| CATEGORII DOCUMENTE |
Formatarea unui document
Majoritatea operatiilor de configuratie a paginii se realizeaza prin fereastra de dialog Page Setup ce se poate activa prin meniul File executand un simplu click in dreptul optiunii Page Setup. In multe cazuri veti constata ca valorile prestabilite din aceasta caseta de dialog sunt multumitoare, dar pentru unele documenete va trebui sa schimbati aceste setari. Actiunile pe care le puteti realiza din caseta de dialog Page Setup sunt urmatoarele:
Þ Schimbarea marginilor (inclusiv pregatirea unui document in vederea legarii in volum);
Þ Stabilirea dimensiunilor si orientarii hartiei;
Þ Alegerea sursei din care imprimanta isi va lua colile de scris;
Þ Impartirea documentului in sectiuni;
Þ Numerotarea liniilor;
Þ Controlul alinierii verticale a textului in pagina.
1 Modificarea marginilor unui document
Prin margini intelegem distanta dintre laturile hartiei si text, ele constituind spatiul liber care inconjoara documentul. Marginile se aplica initial asupra intregului document, dar se pot stabili margini diferite pentru diferite zone ale acestuia. Schimbarea marginilor se poate face prin doua modalitati: cu ajutorul riglei (vezi comanda Paragraf din meniul Format), sau prin intermediul casetei de dialog Page Setup.
In continuare ne vom referi la a doua metoda. Ea este preferata atunci cand se doreste stabilirea marginilor cu precizie, sau atunci cand doriti sa faceti modificari care sa afecteze doar o parte a documentului.
In primul rand trebuie mentionat daca o foaie va fi imprimata pe ambele parti sau nu. Acest fapt este indicat prin optiunea Mirror Margins:
daca este validata, nu se va considera ca paginile au laturile din stanga si din dreapta, ci din interior si exterior, pentru ca, de exemplu, marginea stanga a primei pagini trebuie sa fie egala cu marginea dreapta a celei de-a doua pagini;
daca nu este validata, se va considera ca toate paginile au aceeasi margine stanga si aceeasi margine dreapta.dada
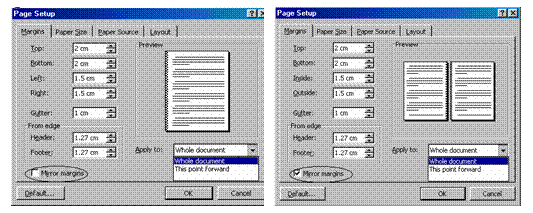
Dimensiunile marginilor unei pagini pot fi stabilite in campurile :
Top: distanta dintre limita superioara a paginii utile si zona destinata antetului;
Bottom: distanta dintre limita inferioara a paginii utile si zona destinata subsolului;
Left sau Inside: marginea din stanga, respectiv marginea interioara;
Right sau Ouside: marginea din dreapta, respectiv marginea exterioara;
Gutter: se poate preciza o margine suplimentara in partea stanga, in cazul in care se indosariaza documentul;
Header: distanta de la marginea fizica de sus a paginii la zona rezervata antetului;
Footer: distanta de la marginea fizica de jos a paginii la zona destinata subsolului.
2 Stabilirea dimensiunilor si a orientarii hartiei
Orientarea si dimensiunile hartiei pot fi precizate din eticheta (sectiunea) Paper Size existenta in fereastra Page Setup.
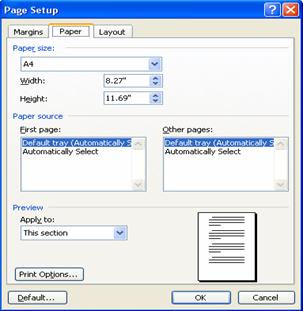
Aceasta sectiune contine urmatoarele elemente:
Portrait: pagina va fi orientata normal, adica "tip portret";
Landscape: pagina va fi orientata pe orizontala, adica "tip vedere".
Asezarea in pagina (Layout) este un termen care se refera la multe caracteristici ale documentului pe care le puteti controla. De exemplu, poate doriti sa aliniati textul pe verticala astfel incat sa fie centrat in pagina, sau sa numerotati liniile de text din cadrul documentului, astfel incat cititorii sa se poata referi la aceste numere atunci cand fac comentariile. Aceste setari pot fi controlate prin sectiunea Layout a ferestrei de dialog Page Setup.
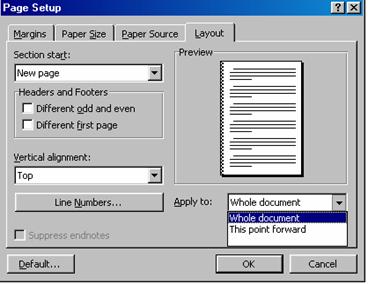
Ø sectiunea Layout permite stabilirea unor informatii specifice legate de:
antete si subsoluri (zone Header and Footer);
inceputul unei sectiuni (lista Section Start);
numerotarea liniilor (butonul Line Numbers);
Ø in zona Header and Footers din sectiunea Layout a ferestrei Page Setup se poate stabili ca acestea (antetul/subsolul) sa difere in functie de tipul paginii astfel:
daca este validata optiunea Different Odd and Even, antetul si subsolul paginilor pare vor diferi de cele ale paginilor impare;
daca este validata optiunea Different First Page, antetul si subsolul primei pagini vor diferi de cele ale celorlalte pagini.
Ø modul in care a fost inserat un marcaj de sfarsit de sectiune poate fi modificat selectand optiunea dorita din lista Section Start. Aceasta lista contine optiunile: New Page, Continuous, New Column, Even Page, Odd Page. Zona documentului pentru care se aplica setarea facuta este determinata de optiunea selectata din lista Apply To a ferestrei Page Setup.
Ø alinierea verticala a textului este determinata de valoarea selectata din lista Vertical Alignament, optiunile disponibile fiind:
Top - textul va fi afisat in susul paginii;
Center - textul va fi afisat la mijlocul paginii;
Justified - spatiul dintre linii va fi marit astfel incat sa ocupe intregul spatiu util al paginii.
Antetele si subsolurile sunt portiuni de text spre care se poate opta sa apara in partea de sus si de jos a fiecarei pagini. Antetul (Header) este plasat in partea de sus a paginii, iar subsolul (Footer) in partea de jos a paginii. In spatiul rezervat antetului sau subsolului se poate introduce orice tip de informatii, insa cel mai des sunt plasate aici elemente cum ar fi titluri, numere de pagina, data si timpul cu preluare din sistem, sau alte etichete (vezi imaginea de mai jos).
Pentru a adauga un fragment de text intr-un antet sau subsol de pagina, se opteaza pentru meniul View -> optiunea Header and Footer. In urma acestei accesari se deschide bara de butoane de mai jos
![]()

In paragraful anterior (a se vedea Paragraful 3) a fost dezbatut cazul in care se doreste a se opta pentru antete si subsoluri diferite pe fiecare pagina. Astfel s-a vazut ca se poate alege optiunea in care antetul/subsolul poate fi diferit pe prima pagina, respectiv, diferit intre paginile pare si cele impare.
Notele de subsol si de sfarsit sunt note care furnizeaza mai multe informatii cu privire la un anumit text din cadrul documentului. In Word, notele de subsol (footnotes) apar la baza paginii curente, iar cele de la sfarsitul documentului sau la sfarsitul unei sectiuni se numesc note de sfarsit (endnotes). Atat notele de subsol cat si cele de sfarsit se pot insera prin intermediul meniului Insert -> optiunea Reference -> Footnote.
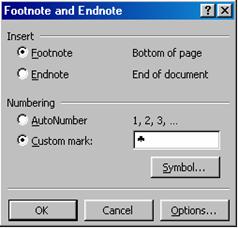
Stabilirea notelor de subsol si de sfarsit se face astfel:
) Selectam portiunea de text la care vom atasa nota de subsol sau de sfarsit;
2) Se merge apoi in meniul Insert si se executa click in dreptul optiunii Footnote;
3) In fereastra nou afisata selectam modul de plasare, formatul de afisare pentru recunoastere, respectiv, pozitia de start.
Introducerea unei note de subsol, respectiv a uneia de sfarsit
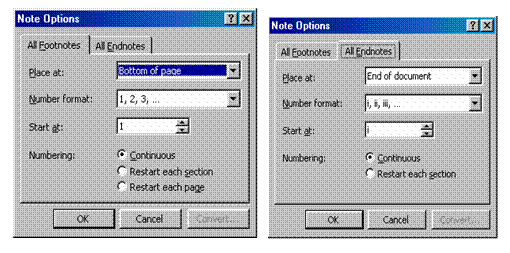
6 Lucrul cu sectiuni
Pot aparea situatii in care diferite zone ale documentului trebuiesc a fi tratate diferit; pentru aceasta documentul poate fi divizat in asa-numite sectiuni. O sectiune poate cuprinde o parte dintr-o pagina sau mai multe pagini si nu incepe neaparat la pagina noua. Doua sectiuni sunt despartite de un marcaj de sfarsit de sectiune, care este inserat in pozitia cursorului de insertie lansand comanda Break din meniul Insert. Dupa cum se vede mai jos, pagina are doua parti si anume: tipul ruperii (la nivel de pagina sau rand), respectiv diferite optiuni de realizare si aplicabilitate ale sectiunilor.
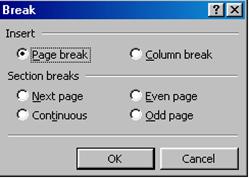
Optiunile disponibile in zona Section Breaks sunt:
Next Page - textul existent dupa marcajul de sfarsit de sectiune va fi mutat la inceputul urmatoarei pagini, considerandu-se ca de aici incepe o noua sectiune;
Continuous - marcajul de sfarsit de sectiune va fi inserat fara a modifica aranjarea textului;
Even Page - textul existent dupa marcajul de sfarsit de sectiune va fi mutat la inceputul urmatoarei pagini pare, considerandu-se ca de aici incepe o noua sectiune;
Odd Page - textul existent dupa marcajul de sfarsit de sectiune va fi mutat la inceputul urmatoarei pagini impare, considerandu-se ca de aici incepe o noua sectiune.
7 Numerotarea paginilor dintr-un document
Pentru a putea realiza operatia de numerotare a paginilor unui document se acceseaza meniul Insert -> optiunea Page Numbers.
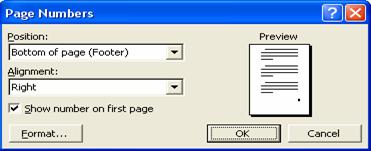
Aici se poate selecta pozitia paginarii, care poate fi in antetul sau subsolul paginii, aliniamentul, care poate fi orientat spre dreapta, stanga sau centrat si se poate bifa, respectiv, debifa, daca se doreste sau nu a se numerota prima pagina. De asemenea, butonul Format permite introducerea formatului de afisare a numarului de pagina, respectiv pozitia de start a numerotarii (a se vedea urmatoarea imagine).
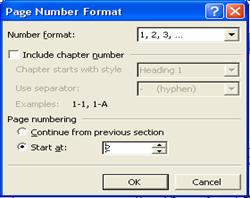
8 Moduri de vizualizare ale unui document
Orice lucru poate fi privit din mai multe puncte de vedere, iar documentele Word nu fac exceptie de la aceasta regula. In orice moment, programul va da posibilitatea de a alege perspectiva cea mai potrivita pentru scopul urmarit - viteza de editare, previzualizare, organizarea documentului, etc. Astfel, pentru editarea documentului si pentru navigarea in cadrul acestuia sunt puse la dispozitie patru moduri de afisare, existente in meniul View.
Normal - prin acest mod de vizualizare, documentul apare aproximativ in aceeasi forma in care se va obtine prin tiparire, cu unele exceptii care nu sunt lipsite de importanta. De exemplu, in acest mod de vizualizare nu veti putea vedea imaginile importante, iar daca veti incerca sa utilizati instrumentele de desenare Word se va face automat comutarea in modul Page Layout.
Online Layout (Web Layout) - scopul acestui mod de vizualizare este acela de a citi pe ecran mai usor informatia, in loc sa reproduca fidel modul in care textul va fi scos la imprimanta. De asmenea, modul Online Layout activeaza harta documentului, ce permite vizualizarea simultana atat a textului din document cat si harta acestuia.
Page Layout (Print Layout) - reprezinta modul de vizualizare prin care documentul apare exact asa cum va rezulta in urma tiparirii, cu anteturile, subsolurile, notitele de subsol, imaginile, coloanele si celelalte elemente la locurile lor. Acest mod de afisare este insa mai lent, deoarece programul Word, sistemul Windows si calculatorul pe care se lucreaza trebuie sa munceasca mai mult pentru a afisa toate aceste elemente.
Outline - afiseaza structura documentului, astfel incat sa se poata vizualiza (si modifica) rapid modul in care acesta este organizat.
Observatii:
Pentru vizualizarea documentului pe intreg ecranul se va folosi optiunea Full Screen existenta in meniul View.
Pentru marirea zonei de interes (a modului de focalizare a unui document) se va folosi optiunea Zoom existenta in meniul View (aceasta comanda este disponibila si pe Bara standard de butoane).
|
Politica de confidentialitate | Termeni si conditii de utilizare |

Vizualizari: 1624
Importanta: ![]()
Termeni si conditii de utilizare | Contact
© SCRIGROUP 2024 . All rights reserved