| CATEGORII DOCUMENTE |
IMPARTIREA IN MOD EGAL A TEXTULUI INTRE COLOANE
Asa cum ai aflat si in Cursul III-RPB-041-03 editorul Word iti ofera posibilitatea scrierii textului pe una sau mai multe coloane. Aceste coloane pot fi folosite pentru intreg documentul sau numai pentru anumite sectiuni ale acestuia. In mod implicit textul documentului este scris pe o singura coloana. Ai posibilitatea sa ajustezi dimensiunea coloanelor si spatiul dintre ele si chiar sa separi coloanele printr-o linie continua. Scrierea textului se face prin completarea coloanei din stanga de sus pana jos si apoi se trece la coloana pozitionata in dreapta, in partea de sus a ei. Pe masura editarii documentului, textul trece dintr-o coloana in alta. Pentru a trece "fortat" pe o alta coloana pentru editare te vei folosi de saltul de coloana (Insert => Break => Column break sau combinatia de taste Ctrl+Shift+Enter).
Singurul mod de vizualizare a documentului care iti ofera posibilitatea lucrului cu coloane este Print Layout. In vederea Normal o macheta multicoloana este prezentata ca o singura coloana, cu latimea stabilita in modul Print Layout, iar in vederea Web Layout nu se pot folosi machete cu mai multe coloane.
Pentru a crea mai multe coloane in document
poti folosi butonul Columns ![]() de pe bara de unelte standard sau utilizezi
meniul Format si alegi comanda Columns.
de pe bara de unelte standard sau utilizezi
meniul Format si alegi comanda Columns.
Numarul de coloane pe care poti sa le utilizezi intr-un document este limitat doar de dimensiunile paginii si de latimea minima a unei coloane care este de inch (1,27 cm). Daca doresti sa creezi mai multe coloane, poti schimba orientarea paginii in Landscape.
UTILIZAREA BUTONULUI COLUMNS
Utilizarea
butonului Columns ![]() din bara de unelte standard duce la
impartirea textului in mod egal pe mai multe coloane. Pentru a crea
mai multe coloane in document folosind butonul Columns din bara de
unelte standard parcurgi urmatorii pasi:
din bara de unelte standard duce la
impartirea textului in mod egal pe mai multe coloane. Pentru a crea
mai multe coloane in document folosind butonul Columns din bara de
unelte standard parcurgi urmatorii pasi:
n Pozitionezi punctul de inserare acolo de unde vrei sa incepi sa scrii pe mai multe coloane sau selectezi textul pe care l-ai scris si pe care vrei sa-l imparti in mai multe coloane.
n Executi clic pe butonul Columns din bara de unelte standard. Va aparea o paleta cu urmatorul aspect:
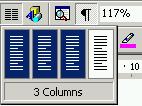
n Trage indicatorul mouse-ului peste numarul de coloane dorit, apoi executa clic. Indiferent de modul de vizualizare in care te afli aplicatia va face trecerea in modul de vizualizare Print Layout
UTILIZAREA CASETEI DE DIALOG COLUMNS
Caseta de dialog Columns permite stabilirea si/sau modificarea parametrilor coloanelor. Acesti parametri se refera la numarul de coloane, latimea si spatierea lor. Pentru a afisa caseta de dialog Columns in vederea stabilirii sau modificarii parametrilor coloanelor trebuie sa parcurgi urmatorii pasi:
n Pozitionezi punctul de inserare acolo de unde vrei sa incepi sa scrii pe mai multe coloane sau selectezi textul pe care l-ai scris si pe care vrei sa-l imparti in mai multe coloane.
n Selectezi comanda Columns din meniul Format. Va fi afisata caseta de dialog Columns prezentata in imaginea urmatoare:
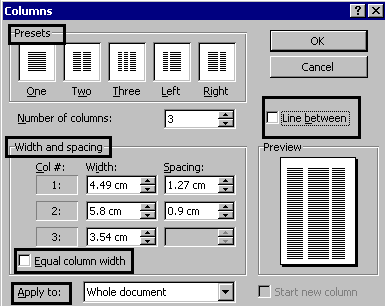
n Executa clic pe unul din modelele de coloane predefinite din zona Presets sau selecteaza numarul de coloane in campul Number of columns
n Daca latimea coloanelor si spatierea lor nu este egala, trebuie mai intai eliminata bifa din caseta de validare Equal column width, apoi trebuie sa modifici latimea coloanelor prin stabilirea valorilor de pe coloana Width: si spatierea prin stabilirea valorilor de pe coloana Spacing:. Vei observa ca suma dimensiunilor coloanelor este aceeasi tot timpul, deci daca latesti o coloana, cealalta se va ingusta. Modificarea valorilor din coloana Spacing: afecteaza de asemenea dimensiunea coloanelor, deci trebuie urmarite cu atentie toate aceste valori.
n Caseta de validare Line between o vei activa daca doresti ca intre coloane sa apara o linie continua ca separator.
n Din meniul Apply to: alegi portiunea de document pe care se aplica machetarea pe coloane:
Whole document o vei selecta atunci cand doresti ca intregul document sa fie redactat pe coloane;
This point forward va avea ca efect scrierea pe coloane din pozitia punctului de inserare mai departe.
n Validezi toate setarile stabilite apasand butonul OK.
BALANSAREA IN MOD EGAL A TEXTULUI INTRE COLOANE
Ai vazut cum poti stabili scrierea pe mai multe coloane, de dimensiuni diferite. Dar este posibil ca ulterior stabilirii dimensiunilor coloanelor sa doresti sa revii si sa ceri editorului sa egaleze coloanele, deci sa balansezi in mod egal textul intre coloane.
n Pentru aceasta vei selecta zona din document care contine coloanele si vei deschide caseta Columns (Format => Columns
n Pasul urmator va fi stabilirea numarului de coloane. Executa clic pe unul din modelele de coloane predefinite din zona Presets sau selecteaza numarul de coloane in campul Number of columns
n Valideaza caseta Equal column width
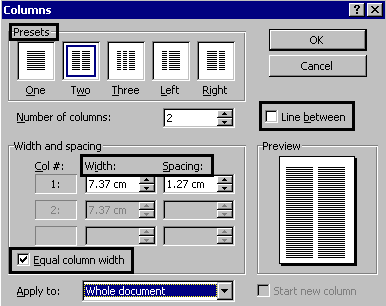
n Stabileste latimea coloanei (Width) si spatiul dintre coloane (Spacing).
n Daca doresti ca intre coloane sa apara ca separator o linie continua, bifeaza caseta de validare Line between.
n Din meniul Apply to: alegi portiunea de document pe care se aplica noua machetare.
Whole document o vei selecta atunci cand doresti ca intregul document sa fie impartit pe coloane de dimensiunile stabilite acum;
This point forward va avea ca efect scrierea pe coloane din pozitia punctului de inserare mai departe.
n Validezi toate setarile stabilite apasand butonul OK.
|
Politica de confidentialitate | Termeni si conditii de utilizare |

Vizualizari: 1383
Importanta: ![]()
Termeni si conditii de utilizare | Contact
© SCRIGROUP 2024 . All rights reserved