| CATEGORII DOCUMENTE |
Inserarea si eliminarea celulelor, a randurilor si a coloanelor
In aceasta lectie veti invata cum puteti rearanja foaia de calcul adaugand sau eliminand celule, randuri si coloane.
Uneori trebuie sa inserati informatii intr-o foaie de calcul, printre alte date existente. Folosind comanda Insert, puteti sa inserati una sau mai multe celule, sau chiar randuri si coloane intregi.
![]() Deplasarea celulelor. Inserarea celulelor printre alte date existente va genera deplasarea cu
un rand mai jos, sau in coloana alaturata, a datelor existente in celule. Daca
foaia de calcul contine formule cu referiri la continutul celulelor deplasate,
prin aceasta operatie ar putea fi afectate calculele. Aveti grija sa controlati
toate formulele care ar putea fi afectate.
Deplasarea celulelor. Inserarea celulelor printre alte date existente va genera deplasarea cu
un rand mai jos, sau in coloana alaturata, a datelor existente in celule. Daca
foaia de calcul contine formule cu referiri la continutul celulelor deplasate,
prin aceasta operatie ar putea fi afectate calculele. Aveti grija sa controlati
toate formulele care ar putea fi afectate.
Pentru a insera o singura celula, sau un grup de celule, efectuati pasii urmatori:
Selectati celulele in care vreti sa fie inserate noile celule. Excel va insera acelasi numar de celule, cate veti selecta.
Deschideti meniul Insert si selectati Cells. Pe ecran va aparea caseta de dialog Insert, ca in figura 11.1.
Selectati Shift Cells Right sau Shift Cells Down.
Executati clic pe OK. Excel va insera celulele si va deplasa datele in celelalte celule din directia indicata.
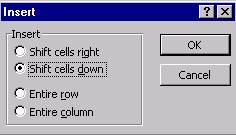
Figura 11.1 Caseta de dialog Insert.
![]() Inserare
prin tragere 0 metoda de inserare rapida a celulelor presupune apasarea
tastei Shift si tragerea marcajului de completare (micul patrat din coltul din
dreapta-jos al celulelor selectate - vezi figura 11.2). Trageti marcajul de
completare in sus, in jos, la stanga sau la dreapta, pentru a stabili pozitia
noilor celule.
Inserare
prin tragere 0 metoda de inserare rapida a celulelor presupune apasarea
tastei Shift si tragerea marcajului de completare (micul patrat din coltul din
dreapta-jos al celulelor selectate - vezi figura 11.2). Trageti marcajul de
completare in sus, in jos, la stanga sau la dreapta, pentru a stabili pozitia
noilor celule.
In Excel 97 puteti sa uniti datele dintr-o celula cu alte celule, pentru a forma una singura, care poate fi utilizata mai usor. Aceasta operatie este foarte utila mai ales atunci cand creati un titlu decorativ, plasat la inceputul foii de calcul (vezi figura 11.2, unde este prezentat un exemplu). In cadrul unei astfel de celule, puteti sa schimbati rapid fontul, marimea lui, culoarea si tipul de chenar pentru titlu.
Pentru a crea un titlu folosind celule combinate, efectuati pasii urmatori:
Scrieti titlul in celula din coltul din stanga-sus al domeniului de celule pe care vreti sa-1 folositi drept cap de tabel. Daca aveti un titlu care se intinde pe mai multe randuri - ca in exemplul din figura 11.2 - apasati Alt+Enter pentru a introduce textul pe fiecare nou rand.
Selectati domeniul de celule in care vreti sa introduceti titlul.
Deschideti meniul Format si selectati Cells. Pe ecran va aparea caseta de dialog Format Cells.
Executati clic pe eticheta Alignment.
Executati clic pe Merge Cells. Puteti sa faceti si modificari in textul din celulele combinate. De exemplu, puteti selecta Center din lista derulanta Vertical, pentru a centra pe verticala textul din celula.
Executati clic pe OK cand terminati. Celulele selectate vor fi unite, formand una singura, pe care o puteti formata dupa cum doriti.
Selectati acesta optiune Marcaj de completare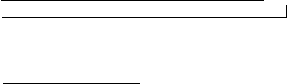
O singura celula

Figura 11.2 Combinarea celulelor pentru a forma o singura celula.
Puteti sa combinati celulele selectate si sa centrati datele din celula aflata in extrema stanga, executand clic pe butonul Merge and Center de pe bara cu instrumente de formatare.
Daca doriti sa eliminati complet niste celule, efectuati pasii urmatori:
Selectati domeniul de celule pe care vreti sa il eliminati.
Deschideti meniul Edit si selectati Delete. Pe ecran va aparea caseta de dialog Delete.
Selectati optiunea Delete: Shift Cells Left (deplasarea celulelor la stanga) sau Shift Cells Up (deplasarea celulelor la dreapta).
Executati clic pe OK.
Inserarea unor randuri intregi, sau a coloanelor, intr-o foaie de calcul este o operatie foarte simpla. Iata cum trebuie sa procedati:
Pentru a insera un singur rand sau o singura coloana, selectati celula in stanga careia vreti sa inserati o coloana, sau deasupra careia vreti sa inserati un rand.
Pentru a insera mai multe coloane sau randuri, selectati numarul de coloane sau randuri pe care vreti sa le inserati. Pentru a insera coloane, trageti literele corespunzatoare coloanelor in partea de jos a foii de calcul. Pentru a insera randuri, trageti numerele corespunzatoare randurilor. De exemplu, selectati trei litere de coloane sau numere de randuri pentru a insera trei randuri sau trei coloane.
Deschideti meniul Insert.
Selectati Rows sau Columns. Excel va insera randurile sau coloanele, si va deplasa randurile adiacente in jos, sau coloanele adiacente la dreapta. Randurile sau coloanele introduse contin aceleasi atribute de formatare ca si celulele pe care le-ati selectat la pasul 1. In figura 11.3 este prezentat un model de foaie de calcul, asa cum arata ea inainte si dupa inserarea a doua randuri.
inserarea celor randuri inserarea celor randuri
Dupa
Inainte de

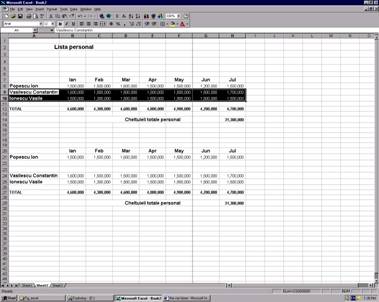
Figura 11.3 Inserarea a doua randuri intr-o foaie de calcul.
![]() Inserare rapida Pentru a insera rapid randuri sau coloane, selectati-le; apoi, executati
clic cu butonul din dreapta pe unul (una) dintre ele si selectati Insert din meniul de comenzi rapide.
Inserare rapida Pentru a insera rapid randuri sau coloane, selectati-le; apoi, executati
clic cu butonul din dreapta pe unul (una) dintre ele si selectati Insert din meniul de comenzi rapide.
Eliminarea randurilor sau a coloanelor se face ca si in cazul celulelor. Cand eliminati un rand, randurile de sub el sunt deplasate in sus pentru a completa spatiul ramas liber. Cand eliminati o coloana, coloanele din dreapta sunt deplasate spre stanga.
Pentru a sterge un rand sau o coloana, efectuati pasii urmatori:
Executati clic pe numarul randului sau pe litera de identificare a coloanei pe care vreti sa le eliminati. Puteti sa selectati mai multe randuri sau coloane tragand mouse-ul peste numerele randurilor sau literele coloanelor.
Deschideti meniul Edit si selectati Delete. Excel va sterge randurile sau coloanele si le va renumerota pe cele ramase. Toate referintele de celule din formule si denumirile formulelor vor fi actualizate in mod corespunzator, cu exceptia cazului in care sunt valori absolute ($) (vezi lectia 13).
In aceasta lectie ati vazut cum puteti insera sau elimina celule, randuri si coloane. In lectia urmatoare veti invata sa lucrati cu formule.
|
Politica de confidentialitate | Termeni si conditii de utilizare |

Vizualizari: 1478
Importanta: ![]()
Termeni si conditii de utilizare | Contact
© SCRIGROUP 2024 . All rights reserved