| CATEGORII DOCUMENTE |
De foarte multe ori paragrafe succesive ale unui document formeaza o lista de optiuni. Numerele de ordine sau marcajele elementelor unei liste pot fi introduse de la tastatura odata cu introducerea fiecarui paragraf, dar Word ofera posibilitatea de a opta pentru numerotarea sau marcarea lor automata. Fiecare paragraf este considerat un articol separat al listei si primeste cu numar de ordine sau un marcaj propriu.
Paragrafele pot fi numerotate sau marcate automat utilizand comanda Format, Bullets and Numbering. La lansarea acestei comenzi este afisata fereastra de dialog Bullets and Numbering, (Figura 4.9) care contine patru sectiuni:
1. Bulleted - pentru marcarea paragrafelor cu un simbol.
2. Numbered - pentru numerotarea paragrafelor.
3. Outline Numbered - permite crearea de liste pe mai multe niveluri.
4. List Stiles - permite crearea unor stiluri de liste.
Crearea listelor marcate
Pentru a crea o lista marcata trebuie parcurse urmatoarele etape:
1. Se pozitioneaza cursorul text acolo unde trebuie sa apara lista.
2. Se aplica comanda Format, Bullets and Numbering.
3. Se selecteaza butonul Bulleted.
4. Se selecteaza modul de marcare al paragrafelor aplicand un click pe unul din modelele puse la dispozitia utilizatorului.
5. Se selecteaza butonul OK
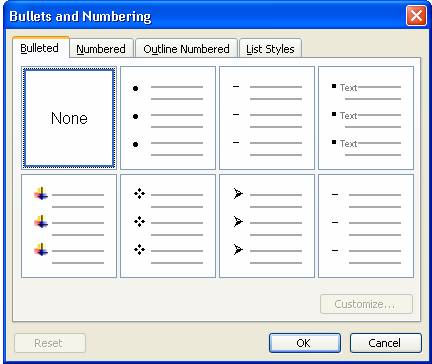
Figura 4.9 - Fereastra de dialog Bullets and Numbering
Daca utilizatorul nu este multumit de nici unul din modelele propuse, el poate defini propriul mod de marcare selectand butonul Customize din fereastra de dialog Bullets and Numbering. Pe ecran apare fereastra de dialog Customize Bulleted List. Daca nici unul din marcajele din zona Bullet character nu este cel dorit se poate alege un caracter nou (butonul Character) sau o noua imagine (butonul Picture) drept marcaj.
Daca se aplica un click pe butonul Font se deschide fereastra de dialog Font care ofera optiuni suplimentare de modificare a marcajelor. In aceasta fereastra de dialog se pot modifica: fontul, stilul, culoarea, marimea si efectele marcajului respectiv.
Modificarile facute pot fi observate in partea dreapta a ferestrei, in caseta Preview. In aceasta caseta apare o lista miniaturizata marcata cu simbolul ales.
Pozitia marcajului fata de marginea utila a paginii se stabileste in zona Bullet Position - Indent at.
Pozitia textului fata marginea utila a paginii se stabileste in zona Text position - Indednt at.
Modificarile se observa si in caseta Preview.
In momentul in care rezultatul, observat in caseta Preview, este multumitor se aplica un click pe butonul OK
Dupa selectarea simbolului cu care vor fi marcate elementele listei, acestea se introduc apasand tasta <Enter> la sfarsitul fiecarui paragraf. Word introduce marcajul selectat la inceputul fiecarui paragraf. La sfarsitul ultimului paragraf din lista se apasa tasta <Enter> de doua ori.
Crearea listelor numerotate
Pentru a crea o lista numerotata trebuie parcursi urmatorii pasi:
1. Se pozitioneaza cursorul text acolo unde trebuie sa apara lista.
2. Se aplica comanda Format, Bullets and Numbering.
3. Se selecteaza butonul Numbered.
4. Se selecteaza modul de numerotare al paragrafelor aplicand un click pe unul din modelele puse la dispozitia utilizatorului.
5. Se selecteaza butonul OK
Daca utilizatorul nu este multumit de nici unul din modelele propuse, el poate defini propriul mod de numerotare selectand butonul Customize din fereastra de dialog Bullets and Numbering. Pe ecran apare fereastra de dialog Customize Numbered and List.
In caseta Number format este afisat formatul de afisare specificat. Unele caractere din aceasta caseta apar pe fond gri, altele pe fond alb. Simbolurile care sunt afisate pe fond gri se vor modifica de la un paragraf la altul in functie de modul de numerotare, cele afisate pe fond alb raman fixe la toate paragrafele.
Formatul de afisare se stabileste cu ajutorul casetelor Number Style si Start at.
Din lista Number Style se selecteaza modul de numerotare (cifre arabe, cifre romane, litere etc.). In caseta Start at se stabileste valoarea de start a numerotarii.
Dupa selectarea informatiilor din aceste doua casete, in caseta Number format apare pe fond gri valoarea de start a numerotarii (valoare care se va modifica de la un paragraf la altul).
Inainte si dupa acest simbol se pot introduce siruri de caractere care vor ramane fixe la toate paragrafele. De exemplu parantezele sau punctul de dupa numar.
Daca se aplica un click pe butonul Font se deschide fereastra de dialog Font care ofera noi optiuni de modificare a marcajelor. In aceasta fereastra de dialog se pot modifica culoarea, marimea si efectele caracterelor cu care se face numerotarea. Se inchide fereastra de dialog Font, aplicand un click pe butonul OK.
Modificarile facute pot fi observate in partea stanga a ferestrei, in caseta Preview.
In aceasta caseta apare o lista miniaturizata numerotata cu caracterul ales. Pozitia caracterului de numerotare si a textului paragrafelor se stabileste in urmatoarele casete:
Number Position - modul de aliniere al caracterului de numerotare in spatiul dintre marginea utila stanga si inceputul primei linii.
Aligned at - distanta intre marginea utila stanga a paginii si inceputul primei linii.
Text - indentul stang al paragrafului.
In momentul in care rezultatul, observat in caseta Preview este multumitor se aplica un click pe butonul OK
Dupa selectarea caracterului cu care vor fi numerotate elementele listei, acestea se introduc apasand tasta <Enter> la sfarsitul fiecarui paragraf. Word face automat numerotarea corecta a fiecarui paragraf. La sfarsitul ultimului paragraf se apasa tasta <Enter> de doua ori.
Crearea listelor cu mai multe niveluri
O astfel de lista contine doua sau mai multe niveluri de marcaje sau de numerotare.
De exemplu, o lista numerotata poate contine o subnumerotare cu litere pentru fiecare element numerotat.
Pentru a crea o lista cu mai multe niveluri trebuie parcursi urmatorii pasi:
1. Se pozitioneaza cursorul acolo unde trebuie sa apara lista.
2. Se aplica comanda Format, Bullets and Numbering.
3. Se selecteaza butonul Outline Numbered.
4. Se selecteaza modul de numerotare aplicand un click pe unul din modelele puse la dispozitia utilizatorului.
5. Se selecteaza butonul OK.
Daca utilizatorul nu este multumit de nici unul din modelele propuse se selecteaza butonul Customize din fereastra de dialog Bullets and Numbering. Pe ecran apare fereastra de dialog Customize Outline Numbered List. Formatul de numerotare sau marcare se stabileste separat pentru fiecare nivel. Nivelul care va fi formatat trebuie selectat din lista Level. Modul de formatare al fiecarui nivel este asemanator modului de formatare al listelor numerotate.
|
Politica de confidentialitate | Termeni si conditii de utilizare |

Vizualizari: 831
Importanta: ![]()
Termeni si conditii de utilizare | Contact
© SCRIGROUP 2024 . All rights reserved