| CATEGORII DOCUMENTE | ||
|
||
Lectia 8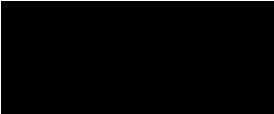
Lucrul cu coloane
n Sa creati coloane.
n Sa ajustati latimea coloanelor.
n Sa ajustati spatierea coloanelor.
n Sa inserati un sfarsit de coloana.
Deschideti un dictionar, un ziar sau un numar din revista dvs. preferata si veti vedea ca textul este de obicei afisat in coloane. In procesarea textelor, coloanele sunt doua sau mai multe blocuri de text pe o pagina in care textul trece la partea superioara a coloanei urmatoare cand prima coloana este umpluta. (Coloanele pot contine de asemenea imagini si obiecte.) Numeroase studii privind lizibilitatea arata ca oamenii citesc textul cu atentie mai mare cand latimea liniilor este mai mica. Acesta este motivul pentru care majoritatea ziarelor si revistelor formateaza textul in coloane care de obicei nu depasesc opt centimetri in latime.
Aveti posibilitatea de a utiliza Microsoft Word 2002 pentru a formata textul in coloane cu usurinta. Desi coloanele nu sunt mereu potrivite (probabil ca nu le-ati utiliza in scrisori, memorii sau multe rapoarte de afaceri), ele sunt utile in cazul buletinelor informative, brosurilor, indexurilor si listelor. Uneori, coloanele va pot ajuta sa faceti un document mai scurt, in special cand majoritatea liniilor textului sunt scurte. De exemplu, daca ati tasta numele tuturor termenilor din glosar din acest manual si ati apasa Enter dupa fiecare intrare, ati obtine zeci de pagini de text, dar foarte mult spatiu gol in partea din dreapta a documentului. Daca ati tasta termenii utilizand doua sau trei coloane pe pagina, glosarul ar ocupa mult mai putine pagini.
In functie de cum sunt stabilite marginile intr-un document Word, aveti posibilitatea de a crea pana la 12 coloane pe pagina, cu toate ca rareori veti avea nevoie de mai mult de patru sau cinci coloane pe pagina. Dupa ce definiti coloanele intr-un document si tastati textul astfel incat sa treaca de la o coloana la alta, veti descoperi deseori ca aveti posibilitatea de a imbunatati formatarea prin modificarea manuala a punctului din partea inferioara unde se despart anumite coloane, mai ales cand o coloana se termina in mijlocul unei propozitii. De asemenea, este posibil sa doriti sa particularizati coloanele prin modificarea latimii, lungimii sau spatierii dintre coloane. In Word aveti posibilitatea de a efectua toate aceste activitati de formatare a coloanelor. Este posibil chiar sa adaugati o linie verticala intre coloane pentru a imbunatati aspectul documentului.
In aceasta lectie veti invata cum sa treceti in coloane textul dintr-o brosura si cum sa ajustati formatarea pentru sectiuni diferite ale brosurii.
Pentru a realiza procedurile din aceasta lectie, va trebui sa utilizati fisierul Brosura 08 din folderul Lectia08 din folderul Procesarea textelor - Notiuni de baza - Practica amplasat pe discul fix. Acest document a fost creat pentru a explica serviciile de relatii publice furnizate de Contoso Ltd.
Inainte de a incepe sa modificati un document pentru a crea coloane, este important sa va ganditi cum doriti sa arate coloanele in pagina, cate coloane doriti si cum sa fie ele formatate. In cele ce urmeaza, se prezinta o lista a aspectelor pe care trebuie sa le luati in considerare cand utilizati coloane.
Latimea paginii minus marginile din stanga si din dreapta.
Daca marginile de pagina din dreapta si din stanga au fiecare cinci centimetri, latimea documentului devine mult mai mica. Retineti ca va trebui de asemenea sa includeti spatiu intre coloane. Cu cat doriti ca pagina sa fie mai lata, cu atat mai mici trebuie sa fie marginile de pagina, pentru a cuprinde textul si coloanele.
Numarul de coloane care doriti sa apara in pagina.
Majoritatea documentelor care utilizeaza coloane au intre doua si trei coloane pe pagina. Cu cat aveti mai multe coloane pe o pagina, cu atat mai inguste vor deveni coloanele. Coloanele mai inguste maresc numarul de cuvinte despartite in silabe si fac documentul mai greu de citit.
Lungimea fiecarei coloane.
Lungimea fiecarei coloane determina cat de mult se extinde textul spre partea inferioara a paginii.
Spatiul dintre coloane.
Spatiul standard intre coloane este de 1,27 cm. Daca lasati mai putin spatiu intre coloane, pagina devine greu de citit. Cu cat este mai mare spatiul dintre coloane, cu atat mai mici devin coloanele si, din nou, cu atat mai greu de citit este documentul.
Pentru a
aranja un text in mai mult de patru coloane, trebuie sa utilizati caseta de
dialog Coloane. In meniul Format, faceti clic pe Coloane si tastati numarul de coloane
dorit.
Aveti
posibilitatea de a crea rapid coloane de latime egala, utilizand butonul
Coloane de pe bara de instrumente Standard. Cand faceti clic pe butonul Coloane, Word afiseaza un
meniu grafic pe care aveti posibilitatea de a-l utiliza pentru a specifica
numarul dorit de coloane. Aveti de asemenea
posibilitatea de a utiliza caseta de dialog Coloane pentru a crea coloane de
latime egala sau inegala sau de a particulariza fiecare coloana cu o masura de
coloana specifica. Dupa ce definiti formatarea
coloanelor, este posibil sa modificati coloanele utilizand fie caseta de dialog
Coloane, fie rigla. Daca definiti coloane
intr-un document existent, dar nu selectati nici un text, Word trece intregul
document in coloane utilizand formatarea pe care ati specificat-o.
In
exercitiile urmatoare, barele de instrumente Standard si Formatare au fost
separate.
Daca
doriti ca numai anumite sectiuni ale unui document sa fie formatate in coloane,
mai intai selectati textul pe care doriti sa il formatati in coloane si apoi
aplicati acestei selectii formatarea in coloane. Word insereaza automat sfarsituri de sectiune la
inceputul si la sfarsitul textului selectat si trece textul in coloane. In Word, un sfarsit de sectiune este o portiune a
unui document care poate avea propria sa formatare de pagina, independenta de
formatarea din alte sectiuni ale aceluiasi document.
Pentru a crea coloane de latimi egale, selectati textul care urmeaza a fi formatat in coloane. In bara de instrumente Standard, faceti clic pe butonul Coloane pentru a afisa meniul Coloane si faceti clic pe numarul de coloane dorit.
Aveti de asemenea posibilitatea de a utiliza Word pentru a crea coloane de latimi inegale. Este posibil sa doriti acest lucru pentru a crea un aspect unic sau pentru a cuprinde tipuri de text diferite (de exemplu, o lista de subiecte intr-o coloana ingusta si descrierile subiectelor intr-o coloana mai larga).
Pentru a
crea coloane particularizate utilizand caseta de dialog Coloane, tastati
numarul de coloane dorit in caseta Numar de coloane, goliti caseta de
selectare Coloane de latime egala, apoi tastati masurile dorite in casetele
Latime. (Intr-un exercitiu ulterior veti particulariza latimea coloanelor).
Pentru
a crea coloane de lungimi inegale, selectati textul ce urmeaza a fi formatat
si, in meniul Format, faceti clic pe Coloane pentru a afisa caseta de dialog
Coloane. Pentru a crea doua coloane de
latimi inegale, in sectiunea Presetari, faceti clic pe Stanga pentru a face mai
ingusta coloana din stanga sau faceti clic pe Dreapta pentru a face mai ingusta
coloana din dreapta.
Directoarea de marketing a Contoso Ltd. a hotarat ca vrea sa formateze din nou o brosura care descrie serviciile pe care le furnizeaza compania. Mai exact, ea doreste ca textul sa apara in coloane.
In acest exercitiu veti formata intreaga brosura a Contoso Ltd. in coloane, utilizand butonul Coloane si apoi veti formata o selectie de text in coloane inegale, utilizand caseta de dialog Coloane.
Pentru a
afla mai multe detalii despre marcajele de formatare, consultati Lectia 5,
"Modificarea aspectului unui document".
In bara de instrumente
Standard, faceti clic pe butonul Deschidere.
Va aparea caseta de dialog Deschidere.
Faceti clic pe sageata orientata in jos din Privire in, navigati la folderul Procesarea textelor - Notiuni de baza - Practica de pe discul fix si apoi faceti dublu clic pe folderul Lectia08.
Faceti dublu clic pe fisierul Brosura 08.
Se va inchide caseta de dialog Deschidere iar fisierul Brosura 09 va aparea in Word.
In bara de instrumente Standard, faceti clic pe butonul Afisare/Ascundere , daca este necesar, pentru a afisa caracterele de formatare.
In document vor aparea caracterele de formatare.
In bara de instrumente Standard, faceti clic pe butonul Coloane.
Asa cum
arata meniul Coloane, nu sunteti limitat(a) la patru coloane. Pentru a crea
mai mult de patru coloane, glisati spre dreapta in meniul Coloane, pentru a
extinde meniul pana la sase coloane si selectati numarul de coloane dorit.
Va
aparea meniul Coloane. Spre deosebire de
majoritatea meniurilor, meniul Coloane este o reprezentare grafica pe care
aveti posibilitatea de a o utiliza pentru a specifica numarul de coloane pentru
un document sau o sectiune a unui document.
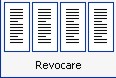
Faceti clic pe a treia coloana din meniu.
Textul din intregul document va fi aranjat in trei coloane. Obiectul WordArt va aparea peste o parte din textul din partea superioara a paginii.
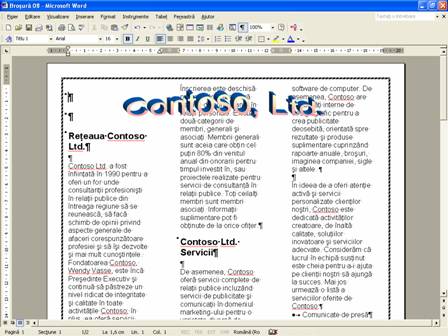
In bara de instrumente Standard, faceti clic pe butonul Anulare.
Documentul va reveni la aspectul sau initial.
Pozitionati punctul de inserare la stanga marcajului de paragraf amplasat sub subtitlul Reteaua Contoso Ltd.
Pentru a
selecta blocuri de text mari, faceti clic pentru a pozitiona punctul de
inserare la inceputul textului, tineti apasata tasta Shift, apoi faceti
clic la dreapta ultimului cuvant pe care doriti sa il selectati.
Selectati marcajul de
paragraf si tot textul de sub subtitlul Reteaua Contoso Ltd. Asigurati-va ca ati selectat ultimul marcaj de paragraf
din aceasta sectiune, dar nu selectati subtitlul Contoso Ltd. Servicii
sau orice alt text de sub acest titlu.
In bara de instrumente Standard, faceti clic pe butonul Coloane si, in meniul Coloane, faceti clic pe cea de-a doua coloana.
Textul selectat va fi formatat in doua coloane.
Faceti clic oriunde in document pentru a deselecta textul.
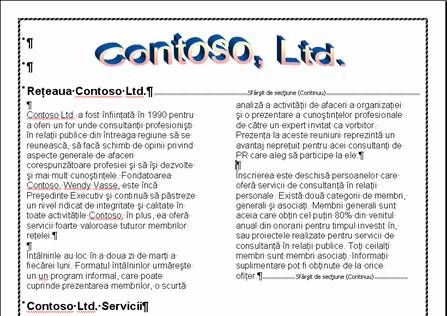
In bara de instrumente Standard, faceti clic pe sageata orientata in jos din Panoramare si faceti clic pe Pagina intreaga.
Asigurati-va
ca selectati textul pana la sfarsitul documentului de pe pagina a doua, nu
doar pana la sfarsitul primei pagini.
Selectati tot textul de
sub subtitlul Contoso Ltd. Servicii (inclusiv lista cu marcatori), dar
nu selectati subtitlul.
In meniul Format, faceti clic pe Coloane.
Va aparea caseta de dialog Coloane.
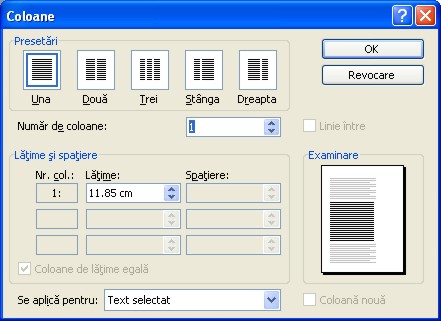
In sectiunea Presetari, faceti clic pe Dreapta si faceti clic pe OK.
Selectia de text va fi formatata in doua coloane iar coloana din stanga va fi mai lata decat cea din dreapta.
Procentajul
de panoramare care apare in caseta Panoramare poate varia in functie de
marimea monitorului dvs. si de numarul si aranjarea barelor de instrumente
care sunt deschise.
Faceti clic oriunde in
document pentru a deselecta textul.
In bara de instrumente Standard, faceti clic pe sageata orientata in jos din Panoramare si faceti clic pe 75%.
Aspectul documentului va aparea la 75 la suta din dimensiunea sa reala.
In meniul Fisier, faceti clic pe Salvare ca si salvati documentul in folderul Lectia08 ca Brosura 08 editata.
Word va salva documentul.
Mentineti acest fisier deschis pentru exercitiul urmator.
La exercitiul anterior ati vazut cum sa utilizati sectiunea Presetari a casetei de dialog Coloane pentru a crea coloane de latimi inegale. Aveti de asemenea posibilitatea de a modifica latimea coloanelor utilizand fie rigla, fie setarile de latime din caseta de dialog Coloane. In functie de cat de late sau inguste sunt coloanele create de dvs., spatiul dintre coloane poate deveni automat mai lat sau mai ingust.
De asemenea,
aveti posibilitatea de a utiliza sagetile orientate in sus sau in jos de la
dreapta casetei Latime pentru a modifica latimea coloanei cu incremente de 0,5
inch.
De
exemplu, daca, in caseta de dialog Coloane, specificati ca doriti cinci
coloane, Word va formata automat coloanele cu latimi si spatiere egale. Daca, in caseta Latime, faceti una dintre coloane mai
lata, toate latimile coloanelor urmatoare devin mai inguste pentru a face loc
coloanei mai late. Daca doriti sa
particularizati latimile coloanelor, ar trebui sa verificati zona Examinare din
caseta de dialog Coloane pe masura ce modificati setarile, pentru a vedea cum
sunt afectate de modificari celelalte coloane.
![]()
In acest exercitiu veti particulariza latimile coloanelor utilizand atat caseta de dialog Coloane cat si rigla.
Faceti clic oriunde sub subtitlul Contoso Ltd. Servicii.
In meniul Format, faceti clic pe Coloane.
Va aparea caseta de dialog Coloane.
In caseta Latime pentru prima coloana, selectati continutul, tastati 11,43 si apasati tasta Tab.
Latimea coloanei 2 se va modifica automat la 6,37 cm pentru a se adapta spatiului disponibil pentru aceasta coloana dupa ce au fost calculate latimile marginilor din stanga si din dreapta, latimea coloanei pentru coloana 1 si spatiul dintre coloane.
Faceti clic pe OK.
Latimile coloanelor vor fi ajustate pe baza masurii pe care o introduceti.
Nu este
necesar sa tineti apasata tasta Alt in timp ce glisati marcatorul Mutare
coloana; totusi, daca veti proceda astfel, veti avea posibilitatea de a
vizualiza masurile pentru latimea coloanelor, pentru a dispune de mai multa
precizie.
Pe rigla, pozitionati
indicatorul mausului pe marcatorul Mutare coloana pana cand indicatorul devine
o sageata cu doua capete. Tineti apasata tasta Alt
si glisati marcatorul spre stanga, astfel incat coloana din stanga sa aiba 10,8
cm latime (moment in care coloana din dreapta va avea 7 cm latime).
Eliberati tasta Alt.
Latimile coloanelor vor fi ajustate.
Pe bara de instrumente Standard, faceti clic pe butonul Salvare.
Word va salva documentul.
Mentineti acest fisier deschis pentru exercitiul urmator.
Daca doriti sa modificati spatierea dintre coloane, aveti posibilitatea de a utiliza rigla sau caseta de dialog Coloane pentru a ajusta spatierea. Daca utilizati caseta de dialog Coloane, asigurati-va ca examinati modul in care modificarile afecteaza coloanele.
Masurile din
casetele Spatiere determina spatiile necompletate care apar dupa
fiecare coloana. Priviti zona Examinare pentru a vedea modul in
care modificarile afecteaza alte coloane.
De
exemplu, in timpul realizarii brosurii, directoarea de marketing specifica, in
caseta de dialog Coloane, ca doreste doua coloane. Word va afisa o examinare a coloanelor, amandoua fiind
stabilite la o latime de 8,89 cm. Spatierea
dintre coloane este stabilita la 1,27 cm. Directoarea
de marketing decide sa faca niste incercari si stabileste spatierea la 6,35 cm;
cu toate acestea, cand face acest lucru, latimea primei coloane se modifica
automat la 3,81 cm iar latimea celei de-a doua coloane ramane la 8,89 cm. Nemultumita de rezultate, directoarea stabileste latimea
celei de-a doua coloane la 3,81 cm, ceea ce modifica automat latimea primei
coloane la 6,35 cm. Este multumita de
examinare, prin urmare aplica brosurii aceste setari.
Pentru a modifica spatierea coloanelor utilizand rigla, faceti clic oriunde in sectiunea ce include coloanele pe care doriti sa le modificati. Rigla va afisa marcatorii Mutare coloana. Pozitionati indicatorul mausului pe muchia din dreapta a marcatorului Salvare mutare coloana pana cand vedeti SfatulEcran Margine stanga si glisati marcatorul spre noua pozitie.
In acest exercitiu veti modifica spatierea dintre coloane utilizand caseta de dialog Coloane.
Faceti clic oriunde in sectiunea cu subtitlul Reteaua Contoso Ltd.
In meniul Format, faceti clic pe Coloane.
Va aparea caseta de dialog Coloane.
Daca este necesar, goliti caseta de selectare Coloane de latime egala.
Selectati masura pentru coloana 1 din caseta Spatiere, tastati 0,25 si apasati Tab.
Latimea celei de-a doua coloane se va modifica la 9,9 cm.
Selectati masura pentru prima coloana din caseta Latime, tastati 9,4 si apasati Tab.
Latimea ambelor coloane va fi ajustata la 9,4 cm.
Faceti clic pe OK.
Caseta de dialog Coloane se va inchide si spatierea dintre coloane se va modifica.
In bara de instrumente Standard, faceti clic pe sageata orientata in jos din Panoramare si faceti clic pe Pagina intreaga.
Aspectul documentului va fi afisat pe ecran ca o pagina intreaga.
Faceti clic oriunde in sectiunea de doua coloane de sub subtitlul Contoso Ltd. Servicii.
In meniul Format, faceti clic pe Coloane.
Va aparea caseta de dialog Coloane.
Selectati masura din caseta Spatiere, tastati 0,25 si apasati Tab.
Latimea celei de-a doua coloane se va modifica la 8 cm.
Faceti clic pe OK.
De asemenea,
inserati un sfarsit de coloana manual apasand Ctrl+Shift+Enter.
Caseta
de dialog Coloane se va inchide si spatierea dintre coloane se va modifica.
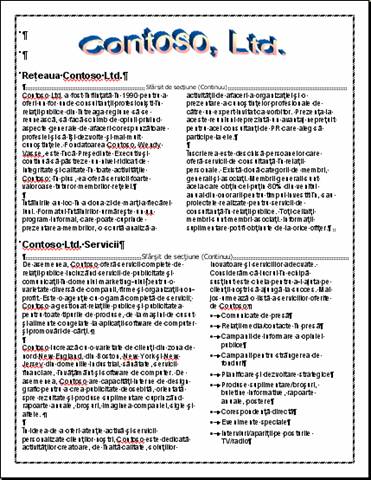
Faceti clic pe sageata orientata in jos din Panoramare si faceti clic pe 75%.
Documentul va aparea la 75 la suta din dimensiunea sa reala.
Pe bara de instrumente Standard, faceti clic pe butonul Salvare.
Mentineti acest fisier deschis pentru exercitiul urmator.
Cand textul dintr-o coloana ajunge fie la marginea inferioara a unei pagini, fie la sfarsitul de pagina urmator, textul trece in coloana urmatoare din acea pagina sau sectiune. Cand textul ajunge in partea inferioara a ultimei coloane de pe o pagina, textul trece in prima coloana de pe pagina urmatoare. Aveti posibilitatea de a ignora un sfarsit de coloana automat creat de Word prin inserarea unui sfarsit de coloana manual.
Pentru a insera un sfarsit de coloana manual, pozitionati punctul de inserare in amplasarea unde doriti sa inserati intreruperea. In meniul Inserare, faceti clic pe Intrerupere. In caseta de dialog Intrerupere, faceti clic pe optiunea Sfarsit de coloana si faceti clic pe OK.
Pentru a sterge un sfarsit de coloana, asigurati-va ca butonul Afisare/Ascundere este selectat in bara de instrumente Standard, faceti clic pe marcatorul Sfarsit de coloana si apasati tasta Delete.
In acest exercitiu veti crea un sfarsit de coloana in cea de-a doua coloana pentru a vizualiza rezultatele, apoi veti sterge sfarsitul de coloana.
In ultima sectiune, faceti clic pentru a pozitiona punctul de inserare la inceputul celui de-al treilea paragraf (care incepe cu In ideea de).
In meniul Inserare, faceti clic pe Intrerupere.
Va aparea caseta de dialog Intrerupere.
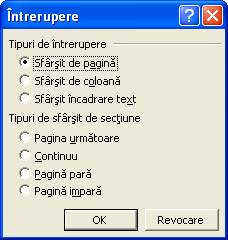
Faceti clic pe optiunea Sfarsit de coloana si faceti clic pe OK.
Prima coloana se va termina acolo unde este amplasat sfarsitul de coloana.
Remarcati ca
sfarsitul de coloana muta doua dintre elementele marcate pe pagina a doua,
acesta fiind un rezultat nedorit.

Faceti clic pe marcatorul Sfarsit de coloana si apasati Delete.
Sfarsitul de coloana va fi eliminat iar coloanele vor fi formatate in felul in care erau inainte de a fi inserat sfarsitul de coloana.
Pe bara de instrumente Standard, faceti clic pe butonul Salvare.
Word va salva documentul.
Mentineti acest fisier deschis pentru exercitiul urmator.
Exercitiul 1: Deschideti documentul Servicii pe domenii industriale 08 din folderul Lectia08 din folderul Procesarea textelor - Notiuni de baza - Practica. Formatati prima parte a documentului in doua coloane de latimi egale, excluzand titlul de la inceput si ultima sectiune (partea de sub subtitlul Cunoastem mesajul dvs.). Salvati documentul ca Servicii pe domenii industriale 08 editat.
important
Este necesar sa terminati Exercitiul 1 pentru a continua cu Exercitiul 2.
Exercitiul 2: Utilizand fisierul Servicii pe domenii industriale 08 editat, ajustati latimile coloanelor pe care tocmai le-ati creat, astfel incat coloana din stanga sa fie cam de doua ori mai lata decat din coloana dreapta (10,16 cm pentru prima coloana si 5,08 cm pentru cea de-a doua) si modificati spatierea dintre cele doua coloane la 0,25 cm. Formatati sectiunea finala a documentului in patru coloane, excluzand din coloane subtitlul, si modificati spatierea dintre cele patru coloane la 0,25 cm.
Exercitiul 3: Deschideti un document necompletat nou si creati un buletin informativ pentru o organizatie in care sunteti implicat(a). Acest buletin informativ trebuie sa se refere la evenimente viitoare, date importante si eventual sa contina un articol care sa relateze un eveniment trecut. Utilizati instrumentele despre care ati invatat in aceasta lectie precum si in alte lectii (adica inserarea imaginilor sau a ilustratiilor) pentru a imbunatati buletinul informativ. Salvati si inchideti buletinul informativ.
Exercitiul 4: Creati o brosura pentru a face publicitate serviciilor de intretinere a peluzelor oferite de dvs. Aceasta brosura trebuie configurata pentru a fi imprimata in orientarea tip vedere si trebuie sa contina 3 coloane de latimi egale (astfel incat brosura sa se plieze in trei cu usurinta). Asigurati-va ca exista spatiu suficient intre coloane, astfel incat sa fie foarte usor de citit. Printre altele, continutul trebuie sa includa numele companiei dvs., zonele in care sunt disponibile serviciile dvs., gama de preturi pentru serviciile dvs. si un numar la care sa fiti contactat(a). Imbunatatiti brosura cu ilustratii. Salvati, imprimati si inchideti brosura.
Exercitiul 5: Word va ofera o alta caracteristica pentru a va ajuta la realizarea aspectului unui text pe o pagina. Aceasta caracteristica se numeste limite de coloana. Tastati Coloane in caseta Intrebare si apoi selectati Afisare sau ascundere limite coloana pentru stilul buletin informativ. Cititi informatiile oferite de fisierul de ajutor din Word pentru a afla cum sa activati/dezactivati aceasta caracteristica. Deschideti unul dintre documentele pe care le-ati creat la aceste exercitii, activati caracteristica limite si explorati felul in care se utilizeaza aceste limite. Remarcati modul in care acestea ajuta la amplasarea textului, a ilustratiilor si a obiectelor. Cand ati terminat, inchideti documentul fara a salva.
|
Politica de confidentialitate | Termeni si conditii de utilizare |

Vizualizari: 1952
Importanta: ![]()
Termeni si conditii de utilizare | Contact
© SCRIGROUP 2024 . All rights reserved