| CATEGORII DOCUMENTE |
De multe ori in practica este necesar sa inseram in documentul curent tabele, mai mult sau mai putin complexe. Editorul de texte MS Word permite acest lucru, prin intermediul componentei Table din menu-ul superior, care contine numai comenzi dedicate lucrului cu tabele.
Tabelele pot fi create folosind textul deja introdus, sau pot fi create vide, urmand a fi completate ulterior cu text. La un tabel creat pot fi adaugate coloane sau linii noi; celulele tabelului pot fi unite sau divizate; pot fi infrumusetate folosind diferite chenare, culori, corpuri de litera sau procedura de formatare automata a tabelelor.
Crearea unui tabel nou:
Se poate realiza in mai multe moduri:
Folosind butonul "Insert Table"
din bara de instrumente, ![]() , dupa care se
trage cursorul spre dreapta peste grila care apare, pentru a preciza dimensiunea
tabelului (numarul de coloane si de linii) care urmeaza a fi creat; apoi se
elibereaza butonul mouse-ului.
, dupa care se
trage cursorul spre dreapta peste grila care apare, pentru a preciza dimensiunea
tabelului (numarul de coloane si de linii) care urmeaza a fi creat; apoi se
elibereaza butonul mouse-ului.
Pentru a transforma intr-un tabel un text deja editat, acesta se selecteaza, dupa care se apasa butonul "Insert Table".
Folosind comanda Table / Insert Table; in caseta de dialog care apare (Figura 4.21) se precizeaza parametrii tabelului:
Figura 4.21. Table / Insert Table
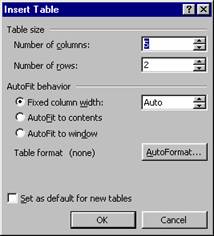
Number of columns: se indica numarul de coloane ale tabelului;
Number of rows: se indica numarul de linii ale tabelului;
AutoFormat: pentru a da tabelului un aspect mai deosebit, care se alege dintr-un catalog de stiluri existente (Figura 4.22).
Figura 4.22. Table / Table AutoFormat
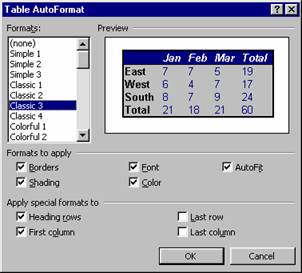
Folosind comanda Table / Draw Table
din menu-ul superior, sau butonul "Draw
Table", ![]() , din bara de
instrumente: astfel pot fi create tabele mai complexe. Cursorul mouse-ului se
schimba intr-un creion; se deseneaza mai intai conturul exterior al tabelului
sub forma unui dreptunghi, dupa care se deseneaza coloanele si liniile, exact
in forma in care dorim sa apara ele in tabel. Pentru a sterge o linie sau un
grup de linii pe care le-am desenat gresit, se apasa butonul "Eraser",
, din bara de
instrumente: astfel pot fi create tabele mai complexe. Cursorul mouse-ului se
schimba intr-un creion; se deseneaza mai intai conturul exterior al tabelului
sub forma unui dreptunghi, dupa care se deseneaza coloanele si liniile, exact
in forma in care dorim sa apara ele in tabel. Pentru a sterge o linie sau un
grup de linii pe care le-am desenat gresit, se apasa butonul "Eraser", ![]() , din bara de
instrumente si se trage mouse-ul deasupra liniilor pe care dorim sa le stergem.
, din bara de
instrumente si se trage mouse-ul deasupra liniilor pe care dorim sa le stergem.
Editarea continutului tabelului:
Se realizeaza selectand fiecare celula, in care se va introduce apoi textul dorit. Pentru a se trece de la o celula la alta avem 3 posibilitati:
se activeaza celula destinatie folosind butonul din stanga al mouse-ului;
se trece in celula urmatoare folosind tasta <TAB>, sau in celula anterioara folosind simultan tastele <SHIFT>+<TAB>;
se trece dintr-o celula in alta cu sagetile.
Modificarea unui tabel creat:
Sunt posibile urmatoarele operatii:
Introducerea de elemente noi in tabel:
a) Introducerea unei celule noi: Se selecteaza celula de deasupra sau din dreapta punctului in care dorim sa inseram noile celule, dupa care se foloseste comanda Table / Insert Cells si se specifica modul in care dorim sa inseram noile celule (Figura 4.23):
"Shift Cells Right": prin deplasarea celorlalte celule spre dreapta;
"Shift Cells Down": prin deplasarea celorlalte celule in jos;
"Insert entire row": se introduce o intreaga linie in plus;
"Insert entire column": se introduce o intreaga coloana in plus.
|
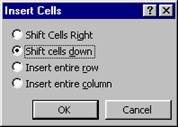
b) Introducerea unei linii noi: Se selecteaza celula deasupra careia dorim sa introducem o linie noua si se foloseste comanda Table / Insert Rows; pentru a insera simultan mai multe linii, se selecteaza un numar de linii egal cu cel pe care dorim sa il inseram si apoi se da comanda Table / Insert Rows.
c) Introducerea unei coloane noi: Se selecteaza celula la stanga careia dorim sa introducem o coloana noua si se foloseste comanda Table / Insert Columns; pentru a insera simultan mai multe coloane, se selecteaza un numar de coloane egal cu cel pe care dorim sa il inseram si apoi se da comanda Table / Insert Columns.
Stergerea elementelor existente in tabel:
a) Stergerea unei celule dintr-un tabel: Se selecteaza celula / celulele pe care dorim sa le stergem, dupa care se foloseste comanda Table / Delete Cells si se specifica modul in care dorim sa reordonam celulele ramase in tabel (Figura 4.24):
"Shift
Cells Left": prin deplasarea celorlalte celule spre stanga; "Shift
Cells Up": prin deplasarea celorlalte celule in sus; "Delete
entire row": se sterge intreaga linie; "Delete
entire column": se sterge intreaga coloana.

Figura 4.24. Table / Delete Cells
b) Stergerea unei linii: Se selecteaza linia pe care dorim sa o stergem si se foloseste comanda Table / Delete Rows; pentru a sterge simultan mai multe linii, acestea se selecteaza in prealabil, dupa care se da comanda Table / Delete Rows.
c) Stergerea unei coloane: Se selecteaza coloana pe care dorim sa o stergem si se foloseste comanda Table / Delete Columns; pentru a sterge simultan mai multe coloane, acestea se selecteaza in prealabil, dupa care se da comanda Table / Delete Columns.
Operatii cu celulele tabelului:
a) Unificarea mai multor celule ale tabelului: Se selecteaza mai intai celulele pe care dorim sa le unificam (acestea trebuie sa fie celule succesive, indiferent daca pe o linie sau pe o coloana), dupa care se da comanda Table / Merge Cells; astfel, demarcatiile dintre celulele selectate dispar, si ele se transforma intr-o singura celula.
b) Divizarea unei celule a tabelului: Se selecteaza celula pe care dorim sa o divizam, dupa care se da comanda Table / Split Cells si se specifica modul in care dorim sa divizam acea celula (Figura 4.25):
Number of columns: numarul de coloane in care dorim sa o impartim;
Number of rows: numarul de linii in care dorim sa o impartim.
Figura
4.25. Table /
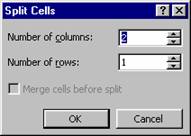
Formatarea tabelelor:
In menu-ul superior exista urmatoarele comenzi pentru formatarea tabelelor:
|
Table / AutoFormat |
Activeaza catalogul de stiluri predefinite pentru schimbarea aspectului tabelului curent si selectat la un moment dat. |
|
Table / AutoFit |
AutoFit to Content: modifica dimensiunile tabelului pentru a se potrivi exact continutului acestuia; AutoFit to Window: modifica dimensiunile tabelului pentru a se potrivi exact in fereastra curenta; Distribute Rows Evenly: egalizeaza toate liniile tabelului; Distribute Columns Evenly: egalizeaza toate coloanele tabelului. |
|
Table / Cell Height and Width |
Permite stabilirea exacta a inaltimii si latimii celulelor: Row: dimensiunea unei linii (inaltimea); Column: dimensiunea unei coloane (latimea). |
De asemeni, putem modifica aspectul tabelului (chenarele, culoarea de fundal) folosind comanda Format / Borders and Shading din menu-ul superior.
Prelucrarea datelor din tabele:
Editorul de texte permite si prelucrarea datelor care au fost introduse intr-un tabel, la un nivel destul de avansat:
|
Table / Convert |
Cea mai simpla operatie de prelucrare, cu doua aspecte: Convert Text to Table: transforma un text intr-un tabel, cu conditia sa existe separari in cadrul acestuia prin virgule, <TAB>, semen de sfarsit de paragraf etc. Convert Table to Text: operatia inversa. |
|
Table / Sort |
Sorteaza continutul tabelului pe coloane, crescator sau descrescator, tinand cont de natura datelor continute in celule: text, numere sau date calendaristice. |
|
Table / Formula |
Daca tabelul contine valori numerice, permite editarea unor formule matematice de calcul care opereaza folosind continutul celulelor tabelului. |
|
Politica de confidentialitate | Termeni si conditii de utilizare |

Vizualizari: 1207
Importanta: ![]()
Termeni si conditii de utilizare | Contact
© SCRIGROUP 2024 . All rights reserved