| CATEGORII DOCUMENTE |
LECTIA 1
1. Generalitati
MS OFFICE reprezinta un pachet de programe (office suite) ce permit crearea de documente complexe, baze de date, prezentari, etc.
Principalele aplicatii ce fac parte din pachetul Office sint:
Ms Word - permite crearea de documente complexe
Ms Excel - permite crearea si lucrul cu tabele
Ms PowerPoint - permite crearea de prezentari
Ms Access - permite crearea de baze de date
Ms Schedule+ - permite programarea intilnirilor, crerarea listelor de sarcini,etc.
Ms Blinder - permite crearea unui document pe baza unor documente careate cu Word, Excel, PowerPoint.
lucrul cu diferite fonturi, stiluri si dimensiuni
inserarea in document a imaginilor, diagramelor, tabelelor si sunetelor
set-area paginilor
adaugarea antetelor si subsolurilor, etc.
M1 - se da dublu click cu mouse-ul pe pictograma WORD de pe Desktop.
M2 - se intra in meniul START / PROGRAMS si se da click cu mouse-ul pe pictograma MS WORD
Elementele ecranului Word sint :
bara de titlu (contine numele fisierului)
bara de meniuri
bara de instrumente Standard
bara de instrumente Formatting
rigla
bara de derulare verticala si orizontala
bara de stare
OPEN - deschide un document (fisier) existent
SAVE - salveaza documentul (fisierul) curent
PRINT - tipareste documentul (fisierul) curent
PRINT PREVIEW - afiseaza documentul asa cum va fi tiparit
SPELLING - verifica ortografia (engleza)
CUT - decupeaza selectia facuta si o insereaza in memoria Clipboard
COPY - copiaza selectia facuta in memoria Clipboard
PASTE - insereaza continutul memoriei Clipboard in document in pozitia cursorului
FORMAT PAINTER - copiaza formatarea textului selectat, altui text
UNDO - anuleaza ultima comanda data
REDO - anuleaza UNDO
TABLES AND BORDERS - activeaza bara de instrumente pentru creat tabele si trasat chenare
INSERT TEBLE - creaza un tabel
INSERT MICROSOFT EXCEL WORKSHEET - insereraza o foaie de calcul Excel
DRAWING - activeaza bara de instrumente pentru desenat
DOCUMENT MAP - mapa de documente
ZOOM - focalizeaza documentul
OFFICE ASSISTANT- asistenta Office (Help)
STYLE - permite formatarea documentului dupa un stil predefinit
FONT - permite alegerea fontului dorit
FONT SIZE - permite alegerea marimii fontului
BOLD - accentueaza textul
ITALIC - apleaca textul
UNDERLINE - subliniaza textul
ALIGN LEFT - aliniaza paragraful la stinga paginii
CENTER - centreaza paragraful intre marginea stinga si dreapta paginii
ALIGN RIGHT - alineaza paragraful la dreapta paginii
JUSTIFY - alineaza paragraful la marginea din stinga si dreapta paginii
BULLETS - creaza liste marcate
DECREASE IDENT - descreste distanta dintre paragraf si marginea stinga a paginii
INCREASE IDENT - creste distanta dintr paragraf si marginea stinga a paginii
BORDERS - activeaza bara de instrumente pentru trasat chenare si permite trasarea acestora
HIGHLIGHT - evidentiaza un text
FONT COLOR - coloreaza fontul
7. Deplasarea in document
o linie in sus sau in jos = click pe sagetile din capetele barelor de derulare verticala
un ecran in sus un ecran in jos = Page Up, Page Down
la inceput de document = CTRL+ Page Up
la sfirsitul documentului = CTRL + Page Down
la inceputul rindului curent = HOME
la sfirsitul rindului curent = END
un cuvint = dublu click pe el
o propozitie = CTRL + clic oriunde in propozitie
o linie = click pe bara de selectie in dreptul liniei
citeva linii = drag and drop in dreptul linilor respective pe bara de selectie
un paragraf = dublu click pe bara de selectie in dreptul paragrafului respectiv
un document = CTRL + click oriunde pe bara de selectie sau click pe optiunea Sellect All din meniul Edit
cu tasta Backspace
se selecteaza textul si se apasa tasta Delete sau se da click pe optiunea CLEAR din meniul Edit.
Word ofera mai multe moduri de afisare a documentului pe ecran:
MODUL
MODUL ONLINE LAYOUT - acest mod este utilizat pentru afisarea si citirea documentelor pe ecran. De asemenea Word deschide mapa de documente ce permite deplasarea facila dintr-un loc in altul al documentului. Activarea de face prin click pe optiunea Online Layout din meniul View sau click pe al doilea buton din stinga barei de derulare orizontala.
MODUL PAGE LAYOUT - afiseaza documentul asa cum va fi tiparit. De asemenea orice modificare in Page Setup este vizibila si pe ecran. Activarea se face prin click pe optiunea Page Layout din meniul View sau click pe al treilea buton din stinga barei de derulare orizontala.
MODUL OUTLINE - se utilizeaza cind se doreste afisarea structurii documentului pe nivele ierarhice de subordonare, astfel incit sa se vada numai titlurile, nu si textul aferent. Se activeaza prin click pe optiuea Outline din meniul View sau click pe al patrulea buton din stinga barei de derulare orizontala.
MODUL MASTER DOCUMENT - permite controlul modului de afisare al documentului si activeaza bara de instrumente Outline.
MODUL FULL SCREEN - afiseaza documentul pe intreg ecranul. Se activeaza cu click pe optiunea Full Screen din meniul View.
Rigla se activeaza / dezactiveaza cu optiunea Ruler din meniul View.
Afisarea barelor de instrumente se face prin optiunea Toolbars din meniul View dind click pe numele barei de instrumente ce urmeaza a fi afisata. Administrarea barelor de instrumente se face cu suboptiunea Customize din optiunea Toolbars meniul View. Optiunea Toolbars poate fi activata si printr-un clic-dreapta pe una din barele de instrumente.
trei butoane cu valorile 200, 100, 75,% sau optiunea PERCENT (intre 10-200%)
PAGE WIDTH - procentul este set-at automat astfel in cit pe ecran sa fie afisate paginile pe toata latimea lor.
WHOLE PAGE - procentul este set-at automat astfel in cit pe ecran sa fie afisata intreaga pagina curenta.
MANY PAGES - afiseaza doua sau mai multe pagini deodata.
Se face cu optiunea SAVE AS din meniul File lansinu-se un dialog pentru introducerea numelui fisierului si a discului, dosarului in care se va face salvarea. Daca se doreste odata cu salvarea se poate introduce si o parola de acces dind click pe butonul OPTIONS. Salvarea informatiilor intr-un fisier se face cu optiunea SAVE din meniul File sau butonul SAVE din bara de instrumente Standard.
Incarcarea (desciderea) documentelor se face cu optiunea OPEN din meniul File lansindu-se un dialog in vederea introducerii numelui fisierului ce va fi deschis, dosarul si discul pe care se afla acesta. Apelarea optiunii OPEN se face si din bara de instrumente Standard.
Se face cu optiunea PAGE SETUP din meniul FILE (apelarea se poate face si prin dublu-clik pe rigla). Caseta de dialog contine etichetele:
MARGINS - permite setarea marginilor:
Top - distanta dintre text si marginea superioara a paginii
Bottem - distanta dintre text si marginea inferioara a paginii
Left - distanta dintre text si marginea stinga a paginii
Right - distanta dintre text si marginea dreapta a paginii
In rubrica From Edge se poate seta:
Header - distanta dintre antet si marginea superioara a paginii
Footer - distanta dintre subsol si marginea inferioara a paginii
Activarea optiunea Mirror Margins permite tiparirea pe ambele parti ale colii.
In Preview este afisat modul cum arata pagina iar in rubrica Apply to se specifica daca setarea are loc asupra integului document sau nu.
PAPER SIZE - permite setarea marimii hirtiei si orientarea acesteia.
PAPER SIZE - marimea hirtiei
Daca dimensiunea hirtiei nu este standard se introduce latinea (Width) si inaltimea (Height) ei.
Orientarea se stabileste prin intermediul optiunilor:
Portrait - pagina portret (in picioare)
Landscape - pagina peisaj (culcata)
PAPER SOURCE - specifica sursa de hirtie pentru prima pagina (First Page) si urmatoarele (Other Pages).
LAYOUT - in rubrica Headers and Footers se poate seta:
Different Odd and Even (antete si subsoluri diferite pe paginile pare si impare)
Different first page (antete si subsoluri diferite pe prima pagina)
in rubrica Vertical alignment se aliniaza textul pe verticala
Se realizeaza prin intermediul optiunii Header and Footer din meniul View. Dupa activare apare o figura geometrica de forma rectangulara punctata in care se va introduce antetul. Totodata este afisata bara de instrumente de formatare a antetului si subsolului. Aceasta contine butoanele:
Insert AutoText (permite inserarea unor antete si subsoluri predefinite)
Insert Page Number (permite inserarea numarului paginii in antet sau subsol)
Inset Number of Pages (permite inserarea numarului de pagini in antet sau subsol)
Format Page Number (permite formatarea numarului paginii)
Insert Date (insereaza in antet sau subsol data sistemului)
Insert Time (insereaza in antet sau subsol ora sistemului)
Page Setup (permite setarea paginii)
Show / Hide Document Text (afiseaza sau ascunde corpul documentului - ramin vizibil doar antetele si subsolurile)
Switch Between Header and Footer (comuta intre antet si subsol)
Show previous (muta punctul de insertie la antetul sau subsolul anterior)
Show next (muta punctul de insertie la antetul sau subsolul urmator)
Close (inchide antetul si subsolul)
Metoda 1 se face prin intermediul comenzilor CUT (muta), COPY (copiaza) si PASTE (lipeste) - lucrul cu memoria Clipboard.
Metoda2 se face utilizind metoda Drag and Drop (muta) si Drag and Drop avind tasta CTRL permanent apasata. Textul ce urmeaza a fi mutat sau copiat va fi selectat in prealabil.
- rubrica Font Style (permite alegerea stilului)
rubrica Size (permite alegerea marimii fontului)
rubrica Underline (permite sublinierea textului cu diferite modele de linii)
rubrica Color (permite scrierea cu caractere colorate)
rubrica Effects (permite crearea de efecte, scriere tip indice, scriere tip putere, taierea textului cu o linie, etc.
Character Spacing (permite spatierea distantei dintre caractere) :
rubrica Spacing (seteaza spatiul dintre caractere normal-spatiu normal, expanded-spatiu expandat, condensed-spatiu condensat; in caseta By se pot da proprile valori)
rubrica Position (seteaza pozitia caracterelor normal-normal, raised-ridicata, lowered-coborita; in caseta By se pot da proprile valori)
Animation (permite animarea textului-crearea de efecte speciale)
Idents and spacing (identarea si spatierea paragrafului)
rubrica Aligment (pemite alinierea paragrafului left, right, centered, justified)
rubrica Identation (permite identarea paragrafului fata de marginea stinga si dreapta a paginii)
rubrica Spacing (permite spatierea paragrafului fata de paragraful anterior Before si paragraful urmator After
rubrica Line Spacing (stabileste distanta intre rinduri)
Line and Page Breaks (permite setarea sfirsitului de linie si pagina)
Se realizeaza cu instrumentele Bullets si Numbering din bara Formatting sau Bullets and Numbering din meniul Format. Caseta de dialog contine etichetele:
Bulleted - permite creare de liste marcate punind la dispozitia utilizatorului o serie de modele. Daca se doreste anularea listei marcate se alege optiunea NONE. Pentru personalizarea listelor se utilizeaza optiunea CUSTOMIZE.
Numbered - permite creare de liste numerotate punind la dispozitia utilizatorului o serie de modele. Pentru personalizarea listelor se utilizeaza optiunea CUSTOMIZE.
Outline numbered - permite crearea de liste mixte continind elemente caracteristice atit listelor marcate cit si listelor numerotate. Daca se doreste anularea listei numerotate se alege optiunea NONE. Pentru personalizarea listelor se utilizeaza optiunea CUSTOMIZE.
Se realizeaza prin intermediul instrumentelor specifice din bara Formating sau cu ajutorul optiunii Borders and Shading din meniul Format. Caseta de dialog contine etichetele:
Borders - chenare
Sint puse la dispozitia utilizatorului optiunile:
NONE - nici un chenar
BOX - cutie
SHADOW - chenare cu umbre
3-D - chenare tridimensionale
CUSTOM - crearea de chenare personalizate
Din rubrica WIDTH se seteaza grosimea liniei.
Setarile facute sint vizualizate in rubrica Preview.
Page Border - creaza chenare pentru pagini
Sint puse la dispozitia utilizatorului optiunile:
NONE - nici un chenar
BOX - cutie
SHADOW - chenare cu umbre
3-D - chenare tridimensionale
CUSTOM - crearea de chenare personalizate
Din rubrica WIDTH se seteaza grosimea liniei.
Din rubrica ART se pot seta modele de chenare artistice.
Setarile facute sint vizualizate in rubrica Preview.
Shading - permite umbrirea textelor, tabelelor si chenarelor si faciliteaza crearea de hasururi.
Din rubrica FILL se alege culoarea.
Din rubrica PATTERNS se alege culoarea si modelul hasurului.
Setarile facute sint vizualizate in rubrica Preview.
Se realizeaza prin intermediul butonului COLUMNS din bara de instrumente Standard (nu este permisa formatarea acestora) sau cu optiunea COLUMNS din meniul Format. Caseta de dialog contine rubricile:
PRESENTS - permite setarea numarului de coloane punind la dispozitia utilizatorului mai multe optiuni.
NUMBER OF COLUMNS - permite stabilirea numarului de coloane.
WIDTH AND SPACING - permite setarea latimii coloanelor (WIDTH) si a spatiului dintre ele (SPACING).
De asemenea sint oferite urmatoarele optiuni:
EQUAL COLUMNS WIDTH - latimea coloanelor egala
LINE BETWEEN - traseaza o linie intre coloane
Setarile facute sint vizualizate in rubrica Preview.
Se realizeaza cu optiunea DROP CAP din meniul Format. Casuta de dialog contine rubricile:
POSITION - pozitia literei incastrate:
NONE - text normal
DROPPED - incastreaza prima litera in text scotind-o in evidenta (marind-o) totodata.
IN MARGINS - evidentiaza prima litera marind-o si plasind-o in marginea stinga a textului.
OPTIONS - sint puse le dispozitia utilizatorului mai multe optiuni ce permit o formatare eleganta.
Se realizeaza cu optiunea CHANGE CASE din meniul Format casuta de dialog continind optiunile:
Sentence case (inceput de propozitie cu litera mare).
lowercase (text numai cu litere mici)
UPPERCASE (text numai cu litere mari)
Tile Case (inceputul de cuvinte cu litera mare, restul literelor mici)
tOGGLE cASE (inceput de cuvinte cu litera mica, restul literelor mari)
Se realizeaza cu optiunea Auto Format din meniul Format. Casuta de dialog contine optiunile:
Auto Format Now (formateaza automat acum)
Auto Format and Review each Change (formateaza automat documentul si afiseaza fiecare schimbare ce urmeaza a fi facuta)
Sint oferite mai multe modele de formatari (documente, scrisori, e-mail-uri).
STYLES - ofera o lista de stiluri puse la dispozitia utilizatorului
Paragraph Preview - permite previzualizarea formatarii paragrafului corespunzator stilului ales
Character Preview - permite previzualizarea formatarii fontului corespunzator stilului ales
Caseta de dialog contine butoanele:
NEW (permite creare de stiluri noi)
MODIFY (permite modificarea unui stil)
DELETE (permite stergerea stilului selectat)
APPLY (aplica documentului stilul dorit)
Se realizeaza cu optiunea BACKGROUND din meniul Format. Plasarea pe optiune activeaza un meniu ce contine o paleta de culori din care se poate selecta culoarea dorita si pune la dispozitia utilizatorului optiunile:
NO FILL (fara culoare)
MORE COLORS (mai multe culori)
FILL EFECTS (efecte de umplere cu culoare)
LEFT TAB (textul este aliniat la stinga pozitiei de tabulare)
CENTER TAB (textul este centrat in dreptul pozitiei de tabulare)
RIGHT TAB (textul este aliniat la dreapta pozitiei de tabulare)
DECIMAL TAB (punctul ce desparte zecimala este centrat la pozitia de tabulare)
Metoda1
Se realizeaza prin intermediul RIGLEI pozitionind taburile in pozitile dorite pe rigla prin click cu mouse-ul. In partea stinga a rilei se poate seta tipul tabului.
Motoda 2
SET (valideaza pozitia nou introdusa si permite introducerea pozitiei urmatoare)
CLEAR (anuleaza pozitia de tabulare selectata)
CLEAR ALL (anuleaza toate pozitile de tabulare setate)
LECTIA 4
30. Formatarea obiectelor
31. Inserarea manuala a sfirsitului de pagina si coloana
Se realizeaza cu optiunea BREAK din meniul Insert. Caseta de dialog contine optiunile:
PAGE BREAK (sfirsit manual de pagina)
COLUMN BREAK (sfirsit manual de coloana)
In rubrica SECTION BREAKS se poate specifica unde incepe noua sectiune si unde se termina cea anterioara existind urmatoarele optiuni:
NEXT PAGE (insereaza un sfirsit de sectiune astfel incit noua sectiune va pleca din partea superioara a paginii urmatoare)
CONTINOUS (insereaza un sfirsit de sectiune astfel incit noua sectiune va pleca imediat fara a insera un sfirsit de pagina)
EVEN PAGE (insereaza un sfirsit de sectiune astfel incit noua sectiune va pleca de pe urmatoarea pagina impara)
ODD PAGE (insereaza un sfirsit de sectiune astfel incit noua sectiune va pleca de pe urmatoarea pagina para)
32. Numerotarea paginilor
Se realizeaza cu optiunea PAGE NUMBERS din meniul Insert. Caseta de dialog contine rubricile:
POSITION (pozitia numarului paginii):
- TOP OF PAGE (in partea superioara a paginii)
- BOTTOM OF PAGE (in partea inferioara a paginii)
ALIGNMENT (alinierea numarului paginii):
LEFT (aliniat stinga)
CENTER (centrat intre marginea stinga si dreapta a paginii)
RIGHT (aliniat dreapta)
INSIDE (in interiorul paginilor tiparite pe ambele parti)
OUTSIDE (in exteriorul paginilor tiparite pe ambele parti)
Activarea optiunii SHOW NUMBER ON FIRST PAGE permite ca numerotarea sa inceapa cu prima pagina.
Daca se doreste formatarea numarului paginii aceasta se relizeaza cu optiunea Format ce se activeaza prin click pe butonul Format.
33. Inserarea datei si orei sistemului
Se realizeaza cu optiunea DATE AND TIME din meniul Insert. Din rubrica AVAILABLE FORMATS a casetei de dialog se alege formatul dorit. Inserarea se face in document in pozitia cursorului.
34. Utilizarea functiei AUTO TEXT
Aceasta facilitate permite introducerea unui text in memorie si inserarea lui in documente ori de cite ori este nevoie. Aplicatia Word pune la dispozitia utilizatorului o serie de modele de formule de salut, antete subsoluri, etc.
Introducerea unui text in Auto Text:
se selecteaza textul ce urmeaza a fi inserat in Auto Text
se intra in meniul Insert, se pozitioneaza cursorul pe Auto Text apoi se da click pe AUTO TEXT
se introduce un cuvint care defineste textul in rubrica ENTER AUTO TEXT ENTRIES HERE (de obicei un cuvint ce face parte din text)
se da click pe butonul ADD (adauga)
Inserarea textului din Auto Text in document:
se pozitioneaza cursorul in document unde se doreste realizarea inserarii
se scrie cuvintul care defineste textul
se apasa tasta F3
Stergerea unui text din Auto Text
- se selecteaza cuvintul ce defineste textul din lista ENTER AUTO TEXT ENTRIES HERE
- se da click pe butonul DELETE apoi OK.
35. Inserarea simbolurilor
Se realizeaza cu optiunea SYMBOL din meniul Insert programul punind la dispozitia utilizatorului o colectie de simboluri. Mod de lucru :
se selecteaza simbolul ce urmeaza a fi inserat
se da click pe butonul INSERT
se da click pe CLOSE
36. Inserarea notelor de subsol si notelor finale
Se realizeaza cu optiunea FOOTNOTE din menul Insert. Caseta de dialog conrine optiunile:
FOOTNOTE (inserarea notelor de subsol se face in partea inferioara a paginii)
ENDNOTE (inserarea notelor finale se face la sfirsitul documentelor)
In rubrica NUMBERING exista optiunile:
AUTONUMBER (Word numara automat notele)
CUSTOM MARK (permite marcare notelor cu proprile marcaje)
37. Inserarea picturilor
Word pune la dispozitia utilizatorului un set de picturi ce pot fi inserate in documente. Pentru apelarea acestei facilitati se da click pe optiunea CLIP ART din submeniul PICTURE, meniul Insert. Din fereastra aparuta se selecteaza pictura dorita si se insereaza in document dind click pe butonul INSERT. Inserarea se va face in pozitia cursorului.
38. Inserarea casetelor detext
Se realizeaza cu optiunea TEXT BOX din meniul Insert. Intr-o caseta de text pot fi introduse text, inserate picturi, create desene, putindu-se realiza formatari deosebite independent de restul documentului. O caseta de text poate fi plasata oriunde in document prin metoda Drag and Drop si poate fi redimensionata dupa dorinta utilizatorului.
39. Inserarea obiectelor
Se realizeaza cu optiunea OBJECT din meniul Insert. In caseta de dialog Object, eticheta CREATE NEW se selecteaza din rubrica OBJECT TYPE aplicatia cu care se doreste crearea obiectului apoi se da OK. Se realizeaza obiectul dorit acesta urmind a fi inserat in pozitia cursorului.
40. Copierea si mutarea textului
Metoda 1
Se realizeaza cu ajutorul comenzilor CUT(muta), COPY(copiaza) si PASTE (lipeste) din meniul Edit sau bara de instrumente Standard (lucrul cu memoria Clipboard).
Metoda2
Se realizeaza cu metoda Drag and Drop:
se selecteaza textul ce urmeaza a fi mutat
cu metoda Drag and Drop se trage textul in noua locatie (pentru mutat)
cu metoda Drag and Drop avind tasta CTRL permanent apasata se trage textul in noua locatie (pentru copiat)
LECTIA 5
41. Localizarea textului
Se realizeaza cu optiunea FIND din meniul Edit specificindu-se in rubrica FIND WHAT textul ce urmeaza a fi gasit, apoi se da click pe butonul FIND NEXT. De asemenea optiunea permite inlocuirea unui text specificat (eticheta Replace) sau deplasarea rapida la o anumita pagina, paragraf, grafic, etc. (eticheta GO TO).
42. Inlocuirea textului
Se realizeaza cu optiunea REPLACE din meniul Edit. In caseta de dialog contine rubricile:
FIND WHAT (se introduce textul care urmeaza a fi inlocuit)
REPLACE WITH (se introduce textul cu care se face inlocuirea)
Rolul butoanelor:
REPLACE (inlocuieste textul specificat numai in cimp selectat)
REPLACE ALL (inlocuieste textul specificat in toate cimpurile localizate in document)
43. Delpasarea rapida in dcoument
Se realizeaza cu optiunea SPELLING AND GRAMMAR din meniul Tools. Optiunea poate fi apelata si din bara de instrumente Standard. Caseta de dialog contine rubricile:
NOT IN DICTIONARY (nu este in dictionar) - contine greselile
SUGGESTIONS (sugestii) - prezinta utilizatorului o lista cu sugestii
Rolul butoanelor:
IGNORE (ignora in document greseala afisata in rubrica NOT IN DICTIONARY)
IGNORE ALL (ignorat toate greselile din document, aceleasi cu greseale din rubrica NOT IN DICTIONARI)
ADD (adauga cuvintul gresit din rubrica NOT IN DICTIONARY in dictionar acesta ne mai fiind considerat greseala in momentul in care este localizat)
CHANGE (schimba cuvintul gresit din rubrica NOT IN DICTIONARY cu cuvintul selectat din rubrica SUGGESTIONS)
CHANGE ALL (schimba cuvintul gresit din rubrica NOT IN DICTIONARY cu cuvintul selectat din rubrica SUGGESTIONS in tot documentul)
45. Corectarea automata a unui text
Se realizeaza cu optiunea AUTO CORRECT din meniul Tools. In eticheta AutoCorrect rubrica Replace se introduce cuvintul gresit iar in rubica With se introduce cuvintul corect, se da click pe ADD pentru a adauga cuvintul in lista de sub rubricile mai sus amintite apoi se da click pe OK. In momentul tastarii cuvintului gresit (introdus in rubrica Replace) si apasarii tastei Space sau Enter, acesta este inlocuit automat cu cuvintul corect (introdus in rubrica With). Pentru eliminarea unei intrari din lista se selecteaza aceasta, se da click pe butonul DELETE apoi se da click pe OK.
46. Crearea plicurilor si etichetelor
Word permite scrierea adreselor pe plicuri precum si editarea etichetelor. Aceasta operatie se realizeaza cu optiunea ENVELOPES AND LABELS din meniul Tools.
Pentru crearea plicurilor se alege eticheta Envelopes si se completeaza:
DELIVERY ADDRESS (adresa destinatarului)
RETURN ADDRESS (adresa expeditorului)
Prin intremediul optiunii OPTIONS se seteaza formatul plicului, fontul cu care vor fi scrise adresele, etc.
Pentru tiparire se da click pe butonul PRINT.
Pentru crearea etichetelor se alege eticheta LABELS si se completeaza:
ADDRESS (adresa ce va fi tiparita pe eticheta)
Prin intremediul optiunii OPTIONS se seteaza marimea etichetei.
Pentru tiparire se da click pe butonul PRINT.
47. Creare scrisorilor folosind Vrajitorul de Scrisori
Se realizeaza cu optiunea LETTER WIZARD din meniul Tools urmindu-se pasii indicati de vrajitor.
48. Modificarea setarilor programului Word
Se realizaza prin intermediul optiunii OPTIONS din menul Tools. Se pot modifica setari ce se refera la operatia de salvare, de editare, de corectare a gramaticii si ortografiei, de tiparire etc.
49. Crearea, modificarea si formatarea tabelelor
Crearea unui tabel
Un tabel este format din rinduri (Rows) si coloane (Columns). Intersectia dintre un rind si o coloana formeaza o celula (Cell).
Metoda 1
Se da click pe instrumentul INSERT TABLE din bara Standard si se selecteaza numarul de coloane si rinduri ce urmeaza a alcatui tabelul.
Metoda 2
Se da click pe optiunea DRAW TABLE din meniul Table apoi se deseneaza si se formateaza tabelul folosind instrumentele din bara TABLES AND BORDERS (aceasta putind fi apelata si din bara de instrumente Standard).
Bara TABLES AND BORDERS contine instrumentele:
DRAW TABLE (deseneaza tabele)
ERASER (guma)
LINE STYLE (permite alegerea stilului liniei)
LINE WEIGHT (permite alegerea grosimii liniei)
BORDER COLOR (permite trasare de chenare colorate)
BORDER (permite trasarea de chenare)
SHADING COLOR (permite umbrirea tabelului)
MERGE CELLS (uneste celulele selectate)
SPLIT CELLS (despica celula selectata)
ALIGN TOP (aliniaza datele la partea superioara a celulelor)
CENTER VERTICALLY (centreaza datele intre marginea superioara si inferioara a celulelor)
ALIGN BOTTEM (aliniaza datele la partea inferioara a celulelor)
TABLE AUTOFORMAT (formateaza automat tabelul punind la dispozitia utilizatorului mai multe modele).
CHANGE TEXT DIRECTION (permite schimbarea orientarii textului in celule)
SORT ASCENDING (permite sortarea ascendenta a datelor in celule)
SORT DESCENDING (permite sortarea descendenta a datelor in celule)
- AUTOSUM (permite calcularea automata a sumei numerelor din celule)
Metoda 3
Se da click pe optiunea INSERT TABLE din meniul Table. Caseta de dialog contine rubricile:
NUMBER OF COLUMNS (numarul coloanelor)
NUMBER OF ROWS (numarul rindurilor)
COLUMN WIDTH (latimea coloanelor)
Daca se doreste formatarea automata a tabelului se da click pe butonul AutoFormat, din rubrica Formats alegindu-se formatul dorit.
Daca se doreste aplicarea unor formatati speciale unor elemente ale tabelului aceasta se realizeaza din rubrica APPLY SPECIAL FORMATS TO:
HAEDING ROWS (rindurile antet formatate special)
FIRST COLUMN (prima coloana formatata special)
LAST ROW (ultimul rind formatat special)
LAST COLUMN (ultima coloana formatat special)
Din rubrica FORMATS TO APPLY se stabileste ce formatari vor fi aplicate :
Borders (chenare)
Shading (umbriri)
Font (fonturi)
Color (culoare)
Inserarea unei coloane :
se selecteaza coloana la stinga careia se doreste inserarea
se da click pe Insert Columns din meniul Table
Stergerea unei coloane
se selecteaza coloana
se da click pe Delete Columns din meniul Table
Inserarea unui rind
se selecteaza rindul deasupra caruia se doreste inserarea
se da click pe optiunea Insert Rows din meniul Table
Stergerea unui rind
se selecteaza rindul
se da click pe Delete Rows din meniul Table
Inserarea unei celule
se selecteaza celula
se da click pe Insert Cells din meniul Table
din caseta de dialog aparuta se da click pe una din optiunie : SHIFT CELLS RIGHT- celula este inserata la stinga celulei selectate
SHIFT CELLS DOWN- celula este inserata deasupra celulei selectate
Stergerea unei celule
se selecteaza celula
se da click pe Delete Cells din meniul Table
din caseta de dialog aparuta se da click pe una din optiunie :
SHIFT CELLS LEFT- sterge celula de la dreapta celulei selectate
SHIFT CELLS UP- sterge celula de sub celula selectata
Unirea celulelor
se da click pe optiunea MERGE CELLS din meniul Table
Despicarea celulelor
se plaseaza cursorul in celula ce urmeaza a fi despicata
se da click pe optiunea SPLIT CELLS din meniul Table
se introduce:
Number of Columns - numarul coloanelor
Number of Rows - numarul rinduri
Optiunea Merge Cells Before Split uneste celulele selectate inainte de despicare.
Selectarea unui rind - se face cu mouse-ul sau cu optiunea Select Row din meniul Table.
Selectarea unei coloane - se face cu mouse-ul sau cu optiunea Select Column din meniul Table.
Selectarea unui tabel - se face cu mouse-ul sau cu optiunea Select Table din meniul Table.
50. Setarea inaltimii rindurilor si a latimii coloanelor
Metoda1
De realizaza cu mouse-ul prin metoda Drag and Drop tragind marcajele de pe rigla.
Metoda2
se selecteaza tabelul
se da click pe optiunea Cell Height and Width din meniul Table
caseta de dialog contine etichetele:
Row (permite searea inaltimii rindurilor)
Column (permite searea latimii coloanelor)
LECTIA 6
51. Utilizarea formulelor
Formulele sint utilizate pentru relizarea de calcule matematice, statistici, etc. O formula matematica incepe intotdeauna cu semnul "=". Pentru ca formula sa fie aplicata unui domeniu (grup de celule) trebuie sa se precizeze adresele celulelor respective. Intr-un tabel rindurile sint numerotate iar coloanele sint marcate cu literele alfabetului. Adresa unei celule este data numarul rindului si litera coloanei ce o formeaza.
Exemplu:
A B C
|
B2 | |||
Efectuarea unui calcul matematic (suma numerelor continute de celulele a1, a2, a3)
se plaseaza cursorul in celula in care se doreste afisarea rezultatului (a4)
se da click pe optiunea Formula din meniul Tools
din rubrica Number Format se alege formatul numarului
din rubrica Paste Function se alege functia ce va fi utilizata (SUM)
in rubrica Formula se editeaza formula matematica (=SUM (ABOVE) - calculeaza suma de mai sus)
se da click pe OK
52. Crearea si editarea graficelor si diagramelor
se introduc datele ce trebuiesc reprezentate intr-un tabel
se da click pe optiunea Object din meniul Insert
din rubrica Create New se da click pe Microsoft Graph 97 Chart, apoi OK
Dupa aparitia graficului este afisata automat bara de instrumente pentru formatarea graficelor si diagramelor. Selectarea unui grafic se poate face dind click pe el. Deschiderea graficului pentru editare se face dind dublu click pe el.
Exemplu :
Vinzarile inregistrate la produsele zahar, ulei, orez (in tone) inregistrate la magazinele Muntenia, Mondial, Select reprezentate grafic:
|
Muntenia |
Mondial |
Select |
|
|
Zahar | |||
|
Ulei | |||
Orez |
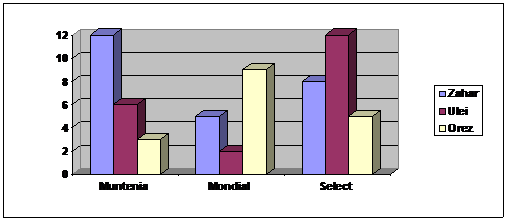
Pentru editarea graficului se da dublu click pe el. Pentru editarea fiecarui element din grafic se da click dreapta pe elementul respectiv si se urilizeaza comenzile din meniurile ascunse afisate.
Programul Word pune la dispozitia utilizatorului mai multe tipuri de grafice, alegerea graficului dorit realizindu-se dind click pe instrumentul Chart Type din bara Standard care contine instrumente specifice formatarii graficelor (pentru aceasta operatie, graficul, trebuie initial deschis pentru editare).
53. Crearea desenelor
Word permite realizarea de desene si figuri geometrice cu ajutorul instrumentelor puse la dispozitie prin bara DRAWING ce se activeaza dind click pe butonul Drawing din bara Standard. Prin intermediul acestor instrumente se pot crea diferite figuri geomtrice si desene cepot fi formatate foarte bobat. Pot fi folosite casete de text, efecte speciale de umplere cu culoare, umbrirea, crearea de texte artistice folosind aplicatia Word Art,etc.
54. Editorul de ecuatii
Permite editarea ecuatilor matematice folosind operatori matematici specifice.
Apelarea editorului de ecuatii se face astfel:
se da click pe instrumentul ce se doreste a fi utilizat (din bara de instrumente afisata) acesta fiind inserat in document
dupa treminarea editarii se inchide aplicatia
|
Politica de confidentialitate | Termeni si conditii de utilizare |

Vizualizari: 3048
Importanta: ![]()
Termeni si conditii de utilizare | Contact
© SCRIGROUP 2024 . All rights reserved