| CATEGORII DOCUMENTE |
Pe parcursul editarii unui document poate fi necesara vizualizarea acestuia in diferite modalitati, pentru un control mai bun al aspectului general al documentului. In acest scop, editorul de texte Microsoft Word pune la dispozitia utilizatorilor mai multe moduri de vizualizare a continutului documentului curent, accesibile prin comenzile din menu-ul superior, componenta View:
|
- View / Normal |
Este modul de vizualizare implicit si cel mai simplu, prin care se afiseaza pe ecran numai suprafata efectiva de editare a documentului, si o linie punctata, de separare a paginilor, in ideea de a se vedea cat mai mult din document pe ecran. Nu se vad marginile hartiei, nici antetele, subsolurile, notele de subsol sau adnotarile. |
|
- View / Page Layout |
Furnizeaza o idee asupra modului in care va arata documentul atunci cand il vom tipari; sunt afisate marginile foilor, antetele si subsolurile, notele de subsol si adnotarile. |
|
- View / Outline |
Indica structura documentului: capitole, titluri, subtitluri, paragrafe, etc. |
|
- View / Web Layout |
Pentru documentele care urmeaza a fi puse pe Internet, indica modul in care va fi afisat documentul ca pagina de Internet. |
|
- View / Document Map |
Indica, intr-o fereastra suplimentara care va fi afisata in stanga documentului, structura acestuia la nivel de titluri si subtitluri - optiune utila pentru documentele complexe si foarte lungi (de exemplu, carti). |
|
- View / Full Screen |
Documentul este afisat pe intregul ecran, barele de instrumente ale editorului de texte fiind ascunse; trecerea prin tot continutul documentului se face cu ajutorul sagetilor, sau al tastelor <Page Up> si <Page Down>. |
|
- View / Zoom sau butonul din bara de instrumente |
Permite scalarea imaginii, pentru cresterea si descresterea marimii de afisare, modificand gradul de vizibilitate a textului. Scalarea poate fi facuta intre 10% si 200% din marimea reala (Figura 4.19), existand si optiunile: - Page width: vizualizarea documentului adaptata la latimea paginii; - Text width: vizualizarea documentului adaptata la latimea textului in pagina; - Whole page: vizualizarea documentului adaptata asa incat toata pagina sa fie vizibila pe ecran; - Many Pages: mai multe pagini sunt vizibile pe ecran simultan. |
Modul de
vizualizare cel mai apropiat de aspectul textului pe hartie, care permite descoperirea tuturor eventualelor greseli de
aranjare a textului in pagina, se activeaza prin comanda File / Print Preview sau prin butonul ![]() din bara de instrumente - de preferat dupa ce
imprimanta pe care urmeaza sa se faca listarea a fost selectata pentru editorul
de texte (Figura 4.20). Pentru a se dezactiva acest mod de vizualizare si a se
reveni la vizualizarea normala, se va apasa butonul "Close" din bara de instrumente specifica.
din bara de instrumente - de preferat dupa ce
imprimanta pe care urmeaza sa se faca listarea a fost selectata pentru editorul
de texte (Figura 4.20). Pentru a se dezactiva acest mod de vizualizare si a se
reveni la vizualizarea normala, se va apasa butonul "Close" din bara de instrumente specifica.
Figura
4.19. View / Zoom
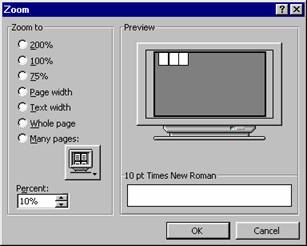
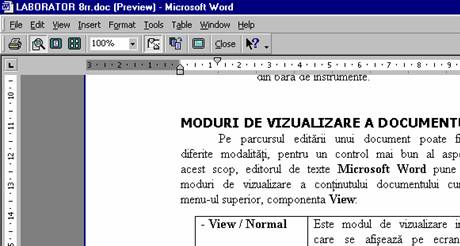
Figura 4.20. File / Print Preview.
Celelalte butoane din aceasta bara de instrumente controleaza de asemeni vizualizarea documentului:
|
|
Magnifier: cursorul mouse-ului se transforma intr-o lupa atunci cand il deplasam pe suprafata documentului, si apasand butonul din stanga al mouse-ului, se mareste gradul de vizualizare a textului. |
|
|
One Page: este afisata o singura pagina din documentul curent. |
|
|
Multiple Pages: sunt afisate mai multe pagini, atatea cate alege utilizatorul. |
|
|
Zoom: se alege gradul de vizualizare a paginii, similar cu View / Zoom. |
|
|
Ruler: se afiseaza sau nu pe ecran rigla de masura in acest mod de vizualizare. |
|
|
Full Screen: se afiseaza documentul curent pe tot ecranul, similar cu View / Full Screen. |
|
|
Print: se lanseaza tiparirea la imprimanta a documentului afisat. Acelasi
lucru se poate face si direct, folosind comanda File / Print, sau butonul echivalent din bara de instrumente, |
|
|
Close: se iese din modul de vizualizare Print Preview. |
Uneori poate fi necesar sa afisam acelasi document in doua zone distincte pe ecran, eventual sub un alt mod de vizualizare sau la un alt procent de scalare. De asemeni, poate fi necesar sa afisam simultan doua documente diferite cu care lucram.
Pentru astfel de situatii, exista comanda Window / Split, care imparte ecranul in cele doua zone simultane de afisare. Dupa ce am dat comanda, cursorul mouse-ului se va transforma intr-o sageata cu doua varfuri, care trage dupa ea o linie gri, ingrosata. Aceasta linie va fi mutata in susul sau in josul ecranului, pentru a stabili punctul in care dorim sa se divida ecranul in cele doua zone; pentru a plasa linia de despartire in pozitia dorita, se apasa o data butonul din stanga al mouse-ului. Pentru a reface ecranul initial, se foloseste comanda Window / Remove Split.
Acelasi document poate fi deschis de mai multe ori sub editorul de texte, folosind comanda Window / New Window; pentru a avea toate documentele deschise vizibile pe ecran, se foloseste comanda Window / Arrange All - ceea ce insa, ingreuneaza lucrul, deoarece aglomereaza foarte mult ecranul si micsoreaza zona de editare. Comanda este utila, insa, numai atunci cand dorim sa copiem / mutam bucati de text dintr-un document in altul, permitand afisarea simultana a sursei si a destinatiei.
|
Politica de confidentialitate | Termeni si conditii de utilizare |

Vizualizari: 1853
Importanta: ![]()
Termeni si conditii de utilizare | Contact
© SCRIGROUP 2024 . All rights reserved