| CATEGORII DOCUMENTE |
Operatii cu fisiere
Extensia fisierelor document: .doc
Pot fi salvate fisiere si cu alte extensii:
.txt - fisiere care contin numai text
.rtf - fisiere cu text imbogatit
.dot - fisiere sablon
.htm sau .html - fisiere care pot fi vizualizate si cu aplicatii de navigare pe internet.
Puteti efectua urmatoarele operatii asupra fisiereler: deschiderea unui fisier nou, deschiderea unui fisier existent pe disc si salvarea unui fisier.
Deschiderea unui fisier nou
In cazul in care doriti crearea unui document nou si nu sunteti la inceputul
sesiunii de lucru procedati in felul urmator:
Click
pe instrumentul NOU ![]() de
pe bara Standard
de
pe bara Standard
sau
Alegeti comanda Fisier|Nou. Se va deschide fereastra de dialog Nou, unde selectati tab-ul General, alegeti Document necompletat(Blank Document) si apasati butonul OK.
Deschiderea
unui fisier existent pe disc
Deschiderea unui document este operatia prin care acesta este incarcat din
memoria externa in memoria interna. Se foloseste pentru a putea vizualiza un
document, pentru a-l putea modifica sau pentru a-l tipari.
Deschiderea unui fisier dintre fisierele cele mai recent utilizate Este modul cel mai rapid de a deschide un fisier. In meniul Fisier, Word pastreaza (implicit) lista ultimelor 4 fisiere la care s-a lucrat. Puteti deschide oricare din acestea prin efectuarea unui click asupra numelui.
Deschiderea unui document oarecare Click pe
instrumentul Deschidere ![]() de pe bara
Standard sau prin folosirea comenzii Fisier|Deschidere. Se va deschide
fereastra de dialog Deschidere si precizati urmatoarele:
de pe bara
Standard sau prin folosirea comenzii Fisier|Deschidere. Se va deschide
fereastra de dialog Deschidere si precizati urmatoarele:
- Directorul in care se afla fisierul prin alegerea sa din lista ascunsa Salvare
in
- Numele fisierului pe care doriti sa-l deschideti
- Apasati butonul Deschidere sau efectuati dublu clic pe numele
fisierului pentru a-l deschide.
Salvarea unui fisier
Salvarea unui document inseamna inregistrarea lui in memoria externa. Inainte
de a fi salvat, un document exista doar in memoria interna a calculatorului
(care este volatila). Un document poate fi salvat folosind una din comenzile Fisier|Salvare
sau Fisier|Salvare ca, fie folosind instrumentul Salvare ![]() din bara
Standard.
din bara
Standard.
1. din lista ascunsa Salvare In se selecteaza unitatea de disc pe care
dorim salvarea fisierului
2. se deschide dosarul/folder-ul in care se va salva fisierul
3. se completeaza in lista ascunsa Nume fisier, numele fisierului si din
lista de mai jos Salvare ca tipul - se alege tipul fisierului
4. se da click pe Salvare sau se da Enter
Obs. Pentru anularea unei
operasii incepute, click pe butonul Cancel.
Mutarea cursorului de editare in document
Mutarea cursorului de insertie cu ajutorul tastelor
Tastele sagesi :![]() pentru deplasarea cu un caracter la dreapta respectiv la stanga si
pentru deplasarea cu un caracter la dreapta respectiv la stanga si ![]() pentru
deplasarea cu un rand in sus respectiv in jos
pentru
deplasarea cu un rand in sus respectiv in jos
Tastele Page Up si Page Down realizeaza defilarea documentului si pozitionarea cursorului cu un ecran mai sus sau mai jos
Tastele Home si End permit deplasarea la inceput si la sfarsit de linie
Combinatii
de taste

Mutarea
cursorului de insertie cu ajutorul barelor de deplasare
Daca pe ecran nu apar barele de deplasare, le puteti face vizibile prin comanda
Tools|Options, alegerea tab-ului View si activarea comutatoarelor
Vertical Scroll Bar si Horizontal Scroll Bar.
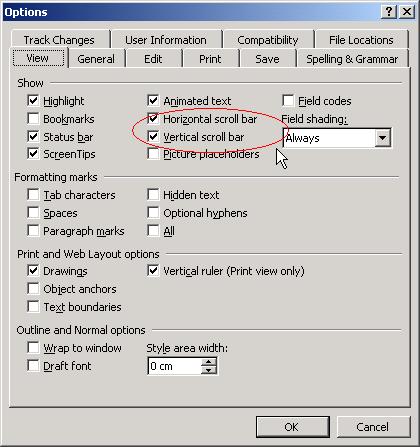
Prin actionarea asupra acestora se deruleaza documentul, dar nu se modifica
pozitia cursorului de insertie. Pentru a schimba pozitia acestuia faceti click
in pozitia dorita dupa ce ati realizat derularea documentului.
Marcaje in document
![]() -
-
![]() - marcaj de sfarsit de paragraf, se insereaza
prin tasta ENTER
- marcaj de sfarsit de paragraf, se insereaza
prin tasta ENTER
![]() - marcaj manual de sfarsit de
linie(rand)- se insereaza prin
combinatia de taste SHIFT + ENTER
- marcaj manual de sfarsit de
linie(rand)- se insereaza prin
combinatia de taste SHIFT + ENTER
![]()
- marcaj de sfarsit de pagina, se insereaza prin combinatia de taste CTRL + ENTER
Selectarea textului
Selectarea unui text se poate realiza cu ajutorul mouse-ului sau a tastaturii.
Selectarea
textului cu ajutorul mouse-ului
O metoda mai usoara de selectie obtinem prin folosirea barei de selectie.
Aceasta este o linie invizibila prezenta in partea stanga a oricarui document
Word.
Selectarea
unui cuvant
Dublu-click oriunde in interiorul cuvantului.
Selectarea
unei fraze
Apasati tasta CTRL si apoi executati click oriunde in propozitie.
Selectarea
unui paragraph
Triplu-click oriunde in interiorul paragrafului
Selectarea
unei linii
Click in bara de selectie in dreptul liniei
Selectarea
mai multor linii
Pozitionati cursorul mouse-ului in bara de selectie, apoi trageti cursorul
mouse-ului peste liniile respective.
Selectarea
unui bloc vertical de text
Apasati tasta ALT, faceti click cu mouse-ul apoi trageti mouse-ul pana
ati selectat portiunea dorita.
Selectarea
textului cu ajutorul tastaturii
Pentru a selecta o portiune de text cu ajutorul tastaturii, pozitionati
cursorul de editare la inceputul taxtului, tineti apasata tasta Shift si in
acelasi timp apasati oricare dintre tastele HOME, END, PAGE UP,
PAGE DOWN sau tastele sageti.
Formatarea caracterelor
Formatarea caracterelor este determinata de urmatoarele caracteristici: setul
de caractere (fontul) din care fac parte, stilul, dimensiunea, culoarea,
pozitia in linie, spatiul dintre caractere, modul de subliniere, anumite
caracteristici speciale.
Toate acestea pot fi stabilite prin intermediul comenzii Format|Font.
La lansarea ei este afisata fereastra de dialog Font care are trei
sectiuni Font, Spatierea caracterelor si Efecte text.
Orice formatare de caractere va fi aplicata tuturor caracterelor selectate in
momentul formatarii. Daca nu s-a facut o selectie prealabila, formatarile vor
fi aplicate fie cuvantului din interiorul caruia este pozitionat cursorul de
insertie fie textului care va fi tastat dupa formatare.
Sectiunea Font
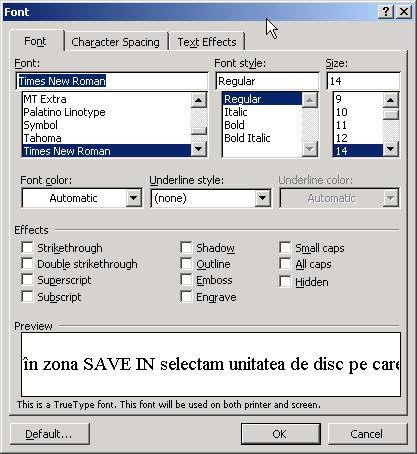
Elementele sectiunii Font
lista Font este lista fonturilor disponibile si permite selectarea fontului dorit; fontul mai poate fi selectat in bara butoanelor de formatare
lista Font Style(Stilul): este lista
stilurilor disponibile Aldin(Bold), Cursiv(Italic), Aldin
-cursiv(Bold Italic). Oricare din aceste stiluri poate fi aplicat direct in
unul din modurile:
- prin click pe instrumentele ![]()
![]()
- prin tastarea secventei Ctrl+B respectiv Ctrl+I
lista Size: inaltimea in puncte a
caracterelor.
Dimensiunea poate fi selectata direct din lista corespunzatoare din bara
Formatting; daca valoarea nu exista in lista se introduce de la tastatura
lista Subliniere(Underline style):
lista stilurilor de subliniere. Lista contine si optiunea Fara(None)
a carei selectare are ca efect anularea unei sublinieri. Sublinierea cu o
singura linie subtire se poate face tastand CTRL+U sau actionand
instrumentul ![]() din
bara Formatting
din
bara Formatting
lista Font Color: lista culorilor de scriere
lista Culoare subliniere(Underline Color): lista culorilor de subliniere
zona Efecte (Effects) in care
pot fi selectate diferite caracteristici speciale prin validarea uneia sau a
mai multora din optiunile fara excludere.
- superscript: caracterele sunt scrise mai sus si mai mici
- subscript: caracterele vor fi scrise mai mici si mai jos
zona Preview: exemplificarea setarilor facute
butonul de comanda Implicit(Default): la actionarea lui setarile facute vor deveni implicite pentru documentul curent si pentru documentele noi.
Caracteristicile unei zone de text pot fi aplicate direct si alte zone
astfel:
1. se selecteaza zona de text ale carei caracteristici dorim sa le preluam
2. se actioneaza instrumentul ![]() din
bara butoanelor Standard
din
bara butoanelor Standard
3. se pozitioneaza cursorul mouse-ului in interiorul cuvantului sau se
selecteaza cu mouse-ul textul caruia dorim sa-i aplicam formatul respectiv si
clic stanga. Daca dorim aplicarea caracteristicilor respective mai multor zone
de text se va executa dublu clic pe instrumentul ![]() .
In acest caz, operatia se incheie tastand Esc sau actionand din nou pictograma
.
In acest caz, operatia se incheie tastand Esc sau actionand din nou pictograma
Sectiunea Spatierea caracterelor

Elementele sectiunii
lista Spatiere(Spacing): permite stabilirea modului de spatiere a caracterelor si contine optiunile: normal, condensed, expandad. Daca se selecteaza una din optiunile Condensedd sau Expanded gradul de suprapunere sau spatiere este determinat de valoarea completa in campul By corespunzator
lista Pozitie(Position): permite stabilirea pozitiei caracterelor fata de linia orizontala imaginara de la baza textului si contine optiunile: Normal, Raised, Lowered. Daca este selectata una din optiunile Raised sau Lowered, distanta in puncte fata de linia imaginara este determinata de valoarea campului By corespunzator
butonul fara excludere Kerning For Fonts: exista anumite perechi de caractere care, daca spatiul dintre ele este de dimensiune implicita, par prea departate. Daca aceasta optiune este validata, editorul Word modifica automat dimensiunea spatiului dintre aceste caractere in functie de valoarea campului Points and Above atasat optiunii.
Zona Preview: exemplificarea setarilor facute
Formatarea paragrafelor
Un paragraf
poate fi supus unor operatii care sa se reflecte automat asupra intregului text
al paragrafului.
Caracteristicile care definesc formatul unui paragraf sunt:
alinierea paragrafului in spatiul de text al paginii
indentarea textului la stanga sau la dreapta, adica stabilirea distantei dintre limita spatiului de text al paginii si limita textului
spatierea paragrafului, adica spatiul dinainte sau de dupa paragraf si spatiul dintre liniile paragrafului
stabilirea taburilor in cadrul paragrafului
numerotarea sau marcarea paragrafelor
Toate formatarile de paragraf facute se refera la:
paragrafele selectate integral sau partial, daca au fost selectate inainte de formatare
paragraful in care este pozitionat cursorul de insertie, daca nu a fost selectat nici un paragraf
noul paragraf daca nu s-a facut o selectie prealabila si cursorul de insertie este pozitionat la inceputul unui nou paragraf
Toate acestea
pot fi stabilite prin intermediul comenzii Format|Paragraph.
La lansarea ei este afisata fereastra de dialog Paragraph care are doua
sectiuni Indenatre si spatiere(Indents and Spacing) si Line and Page
Breaks.
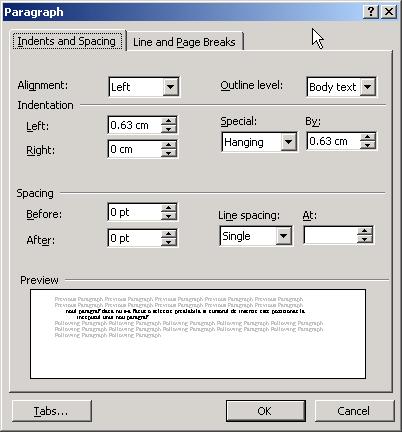
Alinierea paragrafelor
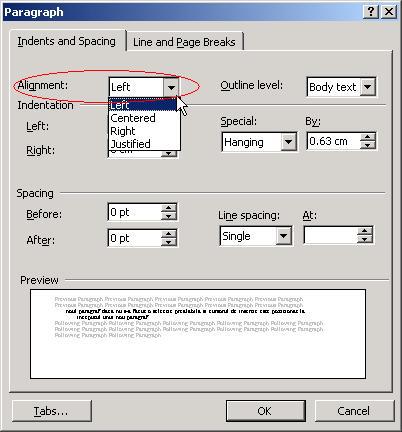
Modul de aliniere se selecteaza din lista Alignment, care contine
optiunile:
Stanga(Left): toate spatiile suplimentare raman la sfarsitul liniilor
Centrui(Centered): spatiile suplimentare sunt distribuite in mod egal la inceputul si la sfarsitul liniilor
Dreapta(Right): toate spatiile suplimentare raman la inceputul liniilor
Stanga-dreapta(Justified): spatiile suplimentare sunt distribuite printre cuvinte astfel incat nu raman deloc la inceputul si sfarsitul liniilor
Bara Formatting
contine patru instrumente corespunzatoare celor patru moduri de aliniere,
instrumente ce pot fi utilizate direct printr-un clic stanga mouse pe cea
dorita.
![]()
Operatia de aliniere poate fi realizata mai rapid tastand Ctrl+L, Ctrl+E,
Ctrl+R si respectiv Ctrl+J.
Indentarea
paragrafelor
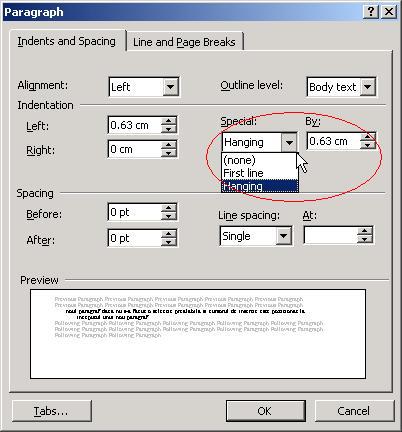
Poate fi stabilita in zona Indentare(Indentation) a sectiunii
Indenatre si spatiere(Indents and Spacing). Aceasta zona contine:
campul
Left: indentarea la stanga, in campul By se va preciza distanta cu care
se va deplasa textul de la dreapta la stanga

campul
Right: indentarea la dreapta, in campul By se va preciza distanta cu
care se va deplasa textul de la stanga la dreapta

lista Special din care poate fi selectata una din optiunile:
Prima
linie(First Line)- in
campul By se va specifica cu cat va incepe mai la stanga prima linie a
paragrafului fata de restul liniilor

Agatat(Handing)- in campul By se va specifica cu cat
vor incepe mai la stanga liniile paragrafului fata de prima linie a sa

Fara(None) - prima linie a paragrafului nu este indentata special
Indentarea
unui paragraf poate fi realizata direct prin intermediul butoanelor ruletei
orizontale: butonul din partea de sus a ruletei determina pozitia de inceput a
primei linii a paragrafului, cel din jos stanga a ruletei pozitia de inceput a
celorlalte linii, iar cel din dreapta ruletei pozitia de sfarsit a liniilor
paragrafului.

Spatierea randurilor
paragrafelor 
Implicit, la introducerea unui text liniile sunt spatiate astfel incat sa
existe suficient spatiu pentru cel mai mare element de pe fiecare linie, iar
spatiul dintre doua linii succesive din paragrafe diferite nu difera de spatiul
dintre doua linii succesive ale aceluiasi paragraf.
Deci nu este alocat un spatiu la fel de mare pentru toate liniile; el depinde
de dimensiunea caracterelor din linie si eventual de dimensiunea elementelor
speciale din acea linie (un desen de exemplu).
Spatierea unui paragraf poate fi modificata in zona Spatiere(Spacing) a
sectiunii Indents and Spacing zona care contine:
campul Inainte(Before): spatiul suplimentar masurat in puncte, dinaintea paragrafului
campul Dupa(After): spatiul suplimentar masurat in puncte, de dupa un paragraf
lista
Line Spacing: stabileste dimensiunea verticala a unei linii si contine
optiunile:
Single - dimensiune implicita;
1.5 Lines - dimensiunea o data si jumatate;
Double - dimensiune dubla;
At Least - cel putin dimensiunea in puncte specificata in campul At-
cand caracterele unei linii necesita mai mult spatiu, linia respectiva va avea
mai mult spatiu;
Exactly - exact dimensiunea in puncte specificata in campul At,
adica toate liniile vor avea aceeasi dimensiune chiar daca caracterele uneia
necesita mai mult spatiu;
Multiple - cand campul At contine numarul n, dimensiunea liniilor
va fi de n ori dimensiunea implicita.
Numerotarea si marcarea paragrafelor
Numerotarea si marcarea se foloseste pentru evidentierea unei enumerari.
Se selecteaza paragrafele Se stabilesc prin intermediul comenzii Format|Marcatori
si numerotare.
La lansarea ei este afisata fereastra de dialog Marcatori si numerotare
care are sectiunile Cu marcatori, Numarare.
Marcarea paragrafelor
Butonul Particularizare(Customize) - permite:
modificarea caracteristicilor fontului pentru marcatori(Font),
modificarea marcatorului(Caracter/Imagine),
pozitionarea marcatorului(Pozitie marcator),
spatiul dupa marcator si alinierea textului de la randul 2 in jos
Numerotarea paragrafelor
Butonul Particularizare(Customize) - permite:
Formatarea numerotarii(ex. Test 1) - Format numar
Stabilirea stilului de numerotare - Stil
Stabilirea numarului de pornire - Pornire
Pozitionarea numarului, spatiu dupa numar si alinierea textului de la randul 2
Butoanele radio se folosesc pentru a numerota o alta lista din document
Repornire numerotare -numerotarea incep de la valoarea de pornire
Continuare lista anterioara - numerotarea listei continua de la cea anterioara
Transformarea caraterelor (litere mari/mici )
Meniu:
Format / Modificarea dupa caz
Si se alege varianta din lista de optiuni. Se poate utiliza combinatia de taste: SHIFT + F3
Stabilirea antetelor
Pentru a crea antete si subsoluri alegeti din meniul Vizualizare / Antet si subsol. Pe ecran apare o zona punctata si o bara cu instrumente numita Antet si subsol care contine butoane pentru : comutarea intre zona Antet si subsol, introducerea datei, a orei, a numarului paginii.
Atata timp cat editati antetul textul documentului este inactiv (apare scris cu gri) iar in momentul in care actionati butonul Inchidere din bara cu instrumente Antet si subsol textul redevine activ, inactiv fiind antetul.
Numerotarea paginilor
Pentru a numerota automat paginile alegem din meniul Insert / Page Numbers.
Pe ecran se deschide fereastra de dialog Page Numbers in care din lista position alegem pozitia numarului de pagina : in zona antetului (header) sau in zona subsolului (Footer)
Din lista Aliniere alegem alinierea numarului de pagina : la stanga, la dreapta, centrat, Interior (in partea interioara a paginii) sau exterior (in partea exterioara a paginii)
Selectand comutatorul Afisare numar pe prima pagina numerotarea este vizibila de la prima pagina
Daca doriti sa modificati numarul de start al numerotarii sau sa schimbati tipul numerotarii - cu litere, cu cifre romane - atunci apasati butonul Format si selectati optiunea dorita din fereastra deschisa pe ecran.
Inchiderea cu salvare a ferestrei se face actionand OK.
Inserare elemente in document
Din meniul Insert se alege elementul dorit
Data si ora - se alege formatul dorit
Simbol - din fereastra se alege fontul cu simboluri si simbolul dorit
Comentariu - permite atasarea unor informatii unui text sau obiect din document, care nu sunt vizibile tot timpul in document
Imagine - permite inserarea de imagini fie din galeria Clip Art, dintr-un fisier existent pe disc, o nomograma(organigrama) sau un text prin Word Art
Obiectele inserate
Caseta text - se insereaza un obiect grafic in care se introduce text.
|
Politica de confidentialitate | Termeni si conditii de utilizare |

Vizualizari: 1341
Importanta: ![]()
Termeni si conditii de utilizare | Contact
© SCRIGROUP 2024 . All rights reserved