| CATEGORII DOCUMENTE |
Operatiunea de salvare a unui document consta in depozitarea acestuia pe un mediu (de regula un mediu magnetic -discheta, disc hard, etc) astfel incat sa poata fi regasit, modificat, tiparit, etc la o data ulterioara datei crearii. Comanda respectiva poate fi gasita in meniul File, sau in bara standard. La apelarea ei se deschide o fereastra de dialog cu utilizatorul, pentru a-i permite acestuia sa specifice parametrii salvarii: numele fisierului, calea (litera unitatii de disc si directorul unde este stocat), tipul documentului. Fereastra are urmatorul aspect:
*Fig. I.5 - Fereastra de salvare*
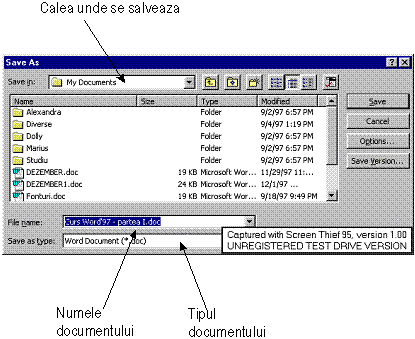
Pentru a alegea calea, se face
clic pe micuta sageata din dreapta zonei respective, iar din lista deschisa se
alege unitatea de disc si directorul dorit. Numele documentului se introduce in
partea de jos a ferestrei, iar tipul implicit al documentului (specificat in
zona 'Save as type') este 'Word document', fisier cu
extensia 'doc'. Acest tip este bine sa ramana nemodificat, cu
exceptia cazului in care se doreste salvarea expresa a documentului sub un alt
tip. La sfarsit se apasa butonul 'Save' si se incheie operatiunea.
Aceasta procedura nu se repeta la fiecare salvare a documentului. Calculatorul are nevoie de datele anterioare doar la prima salvare, ele ramanand implicite pentru urmatoarele salvari. Daca se doreste salvarea documentului cu unul dintre parametrii anteriori modificati (ex: salvarea sub alt nume sau in alt director) se foloseste comanda 'Save As..' din meniul File.
Daca se doreste incarcarea pentru lucru a unui document salvat anterior pe disc, se foloseste comanda Open din meniul File. Aceasta comanda deschide o fereastra foarte asemanatoare cu cea din cazul comenzii Save, insa FUNCTIA este complet diferita. Din cauza ca atat aspectul ferestrei cat si utilizarea ei se face in mod absolut analog cu fereastra comenzii Save, multi utilizatori incepatori sunt derutati si le incurca. Acest fapt poate duce la pierderea definitiva a documentului salvat, deoarece in locul lui se salveaza un document gol, dar sub acelasi nume.
Nota: Se pot deschide mai multe documente deodata, dar doar unul este documentul curent. Numarul de documente deschise este dependent de memoria calculatorului.
Apelarea comenzii Close din meniul File provoaca inchiderea documentului. Daca acesta nu a fost in prealabil salvat, inaintea inchiderii apare o fereastra care interogheaza utilizatorul in acest sens.
*Fig. I.6 - fereastra de interogare
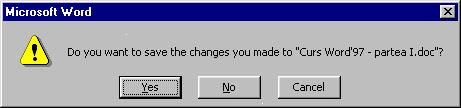
Se apasa butonul corespunzator
efectului dorit. Apasarea butonului 'Cancel' determina anularea
comenzii Close si intoarcerea in
document.
Nota: Deoarece Word'97 permite lucrul cu mai multe documente, inchiderea documentului curent nu provoaca si inchiderea editorului.
La pornirea editorului Word'97 se creeaza automat un document nou. Dar daca ulterior utilizatorul doreste creearea unui alt document, se utilizeaza comanda New din meniul File. Apare o fereastra din care se poate alege tipul documentului ce se doreste creat.
Observatie: Daca se apasa butonul corespunzator din bara standard, aceasta fereastra nu mai apare, ci se creeaza automat un document de tipul 'Blank Document'.
*Fig. I.7 - fereastra New*
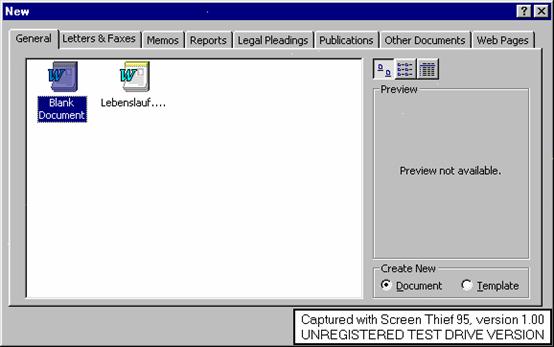
Tipurile de documente ce pot fi
create sunt:
General
Scrisori si faxuri
Memo
Legal Pleadings
Publicatii
Alte documente
Pagini Web
Fiecare din acest tip contine alte subtipuri. Lasam utilizatorului placerea sa le descopere si sa le exerseze, la orele de practica.
In cazul in care exista mai multe documente deschise simultan (fiecare cu fereastra sa), se poate ivi necesitatea comutarii intre diverse documente, sau afisarea simultana a acestora. In acest scop se foloseste meniul Windows.
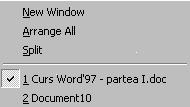
*Fig. I.8 - Meniul Windows*
Comenzile acestui meniu sunt:
New Window - creaza o noua fereastra ce contine acelasi text ca si documentul curent
Arange all - aranjeaza pe ecran astfel incat sa fie vizibile, toate documentele deschise
Split - rupe documentul in doua parti, permitand vizionarea simultana a doua zone diferite ale sale
In afara acestor comenzi, meniul Window contine si cate o referinta numerotat la fiecare din documentele deschise. Facand clic pe referinta respectiva, devine fereastra activa fereastra ce contine documentul respectiv.
Tiparirea unui document reprezinta punctul final in elaborarea unui document, momentul cand acesta este transferat pe un alt suport, hartia. Comanda propriu-zisa de tiparire este precedata de o serie de comenzi, ce au ca scop pregatire documentului pentru tiparire in conditii optime. Aceste comenzi sunt previzualizarea lui, modificarea marginilor paginii, a distantei dintre randuri, etc., in functie de dorinta utilizatorului. In acest moment vom discuta doar functia de previzualizare.
Functia de previzualizare (Print Preview)
Aceasta functie creaza pe ecran o 'oglinda' a documnetului, aratandu-i utilizatorului cum va arata documentul dupa tiparire. Este foarte utila, deoarece in cazul in care ceva nu este in regula, ne putem intoarce in document pentru a efectua modificarea.
Functia se apeleaza din meniul File sau din bara standard.
Tiparirea propriu-zisa
Tiparirea propriu-zisa se apeleaza cu comanda Print. din acelasi meniu File sau din bara standard. Ea deschide urmatoarea fereastra de dialog cu utilizatorul:
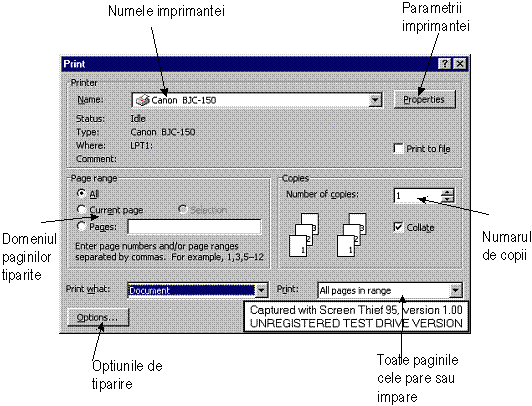
*Fig. I.9 - Fereastra Print*
Dupa stabilirea tuturor optiunilor necesare (tipul imprimantei, numarul de pagini, etc.) se apasa butonul OK si incepe tiparirea.
Deoarece optiunile de tiparire sunt foarte multe iar acest curs nu este exhaustiv, lasam in sarcina cititorului sa descopere si sa exerseze aceste optiuni.
Inchiderea editorului se face cu comanda Exit din meniul File, sau cu combinatia de taste Alt-F4. Daca documentul curent nu a fost salvat inaintea acestei operatiuni, apare din nou fereastra de dialog din fig. I.6 solicitand utilizatorului sa salveze sau nu ori sa anuleze operatiunea.
|
Politica de confidentialitate | Termeni si conditii de utilizare |

Vizualizari: 1029
Importanta: ![]()
Termeni si conditii de utilizare | Contact
© SCRIGROUP 2024 . All rights reserved