| CATEGORII DOCUMENTE |
Procesorul de texte Microsoft Word
Butoane de minimizare maximizare inchidere
Bara de titlu![]()

![]()
Elementele ferestrei sunt:
![]()
Bara de stare Bare de defilare Bara de formatare Rigla verticala Bara de butoane standard Bara de meniu
![]()
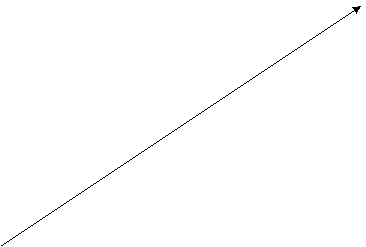

![]()
![]()
![]()
![]()
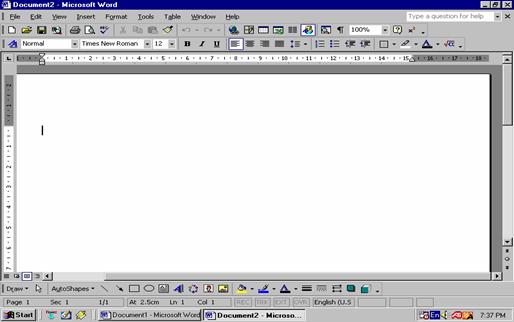
Crearea unui nou document: - File/New
ctrl + N
butonul New ![]() de
pe bara standard de butoane
de
pe bara standard de butoane
La crearea unui nou document din meniul File, utilizatorul este intrebat, intr-o fereastra de dialog, despre tipul documentului pe care doreste sa-l creeze:
document sau
sablon (template)
Sunt oferite, pentru fiecare tip de document in parte, mai multe variante de sabloane, grupate pe categorii, pentru unele existand si posibilitatea de vizualizare (preview). Dupa selectarea documentului sau sablonului dorit, cu butonul de comana OK se ajunge in fereastra de lucru, in care va exista sablonul selectat sau documentul gol selectat.
In fereastra de dialog Page Setup, care are patru categorii de optiuni (Margins, Paper Size, Paper Source, Layout), utilizatorul poate specifica:
dimensiunile paginii;
modul de imcarcare a hartiei la imprimanta;
orientarea paginii (Paper Size):
T vertical (Potrait);
T orizontal (Landscape);
spatiul pe care-l va lasa:
T la stanga (Left)
T la dreapta (Right)
T sus (Top)
T jos (Bottom)
de la text pana la marginea hartiei
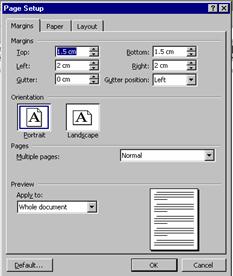
Deschiderea unui document existent: - File/Open
ctrl + O
- butonul Open ![]() de
pe bara standard de butoane
de
pe bara standard de butoane
Moduri de vizualizare a unui document:
Modul Normal; 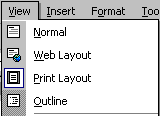
Modul Schita (Outline);
Modul Pagina (Print Layout);
Modul Corp de litera unic (Draft Font);
Modul Ecran Plin (Web Layout).
1. Modul Normal
Cel
mai adesea veti dori probabil sa lucrati in modul
a. Apelati din meniul superior View/Normal
b. Dati un clic pe butonul aflat in grupul de trei butoane din coltul din stanga-jos a zonei de editare.
2. Modul Schita (Outline)
Este
utilizat pentru a examina structura documentului. Puteti proceda astfel incat
sa se vada numai titlurile din document, fara textul subordonat. Titlurile
impreuna cu textul pot fi aranjate si mutate in alte locuri. Pentru a va putea
folosi de aceste facilitati este necesar ca titlurile documentului sa posede
stilul titlu, o procedura pe care o veti invata mai tarziu.
Pentru afisarea documentului in modul Schita exista doua
posibilitati:
a. Apelati din meniul superior View/Outline;
b. Dati un clic pe butonul aflat in grupul de trei butoane din coltul din stanga-jos a zonei de editare.
3. Modul Pagina (Print Layout)
Modul Pagina afiseaza
documentul exact la fel cum va apare pe pagina tiparita la imprimanta. Antetul
si subsolul, toate detaliile de asezare pe pagina apar pe ecran (WYSIWYG).
Puteti efectua editarea in mod Pagina, si este chiar recomandat atunci cand
aveti de pus la punct detalii ale documentului. Calculatorul va fi insa ceva
mai lent, deoarece este mai solicitat.
Pentru afisarea documentului in modul Pagina exista doua posibilitati:
a. Apelati din meniul superior View/Print Layout;
b. Dati un clic pe butonul aflat in grupul de trei butoane din coltul din stanga-jos a zonei de editare.
4. Modul Corp de litera unic (Draft Font)
Modul
Corp de litera unic poate fi apelat numai in modurile
Pentru a activa si dezactiva acest mod se procedeaza astfel:
Selectati Tools/Options pentru a afisa fereastra de dialog Optiuni (Options).
Daca este nevoie, dati un clic pe butonul View pentru a vizualiza optiunile de afisare.
Selectati Draft Font pentru a activa (caseta de validare bifata) sau dezactiva (caseta de validare nebifata) modul Corp de litera unic.
Selectati OK.
5. Modul Ecran Plin (Full Screen)
Pentru a vedea cat mai mult text pe ecran, selectati View/Full Screen. In acest mod barele de titlu, de meniuri, cu unelte, linia de stare si alte elemente ale programului Microsoft Word sunt ascunse pentru a permite afisarea pe intreg ecranul a zonei de lucru. Pentru a dezactiva acest mod, dati un clic cu mausul pe pictograma Full din coltul din dreapta-jos sau apasati tasta ESC.
Afisarea riglei si a barei cu unelte
In
mod implicit, Microsoft Word afiseaza
rigla, bara cu unelte standard si cea cu unelte de formatare a textului
deasupra zonei de lucru. Daca nu aveti nevoie de ele si doriti sa mariti zona
de lucru, le puteti ascunde.
Afisarea sau ascunderea riglei se face selectand din meniul View optiunea Ruler. Barele cu unelte pot fi controlate cu ajutorul ferestrei de
dialog activate cu View/Toolbars.
Activati sau dezactivati optiunile, apoi selectati OK.
Salvarea unui document: - File/Save
ctrl + S
- butonul Save ![]() de
pe bara standard de butoane
de
pe bara standard de butoane
Cautarea unui sir de caractere intr-un document: - Edit/Find
ctrl + F
Se doreste cautarea unui cuvant delimitat de separatori Se face diferenta intre litere mari si mici Sensul de cautare
![]()
![]()
![]()
![]()
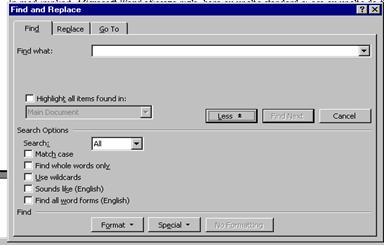
Diverse cautari dupa elemente de formatare a textului
Inlocuirea unui sir de caractere cu un alt sir se realizeaza selectand optiunea Replace din meniul Edit
Memoria temporara
(clipboard-ul) este un loc unde, in mediul Windows,
se pot pastra temporar date de orice tip.
Puteti copia textul selectat in clipboard si apoi sa-l amplasati oriunde in
documentul vostru.
Copierea unui sir de caractere : Edit/ Copy (textul a fost mai intai selectat)
Ctrl+C
butonul Copy ![]() de pe bara standard de butoane
de pe bara standard de butoane
dupa care cursorul este pozitionat in locul unde se doreste copierea sirului si se selecteaza
Edit/Paste
Ctrl+V
- butonul Paste ![]() de pe bara standard de butoane
de pe bara standard de butoane
Mutarea unui sir de caractere: Edit/ Cut (textul a fost mai intai selectat)
Ctrl+X
butonul Cut ![]() de pe bara standard de butoane
de pe bara standard de butoane
Atat mutarea cat si copierea unui sir de caractere se poate realiza si cu ajutorul mouse-ului astfel: se selecteaza sirul de caractere, se executa clic buton dreapta si se alege optiunea dorita din meniul contextual ce apare.
Formatare la nivel de caracter
Un font (corp de litera) este un set de maxim 256 de caractere care au un aspect grafic comun.
Un font este caracterizat prin:
inclinat (italic)
subliniat (undreline)
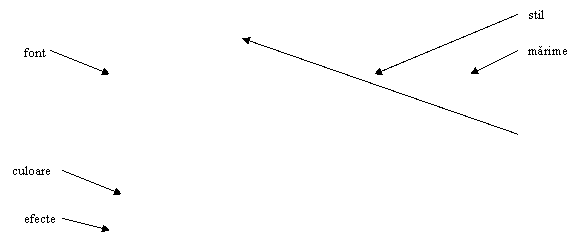 Formatarea la
nivel de caracter se poate realize fie
utilizand butoanele de pe bara de formatare fie utilizand optiunea FONT din meniul Format.
Formatarea la
nivel de caracter se poate realize fie
utilizand butoanele de pe bara de formatare fie utilizand optiunea FONT din meniul Format.
Se stabileste spatiul dintre caractere
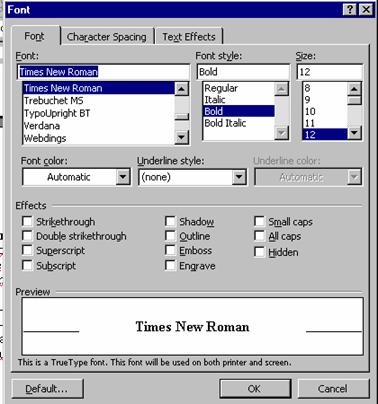
Pentru stabilirea
culorii fonturilor se poate utilize
si butonul ![]() de pe bara de formatare.
de pe bara de formatare.
Schimbarea culorii fondului
unei portiuni de text se poate face utilizand butonul ![]() de pe bara de formatare sau de pe bara de
butoane Drawing.
de pe bara de formatare sau de pe bara de
butoane Drawing.
Formatarea la nivel de paragraf
Operatiile de formatare la nivel de paragraf se realizeaza cu ajutorul optiunilor din fereastra de dialog Paragraph din meniul Format.
Permite unele formatari speciale (ex. Toate liniile unui paragraf
sa fie plasate pe aceeasi pagina )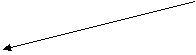
Paragraful reprezinta spatiul cuprins intre
doua enter-uri.
Spatieri intre randuri Cine participa la indentare si cu cat Nivel paragraf in schema de tehnoredactare Spatieri: inaintea primului rand
din paragraf dupa ultimul rand
al paragrafului Indentarea (deplasarea)
randurilor fata de marginea stabilita la setarea paginii Alinierea randurilor fata de marginea stabilita la
setarea paginii: stanga, dreapta, centrat, stanga si dreapta![]()
![]()
![]()
![]()
![]()
![]()
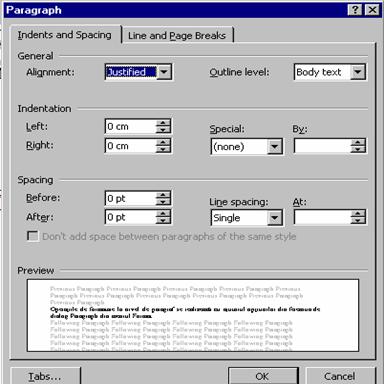
Vizualizarea setarilor
Marginea dreapta a paragrafului
Marginea unui paragraf
(distanta dintre marginea textului din paragraf si marginea textului
in pagina ) se poate stabili fie cu ajutorul optiunilor din grupul Indent al ferestrei Paragraph fie cu ajutorul rigletelor.
Rigla marcata in cm
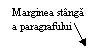
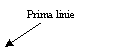
![]()
![]()
![]()
![]()
![]()
Restul paragrafului Aliniere la dreapta Toate liniile
Daca rigla nu este vizibila se activeaza din meniul View, optiunea Ruler.
Alinierea textului se poate face si cu ajutorul
butoanelor de pe bara de formatare. ![]()
Indentarea rapida se poate face cu ajutorul butoanelor
![]() de pe bara de formatare.
de pe bara de formatare.
In Word exista doua tipuri de liste:
numerotate - sunt folosite pentru informatii ce trebuiesc parcurse intr-o anumita ordine.
listele marcate (bulleted) - se folosesc pentru informatii legate intre ele, dar care nu au o anumita ordine.
Pentru crearea unei liste se selecteaza optiunea Bullets and Numbering din meniul Format.
Pentru aranjarea textului in coloane se poate utiliza optiunea Columns din meniul Format
Spatierea intre coloane Linii intre coloane Dimensiunea coloanelor Tipul coloanelor Nr. de coloane (maxim 10)
![]()
![]()
![]()
![]()
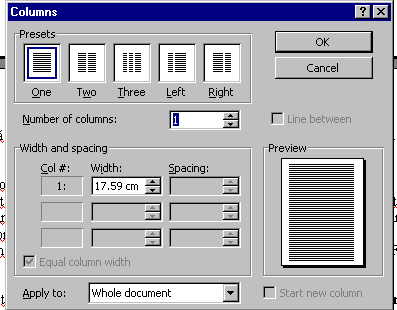
|
Politica de confidentialitate | Termeni si conditii de utilizare |

Vizualizari: 998
Importanta: ![]()
Termeni si conditii de utilizare | Contact
© SCRIGROUP 2024 . All rights reserved