| CATEGORII DOCUMENTE |
TABELE PENTRU INFORMATII DISPUSE IN COLOANE ALATURATE
Tabelele reprezinta o caracteristica avansata a programului Word
Tabelele sunt formate din randuri, coloane si celule. Intersectia unui rind cu o coloana reprezinta o celula. Fiecare celula se comporta ca o mica pagina pentru editare, permitand aplicarea majoritatii elementelor de formatare. Cind textul atinge marginea dreapta a celulei, se trece pe randul urmator si se mareste inaltimea celulei si implicit cea a liniei. La fel se intampla si la apasarea tastei Enter.
Crearea tabelelor - se poate realiza cu una din metodele urmatoare:
se utilizeaza comanda Insert Table. din meniul Table, iar apoi se selecteaza numarul de linii si coloane.
se utilizeaza butonul Insert Table din bara Standard, iar apoi se selecteaza, prin targere cu mouse-ul, numarul de coloane si linii.
se utilizeaza comanda Draw Table din meniul Table sau butonul echivalent din bara Standard; indicatorul mouse ia forma unui creion; prin tragerea mousului se poate trasa tabelul, iar apoi se adauga liniile si coloanele; cind ati terminat se dezactiveaza operatia de desenare prin apasarea butonului Draw Table din bara cu instrumente pentru Tabele si chenare.
Bara de instrumente pentru tabele si chenare (Tables and Borders), contine urmatoarele butoane:
![]()
Draw Table - traseaza tabel
Eraser - sterge margini de celule dintr-un tabel, prin tragerea mouse-ului peste marginile respective
Line Style - permite selectarea stilului de linie pentru formatarea celulelor selectate
Line Weight - selecteaza grosimea liniei pentru formatarea celulelor selectate
Border Color - selecteaza culoarea chenarelor pentru formatarea celulelor selectate
Outside border - aplica chenare celulelor selectate (butonul sageata in jod permite selectarea locului unde va fi aplicat chenarul)
Shading Color - selecteaza stilul de hasurare (culoare de umplere) pentru formatarea celulelor selectate
Merge cells - uneste celulele selectate
Split cells - imparte in mai multe celule
Align Top - aliniaza textul din celula selectata (curenta) in partea de sus
Center Vertically - centreaza textul din celula selectata (curenta)
Align Bottom - aliniaza textul din celula selectata (curenta) in partea de jos
Distribute Rows Evenly - redimensioneaza liniile selectate la o inaltime unica
Distribute Columns Evenly - redimensioneaza coloanele selectate la o latime unica
Table AutoFormat - formateaza tabelul curent utilizand un format predefinit
Change Text Direction - schimba directia textului
Sort Ascending - ordoneaza crescator
Sort Descending - ordoneaza descrescator
AutoSum - insumeaza valorile numerice, prin inserarea unui camp formula in celula curenta
linie - se executa un clic in marginea stanga a liniei, cand indicatorul mouse este sageati spre dreapta; prin tragere (sus/jos) se pot selecta mai multe linii consecutive
coloana - se executa un clic in marginea de sus a coloanei, cand indicatorul mouse este sageata in jos; prin tragere (stanga/dreapta) se pot selecta mai multe coloane
celula - se executa un clic in marginea interioara stanga a celulei respective, cand indicatorul mouse este sageata spre dreapta; prin tragere se pot selecta mai multe celule
Cu tastatura
Shift/sageata la dreapta - selecteaza caracter spre dreapta
Shift/sageata la stanga - selecteaza caracter spre stanga
Shift/sageata in jos - selecteaza linie in jos
Shift/sageata in sus - selecteaza linie in sus
Tab - selecteaza celula urmatoare (daca nu este goala)
Shift/Tab - selecteaza celula anterioara (daca nu este goala)
Alt/5 de pe tastatura numerica (Num Lock trebuie sa fie Off) - selecteaza tabelul curent
Obs. Se utilizeaza tasta Alt din partea stanga.
Cu ajutorul comenzilor din meniul Table:
Select Row - selecteaza linia curenta
Select Column - selecteaza coloana curenta
Select Table - selecteaza intregul tabel
Cu tastatura
Tab - muta cursorul in celula urmatoare (daca este goala)
- Adauga un rand gol la sfarsitul tabelului, daca se tasteaza in ultima celula
Shift/Tab - muta cursorul in celula anterioara (daca este goala)
Tastele sageti - muta cursorul pe textul din celula curenta sau intr-o alta celula, cand cursorul este pe margini
Home - muta cursorul la inceputul liniei de text din celula curenta
End - muta cursorul la sfarsitul liniei de text din celula curenta
Alt/Home - muta cursorul in prima celula a tabelului
Alt/End - muta cursorul in ultima celula a tabelului
Alt/PageUp - muta cursorul in prima celula a coloanei curente
Alt/PageDown - muta cursorul in ultima celula a coloanei curente
Cu mouse-ul:
Coloana - daca a fost selectata celula se modifica doar latimea acesteia; in caz contrar este modificata intreaga coloana
clic pe marginea dreapta a celulei si tragere (stinga/dreapta) pina la dimensiunea dorita (cand indicatorul mouse este sageata dubla).
clic pe marcajul (drept) de coloana in ruleta orizontala si tragere (stinga/dreapta), cand indicatorul mouse este sageata dubla, pina la dimensiunea dorita.
Linie - daca a fost selectata celula se modifica doar inaltimea acesteia; in caz contrar este modificata intreaga linie
clic pe marginea de jos a celulei si tragere (sus/jos) pina la dimensiunea dorita (indicatorul mouse trebuie sa fie sageata dubla)
clic pe marcajul (de jos) al liniei in ruleta verticala si tragere (sus/jos) pina la dimensiunea dorita.
Cu tastatura - folosind comanda Cell Height and Width din meniul Table
Microsoft Office contine un dictionar principal (main dictionary) cu zeci de mii de termeni utilizabile in toate aplicatiile Office. Se pot adauga alte cuvinte pe care le folositi frecvent intr-un dictionar personal (custom dictionary).
Word poate actiona ca un "supraveghetor" verificand pe masura ce tastati, greselile de ortografie, de tastare si eventualele gresile gramaticale.
Se pot face corectii "din mers" si in felul acesta economisiti timp deoarece nu mai trebuie sa asteptati ca verificatorul de ortografie sau gramatica sa va revada docuzmentul. In plus, nu este nevoie sa revedeti fiecare cuvant sau fraza pe care Word vi le semnaleaza; veti actiona numai asupra acelora pe care doriti sa le modificati.
Pe masura ce tastati, sunt marcate erorile de ortografie si de gramatica, subliniidu-le cu o linie ondulata. Pentru a corecta o greseala, faceti clic cu butonul drept pe un cuvant subliniat cu o linie ondulata si apoi selectati corectia dorita. Pentru a trece la greseala urmatoare, faceti clic dublu pe icoana Spelling and Grammar Status din linia de stare. Daca este afisat un x pe icoana inseamna ca documentul contine greseli; daca este afisat pe icoana, inseamna ca nu a fost gasita nici o greseala.
Pentru a ascunde temporar sublinierile ondulate, se selecteaza comanda Options din meniul Tools, fila Spelling and Grammar si se activeaza comutatoarele:
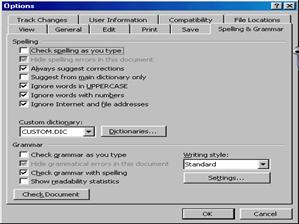
[x] Hide Spelling Errors in this Document
[x] Hide Grammar Errors in this Document
Daca doriti sa nu vedeti din nou aceeasi greseala de ortografie, faceti un clic cu butonul drept pe greseala (apare un meniu concis), selectati AutoCorrect, iar apoi selectati corectia.
Daca un cuvant subliniat cu o linie ondulata este scris corect, trebuie sa hotarati daca il veti adauga dictionarului personal. Se executa un clic cu butonul drept pe cuvantul respectiv si apoi se selecteaza optiunea Add. Un cuvant mai rar folosit, probabil ca nu trebuie adaugat in dictionar, poate fi ignorat, selectand Ignore All din meniul concis.
Pentru a corecta greselile frecvente din tastare, facilitatea de autocorectare (AutoCorrect) utilizeaza o lista de cuvinte, care sunt deseori scrise gresit.
Daca doriti sa eliberati mai multa memorie, dezactivati corectarea ortografica si gramaticala. Se selecteaza comanda Options din meniul Tools, fila Spelling and Grammar si se deazactiveaza:
[ ] Check Spelling as You Type
[ ] Check Grammar as You Type
In acest caz daca doriti sa verificati ortografic si gramatical un text, faceti clic pe butonul Spelling and Grammar din bara Standard.
|
Politica de confidentialitate | Termeni si conditii de utilizare |

Vizualizari: 1084
Importanta: ![]()
Termeni si conditii de utilizare | Contact
© SCRIGROUP 2024 . All rights reserved