| CATEGORII DOCUMENTE |
Tabele
Tabelele sunt instrumente puternice ale programului Word, ce pot fi folosite pentru prezentarea informatiilor intr-o forma matriceala.
Un tabel este format din linii si coloane, intersectia dintre o linie si o coloana formand o celula. Relativ, la un tabel apar termenii de structura a tabelului si de continut al sau. Structura tabelului reprezinta scheletul format din linii orizontale si verticale care delimiteaza celulele. Continutul tabelului se introduce in celulele sale si poate fi text sau obiecte (imagini grafice, formule, ecuatii, etc.).
Procesorul de texte Word permite crearea si utilizarea tabelelor intr-o maniera foarte simpla, oferind utilizatorului posibilitatea de a efectua o gama larga de operatii cu acestea. Totusi, utilitarele tabelare incorporate de aplicatia Word nu sunt la fel de performante ca programele specializate in calculul tabelar (de ex.: Excel - a se vedea partea urmatoare acesteia) -din aceasta cauza uneori este preferabil ca un tabel sa fie creat cu un program specializat si apoi importat intr-un document.
1 Desenarea unui tabel
O prima posibilitate de a crea tabele in Word o reprezinta instrumentul Draw Table, care permite trasarea tabelului "cu mana libera". In exemplu, de mai jos am "desenat" un tabel, folosind aceasta optiune.
|
Durata Avans Pret | |||||
Valoare rata calculata in Euro |
|||||
Procedura de trasare a unui tabel este urmatoarea:
Ø Se alege din meniul Table optiunea Draw Table. Prin aceasta operatie va aparea in fereastra programului bara de unelte Tables and Border, prin intermediul careia se va trasa tabelul dorit. Bara anterior mentionata este prezentata mai jos.
![]()
![]()
Draw Table - permite trasarea unui tabel;
![]()
Eraser sterge chenare in interioriul unui tabel;
![]()
Line Style - specifica stilul de linie utilizat pentru
trasare;
![]()
Line Weight - specifica grosimea de linie utilizata pentru
trasare;
![]()
( Border Color - stabileste culoarea liniei utilizate pentru
trasare;
![]()
Outside Border - specifica un stil de chenar;
![]()
Shading Color - specifica o culoare pentru fundalul celulei;
![]()
Merge Cells - contopeste celulele selectate;
![]()
Split Cells - imparte celulele selectate;
Align
Top - aliniaza textul la marginea de sus a celulei;
![]()
![]()
Center Vertically - centreaza vertical textul in cadrul
celulei;
![]()
Align Bottom - aliniaza textul la marginea de jos a celulei;
![]()
Distribute Rows Evenly - distribuie in mod egal spatiul intre liniile selectate;
![]()
Distribute Columns Evenly - distribuie in mod egal spatiul intre coloanele selectate;
![]()
Table AutoFormat - formateaza automat un tabel;
![]()
Change Text Direction - schimba directia textului in celula;
![]()
Sort Ascending - sorteaza articolele selectate in ordine
crescatoare;
![]()
Sort Descending - sorteaza articolele selectate in ordine descrescatoare;
![]()
AutoSum - insumeaza valorile de deasupra sau din stanga celulei care contine punctul de inserare.
Ø Pasul urmator consta in mutarea indicatorului mouse-ului in locul din document in care se doreste trasarea tabelului. Indicatorul va lua forma unui creion.
Ø Apoi se trage indicatorul mouse-ului in jos si spre dreapta, pana cand chenarul care apare are aproximativ dimensiunile tabelului ce se doreste a fi creat.
2 Inserarea unui tabel
O a doua posibilitate de realizare a unui tabel se face prin comanda Insert Table din meniul Table. Tabelul este inserat, ca si in primul caz, in pozitia curenta a punctului (cursorului) de insertie, pe ecran fiind afisata o caseta de dialog ce contine urmatoarele elemente:
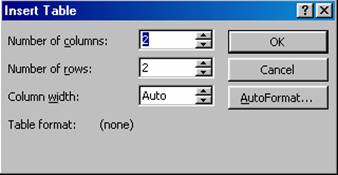
Number of Columns - permite stabilirea numarului de coloane ale tabelului;
Number of Rows - permite stabilirea numarului de randuri (linii) ale tabelului;
Column Width - permite stabilirea automata a latimii coloanelor, astfel incat tabelul sa se incadreze intre limitele stanga-dreapta ale paginii respective, prin selectarea optiunii Auto, sau stabilirea unei latimi egale pentru toate coloane generate ale tabelului sau prin se precizarea explicita a volorilor numerice reprezentand latimile coloanelor tabelului.
Auto Format - permite alegerea unui model de tabel si aplicarea unor efecte speciale asupra acestuia.
Deplasarea intre celulele unui tabel se poate face fie prin intermediul mouse-ului, fie folosind tastatura. Pozitionarea intr-o anumita celula a tabelului cu ajutorul mouse-ului implica pozitionarea cursorului (care are forma literei I) in celula dorita dupa care se executa un simplu click.
Selectarea celulelor, randurilor, coloanelor sau a intregului tabel se poate face fie folosind mouse-ul, fie tastatura, sau optiunile din meniu.
Selectarea prin intermediul mouse-ului:
|
Selectarea unei celule |
Celula in care se gaseste cursorul de inserare la un moment se considera a fi automat selectata. |
|
Selectarea celulelor adiacente |
Se pozitioneaza cursorul de inserare in una dintre celulele dorite si se "trage" cursorul mouse-ului peste celelalte celule; in final se elibereaza butonul mouse-ului si acestea raman selectate. |
|
Selectarea unei linii |
Se plaseaza cursorul mouse-ului in latura (extrema) stanga a tabelului in dreptul liniei respective si se executa simplu click. |
|
Selectarea unei coloane |
Se plaseaza cursorul mouse-ului deasupra tabelului (pana cursorul isi schimba forma) in dreptul coloanei respective si se executa simplu click. |
Utilizand tastatura:
|
Selectarea celulei urmatoare |
[Tab] |
|
Selectarea celulei anterioare |
[Shift] + [Tab] |
|
Selectarea unei linii |
Se pozitioneaza cursorul de inserare in prima sau ultima celula a liniei dupa care, tinandu-se tasta Shift] apasata se deplaseaza cu sagetile directionale ([ ] sau [ ]) cursorul de inserare. |
|
Selectarea unei coloane |
Se pozitioneaza cursorul de inserare in prima sau ultima celula a coloanei dupa care, tinandu-se tasta Shift] apasata se deplaseaza cu sagetile directionale ([¯] sau [ ]) cursorul de inserare. |
Selectarea celulelor unui tabel se mai poate face si utilizand optiunea Select din meniul Table (Table - selecteaza imtregul tabel, Column - intreaga coloana pe care se afla celula curenta, Row - intregul rand pe care se afla celula curenta, Cell - celula curenta), asemeni imaginii urmatoare. De retinut este faptul ca aceste optiuni devin active in momentul in care cursorul mouse-ului se gaseste in interiorul unui tabel.
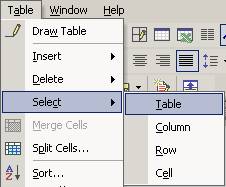
4 Impartirea si contopirea celulelor
O celula, cea activa, poate fi impartita in mai multe celule atat pe orizontala cat si pe verticala. Pentru aceasta se selecteaza optiunea Split Cells din meniul Table. In exemplul de mai jos, s-a pornit de la un tabel format dintr-o singura celula, dupa care acea celula s-a impartit in doua pozitionate orizontal (adica, in optiunea Number of Rows am ales valoarea 2), dupa care, cea de sus s-a impartit in trei celule verticale (adica, in optiunea Number of Columns am ales valoarea 3).
Operatia inversa, de contopire a mai multor celule, se poate realiza din optiunea Merge Cells a meniului Table, dupa ce celulele respective au fost in prealabil selectate.
De mentionat este faptul ca aceste optiuni, ca si cele ce vor fi prezentate mai jos se gasesc si pe bara Tables and Borders (vezi paragraful 1).
5 Alinierea continutului textual al unei celule de tabel
Continutul unei celule a unui tabel poate fi aranjata atat din punct de vedere al directiei, cat si al aliniamentului.
Astfel, continutul poate fi directionat vertical sau orizontal, daca in celula de tabel respectiva se actionea butonul dreapta al mouse-ului, optiunea Text Direction.
Aliniamentul se poate stabili prin selectarea celului respective, click dreapta si alegerea optiunii Cell Alignment.
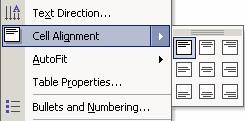
6 Inserarea si stergerea celulelor unui tabel
Odata creat un tabel acestuia i se mai poate adauga noi celule noi randuri deasupra sau dedesuptul celui curent, noi coloane in dreapta sau in stanga celei curente. Aceasta operatiune se realizeaza prin accesarea meniului Table -> optiunea Insert.
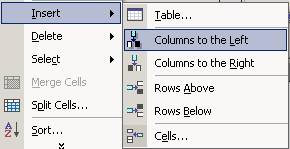
Pe de alta parte, se pot sterge celule, randuri, coloane dintr-un tabel, sau chiar un tabel intreg. Pentru aceasta se lecteaza zona ce se doreste a fi stearsa si se actioneaza meniul Table -> optiunea Delete.
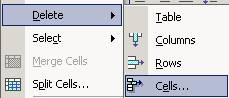
7 Stabilirea bordurilor unui tabel
Stabilirea bordurilor unui tabel se pot realiza din bara Tables and Borders (vezi paragraful 1), sau click dreapta pe zona de tabel selectata (sau intregul tabel), dupa care se alege optiunea Borders and Shading. La aceasta optiune se mai poate ajunge si din meniul Format.
Comanda Borders and Shading permite folosirea mai multor modele de chenare (simple sau complexe, cu efecte de umbra, cu efecte tridimensionale, etc.). Totodata, aceasta comanda poate fi folosita si pentru incadrarea unui paragraf sau a paginilor unui document (acest lucru e posibil doar daca nu a foat selectat nici un tabel sau un alt obiect).
Fereastra ce se va deschide la executarea comenzii Borders and Shading contine trei sectiuni (etichete), prin intermediul carora putem realiza incadrarea tabelelor sau a unei parti a celulelor acestuia: Borders, Page Border, Shading.
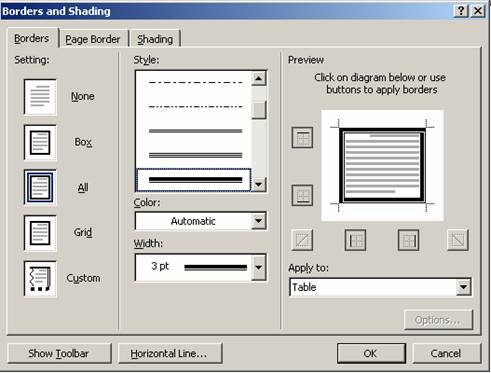
Sectiunea Borders - prin intermediul acestei etichete vom avea posibilitatea de a selecta tipul de chenar ce va incadra tabelul (celulele) selectate. Aceasta eticheta contine urmatoarele elemente:
Ø zona Settings - prin intermediul careia selectam tipul de chenar:
None: paragraf fara chenar;
Box: paragraf ce este incadrat de un chenar simplu;
Shadow: paragraf ce este incadrat de un chenar cu efect de umbra;
3-D: paragraf ce este incadrat de un chenar tridimensional;
Custom: paragraf ce este incadrat de un chenar personalizat (utilizatorul poate defini separat caracteristicile pentru fiecare laturi a chenarului);
Ø lista Style - prin intermediul careia stabilim stilul (tipul) de linie;
Ø lista Color - prin intermediul careia stabilim culoarea liniei de chenar;
Ø lista Width - prin intermediul careia stabilim grosimea liniei de chenar;
Ø zona Preview - in aceasta zona se pot observa setarile realizate, iar butoanele din aceasta zona definesc separat fiecare latura a chenarului. Pentru a selecta/deselecta latura dorita, se pozitioneaza cursorul mouse-ului pe fiecare in parte si se executa click.
Aplicabilitatea acestei optiuni se poate face la nivel de tabel, celula, paragraf sau pagina.
8 Sortarea continutului unui tabel
Dupa introducerea continutului unui tabel, liniile sale pot fi reorganizate astfel incat celulele unei coloane sa fie ordonate. Pentru a ordona liniile unui tabel, trebuiesc parcursi urmatorii pasi:
Ø se pozitioneaza cursorul de inserare in interiorul tabelului;
Ø din meniul Table se lanseaza comanda Sort; astfel se afiseaza pe ecran caseta de dialog Sort;
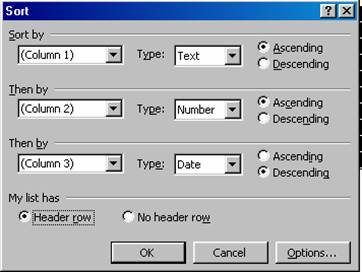
Ø in prima lista a zonei Sort By se selecteaza numele sau numarul coloanei dupa care se face ordonarea;
Ø din lista Type a zonei Sort By se selecteaza tipul entitatii dupa care se face ordonarea. Tipurile disponibile sunt:
Text ordonare alfabetica
Number - ordonare numerica dupa primul numar localizat in fiecare celula (restul continutului este neglijat);
Date - ordonarea calendaristica dupa prima data din fiecare celula (restul continutului este neglijat; daca nu exista, se considera data curenta);
Ø in zona Sort By se valideaza una din optiunile Ascending sau Descending pentru ca ordonarea sa fie crescatoare, respectiv descrescatoare;
Ø daca se doreste sortare pe mai multe nivele, atunci se trec si criteriile celorlalte campuri in dreptul zonei Then By;
Ø in final se raspunde cu OK.
Observatie: In cazul in care tabelul are introdus un antet si se doreste ca liniile acestuia sa nu fie supuse sortarii, se activeaza in fereastra Sort optiunea Header Row.
Observatie: Daca se doreste copierea automata a antetului in urmatoarea pagina atunci cand tabelul depaseste o pagina, se activeaza optiunea Headings din meniul Table.
|
Politica de confidentialitate | Termeni si conditii de utilizare |

Vizualizari: 816
Importanta: ![]()
Termeni si conditii de utilizare | Contact
© SCRIGROUP 2024 . All rights reserved