| CATEGORII DOCUMENTE |
| Astronomie | Biofizica | Biologie | Botanica | Carti | Chimie | Copii |
| Educatie civica | Fabule ghicitori | Fizica | Gramatica | Joc | Literatura romana | Logica |
| Matematica | Poezii | Psihologie psihiatrie | Sociologie |
Efectuarea calculelor cu functii
In aceasta lectie veti invata sa efectuati calcu1e cu functii si sa folositi vrajitorul Function Wizard din Excel, pentru a insera rapid functii in celule.
Functiile sunt formule complexe preformatate, folosite pentru executarea unei serii de operatii cu un grup specificat de valori. De exemplu, pentru a calcula suma unei serii de numere din celulele Al - H1, puteti folosi functia =SUM(A1:Hl) in loc sa introduceti formula =Al+B1+Cl si asa mai departe. Functiile pot folosi referinte la domenii de celule (cum ar fi Bl:B3), denumiri de domenii (de exemplu VANZARI) sau valori numerice (de exemplu 585.86).
Orice functie este formata din urmatoarele trei elemente:
Semnul = arata ca ceea ce urmeaza este o functie (o formula).
Denumirea functiei, de exemplu SUM, arata ce operatie va fi efectuata.
Argumentul, cum ar fi (Al:H1), indica adresele celulelor cu valorile afectate de functie. Argumentul este adeseori un domeniu de celule, dar poate fi si mult mai complex.
Puteti sa introduceti functiile fie scriindu-le in celule, fie cu ajutorul vrajitorului Function Wizard, dupa cum veti vedea in aceasta lectie.
In tabelul 14.1 sunt prezentate functiile Excel pe care le veti folosi cel mai des.
Tabelul 14.1 Functiile Excel cel mai des folosite
Functie |
Exemplu |
Descriere |
|
AVERAGE |
=AVERAGE(B4:B9) |
Calculeaza o medie |
|
COUNT |
=COUNT(A3:A7) |
Cuantifica valorile numerice dintr-un domeniu. De exemplu, daca un domeniu contine cateva celule cu text si alte celule cu numere, puteti sa aflati cate numere sunt in grupul respectiv |
|
COUNTA |
=COUNTA(B4:B10) |
Numara toate celulele din grup care nu sunt goale. De exemplu, daca un grup cuprinde cateva celule care contin text si alte celule care contin numere, puteti afla cate celule din grup contin text. |
|
IF |
=IF(A3>=100,A3*2, A2*2) |
Va permite sa puneti o conditie intr-o formula. In acest exemplu, daca A3 este mai mare sau egal cu 100, este folosita formula A3*2. Daca A3 este mai mica de 100, este folosita formula A2*2. |
|
MAX |
=MAX(B4:B10) |
Reda valoarea maxima dintr-un grup de celule. |
|
MIN |
=MIN(B4:B10) |
Reda valoarea minima dintr-un grup de celule. |
|
PMT |
=PMT(rate,nper,pv) |
Calculeaza suma care trebuie achitata periodic pentru un imprumut, daca indicati dobanda, numarul perioadelor de plata si avansul ca argumente. Exemplu: =PMT(.0825/12,360,180000) pentru un imprumut pe 30 de ani cu dobanda 8,25% si avans de 180.000 $. |
|
PMT |
=PMT(rate,nper"fv) |
Calculeaza depozitul care trebuie constituit in fiecare perioada pentru a obtine o anumita valoare in viitor. Exemplu: =PMT(.07/12,60"10000) calculeaza depozitul necesar pentru realizarea de 10.000$1a o dobanda de 7% cu plati lunare timp de 5 ani (60 de luni). |
|
SUM |
=SUM(A1:A10) |
Calculeaza totalul pentru un domeniu de celule. |
|
SUMIF |
=SUMIF(rg,criteria, sumrg) |
Calculeaza totalul intr-un domeniu rg pentru fiecare celula din sumrg care corespunde criteriilor specificate. De exemplu, =SUMIF(A2:A4,100,B2: B4) aduna celulele din grupul A2:A4 pentru care celula corespondenta din coloana B este mai mare decat 100. |
Excel in reteaua Web 0 noua functie, =HYPERLINK(), este folosita pentru crearea de legaturi cu siturile Web - plasate direct in foaia de calcul. De exemplu, =HYPERLINK(https://www.microsoft.com,"Visit Microsoft") va afisa cuvintele "Visit Microsoft" intr-o celula. Cand utilizatorul executa clic pe celula, este conectat la pagina sursa Microsoft. Puteti sa folositi aceasta facilitate si pentru legarea la foi de calcul din reteaua intranet a firmei la care lucrati.
![]() Folositi modul
corect de introducere a textului Cand introduceti text intr-o formula, aveti grija sa-I
incadrati intre ghilimele, ca in "Seattle".
Folositi modul
corect de introducere a textului Cand introduceti text intr-o formula, aveti grija sa-I
incadrati intre ghilimele, ca in "Seattle".
Deoarece Sum este una dintre functiile cel mai frecvent folosite, Excel va ofera o metoda introducere rapida - executati clic pe butonul AutoSum de pe bara cu instrumente standard. Pornind de la celula selectata in acel moment, AutoSum "ghiceste" care sunt celulele pe care vreti sa insumati. Daca AutoSum selecteaza gresit un grup de celule, puteti sa editati selectia respectiva.
Pentru a folosi functia AutoSum, efectuati pasii urmatori:
![]() Insumare rapida Pentru a insera rapid
functia de insumare, selectati celula in care vreti sa fie inserata suma si
executati dublu clic pe butonul AutoSum
de pe bara cu instrumente standard. Cand executati dublu clic pe butonul
AutoSum, evitati pasul in care Excel afiseaza in celula formula SUM si
argumentele acesteia. In schimb, veti vedea totalul in celula si formula SUM pe
bara de formule. Problema legata de utilizarea acestei metode este faptul ca nu
aveti posibilitatea sa "ghiciti" grupul de celule folosit de AutoSum pentru
insumare.
Insumare rapida Pentru a insera rapid
functia de insumare, selectati celula in care vreti sa fie inserata suma si
executati dublu clic pe butonul AutoSum
de pe bara cu instrumente standard. Cand executati dublu clic pe butonul
AutoSum, evitati pasul in care Excel afiseaza in celula formula SUM si
argumentele acesteia. In schimb, veti vedea totalul in celula si formula SUM pe
bara de formule. Problema legata de utilizarea acestei metode este faptul ca nu
aveti posibilitatea sa "ghiciti" grupul de celule folosit de AutoSum pentru
insumare.
Functia SUM apare in celula selectata
si pe bara de formule AutoSum selecteaza un grup
de celule de deasupra sau din stanga celulei selectate Grupul selectat devine
argumentul functiei
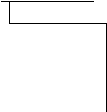
![]()
![]()
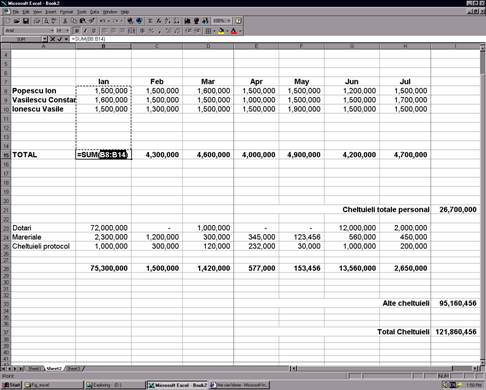
Figura 14.1 AutoSum insereaza functia SUM si selecteaza celulele pentru insumare
In versiunile anterioare ale programului Excel, cand vroiati sa verificati rapid totalul, foloseati un calculator, sau introduceati formule temporare in foaia de calcul? Daca da, veti constata ca facilitatea AutoCalculate din Excel 97 este foarte utila. AutoCalculate va permite sa verificati rapid un total sau o medie, sa numarati intrarile sau numerele, si sa gasiti numarul maxim sau pe cel minim dintr-un grup.
Iata care este modul de lucru al functiei AutoCalculate. Pentru a verifica un total, selectati grupul pentru care vreti sa calculati o suma. Excel va afisa automat raspunsul in sectiunea AutoCalculate (ca in figura 14.2). Daca vreti sa folositi alta functie pentru un grup de numere, selectati grupul si executati clic cu butonul din dreapta pe sectiunea AutoCalculate pentru a deschide un meniu de comenzi rapide. Apoi selectati o functie din meniu. De exemplu, selectati Count pentru a numara valorile numerice din grup. Rezultatul va aparea in sectiunea AutoCalculate.
![]() Unde este bara
de atare? Daca
bara de stare nu este afisata, deschideti meniul View si executati clic pe
Status Bar, pentru a o activa.
Unde este bara
de atare? Daca
bara de stare nu este afisata, deschideti meniul View si executati clic pe
Status Bar, pentru a o activa.
Sectiunea
AutoCalculate![]()
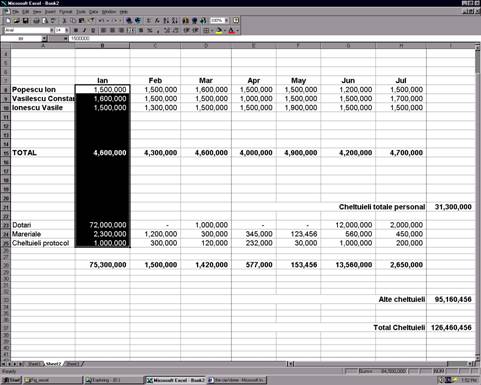
Figura 14.2 Cu AutoCalculate puteti vedea rapid o suma
Desi puteti sa introduceti o functie direct in celula, la fel ca in cazul formulelor, poate fi mai usor sa folositi vrajitorul Function Wizard, care va ghideaza prin procesul de introducere a unei functii. Iata cum puteti folosi Function Wizard:
Selectati celula in care doriti sa inserati functia. (Puteti sa inserati o functie in mod independent sau ca parte a unei formule.)
Ce rol are aceasta functie? Daca vreti sa aflati mai multe lucruri despre o anumita functie, executati clic pe butonul Help din Formula Palette. Cand apare Office Assistant pe ecran, executati clic pe Help with the Feature. Pe urma, executati clic pe Help on Selected Function.
Lista Functions
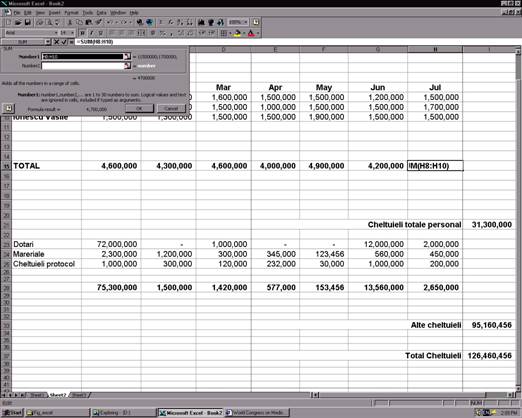

Butonul Edit Formula
![]()
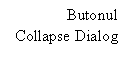
Figura 14.3 Vrajitorul Function Wizard va ajuta sa introduceti functiile
Introduceti argumentele pentru formula. Daca vreti sa selectati un domeniu de celule ca argument, executati clic pe butonul Collapse Dialog din figura 14.3.
Dupa ce selectati domeniul de celule, executati clic din nou pe butonul Collapse Dialog, pentru a reveni la Formula Palette.
Executati clic pe OK. Excel va insera functia si argumentul in celula selectata, si va afisa rezultatul.
Pentru a edita o functie, executati clic pe butonul Edit Formula. Pe ecran va aparea Formula Palette. Daca este cazul, modificati argumentele si executati clic pe OK.
In aceasta lectie ati invatat cateva notiuni generale legate de utilizarea functiilor, si ati invatat cum sa folositi vrajitorul Function Wizard pentru a introduce rapid functii. De asemenea, ati vazut cum puteti calcula rapid suma pentru o serie de numere cu ajutorul functiei AutoSum si cum sa verificati suma numerelor cu AutoCalculate. In lectia urmatoare veti invata sa formatati valorile in foaia de calcul.
|
Politica de confidentialitate | Termeni si conditii de utilizare |

Vizualizari: 1734
Importanta: ![]()
Termeni si conditii de utilizare | Contact
© SCRIGROUP 2024 . All rights reserved