| CATEGORII DOCUMENTE |
| Bulgara | Ceha slovaca | Croata | Engleza | Estona | Finlandeza | Franceza |
| Germana | Italiana | Letona | Lituaniana | Maghiara | Olandeza | Poloneza |
| Sarba | Slovena | Spaniola | Suedeza | Turca | Ucraineana |

Digital Surveillance Recorder
Installation Guide
![]()

Contents
Contents 2
How to use this Manual 4
Section 1..DIGITAL SURVEILLANCE RECORDER OEM Installation Guide 5
UCL UCC4 Quick Installation. 5
Installation Guide for DVR2000 Package.. 6
Software Installation.. 9
Operation 9
Section 2 Upgrading Video Display Board for TV Out Feature.. 10
Updating Video Display Board (For TV Out): 10
Remove the original video board 10
Install the new video board.. 10
Activate the TV Monitor.. 10
Section 3 System Set up for DVR2000 Intelligent Remote Player. 11
System configuration Procedure for DVR2000 Intelligent Remote Player ver.2.0 11
Section 4 DVR2000 Dial-Up Server setting.. 13
Dial-up Server TCP/IP Setting For Windows 98.. 13
Section 5 Installation Instruction for optional Video Compression Codec (s) 14
Installation Instruction for optional Video Compression Codec.. 14
Installation of MJPEG Codec to Windows 95/98. 14
Install MPEG4 on Windows 95/98.. 15
Section 6 Installation of Alarm I/O components.. 16
Installation of Alarm I/O hardness. 16
TYPICAL CONFIGURATION. 17
ALARM INPUT CONNECTION 18
COLOR CODE OF ALARM INPUT AND OUTPUT CABLES 19
Section 7 Installation of Windows 98 OS.. 20
Installation of Windows98 SE to a new PC system for DVR2000. 20
New Installation using the CD-ROM version of Windows 98 20
Logging On to Windows 98. 23
Section 8 Installation of optional PC peripheral Add-ons. 24
Section 9 Installation of Applications Software.. 25
Installation of DVR2000 Application Software 25
Appendix I Storage Capacity Calculation.. 26
A common question about the storage capacity. 26
The recording capacity of DVR2000.. 26
Appendix II Camera info stored in the Registry 28
Camera Information Stored in the Registry.. 28
Appendix III Compacting Database for DVR2000 29
Compacting Database for DVR2000. 29
SYSTEM MAINTENANCE.. 29
Appendix IV DVR2000 Package Specification.. 30
DVR2000-416 Package. 30
Whether youre already familiar with or new to our DVR2000 Digital Video Surveillance Recorder, you my find useful information in this Installation Manual to properly configure the DVR2000 system which is PC based system with implemented on top of the Microsoft Windows 98 SE OS.
If you are configuring the system |
Read |
|
From a DVR2000 package model and a new PC system |
Section 1, Quick installation Guide Section 7, Windows 98 OS Installation Section 8, Installation of Add on board Section 9, Installation of Applications Software Other applicable section compatible with the package acquired |
|
Upgrade of an existing DVR2000 System |
Section 1, Quick installation Guide Section 8, Installation of optional Add-on board (s) Section 9, Installation of Applications Software Other applicable section compatible with the package acquired |
|
For remote Access, Viewing and Recording |
Section 3, Set up for Intelligent Remote Player Section 4, Set up for Dial-Up Server / Client |
|
Upgrading for TV Out Feature |
Section 2, Upgrading Video Display Board for TV Out Feature |
|
Upgrading the system with optional Video Compression Codec |
Section 5, Set up for optional Video Compression Codec (s) |
Installing Hardware:
1. Power off your PC and open the case.
2. Remove the screw and coverplate of an unused expansion PCI slot.
3. Press the UCC4 Video Capture Card firmly into the slot.
4. If you have more than one UCC4 card in your DVR2000 product package, Repeat the above steps until all the boards are inserted.
5. Please use the nuts provided to fasten the UCC4 cards from the rear end of your PC.
6. Close the case of your PC.
7. You are now ready to connect your video source to the capture card(s), please ensure all connection are secured.
8. The hardware Installation is completed.
Installing the Software:
Notes: If you have an existing video captures device in the system, make sure to remove the drivers before physically removing the device.
1. Turn on your PC and starts Windows 95/98.
2. Shortly after entering Windows system a dialog box with a message of Add New Hardware Wizard is shown and follows a window with the UCC Video Capture Device appears on your screen. Click NEXT twice.
3. Insert the UCC Video Capture Device setup diskette into drive A.
4. Click the NEXT button. This will bring up the screen showing UCC Video Capture Device.
5. Click the NEXT button to install the driver. This will bring up the Copying Files..in progress screen.
6. After all the driver files are copied, the System Setting Change screen appears.
7. Repeat the above procedure until all the video and audio drivers are copied to the system
8. Now you are ready to install the DVR2000 application.
9. Insert DVR2000 Application CD into the CD-ROM drive. The autorun will take place immediately and a window of DVR2000 Application menu will be shown on your screen.
10. Select and click the Model and Options from the list and Click the NEXT button. Follow all the procedures outlined on the screen to finish installing the application software.
More detail about installation and software version, please refer to the readme.txt file located in the CD by selecting the Exit Installation first.
Four UCC4 cards (one of the four card consist of a security control key installed in the IC socket)
Lock nuts for BNC connectors
Ribbon cable harness for alarm I/O connection (with DB25 and DB15 female connectors to PCB connectors)
Alarm I/O cables (with DB25 and DB15 male connectors)
DVR2000 software installation disk (CD-ROM/Floppy disks)
DVR2000 User Manual
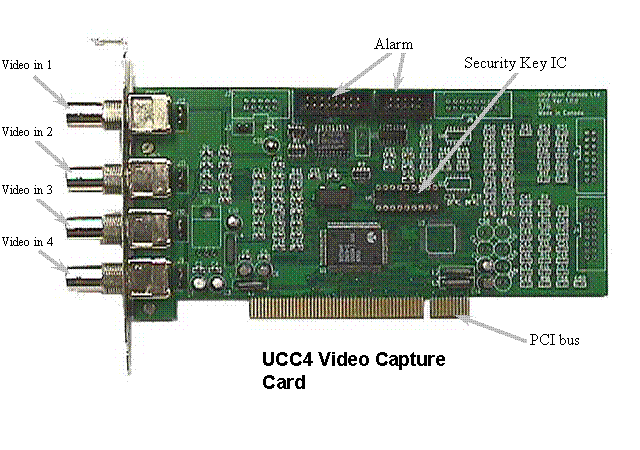
Step 1 Install the UCC4 cards
Turn off the computer, and remove the cover.
Locate four available PCI slots in your computer, and firmly insert individual UCC4 cards into the PCI slots. (See figure 1)
Secure the cards with retaining screws. (See figure 1)
Put a nut (provided) into each BNC socket from the rear panel of the PC and tighten. (See figure 2)

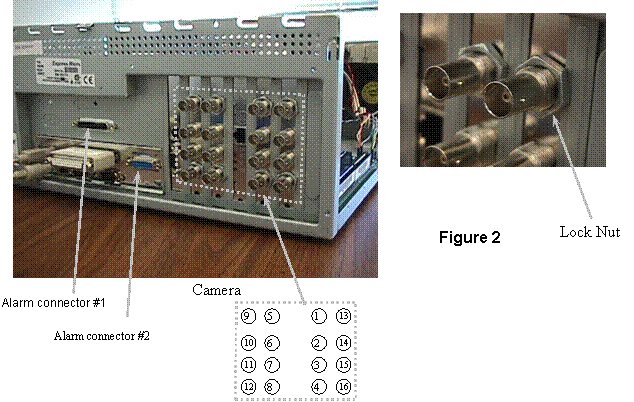
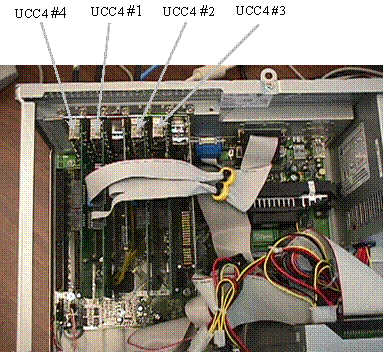
|
UCC4 card |
Camera inputs |
|
Card #1 |
1, 2, 3, 4 |
|
Card #2 |
5, 6, 7, 8 |
|
Card #3 |
9, 10, 11, 12 |
|
Card #4 |
13, 14, 15, 16 |
|
Note: The actual no. and position of UCC card and that of the cameras will vary with different Mother Board used, case shown as per AOPEN AX6BC mother board only |
|
Step 2 - Install the alarm I/O ports
Locate pre-cut connector openings for the DB25 and DB15 alarm connector at the rear panel.
Secure the alarm connectors to the opening. (See figure 3 and 4)
Connect the other end of the ribbon cable to the UCC4 cards as shown in Figure 4.
Restore the cover on your PC.
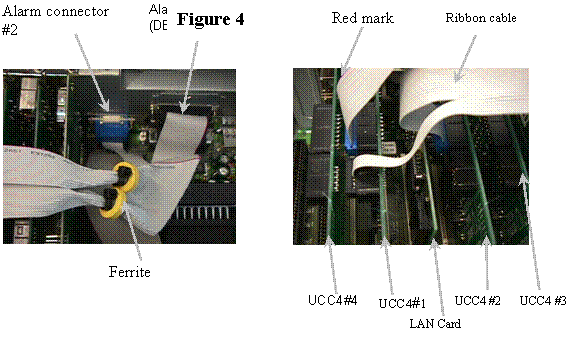
Step 1 Prepare and format the system drives
Format the hard drive and transfer the DOS into it.
Install the CD-ROM driver software into the computer so that you can access the CD-ROM.
Install Windows 98 into the PC, see section 7 for details
If necessary, Install the driver for following peripheral adapter(s), see section 8 of this manual for details:
Network card driver
Modem driver
Sound card driver
Printer driver.
If necessary, Install the IE5.0 into the PC.
Put the provided DVR2000 installation software CD-ROM disk into the CD-ROM drive and Run the Setup program in the disk.
For operation instruction, please see DVR2000 User Manual.
From time to time, there is the need to update the Video Display Board of the PC Main processing Unit, the system for various reasons, such as to provide a secondary Video Out (to VGA Monitor or a TV Monitor). For the latter, you may need the original video board on the system, the ATI LT Rage Pro to be replaced with the ATI Rage Pro Turbo video board, hereby called the new one. The following procedure is used to update the video board:
1. You must first remove the original video board driver:
2. Open the Control Panel by clicking on Start/Settings/Control Panel.
3. Now pop the System properties setup by double clicking on its icon.
4. Click on the Device Manager folder.
5. Double click on Display adapters, then the ATI LT Rage Pro
6. Click on the Remove button.
7. Shut Down the computer
8. Remove the original video board from the system.
1. Insert the new video board into the system, tight up the screw. Replace the system covers.
2. Turn on the system, when a dialog box with Add New Hardware wizard appears, click Cancel
3. When the system boots up to Windows98, put the Installation CD which comes with the video board into the CR-ROM drive. Autorun process will start shortly.
4. Select express Install option from the Displayed Menu, then follow the pop up instructions to complete the remaining processing step.
5. Shut Down and Re-start the system to effect the change.
1. Connect the composite video out signal from the RCA jack of the new video board to the video in of the TV Monitor, which has a standard input impedance of 75 ohm.
2. Open the Control Panel by clicking on Start/Settings/Control Panel
3. Now pop the Display properties setup by double clicking on its icon
4. Click on the Setting tab, and then click the Advanced.. button, a setting Menu will appear.
5. Click the Display tab, Check on the TV display as it is enable for selection. (If the TV Monitor selection box is not enabled, you have to check that all the connection are properly set up, restart the computer system and ensure the display driver function properly). The display resolution and rate of refreshment will be automatically adjusted to fit the standard TV signal.
6. If the display on the TV screen shows at the system boot up but there is no display on the TV Monitor after booting into the Windows 98, Adjust the Display resolution to 800 x 600 with 16 bit color. And restart the system.
7. If both the VGA and TV Monitor display are selected. The Displayed height on the VGA Monitor will be changed you may need to adjust (enlarge) the height of the display using the scale button control of the VGA Monitor. This is due to the fact the sweeping signal of both displays has to be synchronized to that of the standard TV signal
Note: If you have problem identifying the type of ATI video board you are handling, before and after the installation process, you can simply insert the Installation CD into the system drive and Select Adapter Information from the Menu. The type of video board will be displayed.
Before installing the setup program for DVR2000 Intelligent Remote Player, the PC is required to be setup as follows:
1. Install Modem (if dial-up access mode is required)
Make sure a modem is correctly installed.
2. Install PCI Ethernet Card (if LAN access mode is required, i.e. the PC is within the same LAN of the DVR2000 station(s))
Make sure a PCI Ethernet card is correctly installed.
3. Setup the Network
Locate:
My computer, open Control panel, open Network, inside Configuration tab
Make sure the following items have been installed in the configuration:
|
For dial-up connection |
For LAN connection |
|
- Client for Microsoft Networks |
- Client for Microsoft Networks |
|
- Dial-Up Adapter |
- PCI Ethernet Adapter |
|
- NetBEUI->Dial-Up Adapter |
- NetBEUI->PCI Ethernet Adapter |
|
- TCP/IP->Dial-Up Adapter |
- TCP/IP->PCI Ethernet Adapter |
Locate:
My computer, open Control panel, open Network, inside Identification tab
Make sure to have the following input:
- Computer name: (input your computer name for ID purpose)
- Workgroup: (same name designated by the LAN server for DVR2000 stations)
- Computer Description: (Option)
4. Make a New Dial-up Connection
Locate:
My computer, open Dial-Up Networking, click Connections in menu bar, click Make New Connection
- Name for the computer you are dialing : (input a name for the remote DVR2000 station)
- Select a modem: (select the existing modem)
- Area code: (input area code)
- Telephone number: (input the telephone number of the remote DVR2000 station)
- Country code: (input country code)
A new icon will be produced with the name for the computer you are dialing (i.e. the name of the remote DVR2000 station). Right click the new icon, select Properties, select Server Types
- Type of Dial-Up Servers: PPP, Internet, Windows NT Server, Windows 98
- Check the Log on to network
- Check the Enable software compression
- Check the NetBEUI
- Check the TCP/IP
Follow on the installation of DVR2000 Intelligent Remote Player setup by Pressing 'Start', Select 'Run' and type ' A:setup.exe' Where A is the (Floppy Disk) drive no. of where you input the DVR2000 Intelligent Remote Player application disk.
1. Select Settings by clicking Start menu, then click Control Panel;
2. Double click the Add/Remove Programs icon, select Windows Setup tag from the Add/Remove Programs Properties dialog box;
3. Highlight the Communications option from the Components box, then click Details;
4. Make sure the Dial-up Server box having been checked, then click OK, and Apply;
5. Insert your 98 Setup CD onto your CD-ROM, then click OK;
6. Dial-up Server should be installed successfully after files copying is done.
1. Double My computer on your Desktop, then double click the Dial-up networking;
2. Click the Dial-up Server from the Connections option on the top of menu bar, a dialog box appears;
3. Check the Allow caller access option box, click Server Type, a Server Types dialog box appears;
4. Select PPP: Internet, Windows NT, Windows 98 option from Type of dial-up Server combo box, and uncheck the Required encrypted password box , the click OK;
5. Click Apply, then OK.
This installation is applicable to the Remote Viewing station using the DVR2000 Intelligent Remote Player incorporated with enhanced video resolution, such as for ver. 2.0.3. For remote playing using telephone line dial-up, the IP address associated with the Dial-up Adapter of the DVR2000 system should be entered instead of the Computer Name. In case of connection via LAN, either the computer name or the IP address associated with the Network adapter can be applied.
Before this part of the TCP/IP configuration, the system is required to be properly configured per Section 3 of this Manual, Setup for DVR2000 Intelligent Remote Player.
TCP/IP Setup for Server (The DVR2000 system for transmission):
1. Select Settings by clicking Start menu, then click the Control Panel;
2. Double click the Network Icon, the Network Properties window will appear;
3. Highlight the TCP/IP->Dial-up Adapter item, then click properties, a TCP/IP properties information message box pops up, click OK, a TCP/IP properties dialog box will appear;
4. Make sure the IP Address Tab is selected;
5. Check the Specify an IP address option, enter 192.168.55.1 as an example* to the IP Address entry, enter 255.255.255.0 to the Subnet Mask entry;
6. Click OK twice, a copy file dialog box will appear, you may require to insert the Windows98 SE Installation CD-ROM for system files update.
7. Restart the computer.
*if you are using an existing network workstation, please consult your network administrator for the correct setting.
Before this part of installation for optional Codec for video compression and decompression, make sure the corresponding option of the DVR2000 Application Software is installed into the DVR2000 system. Please refer to Section 9 of this manual, Installation of Application Software (Pack) for details. The same Codec must also be installed on the PC system, which is used for Remote Viewing (Using Remote Video Client) or Playback (Using Remote Video Player).
Optional Codec is not included in the DVR2000 Application CD as a standard. It is acquired through download from receptive web-site or via separate purchase.
A copy of the picvideo2.exe file is required for this installation, you may download the PIC Video Motion JPEG software from www.jpg.com web-site.
During this download, you will have to register user name for each download copy of the software. And you will receive a set of registration numbers for either of the compression and the decompression modules. The Registration Numbers shown below are for illustration purpose. Please insert those numbers associated with the files download
1. Double click the 'picvideo2.exe'.
2. Click 'OK' in 'Welcome!' dialog box.
3. In 'Select Codecs to Install' dialog box, remove checks in 'Wavelet and 'Lossless JPEG' check boxes then click 'OK'.
4. In 'Registration Information' dialog box, type in your registered user name, for example 'peter', in User Name edit control then click 'OK'.
5. Click 'OK' in 'Installation Complete!' dialog box.
6. Double click 'Multimedia' icon in 'Control Panel'.
7. In 'Multimedia Properties' dialog box, select 'Devices' page.
8. Double click 'Video Compression Codecs' item.
9. Double click 'PICVideo MJPEG Codec' item.
10. In 'PICVideo MJPEG Codec Properties' dialog box, click 'Settings'.
11. Fill '14337xxxx' in 'User Registration Number:' box for decompressor and '13210xxxx' for compressor then click 'OK'.
12. Click 'OK' in 'PICVideo MJPEG Codec Properties' dialog box.
13. Click 'OK' in 'Multimedia Properties' dialog box.
14. Close 'Control Panel'.
|
user name |
for decompressor |
for compressor |
|
peter |
14337xxxx |
13210xxxx |
|
smith |
12511xxxx |
11513xxxx |
A copy of the mpg4c32.dll file is required for this
installation; you may download the Windows Media Tools from the
(Assume Windows 95/98 is installed in c:windows, otherwise, change the folder c:windows to the folder where Windows 98 installed)
1. Copy MPG4C32.dll into c:windowssystem.
2. Open system.ini file located in c:windows with Notepad.exe.
3. Find the section headed by [drivers32]
4. add new lines as follows in this section
Rem vidc.mp43=MPG4C32.dll (This line is not needed for new DVR2000 v1.7 and its accompanying Intelligent Player or newer application)
vidc.mp42=MPG4C32.dll
5. save and close system.ini file
6. Restart the system
The DVR2000 system or its package product is equipped with a simple and straightforward alarm I/O interface scheme. Using the camera no. as the key reference, you can trigger the alarm recording of any camera with a make or break condition on its corresponding alarm input terminal no. Once the hardness is setup, you may reverse the alarm input status by checking or un-checking the NO, normally open check box from the alarm setting dialog box. For example if the field of vision of a camera is at the entrance of door, we may set the alarm condition with the door sensor about the door Open /Close condition. We can then record all the case when anyone open the door to enter the surveillance area.
For Alarm output, the system is will provide an Open Collector (TTL logic level) as output signal, this is adequate to support the triggering circuitry of general purpose alarm devices. Application specific driver/buffer may be required for integration to other (external) devices.
Precaution has to be made in the proper design and installation of alarm output and input circuit to avoid possible electrical surge or back-drag of electrical current as the PC-based system is a delicate system its system stability may be jeopardized by any electrically surge.
In the following color design we have put much effort to preserve its accuracy of implementation, however, due to the ambiguity of color measurement and preservation scheme of the Cable manufacturer, the actual color of this alarm cable hardness may be different from the original design. It is advisable the actual alarm connection should be thoroughly checked with the type of tester shown before the system setup is released for daily operation.
Note: Alarm input Tester (shown) is not part the DVR2000 system.
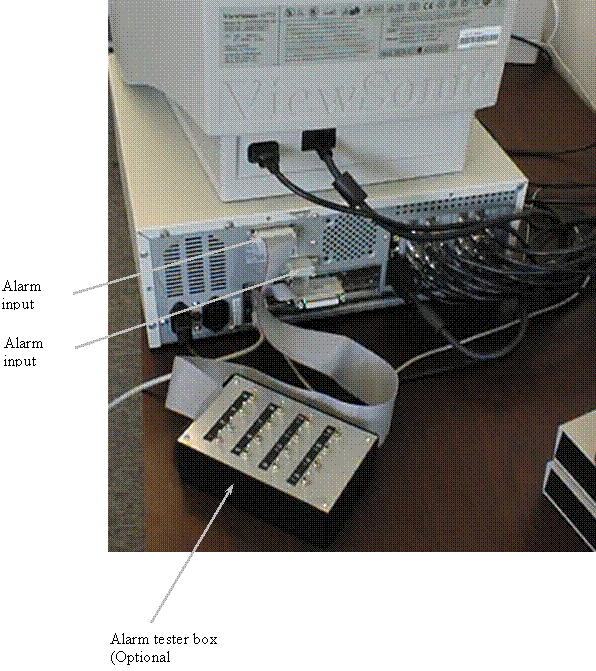
External view of connectors

Connector #1 Connector
#2
|
Alarm Input Connector #1 |
Alarm Input/Output Connector #2 |
|||
|
Pin No. |
Designations |
Pin No. |
Designations |
|
|
1 |
Alarm input 1 |
1 |
Alarm input 13 |
|
|
2 |
Alarm input 2 |
|
2 |
Alarm input 14 |
|
3 |
Alarm input 3 |
3 |
Alarm input 15 |
|
|
4 |
Alarm input 4 |
4 |
Alarm input 16 |
|
|
5 |
Alarm input 5 |
5 |
Alarm output 1 |
|
|
6 |
Alarm input 6 |
6 |
Alarm output 2 |
|
|
7 |
Alarm input 7 |
7 |
Alarm output 3 |
|
|
8 |
Alarm input 8 |
8 |
N.C. |
|
|
9 |
Alarm input 9 |
9 |
Gnd |
|
|
10 |
Alarm input 10 |
10 |
Gnd |
|
|
11 |
Alarm input 11 |
11 |
Gnd |
|
|
12 |
Alarm input 12 |
12 |
Gnd |
|
|
13 |
N.C. |
13 |
Gnd |
|
|
14 |
Gnd |
14 |
Gnd |
|
|
15 |
Gnd |
15 |
Gnd |
|
|
16 |
Gnd |
|||
|
17 |
Gnd |
|||
|
18 |
Gnd |
|||
|
19 |
Gnd |
|||
|
20 |
Gnd |
|||
|
21 |
Gnd |
|||
|
22 |
Gnd |
|||
|
23 |
Gnd |
|||
|
24 |
Gnd |
|||
|
25 |
Gnd |
|||
1. 24-core cable (Blue ring) to connector #1 (DB25 female connector)
Alarm Inputs #1 to 12
Color Code for 24-core cable (Blue Ring):
Pin 1-Alarm #1 input: R/Or Pin 14-Alarm #1 ground: Wh/G
Pin 2-Alarm #2 input: Bk/G Pin 15-Alarm #2 ground: Wh-Bk/R
Pin 3-Alarm #3 input: Bk/R Pin 16-Alarm #3 ground: Wh/R
Pin 4-Alarm #4 input: Bk/Or Pin 17-Alarm #4 ground: Wh/Bl
Pin 5-Alarm #5 input: R/Bl Pin 18-Alarm #5 ground: R/Bk
Pin 6-Alarm #6 input: Bk Pin 19-Alarm #6 ground: Wh/G
Pin 7-Alarm #7 input: Wh Pin 20-Alarm #7 ground: Bk/Bl
Pin 8-Alarm #8 input: G/R Pin 21-Alarm #8 ground: Bl
Pin 9-Alarm #9 input: G/Or Pin 22-Alarm #9 ground: R/Wh
Pin 10-Alarm #10 input: Or Pin 23-Alarm #10 ground: Bk/Wh
Pin 11-Alarm #11 input: Wh-R/Bk Pin 24-Alarm #11 ground: G
Pin 12-Alarm #12 input: Bk-R/Wh Pin 25-Alarm #12 ground: Wh/Bk
Pin 13-Not Used
2. 8-core cable (Blue ring) to connector #2 (DB15 female connector)
Alarm Inputs #13 to 16
Color Code for 8-core cable (Blue Ring):
Pin 1-Alarm #13 input: R Pin 9-Alarm #13 ground: Bk
Pin 2-Alarm #14 input: Y Pin 10-Alarm #14 ground: Wh
Pin 3-Alarm #15 input: Or Pin 11-Alarm #15 ground: Br
Pin 4-Alarm #16 input: G Pin 12-Alarm #16 ground: Bl
3. 6-core cable (Yellow ring) to connector #2 (DB15 female connector)
Alarm inputs #1 to 3
Color Code for 6-core cable (Yellow Ring):
Pin 5-Alarm #1 output: R Pin 13-Alarm #1 ground: Br
Pin 6-Alarm #2 output: G Pin 14-Alarm #2 ground: Bk
Pin 7-Alarm #3 output: Wh Pin 15-Alarm #3 ground: Bl
Pin 8-Not Used
Abbreviation:
R-Red G-Green Wh-White Bl-Blue Bk-Black
Br-Brown Or-Orange Y-Yellow
|
Item |
OS only |
DVR2000-104 |
DVR2000-208 |
DVR2000-309A |
DVR2000-416 |
|
CPU speed |
486DX66 or higher |
PII350 |
PII350 |
PII450 |
PII450 |
|
RAM |
24 MB or more |
64MB |
128MB |
128MB |
128MB |
|
HDD space |
140-400MB |
2.5GB |
4.0GB |
6.5GB |
8.4GB |
|
MONITOR |
NTSC system |
PAL system |
|
SVGA resolution with good refresh rate, 72 Hz or above at 16bit color |
800*600 |
1024*768 |
CD-ROM or DVD-ROM drive for installation
Microsoft Mouse or compatible pointing device
For Remote access, using DVR2000 Remote Intelligent Player, a 28800 baud or above Modem, or a NIC of 10-Base-T or 100- Base-TX standard
For audio recording capability, using DVR2000-xxxA Models or those with an Audio Upgrade Patch installed, a sound card and a microphone
Please refer to the related product brochure of the related model of DVR2000 for other Hardware compatibility requirements per specific model
Before you start the following process, it is assumed that the hardware configuration of the PC system unit is complete, the hard drive is partitioned and formatted with the FAT32.file system. A Windows 98 Startup Floppy Disk is available or is prepared with the CD-ROM provided and a functional PC working with Windows 98. Please read the application section for further details.
The Microsoft Windows 98 Startup menu appears.
A series of scans is performed, and then the MS-DOS prompt appears.
A message informs you that Setup is going to perform a check.
If this message doesnt appear, your computer cant locate your CD-ROM drive. For information about installing the correct CD-ROM driver, consult your drive documentation or contact your hardware manufacturer.
Microsoft ScanDisk checks your disk drives for errors.
After Setup initializes, Windows 98 Setup begins.
For information about specific screens and the information they request, see Selecting Setup Options.
During windows 98 installation, the Setup wizard may ask you to make some selections and provide certain information. The following sections describe some of the wizard screens and the information they request.
Type the Product Key in the spaces provided. The Product Key is located either on the Certificate of Authenticity or on the back of your Windows 98 CD case. If the number you type isnt accepted, check the following:
Make sure CAPS LOCK isnt on.
If youre using the keypad to the right of your keyboard, make sure NUM LOCK is on.
Make sure you arent using the letter l for number one.
Make sure you arent using the letter o for the number zero.
If you want to install Windows 98 files in a folder (directory) other than CKWindows, click Other Directory, click Next, and type the path to the folder you prefer. If you specify a folder that doesnt exist, the wizard creates the folder for you.
You can customize your version of Windows by choosing the components that are installed on your hard disk. The Setup Options screen ask you to select the type of setup your prefer. Choose Typical by clicking the button adjacent to it.
On this screen, you can choose the options you want to install with Windows 98. Most items in the Components list represents groups of options. For example, the Accessories components contains several options, including Paint and the Discover the Windows 98 tutorial. To view the options that are included with a components click Details.
If necessary, click the selection box to include Dial-Up Networking from the Communication group, select the ScanDisk and De-fragmentation from the Disk Tools group.
On this screen, you choose whether or not to view a list of installation options.
If you select Install the most common components, Setup continues the installation. If you select Show me that list of components so I can choose, the Select Components screen appears. You then choose the individual options you want to install on your hard disk. (See the Select Component screen section for details)
On this screen, you enter a name and descriptions for your computer. If your computer is connected to a network, this information identifies your computer to other user and is used by the Intelligent Remote Player.
On this screen, you should probably select the country in which you live. Some DVD is coded for a specific region, so if you insert media that is coded for a region other than the one you select here, it might not work properly.
When you start Windows 98, the Welcome to Windows dialog box appears, asking you to log on:
Your password appears as asterisks (*) on the screen. If you dont want t use a password you can leave the box blank, and then click OK.
The Windows 98 desktop appears. Installation is complete, and you can start using Windows 98.
Printer
Modem
Network Card
Sound Card
Removable IDE Harddrive
SCSI Controller Card
DVD RAM drive
DAT Back up Drive
Before you start the installation of the Windows98 OS as per section 7 of this Manual, it is best to install all the hardware such as the NIC (Network Interface Card), Sound Card and the Modem Card into the system. Provided that the installed peripheral Add-ons are included in our hardware compatibility list, or it is know and common in the Plug and Play Categories of standard, There is a high possibilities that drivers and plug-in will be automatically installed during the succeeding process of he Windows98 OS installation.
Depending on the complexity of the driver setup, you may need to insert the drivers disk (of selected Adapter Cards) and the Windows 98 CD ROM, alternately into the system for a couple of time, and will need to restart the system a no. of time to complete the installation.
For individual Add-on board being installed as an upgrade, you can follow the similar procedure as the UCC4 card installation for both hard ware and driver. Please see section 1 of the Manual for details.
From time to time, there is the need to re-install the Application software of the DVR2000 system for features upgrade or bug fix. Or as the PC system hardware being upgraded, we need to migrate the DVR2000 package module on to its new platform. Before you begin, make sure the Windows 98 SE Operating System is properly installed as per section 7 of this manual. Uninstall the previous version of DVR2000 Applications. Make sure the optional add-on boards (such as sound card, modem, and video display or printer drivers) are installed or re-installed properly. The installation instruction and tips for device setting of selected optional add-on boards are documented in both the Section 8 of the Manual as well as in the related section of the DVR2000 User Manual.
Notes: If you have an Installation CD ROM,for a dedicated model and customs specific option, some of the installation options are automatically skipped. You will need to fill in only the detail of your application and system configuration. Following procedures are applicable if you are installing the Application software from a Software Pack Installation CD. (S-pack is for standard models, A-Pack is for audio capable models, Full Pack is for both):
11. Insert DVR2000 Application CD into the CD-ROM drive. The autorun will take place immediately and a window of DVR2000 Application menu will be shown on your screen.
12. Select and click the Model and Options from the list and Click the NEXT button. You may choose from Standard or Audio series of Model, NTSC or PAL camera/video input system and other customs options. Follow all the procedures outlined on the screen to finish installing the application software. In any of the menu selection pages, if necessary, you may click the BACK button to roll back one level for reselection.
13. At the Enter Options Code screen, use the default 450 and click NEXT for using standard video Codec. Enter 1776 for MJPEG or 17743 for MPEG4 system, in the latter cases, you will need to install the corresponding optional Codec into both the DVR2000 system as server (recorder) and the Client PC running the Intelligent Remote Player. Please refer to section 5 of this Manual, Installation Instruction for optional Video Compression Codec (s) for details.
14. Until the end of selection page, the setup program will load files into the PC and re-starts your PC to complete the installation Process. You can Double Click the DVR2000 program icon from the Windows Desktop or Click (Once) the icon from the Status Bar to launch the DVR2000 Applications.
15. To Exit the program, click once on the EXIT button of the Main application Screen and Click the Yes button to confirm.
How can I setup recording with 16 and 8-camera inputs for continuous 24 hours, 48 hours and 72 hours of recording? Can I retain 7 days of recording before overwriting it? What hard disk upgrade is needed so that it can do 7-day recording before overwriting?
DVR2000 use advanced wavelet compression technology for real time video compression.
The average compressed frame size of a CIF resolution image (384x288 PAL, 320x240 NTSC) is about 8Kbytes. And the average frame size of a QCIF resolution image (192x144 PAL, 160x120 NTSC) is about 3 Kbytes.
The maximum frame rate is 30 fps for NTSC system, and is 25 fps for PAL system.
However, when frame rate above 8 fps, the video will perform as real time like video.
The basic DVR2000 configuration provides a 6GB hard disk for video recording.
Following is the equation that can be used to estimate the recording time of DVR2000.
Recording time (hr) = storage_size /(frame_size*fps*3600*no_of_camera)
Where storage_size is the storage size of the hard disk installed in the unit, frame_size is the average compressed frame size for individual image, fps is the frame per second and no_of_camera is the number of camera that are recorded.
Example:
When recording a camera in CIF resolution and real time recording at 25 fps, the 6GB hard disk can provide about 8 hours of recording.
The recording frame rate of DVR2000
The following table tabulates the optimum performance of DVR2000 recording.
|
Number of camera |
Average recording frame rate for each camera |
|
|
PAL |
NTSC |
|
|
1 |
25 |
30 |
|
2 |
12 |
15 |
|
3 |
8 |
10 |
|
4 |
7 |
8 |
|
5 |
5 |
6 |
|
6 |
4 |
5 |
|
7 |
3 |
4 |
|
8 |
3 |
4 |
|
9 |
3 |
3 |
|
10 |
2 |
3 |
|
11 |
2 |
3 |
|
12 |
2 |
3 |
|
13 |
2 |
3 |
|
14 |
2 |
3 |
|
15 |
2 |
3 |
|
16 |
2 |
3 |
However, for time lapse recording, user can select the recording frame rate of each camera. The possible frame rate for selection is listed in the following table.
|
The refresh rate selections |
|
|
PAL |
NTSC |
|
25 frame per second |
30 frame per second |
|
12.5 frame per second |
15 frame per second |
|
8 frame per second |
7.5 frame per second |
|
4 frame per second |
4 frame per second |
|
1 frame per second |
1 frame per second |
|
1 frame per 2 second |
1 frame per 2 second |
|
1 frame per minute |
1 frame per minute |
Example:
For recording of 16 cameras in QCIF resolution (average compressed frame size 3Kbyte) at 1frame per minute to a 6GB hard disk, the recording time can be calculated as follow:
Recording time (hr) = 6GB/(3K*(1/60)*3600*16) = 2083 hours = 87 days
The camera information for UCC card is stored in the registry as follows:
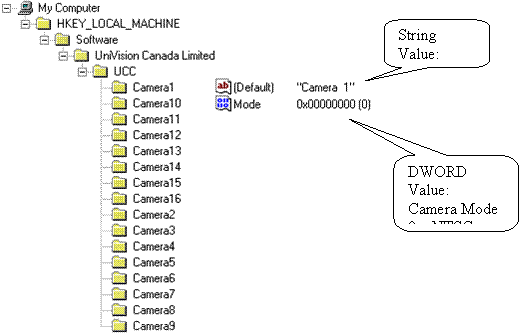
Each time the DVR2000 records an AVI file, a new record is added into the database. While deleting a file, the corresponding record is only marked as deleted but not deleted physically. The database in DVR2000 becomes bigger and bigger as the application running. The database should be compacted to remove the useless records after a long time using.
There is a restriction to compact the database. It must be closed. We could put a maintenance selection to let the user stop every recording and alarm arming to do this compact. Also we could compact the database before the DVR20002000.EXE starting.
To perform the compacting database for DVR2000, close all the instant and scheduled recording of all attached cameras; exit the DVR2000 program and than restart the DVR2000 application after a period of non-stop system operation.
Schedule backup and remove the video file |
The video files in the DVR2000 unit should be backup and remove in a regular basis with a properly setup schedule. This will insure that the performance of the DVR2000 unit is working under its optimum condition. It is also a vital procedure to prevent from data lose due to out of storage space of the hard drive. |
Compact Database system |
As a normal operation, it is recommended that user should log off and turn off the DVR2000 unit in a monthly basis. This will allow the database to close and then do some optimization and compacting of the record configuration during the system power up. |
DVR2000-416 package product is designed to support the building of digital video surveillance recording system. When integrated with the networking over Local Area Network (LAN) or Dial Up, Lease Phone Lines, Wide Area Network (WAN), it provides the support to the optional Remote Intelligent Playback Function.
The completed system* provides the following features:
Digital multi-channel video recorder and multiplexer
Support up to 16 camera inputs with multi display modes
Support both PAL and NTSC standards
Easy to use graphic user interface
Full resolution video real-time display (768x576 PAL, 640x480NTSC)
Real-time digital video compression
Simultaneous playback, recording and live display
Programmable timer recording
Alarm triggered recording
Motion detection recording
Pre-alarm recording
Easy to expand by software upgrade and system integration
Multilingual capability
Pan/Tilt/Zoom control of the connected cameras (optional)
The completed system provides platform for system integration with other security control systems, such as access control, fire alarm or automation, ID/smart card system, intrusion detection, etc.
The product is designed to run on a Pentium II or above PC with a Windows operating system.
The product (Base and remote client package) will consist of video capture board(s) with compression, plus the application software and user manual.
*Dealer installation and system integration is applicable
For DVR2000-416 package product technical specification, please refer to the DVR2000 Digital Surveillance Recorder standard product brochure.
Recorder Package(DVR2000 standard) |
Remote Player Package
|
|
|
|
|
|
|
CPU |
Pentium III 450 or above |
Pentium 233MMX or above |
|
Motherboard |
Intel 82440 GX (or BX) based with adequate number of PCI slot or equivalent (see Note iii) |
No special preference |
|
Memory |
128MB SDRAM (PC 100) |
64MB SDRAM |
|
Display |
SVGA display with 1024x768, 16M color |
SVGA display card |
|
Network |
10/100Base T or Modem |
10/100Base T or Modem |
|
Harddisk |
10.2GB |
4.3GB |
|
Operating System |
Window 98 Plus IE 5.0 or above |
Window 98 Plus IE 5.0 or above |
|
DVR2000-416 Package Model No. |
|
|
DVR2000[K]-416 |
DVR2000 Digital Surveillance Recorder Package, Support up to 16 video input, 16-alarm input and 1 output. |
|
DVR2000-SIRP |
DVR2000 Intelligent Remote Player Software Package |
Notes:
i. Adaptive hardware option is provided to meet individual performance requirement of the user.
ii. For details of package product, please refer to the respective information sheet.
iii. Each UCC4 card required a PCI slot on the motherboard; additional PCI slot may be required for the video display card etc. Depending on the PC configuration. (Each UCC4 card will support 4 camera inputs).
DVR2000-416 Package for Digital Video Surveillance Recorder is the keep component of the total solution of the Security Industry. The system has the ability to provide remote video playback and management of the recorder video data. Cross system interface can be provided via LAN or WAN with digital network communication for data and control. Nearly every integrated video surveillance system, which cannot make use of a compact system, is normally dealt with as a custom project.
Quotations of a complex project are given on application.
Please contact Dealer offices sales support to define the required configurations and in order to check the availability and suitability of the various modules per application.
|
Politica de confidentialitate | Termeni si conditii de utilizare |

Vizualizari: 1985
Importanta: ![]()
Termeni si conditii de utilizare | Contact
© SCRIGROUP 2024 . All rights reserved