| CATEGORII DOCUMENTE |
| Bulgara | Ceha slovaca | Croata | Engleza | Estona | Finlandeza | Franceza |
| Germana | Italiana | Letona | Lituaniana | Maghiara | Olandeza | Poloneza |
| Sarba | Slovena | Spaniola | Suedeza | Turca | Ucraineana |

![]()
Overview
Introducing MapPoint Mobile Locator for PC
How MapPoint Mobile Locator Works
MapPoint Mobile Locator Functionality
Chapter 1
Installing and Configuring MapPoint Mobile Locator
Installing MapPoint Mobile Locator
Starting MapPoint Mobile Locator
Configuring MapPoint Mobile Locator Settings
Logging On to MapPoint Location Server
Uninstalling MapPoint Mobile Locator
Chapter 2
Getting Started with MapPoint Mobile Locator
Using the Task Pane in Find Mode
Using the Task Pane in Directions Mode
Viewing Pushpins in the List Pane
Viewing Route Points in the List Pane
Exiting MapPoint Mobile Locator
Chapter 3
Finding the Location of a Mobile Contact
Finding the Address of an Outlook Contact
Chapter 4
Using Pushpins for Start and End Points
Chapter 5
Managing Mobile Contacts and Privacy
Opening Mobile Contact Manager
Adding and Removing Mobile Contacts
Changing a Privacy Setting for a Single Contact
Changing Privacy Settings for All Contacts
Chapter 6
Appendix A
Appendix B
Overview
Microsoft MapPoint Mobile Locator for PC and Microsoft MapPoint Mobile Locator for Pocket PC Phone Edition are business tools that work in conjunction with MapPoint Location Server to help you determine the location of coworkers whose jobs frequently take them out of the office. MapPoint Mobile Locator for PC can be used in the office to findand show on a map screenthe current location of a coworker when he or she is using a mobile device equipped with Microsoft Windows Powered Pocket PC Phone software and MapPoint Mobile Locator for Pocket PC software. Mobile personnel can use the Pocket PC client to locate each other and to find other places they need to visit.
Being able to locate a coworker on a map is useful for enterprises that manage mobile personnel or resources, such as trucks. It is also helpful for finding directions. For instance, after MapPoint Mobile Locator finds the location of two mobile coworkers, it can display a route and driving directions that the two can use to meet.
MapPoint Mobile Locator can find more than just the locations of your mobile colleagues. You can also view maps of and get directions to and from the following types of places:
The address of a Microsoft Outlook contact.
A street address, such as
A named place, such as Carnegie Hall or the San Diego Zoo.
Stores and services close to your own location, such as restaurants, hotels, bank machines, or dry cleaners.
The intended readers of this guide are those who plan to install and operate MapPoint Mobile Locator on their PCs in organizations using Microsoft MapPoint Location Server and Microsoft MapPoint Web Service.
The following guides are available for other audiences:
Microsoft
MapPoint
Provides installation instructions and task descriptions for Mobile Locator for Pocket PC Phone Edition.
Microsoft MapPoint Location Server Administrator's Guide
Provides instructions for installing, deploying, and administering MapPoint Mobile Location Server.
Microsoft MapPoint Location Server Software Developer's Kit (SDK)
Provides tools and reference materials for developers who are creating custom applications based on MapPoint Location Server.
The technology behind the location-finding equipment that a mobile operator uses to send messages to a mobile device is the same technology that allows MapPoint Mobile Locator to pinpoint the location of a device and its user. General Packet Radio Service (GPRS) enables relatively large amounts of data, such as maps, to be sent to a wireless device. Because GPRS supports many of the same technologies that are used on the Internet, GPRS-enabled devices with a data plan from a mobile operator can be integrated with Web services.
As shown in Figure 1, MapPoint Location Server is the hub that brings together wireless devices and MapPoint Web Service, which delivers maps, driving directions, and other cartographic information to your device.
In addition to handling logons and maintaining security and privacy settings, MapPoint Location Server accesses location information from a mobile operator and retrieves cartographic information, such as a map or driving directions, from MapPoint Web Service. MapPoint Location Server then manages the sending and receiving tasks that are required to fulfill the location and direction requests from MapPoint Mobile Locator users.

Figure 1. MapPoint Location Server architecture
It is important to note that GPRS is not related to Global Positioning System (GPS) software. Although you can use GPS to find your own location if your mobile computer is GPS-enabled, the locations of contacts that you find with MapPoint Mobile Locator are based on the locations of the wireless carrier's cell towers and are not as precise as the coordinates supplied by a GPS device. When you locate a fixed address or a named place, that location is determined using MapPoint Web Service geographic data.
MapPoint Mobile Locator includes privacy controls for both the enterprise and the user. MapPoint Mobile Locator is a server-based product, so the server handles all user authentication and stores user information for employees within the company's own network.
To protect your privacy, anyone seeking to add you to his or her mobile contact list must have your permission to do so. Likewise, you must request permission and receive approval from any user that you want to add to your mobile contact list. In addition, you always have the option of blocking your contacts from finding your location.
This section describes the core functionality of MapPoint Mobile Locator. Reviewing the items in this section will help you understand the tasks that are described later in this guide.
MapPoint Mobile Locator uses maps to show your location and the locations of various places that are of interest to you. Sometimes it is convenient to show places on a map as simple markers, or pushpins. Other times, you will want to view directions for getting from one place to another.
The map screen serves all of these functions. In Find mode, MapPoint Mobile Locator displays pushpins corresponding to any place that you choose to find. By clicking any pushpin on a list, you can view details about that place and immediately zoom to it on the map. In Directions mode, the map screen displays a route on the map from one place to another and provides a list of steps, or route points, to help you travel the route.
For more information, see 'Working with Maps' and 'Finding Directions' later in this guide.
Using MapPoint Mobile Locator for PC you can find your mobile contacts. Mobile contacts are other users on your network who use either a Pocket PC or another computer equipped with a wireless GPRS network card to run MapPoint Mobile Locator, and whose locations change as they go from place to place. Using MapPoint Mobile Locator, you can add these users to your list of mobile contacts (with their permission) and find them on a map whenever you want to. You can also find directions to or from their locations.
You can also find the following types of places:
Addresses that you enter manually.
Addresses associated with your Outlook contacts.
Places that you identify by name, such as cities, monuments, parks, businesses, and so on.
Pushpins (location markers) that you previously created and saved
Points of interest, such as ATMs, gas stations, hotels, and so on) near a location you've found.
For more information, see 'Map Pane' later in this guide.'
MapPoint Mobile Locator can notify you when certain network events occur. Notifications are helpful for keeping track of who your fellow MapPoint Mobile Locator users are and for managing your overall privacy on the network. Anyone seeking to add you to his or her mobile contact list must first have your approval, which you provide through a MapPoint Mobile Locator notification and response. Likewise, you must request permission and receive approval from any user whom you want to add to contact list.
You can choose to receive a notification by means of an e-mail message or Short Message Service (SMS) text message when either of the following events occurs (your system administrator determines which form notifications take):
A mobile contact attempts to find your location.
A MapPoint Mobile Locator user adds you to his or her mobile contacts list.
For more information, see 'Responding to New Contacts' later in this guide.
Chapter 1
This chapter describes how to install, configure, start, and uninstall Microsoft MapPoint Mobile Locator.
Before installing MapPoint Mobile Locator, review the following system requirements.
Your computer must have the following software:
Microsoft Windows XP Professional with Service Pack 1 (SP1) or Windows 2000 Professional with Service Pack 3 (SP3).
Note Windows XP Home Edition or workgroup configurations are not supported.
Microsoft.NET Framework 1.1.
For more
information about the .NET Framework, see the Microsoft .NET
Microsoft Outlook 98 or later.
Note MapPoint Mobile Locator's ability to find Outlook contacts does not work with Outlook Express.
In addition, you'll also need the following:
A wired local area network (LAN), wireless 802.11 (Wi-Fi), or General Packet Radio Service (GPRS) connection for Internet access.
A Windows domain user account.
10 megabytes (MB) of available hard disk space.
Your screen resolution set to 800x600 or higher at any color depth. If you are installing MapPoint Mobile Locator on a Tablet PC, you must be able to operate the Tablet PC in a mode where the screen resolution meets this requirement; for example, laptop or landscape mode.
MapPoint Mobile Locator is installed on your computer through an automated Setup program. Before starting Setup, close all open programs and stop any real-time virus checkers because they might interfere with installation. (Be sure to restart the virus checkers after installation is complete.)
Most likely, you will install Microsoft MapPoint Mobile Locator over a network. Your network administrator can advise you about the path or network share where you'll find the necessary files, or provide another installation medium.
To install MapPoint Mobile Locator
1. In the location that your administrator provided to you, navigate to the Mobile Locator for Windows folder and start Setup.exe.
The InstallShield Wizard starts and guides you through the process of installing MapPoint Mobile Locator. On the final Setup screen you can choose to place a desktop shortcut on your computer and view the readme file. The readme file contains updates about MapPoint Mobile Locator that are not included in this guide.
2. By default, the Install a desktop shortcut and the View the readme file options are selected. If you want to, you can change the selections by clearing the check boxes. Then click Finish.
You can MapPoint Mobile Locator in two ways.
To start MapPoint Mobile Locator
From the Start menu, point to All Programs, and then click Microsoft MapPoint Mobile Locator.
- or -
On the desktop, click the MapPoint Mobile Locator shortcut if you chose to create one.
The MapPoint Mobile Locator home screen appears. For more information about the Home screen, see chapter 3, 'MapPoint Mobile Locator Basics.'
Before you begin using MapPoint Mobile Locator, you must specify the URL of your organization's MapPoint Location Server. Contact your network administrator for the address. You can also configure the regional settings and the Find options you want to use.
To configure MapPoint Mobile Locator settings
1. On the Tools menu, click Options, and ensure that the General tab is selected.
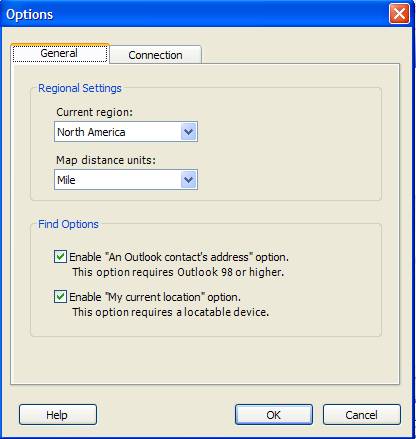
Figure 2. Options dialog box
2. Under Regional Settings, in the Current region drop-down list, choose either Europe or
Note It
is important to remember which region you configure for MapPoint Mobile Locator
because this can affect whether you can locate places successfully. For
example, an address in North America cannot be displayed if the region is set
to
3. Under Find Options, select or clear the check boxes to enable or disable the capability to find an Outlook contact's address and to find your current location. You must have Outlook 98 or later to find an Outlook contact's address. To be able to find your own location, you must have a locatable device, such as a Pocket PC Phone Edition. The location that is returned is that of the device.
4. Click the Connection tab, and under Server Settings, in the https:// text box, type the URL for MapPoint Location Server. (Do not type the https:// part of the URL.)
5. Click OK to close the Options dialog box.
You must log on to your organization's MapPoint Location Server in order to find places and directions with MapPoint Mobile Locator. If you are not logged on, MapPoint Mobile Locator automatically displays a Log On to MapPoint Location Server dialog box when you begin to find a place or directions or when you first use Mobile Contact Manager.
To log on, you need your user name and password and the name of your domain. Contact your network administrator for this information.
To log on to MapPoint Location Server
1. On the Home screen, click Find a Mobile Contact, Find a Place, Find Directions, or Manage Mobile Contacts.
- or -
On the toolbar, click the find a place on a map, find directions, or manage mobile contacts icon.
- or
On the Tools menu, point to Find, and then click Find Directions or Manage Mobile Contacts.
The Log On to Microsoft MapPoint Location Server dialog box opens.
2. Type your user name, password, and domain name in the appropriate text boxes, and then click OK.
Note MapPoint Mobile Locator automatically fills in the last user name and domain entered, but for security purposes you must type a password every time.
After logging on to your organization's MapPoint Location Server, MapPoint Mobile Locator checks for names of other MapPoint Mobile Locator users in your organization who have added you to their mobile contacts lists. If names are found, MapPoint Mobile Locator automatically notifies you. For more information, see 'Responding to New Contacts' later in this guide.
You can remove MapPoint Mobile Locator from your computer at any time. Make sure that the program is closed before you begin.
To uninstall MapPoint Mobile Locator
1. From the Start menu, click Control Panel.
2. Double-click Add or Remove Programs.
3. Click Change or Remove Programs, click Microsoft MapPoint Mobile Locator 1.0, and then click Change/Remove.
4. When you are prompted to confirm that you want to remove MapPoint Mobile Locator, click Yes, and then click Finish.
Chapter 2
This chapter describes the primary screens and controls that you will encounter while using Microsoft MapPoint Mobile Locator.
The MapPoint Mobile Locator online Help system provides guidance for performing many tasks.
To use the online Help
On the Help menu, click Mobile Locator Help.
- or -
On the toolbar, click the help icon.
-or -
On the keyboard, press F1.
Microsoft MapPoint Mobile Locator Help opens in a new window.
The home screen is the first screen that appears after you start MapPoint Mobile Locator. As shown in Figure 3, the home screen contains shortcuts to four common tasks:
Find a mobile contact
Find a place
Find directions
Manage mobile contacts
If you are on another screen, you can return to the home screen at any time by clicking the home icon.
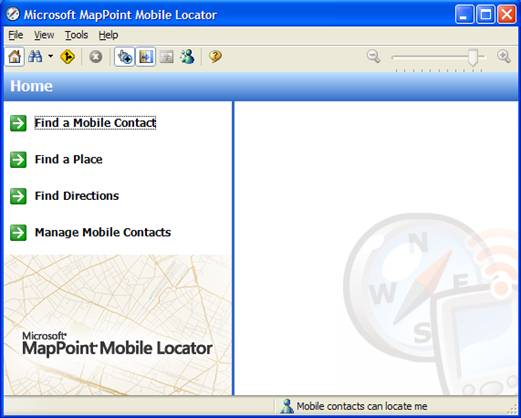
Figure 3. Home screen
Before you start using MapPoint Mobile Locator, familiarize yourself with the MapPoint Mobile Locator icons. Table 1 shows each MapPoint Mobile Locator icon and explains its function.
Table 1. MapPoint Mobile Locator icons
|
Icon |
Name |
Location |
Description |
|
|
Allow icon (blue) |
Next to the name of a mobile contact and at the bottom left corner of the screen. |
Indicates that you have given permission for this mobile contact to locate you. |
|
|
Deny icon |
Next to the name of a mobile contact. |
Indicates that you have blocked that mobile contact from finding your location. |
|
|
Deny all icon (red) |
At the bottom left corner of the screen. |
Indicates that you have blocked all mobile contacts from finding your location. |
|
|
Manage mobile contacts icon |
On the toolbar at the top of the screen. |
Accesses the Mobile Contact Manager tool. |
|
|
Exit icon |
At the top right corner of the screen. |
Logs you off of MapPoint Location Server and exits the MapPoint Mobile Locator application. |
|
|
Find icon |
On the toolbar at the top of the screen. |
On click and hold, accesses a drop-down menu for finding people and places. Clicking the icon changes the task pane to Find mode. |
|
|
Find directions icon |
On the toolbar at the top of the screen. |
Changes the task pane to Directions mode. |
|
|
Help icon |
On the toolbar at the top of the screen. |
Displays MapPoint Mobile Locator Help. |
|
Icon |
Name |
Location |
Description |
|
|
Find directions icon |
On the toolbar at the top of the screen. |
Changes the task pane to Directions mode. |
|
|
Microsoft MapPoint Mobile Locator shortcut icon |
On your desktop if you chose to have a shortcut icon. |
On double-click, starts MapPoint Mobile Locator. |
|
|
Network activity icon |
On the toolbar at the top of the screen. |
Indicates and cancels network activity. |
|
|
Show/hide list pane icon |
On the toolbar at the top of the screen. |
Changes the current state of the list pane to either hide it or display it. |
|
|
Show/hide task pane icon |
On the toolbar at the top of the screen. |
Changes the current state of the task pane to either hide it or display it. |
|
|
Zoom in icon |
At the left edge of the zoom slider on the toolbar at the top of the screen. |
Zooms in one level to show the map at a lower altitude. |
|
|
Zoom on map click icon |
On the toolbar at the top of the screen. |
Zooms in one level and centers the map at the point where you click. |
|
|
Zoom out icon |
At the right edge of the zoom slider on the toolbar at the top of the screen. |
Zooms out one level to show the map at a higher altitude. |
Figure 4 identifies important MapPoint Mobile Locator screen elements that are described in the following sections.
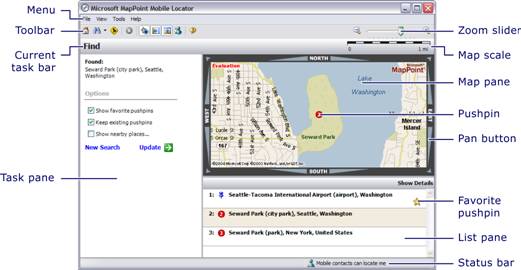
Figure 4. MapPoint Mobile Locator screen elements
The MapPoint Mobile Locator screen provides access to commands and tools to help you use the program and find places and directions. In many cases, you can access a command in more than one way.
Menu barLocated at the top of the screen, the menu bar contains four menus: File, View, Tools, and Help. Each menu displays a list of commands for working with MapPoint Mobile Locator.
ToolbarLocated below the menu bar, the toolbar, which is shown in Figure 5, contains buttons that provide shortcuts to common MapPoint Mobile Locator tasks and a zoom slider. You can place your cursor over a button to read its ToolTip, a brief description about what the button does.
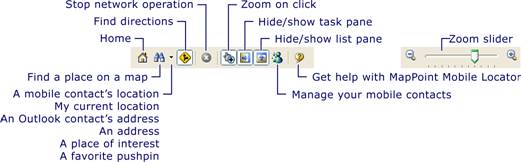
Figure 5. MapPoint Mobile Locator toolbar
Note the stop network operation button on the toolbar. When you direct MapPoint Mobile Locator to find a place or get directions, the search is carried out over the Internet. You can cancel a search at any time from by clicking this button. Stopping a search can be useful if MapPoint Mobile Locator is taking a long time to find a person or place.
Note Because of network and server latency, clicking this button may take several seconds to have an effect.
Current task barLocated below the toolbar, the current task bar displays the name of the current operating mode (Find, Directions, or Home), as shown in Figures 6 and 7. When a map is displayed on the screen, the map scale is displayed on the right side of the task bar. The map scale indicates the relationship between distances on your map and actual distances on the ground.
Status barLocated at the bottom of the screen, the status bar shows network activity and displays a message stating whether your mobile contacts can locate you. By right-clicking the bar, you can access a menu to change your status.
The map pane displays a MapPoint Mobile Locator map. Maps can show the locations of mobile contacts and places that you find. It can also show routes between designated start and end points. You can change your view of a map to suit your needs. You can zoom in or zoom out and pan in the direction of compass points. You can center a map on any point that you designate.
When in Find mode, you can add pushpins to your map. Clicking any pushpin selects the pushpin and selects the description of the pushpin displayed in the list pane. Right-click any pushpin to access a shortcut menu with a number of options for working with pushpins. For more information, see 'Working With Pushpins' later in this guide.
The map pane is always visible; however, no map is shown when you first start the application.
MapPoint Mobile Locator operates in two modes: Find and Directions. The task pane is where you supply the information that MapPoint Mobile Locator uses to find places when in Find mode and driving directions when in Directions mode.
The Options section of the task pane lists options that are relevant to the current task. When you are finding places, you can choose which pushpins to show on your map. When you are finding directions, you can choose to show either the quickest or shortest route on your map.
To show or hide the task pane
On the View menu, click Task Pane.
Selecting Task Pane places a check mark next to the menu item. To hide the task pane, click Task Pane again.
- or -
On the toolbar, click the show/hide task pane icon. The map pane expands to fill the full width of the window if the task pane is hidden.
Figure 6 shows the Task Pane when MapPoint Mobile Locator is in Find mode. In Find mode you can find the following types of places:
The location of a mobile contact.
Your current location (if you have enabled this option and you have a locatable device).
The address of an Outlook contact.
An address you type.
A place of interest that you
specify by name, such as
A favorite pushpin (a location that you previously found and saved as a favorite).
When you are working in Find mode, MapPoint Mobile Locator displays pushpins, or markers, on your maps that indicate the location of contacts, addresses, and places. These pushpins are described in detail in the MapPoint Mobile Locator list pane. For more information, see 'List Pane' later in this guide.
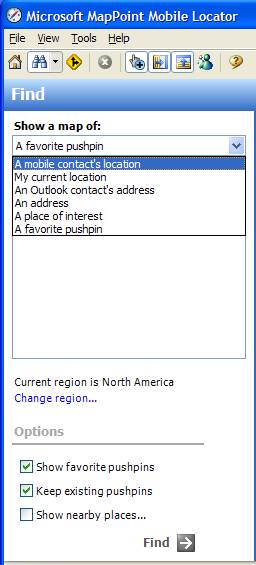
Figure 6. Task pane in Find mode
Figure 7 shows the task pane when MapPoint Mobile Locator is in Directions mode. When you are working in Directions mode, you identify the start and end points of a route in the task pane.
Start and end points can be any of the following types of places:
The location of a mobile contact.
Your current location (if you have enabled this option and you have a locatable device).
The address of an Outlook contact.
An address you type.
A place of interest that you
specify by name, such as
An existing pushpin.
A favorite pushpin (a location that you previously found and saved as a favorite).
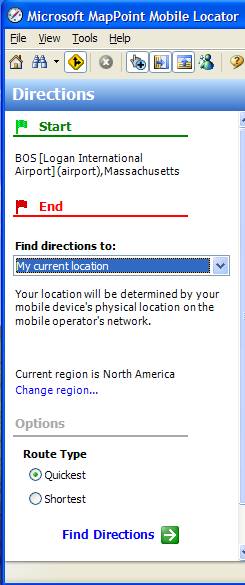
Figure 7. Task pane in Directions mode
After you identify start and end points, MapPoint Mobile Locator can find a route between them and will shows the route as a bold line on your map. Turns and other route changes on the map are identified by numbered red dots called route points.
Positioned below the map pane, the list pane provides more detailed information about pushpins and driving directions for routes. You can show or hide the list pane.
To show or hide the list pane
On the View menu, click list pane.
Selecting List Pane places a check mark next to the menu item. To hide the list pane, click List Pane again.
- or -
On the toolbar, click the show/hide list pane icon. If you hide the list pane, the map expands to fill the full depth of the window.
The list pane contains details about the pushpins that are displayed on your map. Each pushpin is listed separately. The number that marks a pushpin on your map corresponds to the number of the pushpin in the list pane. Favorite pushpins are marked with a gold star, as shown in Figure 8.
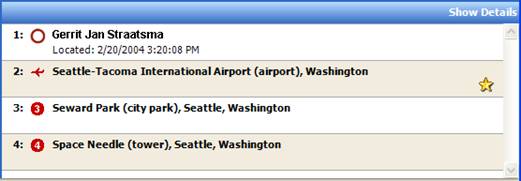
Figure 8. List pane with pushpins
To view pushpin details
In the upper right corner of the list pane, click Show Details. The list pane divides in half with the pushpins listed on the left side and the details about the selected pushpin shown on the right. To hide the details, click Hide Details.
Tip When you select a pushpin in the list pane, the pushpin is also selected on the map. Conversely, clicking a pushpin on the map selects the corresponding entry in the list pane. Right-clicking a description of a pushpin in the list pan invokes the same pushpin shortcut menu that appears when you right-clicking a pushpin on a map.
If you have numerous pushpins saved as favorites and you activate the Show favorite pushpins option in the task pane, you may have to scroll to see the descriptions of all of your pushpins.
When finding directions, the list pane displays turn-by-turn driving instructions for a route shown on the map. The number that marks a route point on your map corresponds to the number for the driving instruction in the list pane.
The list pane displays other driving information, too. It also shows mileage and estimated travel time between route points, as shown in Figure 9. The list pane also alerts you to closely-connected route changes, such as a series of quick turns, by shading a group of driving instructions the same color.
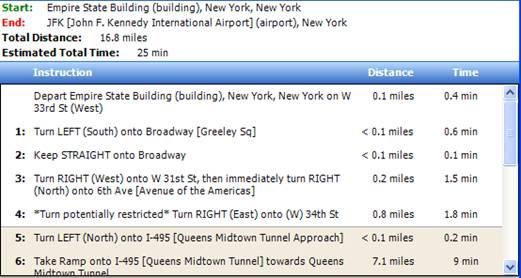
Figure 9. List pane with route points
Using the pan, zoom, and center commands, you can easily adjust your view of a map so that it contains the information that you want to see.
Panning shifts the map by approximately one-third of its area along compass points. You use the pan buttons on the borders of the map pane to shift the map east (right), west (left), north (up), or south (down). The corner arrows move the map northeast (up and right), southeast (down and right), northwest (up and left), and southwest (down and left). Figure 10 shows the pan buttons and arrows.

Figure 10. Pan buttons and arrows
To pan
In the border of the map pane, click the EAST, WEST, NORTH, or SOUTH button to move the map view in one of those directions or click the pan arrows at a corner of the map to move the map view to the northeast, northwest, southeast, or southwest.
- or
On the View menu, click Pan, and then select the direction in which you want to move the map.
Zooming in or out changes the scale of the map. You can zoom in to see a smaller but more detailed area of your map, and you can zoom out to see a larger but less detailed map view. MapPoint Mobile Locator has 11 zoom levels that range in altitude from 1 mile to 25,000 miles (2 kilometers to 54,000 kilometers).
You can zoom in or by using the zoom options on the View menu, the zoom slider on the toolbar, or the zoom on map click icon on the toolbar.
To use the zoom options
Click Zoom In to zoom in one level and view the map at a lower altitude.
Click Zoom Out to zoom out one level and view the map at a higher altitude.
Click Zoom To, and then click one of the following options:
My Current Location centers the map over your current location at an altitude of five miles. This option is available only when you are using a wireless mobile device and when the Enable 'My current location' option check box is selected. To set this option, on the Tools menu, click Options, click the General tab, and then select or clear the check box to enable or disable the option.
Show All Pushpins
sets the map at an altitude that displays all of your pushpins. This option is
available when MapPoint
Show Entire Route sets the map at an altitude that shows the entire highlighted route on a map. This option is available only when you are finding directions.
The zoom slider (shown in Figure 11) is located on the toolbar. When you use the zoom slider, you can zoom in or out more than one level at a time.
![]()
Figure 11. Zoom slider
To use the zoom slider
To zoom in, drag the zoom slider to the right.
- or
Click the zoom in icon at the right of the slider to zoom in one level at a time.
To zoom out, drag the zoom slider to the left.
- or
Click the zoom out icon at the left of the slider to zoom out one level at a time.
You can use the zoom on map click icon on the toolbar to zoom in quickly.
To use zoom on map click
On the toolbar, click the zoom on map click icon. Clicking anywhere on the map now causes MapPoint Mobile Locator to zoom in one level of altitude and to center the map at the click point. Clicking the button again disables zoom on map click, but the map remains centered on the click point.
Note MapPoint Mobile Locator does not have a zoom out on map click feature.
When finding directions, you can zoom in and center a route point on your map. You can also zoom out to view all of a route when only part of it is displayed.
To zoom in on a route point and center the map on it
In the list pane, right-click a driving instruction, or right-click a route point on your map, and then click Center map on this instruction.
Tip Double-clicking an instruction in the list pane performs this command and bypasses the shortcut menu.
If only a portion of a route is displayed on your map, you can zoom out and view the entire route from start to finish by using the same shortcut menu.
To zoom out to view an entire route
In the list pane, right-click a driving instruction, or right-click a route point on your map, and then click Show entire route.
Note As you zoom out, numbers that identify route points may no longer appear. Only the red dots are visible.
You may find it helpful to position an area, pushpin, or route point at the center of your map. You can do this by using the centering command.
To position a map area or pushpin at the center of a map
Right-click the spot or pushpin on which you want to center the map, and then click Center map here.
To position a route point at the center of a map
Right-click a route point shown on a map or in the list pane, and then click Center map on this instruction.
MapPoint Mobile Locator zooms in on the pushpin and centers it on your map.
Panning, zooming, and centering change the view of your map within the map pane. You can also resize the map pane itself.
To resize the map pane
Pass the cursor over the lines that divide the map pane from the task pane or list pane. When the cursor changes to arrows pointing to the left and right, click and drag the line to make the map pane smaller or larger. The task pane and list pane are resized at the same time.
Tip You can also increase the size of the map pane by hiding either the task pane, the list pane, or both, by using the hide task pane and hide list pane icons on the toolbar.
MapPoint Mobile Locator marks the locations you find with pushpins. You can use pushpins as start and end points for calculating directions. You can center your map on a pushpin. You can find stores and services that are located close to a pushpin. You can also save a pushpin as a favorite so that you can reuse it from one MapPoint Mobile Locator session to another.
To help you quickly distinguish one pushpin from another, MapPoint Mobile Locator displays different styles of pushpin icons to represent mobile locations, fixed addresses, and nearby places. You can also select your own style of pushpin icon when you add a pushpin to a map or designate an existing pushpin as a favorite. For more information, see 'Adding Pushpins to a Map' and 'Creating a Favorite Pushpin' later in this guide.
MapPoint Mobile Locator uses several types of pushpins as shown in Table 2.
Table 2. MapPoint Mobile Locator Pushpins
|
Pushpin type |
Pushpin icon |
Description |
|
Mobile location |
|
A red circle represents the location of a mobile contact. |
|
|
A blue circle represents your mobile location. |
|
|
Fixed Address |
|
A numbered red dot represents a place with an address. |
|
Nearby place |
|
An icon representing the type of place marked by the pushpin. For example, a pushpin that represents a restaurant has a fork and a knife. |
|
Added or favorite |
Selected by user |
You select your own icon from among those available in the New Pushpin dialog box. |
Figure 12 shows a MapPoint Mobile Locator map with several types of pushpins.
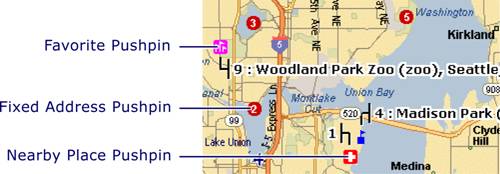
Figure 12. Map with pushpins
MapPoint Mobile Locator places pushpins on your map when it finds the location of a mobile contact or place. However, you can also add your own pushpins to a map. For instance, you might create a pushpin representing your office, home, child's school, or a favorite coffee shop. You add pushpins using the New Pushpin dialog box.
To add a pushpin to a map
1. On the map, right-click the spot where you want to the pushpin, and then click Create new pushpin here.
The New Pushpin dialog box opens, as shown in Figure 13.
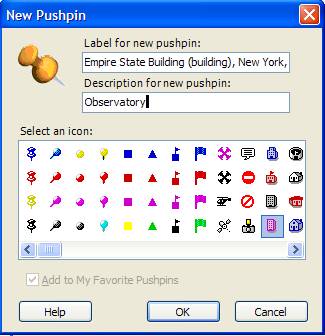
Figure 13. New Pushpin dialog box
2. In Label for new pushpin, type a label for the pushpin. The label identifies the pushpin on the map. If you do not provide a label, the default label is New Pushpin. To prevent the label from covering a large area on the map, keep the label brief.
3. (Optional) In Description for new pushpin, type a word or phrase that describes the pushpin. This description is displayed with the pushpin in the list pane.
4. (Optional) From the list of icons, select one to use that represents the pushpin category; for example, a gas pump for a gas station.
5. Select Add to My Favorite Pushpins to save the pushpin for later use, and then click OK.
Important MapPoint Mobile Locator displays only 100 pushpins at a time. For instance, if you choose to show your 50 favorite pushpins and add another 50 pushpins by locating other places, you cannot add or display another new pushpin. If you attempt to do so, a message prompts you to remove a pushpin.
Regular pushpins are lost when you exit MapPoint Mobile Locator. However, a favorite pushpin is one that you save and can again in future MapPoint Mobile Locator sessions. You can convert an existing pushpin on your map to a favorite pushpin. You can also designate a pushpin that you create in the New Pushpin dialog box as a favorite.
To convert an existing pushpin to a favorite pushpin
1. Right-click a pushpin on your map, and then click Add to favorite pushpins. The New Pushpin dialog box opens, and MapPoint Mobile Locator displays the pushpin's name or address in the Label for new pushpin box. You can keep the label or change it by selecting the text and typing another label.
2. (Optional) Type a description of the pushpin in the Description for new pushpin box. The description is displayed with the pushpin in the list pane.
3. (Optional) In Select an icon, select a suitable icon for your favorite pushpin. The default icon is used if you do not choose your own.
4. Click OK.
Note Because the locations of mobile device users can change, you cannot add a location found for a mobile contact, or for your own location, as a favorite pushpin.
To create a favorite pushpin anywhere on your map
1. Right-click your map, and then click Create new pushpin here. The New Pushpin dialog box opens, and MapPoint Mobile Locator displays New Pushpin in the Label for new pushpin box. You can keep this label or change it by selecting the text and typing a more recognizable label.
2. (Optional) In Description for new pushpin, type a description. The description is displayed with the pushpin in the list pane.
3. (Optional) In Select an icon, select a suitable icon for the pushpin. The default icon is used if you do not choose your own.
4. Select Add to My Favorite Pushpins, and then click OK.
In addition to the shortcuts already described for creating new pushpins and adding pushpins to favorites, The pushpin shortcut menu provides a quick way to perform a number of MapPoint Mobile Locator tasks.
To use pushpin shortcut menu
Right-click the pushpin to display the shortcut menu, and then click one of the following options:
Find Directions, and then click Start route here or End route here to designate the pushpin as the start or end point for finding directions. The task pane opens with the selected pushpin as one of the two points.
Center map here to refresh the map and place the pushpin at the center.
Refresh current location to reestablish the location of a mobile contact who may have moved to a new position, or to refresh your own location if you have moved.
Find nearby places to display the Show nearby places category list in the task pane.
Remove this pushpin to delete the pushpin and refresh the map without it. If the pushpin is a favorite pushpin, it is also removed from your favorites list.
After finding mobile contacts, addresses, and places of interest, you may discover that you have more pushpins than you like displayed on your map and in the list pane. You can reduce this clutter by removing pushpins either one at a time or all of them at once.
To remove pushpins one at a time
1. Right-click a pushpin on your map or in the list pane.
2. From the shortcut menu that appears, select Remove this pushpin. The pushpin is removed from both the map and list pane. If it is a favorite pushpin, it is removed from the favorites list as well.
To remove all pushpins from the map and list pane
On the Tools menu, click Clear All Pushpins.
This option is not available if you have used a pushpin as a start or end point for finding directions.
Tip To prevent accumulation of pushpins, consider clearing the Keep existing pushpins check box in the Options list in the Task Pane.
To exit MapPoint Mobile Locator
On the File menu, click Log Off, and then click Exit.
- or -
Click the exit icon in the right corner of the windows.
In either case, your current MapPoint Mobile Locator configuration is saved automatically.
Chapter 3
With Microsoft MapPoint Mobile Locator, you can find the following types of places:
The location of a mobile contact.
Your current location (if you have this option enabled and have a locatable device).
The address of a Microsoft Outlook contact.
An address you type.
A place of interest that you specify by name,
A favorite pushpin.
Places of interest near a specific location that you specify by category (such as hotels near the address of an Outlook contact).
MapPoint Mobile Locator can help you find a mobile contact when he or she is using a wireless mobile device.
To locate a mobile contact
1.
On the Tools
menu, point to Find, and then click A
or -
On the toolbar, click the arrow to the right of the find icon. In the drop-down list, click A Mobile Contact's Location.
- or -
On the Home screen, click Find a Mobile Contact.
The task pane opens with A
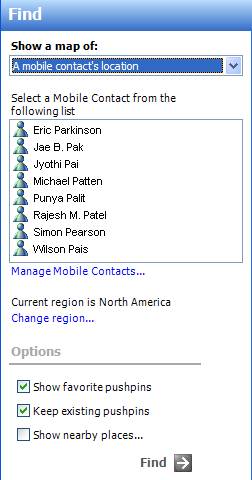
Figure 14. Finding a mobile contact
2. In the list of mobile contacts, select the name of the person that you want to find, and then click Find.
Note Depending on the capabilities of your mobile operator, the search for a mobile contact's location can take up to one minute. Also, MapPoint Mobile Locator displays an approximate location for the mobile contact because locations provided by a mobile operator are not as exact as those found using a GPS device, for example.
When the contact is located, MapPoint Mobile Locator marks the location on the map with a red circle identified by a number. The list pane displays the contact by name, pushpin number, and the time that the contact was located.
Before you can find a mobile contact, you must add that person to your mobile contacts list. To do that, click the Manage Mobile Contacts link to open Mobile Contact Manager. For more information, see chapter 6, 'Managing Mobile Contacts and Privacy.'
Note MapPoint Mobile Locator may display a message stating that the contact cannot be found. There are several possible reasons for this:
The mobile contact might have his or her wireless device turned off or might not be in the mobile operator's coverage area.
The mobile contact may not have accepted your request to locate them yet.
The mobile contact may temporarily be blocking you from finding him or her.
Knowing your own location is helpful when using MapPoint Mobile Locator. You can use your location as the start or end point of a route, or use it to find nearby stores and services.
Note that you can use this option only if you have a computer or mobile device that connects wirelessly to the Internet through a mobile operator.
To find your current location
1. On the Tools menu, point to Find, and then click My Current Location.
- or -
On the toolbar, click the arrow to the right of the find icon, and then click My Current Location.
The task pane opens with My current location appearing in the Show a map of drop-down list, as shown in Figure 15.
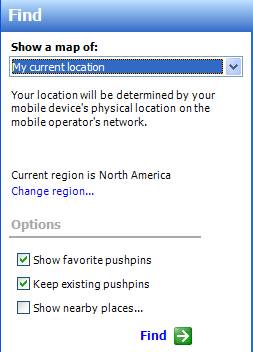
Figure 15. Finding your current location
2. Click Find.
When MapPoint Mobile Locator finds your location, it marks the spot on the map with a large blue circle. My Location and the date and time that you were located appear as an entry in the list pane.
If you do not connect to the Internet using a wireless provider, you may want to remove the My Current Location option from your Find options and instead create a favorite pushpin to store the address of your office location.
To remove My Current Location as a Find option
1. On the Tools menu, click Options.
2. On the General tab, clear the Enable 'My current location' option check box, and then click OK.
If you have Outlook 98 or later installed on your computer, MapPoint Mobile Locator can locate the addresses of your Outlook contacts. MapPoint Mobile Locator displays all valid addresses for Outlook contacts, including those listed under the Home, Business, and Other categories. A valid address is one that contains a city and state or province, or a Zip Code or postal code, at minimum. MapPoint Mobile Locator cannot locate addresses containing post office boxes.
If you do not use Outlook or do not want to locate Outlook contacts' addresses with MapPoint Mobile Locator, you can disable the feature. For more information, see 'Configuring MapPoint Mobile Locator Settings' earlier in this guide.
To find the address of an Outlook contact
The first time that you look for an Outlook contact's address, your Outlook contact addresses are synchronized with your organization's MapPoint Location Server. This can briefly interfere with the performance of MapPoint Mobile Locator.
MapPoint Mobile Locator finds one address at a time. You cannot select multiple addresses.
1. On the Tools menu, point to Find, and then click An Outlook Contact's Address.
- or -
On the toolbar, click the arrow to the right of the find icon, and then click An Outlook Contact's Address.
The task pane opens with An Outlook contact's address appearing in the Show a map of drop-down list, as shown in Figure 16.

Figure 16. Finding the address of an Outlook contact
2. In the Outlook folder drop-down list, select a Contacts folder. Some Outlook users may have more than one folder for Outlook contacts.
3. In Select a contact's address, select the name of an Outlook contact, and then click Find.
The address of the Outlook contact is displayed on the map marked with a red pushpin that has a white number on it. The list pane displays the contact's name and address.
Note If you recently added a name to your Outlook contacts but MapPoint Mobile Locator does not display it in your list of contacts, click Refresh this list.
You locate an address on a map by typing the address information in the task pane.
To find an address
1. On the Tools menu, point to Find, and then click An Address.
or -
On the toolbar, click the arrow to the right of the find icon, and then click An Address.
or -
On the home screen, click Find a Place.
The task pane opens with An address appearing in the Show a map of box. MapPoint Mobile Locator displays an address form.
2. (Optional) Change the region shown in the Country/Region drop-down list if the address you want to find is in a country/region other than the one that is currently selected.
3. In the address form, type as much address information as you can, and then click Find.
On your map, the address that MapPoint Mobile Locator finds is marked with a red pushpin that has a white number on it. The list pane displays the address information.
Note After you click Find, MapPoint Mobile Locator may present you with a list of addresses that partly match the information that you supplied. Click the one that most closely matches the address you are looking for and then click Find again to proceed.
MapPoint Mobile Locator can find places of interest. A place of
interest is a location that you identify by name, such as
To find a place of interest
1. On the Tools menu, point to Find, and then click A Place of Interest.
- or -
On the toolbar, click the arrow to the right of the find icon, and then click A Place of Interest.
The task pane opens with A place of interest appearing in the Show a map of drop-down list.
2. In Place Name, type the name of a place you want to find, and then click Find.
The place of interest is marked on the map by a pushpin in the form of a numbered red dot. The list pane provides detailed information about the place of interest.
Note After you click Find, MapPoint Mobile Locator may present you with a list of places that partly match the information that you supplied. Click the one that most closely matches the address you are looking for and then click Find again to proceed.
You can select a favorite pushpin and display it on your map.
To find a favorite pushpin
1. On the Tools menu, point to Find and then click A Favorite Pushpin.
- or -
On the toolbar, click the arrow to the right of the find icon, and then click A Favorite Pushpin.
The Task pane opens with A favorite pushpin appearing in the Show a map of drop-down list, as shown in Figure 17. MapPoint Mobile Locator displays a list of your favorite pushpins if you have any.
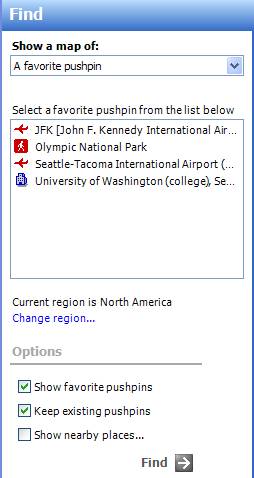
Figure 17. Finding a favorite pushpin
2. Select one or more favorite pushpins from the list. To select more than one, press the CTRL key while you click pushpins, and then click Find.
MapPoint Mobile Locator displays the selected favorite pushpins on your map and identifies each with a number. The list pane provides detailed information about each favorite pushpin.
Tip If you are searching for a single favorite pushpin, you can double-click on the pushpin that you want to find.
When MapPoint Mobile Locator retrieves map information for an
address or place of interest, it may find several locations that partly match
the information that you submitted. For example, if you supply the name of a
city but not the state when you want to locate an address. Many cities across
the country have the same name, and MapPoint Mobile Locator lists all of them.
Likewise, if you are searching for a place of interest in North America, and
you type
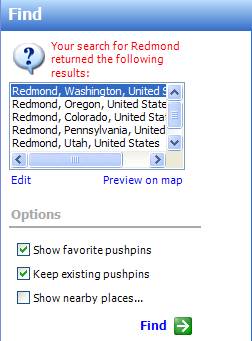
Figure 18. Multiple Find results
To choose the correct address
1. In the list, select the address that best matches the one that you want to locate. To make sure that the address is correct, click Preview on map to show the location on a map. If it is not the correct address, select others in the list and preview them.
2. Click Find to accept the location and have it display on your map.
Note If none of the addresses are correct, click Edit to return to the previous step and supply new information that MapPoint Mobile Locator can use to search for the address or place of interest.
You have the option to display other pushpins and nearby places on your map when MapPoint Mobile Locator finds a place. These options are listed in the task pane:
Keep existing pushpinsRetains the pushpins from previous searches and displays them on the map and in the list pane. If you clear Keep existing pushpins or exit MapPoint Mobile Locator, these pushpins are lost.
Show favorite pushpinsDisplays pushpins that you saved as favorites. These pushpins also appear in the list pane.
Note When you select Show favorite pushpins, MapPoint Mobile Locator displays all of your favorites, including those that fall outside of the viewable map area. For instance, you may have 25 favorite pushpins but can see only five on your current map. If you zoom out enough, you can eventually see all 25.
Show nearby placesDisplays a list of categories of possible nearby places, such as ATMs or hotels, that can be shown on the map.
You can use Show nearby places to find useful stores and services near locations that MapPoint Mobile Locator has found. You choose nearby places from a list of categories, as shown in Figure 19.
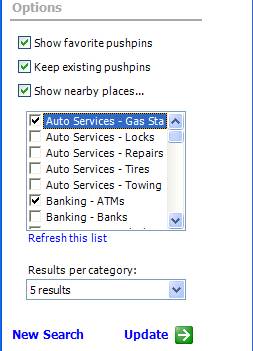
Figure 19. Nearby Places categories
To show nearby places
1. In the task pane, in Options, select the Show nearby places check box. A list of categories appears.
2. Select the categories that you want to see on your map.
3. (Optional) In the Results per category drop-down list, select the number of places in each category that you want displayed. The default is 5 results for each category. MapPoint Mobile Locator can display up to 25 results for each category.
Tip Showing a higher number of results typically increases the size of the territory that your map displays.
4. Click Find. The nearby places that you selected appear on your map as numbered pushpins marked with a special category icon. Additional details are shown in the list pane.
You can remove categories from or add categories to the map, or change the number of results that are displayed.
To remove a category from a map
1. In the task pane, under Options, click Show nearby places to open the category list if it is not already displayed.
2. Select the category that you want to remove from the map, and then click Update.
3. Click Update. The map is refreshed without those particular nearby places displayed.
To add a new category to a map
1. In the task pane, under Options, click Show nearby places to open the category list if it is not already displayed.
2. Select the category that you want to add to the map, and then click Update.
The map is refreshed to show nearby places from the new category.
To change the number of nearby places shown on the map
1. In the task pane, under Options, click Show nearby places.
2. In the Results per category drop-down list, select the number of results that you want to display, and then click Update.
The map is refreshed with the new number of results.
Note To access shortcut to the Show nearby places feature, right-click a pushpin on your map or in the list pane and then click Find nearby places.
Chapter 4
Microsoft MapPoint Mobile Locator is useful for finding directions to and from your own location and the locations of mobile contacts, addresses, or other places. Routes that MapPoint Mobile Locator finds are displayed on your map with a bold line, as shown in Figure 20. Flags mark the start and end points of the route. Numbered red dots represent route pointsplaces where the route changes and driving instructions are potentially required. You can read the driving instructions in the list pane.
Note MapPoint Mobile Locator can display up to 100 route points for any route calculation.
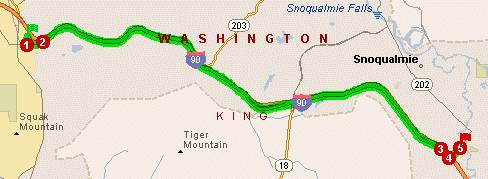
Figure 20. Map with a route
To find directions, in the task pane, you set the start and end points for the route. The following options are available for setting start and end points:
You can use MapPoint Mobile Locator to find the locations of your start and end points.
You can use existing and favorite pushpins on your map as start and end points.
You can use MapPoint Mobile Locator to find one point, and then use a pushpin for the other.
MapPoint Mobile Locator guides you through the two-part process of identifying start and end points.
You set start and end points for finding directions in the task pane in Directions mode.
To open the task pane in directions mode
On the Tools menu, click Find Directions.
- or -
On the toolbar, click the find directions icon.
- or -
On the home screen, click Find Directions.
To set start and end points for a route
1. In the task pane, under Start, select one of the following options from the Find directions from drop-down list to set a start point:
A mobile contact's location to select a mobile contact's location for the start point. For more information, see 'Finding the Location of a Mobile Contact' earlier in this guide.
My current location to select your location for the start point. For more information, see 'Finding Your Current Location' earlier in this guide.
An Outlook contact's address to select the address of an Outlook contact for the start point. For more information, see 'Finding the Address of an Outlook Contact' earlier in this guide.
An address to type address information to be used as the start point. For more information, see 'Finding an Address' earlier in this guide.
A place of interest to type the name of a place of interest. For more information, see 'Finding a Place of Interest' earlier in this guide.
An existing pushpin to select a pushpin currently shown on your map.
A favorite pushpin to select a favorite pushpin. (This option is not available if you have not designated any favorite pushpins.)
2. After selecting a start point, click Next. MapPoint Mobile Locator updates the task pane by identifying the start point and displaying the Find directions to drop-down list so that you can set the end point.
3. Under End, select an end point from the options listed in the Find directions to drop-down list. End point options are the same as start point options.
4. (Optional) In Options, select either Quickest or Shortest as the route type. The default is Quickest. Selecting Quickest generates the route with the least travel time; selecting Shortest generates the route with the shortest driving distance.
Tip A quick way to compare the Quickest and Shortest routes is to view one of the options. Then select the other, and click Update to view it.
5. Click Find Directions. MapPoint Mobile Locator finds the route and highlights it as a bold line on your map. Flags indicate the start and end points. The list pane displays information about your start and end points, total distance to travel, estimated total travel time, and provides step-by-step driving directions.
Note When you choose An address or A place of interest as a start or end point, MapPoint Mobile Locator may find more than one address and require you to select among them. For more information, see 'Choosing the Correct Location' earlier in this guide.
After finding directions for a route, you can easily begin finding directions for another route in the task pane.
To find directions for another route
In the task pane, click New Route.
When MapPoint Mobile Locator finds your new route, the previous route is removed from the map and list pane.
If you want to find directions between two pushpins on your map, MapPoint Mobile Locator offers a convenient way to do this.
To find directions by using pushpins
1. Right-click a pushpin on the map or in the list pane, point to Find Directions, and then click Start route here.
The task pane opens with the pushpin as the start point.
2. Right-click another pushpin, and then click End route here.
The end point is added to the Task pane.
3. Click Find Directions.
You can also use the pushpin shortcut menu to set only one point. You can then set the opposite point by using another option from either the Find directions to or Find directions from drop-down list in the task pane.
Note When you use pushpin shortcuts, you can set the end point before you set the start point.
You may want to remove a route from your map.
To remove a route
On the Tools menu, click Clear Route.
This removes route points from the list pane at the same time.
Chapter 5
Before you can locate a colleague or coworker, he or she must become a mobile contact. Mobile Contact Manager is the Microsoft MapPoint Mobile Locator tool that you use to add and delete mobile contacts. You also use it to modify privacy settings that control whether mobile contacts can locate you. If you choose to do so, you can block all mobile contacts from finding your locationeven those mobile contacts who have permission to do so.
Mobile Contact Manager displays the names of all of your mobile contacts on the Mobile Contacts tab, as shown in Figure 21. From the Mobile Contact Manager dialog box you can add contacts, remove contacts, and grant or deny your contacts permission to locate you when you use a mobile device.

Figure 21. Mobile Contact Manager dialog box
To open Mobile Contact Manager
On the Tools menu, click Manage Contacts.
- or -
On the toolbar, click the manage mobile contacts icon.
- or -
On the home screen, click Manage Mobile Contacts.
Tip When you attempt to find a mobile contact's location in the task pane, you can use the Manage Mobile Contacts link as a shortcut to Mobile Contact Manager.
When you log on to MapPoint Mobile Locator or open Mobile Contact Manager, MapPoint Mobile Locator checks for names of people in your organization who have added you to their mobile contacts. If MapPoint Mobile Locator finds names, it automatically notifies you by displaying the names in the New Contacts dialog box, as shown in Figure 22.

Figure 22. New Contacts dialog box
The names displayed in the New Contacts dialog box are people who want to be able to locate you when you use a mobile device. However, they cannot do so until you grant them permission. You can use the New Contacts dialog box to set permissions.
You can respond to the entire new contacts list at once or on a name-by-name basis.
To set privacy permissions for the entire list of new mobile contacts
1. In the New Contacts dialog box, do one of the following:
Click Allow All to enable all new contacts to locate you. The allow icon remains beside the names afterwards.
Click Block All to prevent all new contacts from finding your location. The deny icon appears beside the names.
2. Click OK. MapPoint Mobile Locator saves the settings for the new mobile contacts and closes.
To set privacy permissions for new mobile contacts on a name-by-name basis
1. In the New Contacts dialog box, select a contact name, and then click Details. The Contact Details dialog box appears with the selected name, as shown in Figure 23.
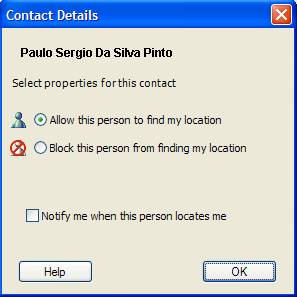
Figure 23. Contact Details dialog box
2. Select either Allow this person to find my location or Block this person from finding my location.
3. (Optional) If you allow the person to locate you, select Notify me when this person locates me to receive a Short Message Service (SMS) text message or e-mail message any time the contact attempts to locates you. (Your system administrator determines which delivery method is used.)
4. Click OK. The Contact Details dialog box closes, and MapPoint Mobile Locator returns to the Mobile Contact Manager dialog box.
5. Click OK. The Mobile Contact Manager saves the information and the dialog box closes.
Note When you open Mobile Contact Manager, your organization's MapPoint Location Server delivers a set number of names to the New Contacts dialog box. After you respond to the initial list names, it may return additional names of people who want to be able locate you. The number of names that are sent at one time is limited for performance reasons.
You can also check for new contacts after you log on to MapPoint Mobile Locator and open Mobile Contact Manager. In the Mobile Contact Manager dialog box, click Refresh this list to have MapPoint Mobile Locator search for new contacts. Before refreshing the list, be sure to click the Apply button to save additions, deletions, or changes to your mobile contacts.
MapPoint Mobile Locator guides you through the three-step process of adding a mobile contact. You first search for the contact, then select the contact, and then set privacy settings for the contact. Removing mobile contacts is also straightforward.
To add a mobile contact
1. In the Mobile Contact Manager dialog box, click Add.
The Add Contact dialog box opens, as shown in Figure 24.
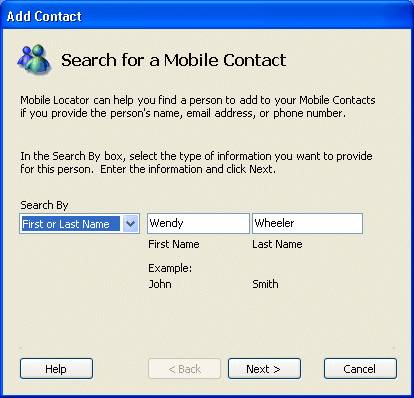
Figure 24. Add Contact dialog box
2. In the Search By list, select one of the following methods to use to search for the contact, and then type the information in the text boxes on the right:
Display Name (for example, 'paula f')
First
and/or Last Name (for
example, '
Logon Name (for example, 'fourthcoffeepaula')
E-mail Address (for example, 'paula@fourthcoffee.com')
Phone Number
3. Click Next. A second Add Contact dialog box opens, displaying a name or names that match the information that you provided in Step 2.
4. From the list of names, select the person whom you want to add as a mobile contact, and then click Next.
Note If the name of the person does not appear, click Back, and try supplying information in a different category. If that fails, contact your MapPoint Mobile Location Server administrator.
A final Add Contact dialog box opens, as shown in Figure 25. It reports that the selected person has been added to your list of mobile contacts and that you have been added to that person's list of mobile contacts. Because you have been added to his or her list, you must decide whether to allow the person to find your location or block him or her from finding your location. Select either Allow this person to find my location or Block this person from finding my location.
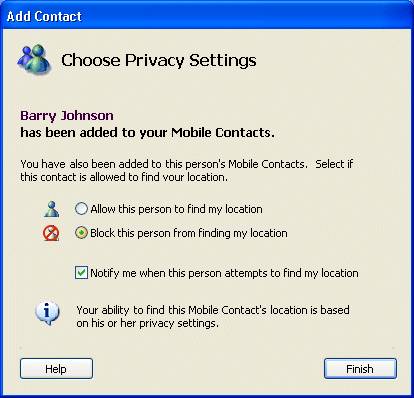
Figure 25. Establishing privacy Settings
5. (Optional) Select Notify me when this person attempts to find my location to receive an SMS or e-mail message when the person attempts to locates you.
6. Click Finish. The Contact Details dialog box closes, and the Mobile Contact Manager dialog appears.
7. Click OK or Apply to save the person in your mobile contacts list.
To remove a mobile contact
1. In Mobile Contact Manager, select a mobile contact, and then click Delete.
2. Unless you have previously selected Do not show this dialog box again, you must confirm the deletion by clicking Yes.
You can use Mobile Contact Manager to change your privacy settings for individual contacts. You can also block all mobile contacts from finding your locationeven those mobile contacts who have permission to locate you.
To change a privacy setting for an individual mobile contact
1. On the Tools menu, click Manage Mobile Contacts.
2. In the Mobile Contact Manager dialog box, select the name of a contact, and then click Details. The Contact Details dialog box opens.
3. In the Contact Details dialog box, either select Allow this person to see my location or Block this person from seeing my location.
4. Click OK to return to Mobile Contact Manager.
5.
Click OK or Apply to save the setting and
close
You may want to stop all of your mobile contacts from locating you for a period of time. This setting stays in effect until you change it.
To block all mobile contacts
1. On the Tools menu, click Manage Mobile Contacts.
2. In Mobile Contact Manager, click the Privacy tab.
3.
Select None of my
4. Click OK to save the setting and close Mobile Contact Manager.
You can easily reverse this process. On the Privacy tab, select
To change privacy settings for all mobile contacts from the MapPoint Mobile Locator status bar
1. Right-click the right side of the status bar to open the shortcut menu.
2. Select Block all Mobile Contacts so that a check mark appears. The check mark indicates that no mobile contacts can locate you.
- or -
Select Block all Mobile Contacts so that the check mark disappears. The absence of the check mark indicates that mobile contacts who have permission to find you can do so.
Tip If
you are unsure whether your mobile contacts can locate you, check the status
bar. The status bar displays either Mobile Contacts can locate
me or
Chapter 6
This section lists problems you may encounter while using Microsoft MapPoint Mobile Locator and describes how to resolve them.
When I try to install MapPoint Mobile Locator, I receive an error about having the wrong version of the Microsoft .NET Framework.
Before you install
MapPoint Mobile Locator, you must install the Microsoft .NET Framework 1.1 or
later. You can download the .NET Framework 1.1 from the Microsoft .NET
I want to import or export data from another map program that I use.
MapPoint Mobile Locator does not support the import or export of map program data.
How can I enable my mobile contacts to find the location of my desktop or mobile computer?
Install a wireless General Packet Radio Services (GPRS) network card in your computer. This also requires that you obtain Internet service from a mobile operator.
When I try to log on, MapPoint Mobile Locator displays a message that MapPoint Location Server cannot be found.
You may have trouble connecting with the MapPoint Location Server for the following reasons:
The user name, password, or domain name you've provided is incorrect. Remember that your password is case-sensitive.
The URL for MapPoint Location Server is either missing or incorrect. You can check the address information by opening the Tools menu and clicking Options. Select the Connection tab to view the server address.
You do not have an account for MapPoint Location Server. Check with your network administrator.
MapPoint Location Server may be unavailable. Check with your network administrator.
I received a message that my mobile contact cannot be located.
You may have trouble finding a mobile contact's location for the following reasons:
A mobile contact has blocked you from finding his or her location. There is no way to know whether you have been blocked.
A mobile contact has his or her mobile device turned off, or the device is not within the mobile operator's coverage area.
I cannot find my current location on my desktop computer.
You cannot find your own location if your use a desktop computer that connects to the Internet through a local area network (LAN) or land-line dial-up. MapPoint Mobile Locator can find your location only if you connect wirelessly to the Internet through a mobile operator and you have a functioning user account for MapPoint Location Server.
I do not see the option for finding my current location.
On the Tools menu, click Options. Then, on the General tab, select the Enable 'My current location' option check box.
My Microsoft Outlook contacts do not appear when I want to find the address of an Outlook contact.
You may not be able to find your Outlook contacts for the following reasons:
You are using an older version of Outlook that cannot be synchronized with MapPoint Location Server. MapPoint Mobile Locator requires that you use Outlook 98 or later.
You do not have address information saved for your contacts. If you only have a phone number or e-mail address for a contact, MapPoint Mobile Locator will not display the contact's name. In order for MapPoint Mobile Locator to display the name of an Outlook contact, the address must contain at minimum a city and a state or province, or a Zip Code or postal code.
Recent additions to my Outlook contacts do not appear in MapPoint Mobile Locator.
You may not be able to find addresses for recent additions to your Outlook contacts for the following reasons:
You may need refresh your list of Outlook contacts. Below the list of Outlook contact names, click Refresh this list.
You do not have address information saved for your contacts. If you only have a phone number or e-mail address for a contact, MapPoint Mobile Locator will not display the contact's name. In order for MapPoint Mobile Locator to display the name of an Outlook contact, the address must contain at minimum a city and a state or province, or a Zip Code or postal code.
I cannot see the contacts that I saved in Outlook Express.
MapPoint Mobile Locator does not find contacts saved in Outlook Express.
How does MapPoint Mobile Locator calculate estimated total time in routing instructions? These estimates do not seem accurate.
MapPoint Web Service provides the travel-time data. The total time calculation is based on the type of road (for example, freeway, country road, or arterial) and the speed limit for that type of road.
MapPoint Mobile Locator stopped providing driving instructions after reaching instruction number 100. Why?
MapPoint Mobile Locator returns up to 100 route points. If your route exceeds this number, divide it into two or more segments and have MapPoint Mobile Locator calculate the route and driving directions for each segment.
In certain areas on my maps, I cannot zoom in to see street level details.
MapPoint Mobile Locator may not zoom in on some map areas for several reasons:
No detailed map information is currently available for the area.
The region setting is incorrect.
For example, you may be trying to zoom in on
MapPoint Mobile Locator displayed a message stating that I cannot have more than 100 pushpins on my map. I do not see 100 pushpins on my map.
In Find mode, when you select Show
favorite pushpins or Keep existing pushpins,
MapPoint Mobile Locator displays these pushpins even when the map that you see
does not show them. For example, you may be looking at a map of
There are several ways you can enable MapPoint Mobile Locator to add new pushpins to your map if you exceed the 100-pushpin limit. You can clear the Show favorite pushpins and Keep existing pushpins options. You can also delete favorite and existing pushpins.
The numbering of my pushpins keeps changing.
MapPoint Mobile Locator sorts pushpins alphabetically. As you add and remove pushpins from the map, a pushpin can move up or down on the list, changing its number.
How can I view a list of my mobile contacts?
You view mobile contacts in Mobile Contact Manager. On the Tools menu, click Manage Mobile Contacts, and on the Mobile Contacts tab you will see the names of your mobile contacts. For more information, see 'Managing Mobile Contacts and Privacy.'
When do I use the Apply button on Mobile Contact Manager?
You click the Apply button to save changes that you have made to mobile contacts, such as adding, deleting, or modifying privacy settings. Clicking the OK button also saves your changes and closes Mobile Contact Manager at the same time.
Appendix A
The following tables list the icons used on North American maps and on European maps to mark geopolitical features, such as cities of different sizes, different types of roads, rivers, points of interest, and so on.
Table 3. Map legend for
|
|||
|
Populated places |
|||
|
|
Major city |
|
Other place |
|
|
City |
|
National capital/major city |
|
|
Small city |
|
Other capital/major city |
|
|
Town |
|
Neighborhood |
|
Boundaries |
|||
|
|
International |
|
State and provincial |
|
|
Disputed |
|
County |
|
|
Treaty or cease-Fire |
|
High-detail route area |
|
|
Indefinite or unsurveyed |
||
|
Transportation |
|||
|
|
Interstate highway |
|
Trans-Canada highway shield |
|
|
Limited-access highway |
|
Other |
|
|
Other highway |
|
Mexican federal highway shield |
|
|
Arterial road |
|
Exit or interchange |
|
|
Street |
|
Railroad tracks |
|
|
Restricted access |
|
Railroad tunnel |
|
|
Tunnel |
|
Railroad station |
|
|
Toll Road |
|
Subway station |
|
|
Track or trail |
|
Bus station |
|
|
Route highlight |
|
International airport |
|
|
Road construction route highlight |
|
Military airport |
|
|
Road closure route highlight |
|
Other airport |
|
|
Interstate shield |
|
Seaplane landing area |
|
|
|
|
Heliport |
|
|
State highway shield |
|
Ferry |
|
|
County highway shield |
||
|
Park and reserves |
|||
|
|
National park or reserve |
|
Military reserve |
|
|
National or state forest |
|
Cemetery |
|
|
Other park |
|
Golf course |
|
|
Indigenous reserve |
|
Small park |
|
Points of interest |
|||
|
|
Aquariums |
|
Park and ride |
|
|
Conventions centers |
|
Police station |
|
|
Hospital |
|
School |
|
|
|
|
Stadium or arena |
|
|
Museum |
|
Zoo |
|
National park facilities |
|||
|
|
Hiking trail |
|
Ranger station |
|
Miscellaneous |
|||
|
|
River, stream, or canal |
|
Waterfall |
|
|
Intermittent river or stream |
|
Landmark |
|
|
Intermittent lake |
|
Lighthouse |
|
|
Glacier or ice field |
|
Peak |
|
|
Swamp or wetland |
|
Volcano |
|
|
Spring or well |
||
Table 4. Map legend for
|
|||
|
Populated places |
|||
|
|
1,000,000+ people |
|
Other place |
|
|
500,000 - 999,999 people |
|
National capital/major city |
|
|
100,000 - 499,999 people |
|
Other capital/major city |
|
|
20,000 - 99,999 people |
|
Neighborhood |
|
Boundaries |
|||
|
|
International |
|
Indefinite or unsurveyed |
|
|
Disputed |
|
First order administrative unit |
|
|
Treaty or cease-Fire |
||
|
Transportation |
|||
|
|
Motorway |
|
Other route shield |
|
|
Other limited-access highway |
|
Railway |
|
|
Major road |
|
Railway tunnel |
|
|
Minor road |
|
Underground or Metro |
|
|
Street |
|
Railway station |
|
|
Restricted access |
|
Bus station |
|
|
Tunnel |
|
Ferry terminal |
|
|
Toll road |
|
Junction |
|
|
Track or pedestrian walkway |
|
Major airport |
|
|
Route highlight |
|
Minor airport |
|
|
Motorway shield |
|
Ferry |
|
|
European route shield |
||
|
Park and reserves |
|||
|
|
National park or reserve |
|
Cemetery |
|
|
|
|
Golf course |
|
|
Other park or reserve |
|
Business, cultural, or sports center |
|
|
Small park |
||
|
Points of interest |
|||
|
|
Attraction and tourist information |
|
Museum |
|
|
City or town hall |
|
Shopping |
|
|
Civic or community center |
|
Border crossing |
|
|
Convention or business center |
|
Hospital |
|
|
Golf course |
||
|
Miscellaneous |
|||
|
|
Landmark |
|
Intermittent lake |
|
|
Mountain peak |
|
Spring or well |
|
|
River |
|
Waterfall |
|
|
Canal |
|
Glacier or ice pack |
|
|
Intermittent river |
|
|
Appendix B
Copyright 1988-2004 Microsoft Corp. and/or its suppliers. All rights reserved.
Portions copyright 1990-2003 InstallShield Software Corporation. All rights reserved.
Copyright 2003 by Geographic Data Technology, Inc. (GDT).
Certain mapping and direction data provided by Geographic Data Technology, Inc.
under license and copyright 2003 Geographic Data Technology, Inc. and copyright
1991-2003 Government of
MapPoint Web Service uses Automap routing technology.
Mapping data copyright 2003 Navigation Technologies. All rights reserved. This data includes information taken with permission from Canadian authorities copyright Her Majesty the Queen in Right of Canada.
Copyright 2003 Acxiom Corporation. All rights reserved.
Ordnance Survey digital map data copyright Crown 2003. All rights reserved. License number 100025500.
Compilation of certain demographic, lifestyle, and mapping data
copyright 2002 by Claritas Group Ltd.,
Other cartographic data sources include: County High Points by Andy Martin (cohp@iname.com). University directory data provided courtesy of Princeton Review Publishing, National Imagery and Mapping Agency, United States Geological Survey, United States Board on Geographic Names, National Transportation Atlas Database, Bureau of Transportation Statistics, World Conservation Monitoring Center, CIA World Data Base II, United States National Parks Service, United States Census Bureau, and the National Oceanic and Atmospheric Administration.
All information in this product is subject to change without notice. Microsoft makes no representation that the information in this product is absolutely accurate or complete. Microsoft does not assume and hereby disclaims any liability to any party for any loss, damage, or any potential business or travel disruption caused by errors, omissions, or inaccuracies in the product, whether such errors, omissions or inaccuracies result from negligence, accident, or any other cause. It is strongly recommended that you verify the information in this product before making final business or travel plans. The product should not be used for any purpose requiring exact measurement of distance or direction, or for precision in address location or in the depiction of geographic locating features.
WARNING: This computer program is protected by copyright law and international treaties. Unauthorized reproduction or distribution of this program, or any portion of it, may result in severe civil and criminal penalties, and will be prosecuted to the maximum extent possible under the law.
|
Politica de confidentialitate | Termeni si conditii de utilizare |

Vizualizari: 1574
Importanta: ![]()
Termeni si conditii de utilizare | Contact
© SCRIGROUP 2024 . All rights reserved