| CATEGORII DOCUMENTE |
| Bulgara | Ceha slovaca | Croata | Engleza | Estona | Finlandeza | Franceza |
| Germana | Italiana | Letona | Lituaniana | Maghiara | Olandeza | Poloneza |
| Sarba | Slovena | Spaniola | Suedeza | Turca | Ucraineana |
DOCUMENTE SIMILARE |
|
TERMENI importanti pentru acest document |
|
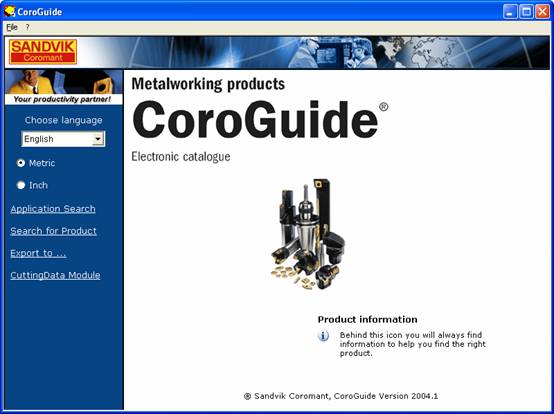
This is a simple guide on how to use the software CoroGuide
CoroGuide is Sandvik Coromant electronic catalogue. It contains product data and drawings about the standard assortment of products available.
The aim is to be a compliment to the printed catalogues, a way to electronically search products and cutting data and to be able to extract these data to other systems.
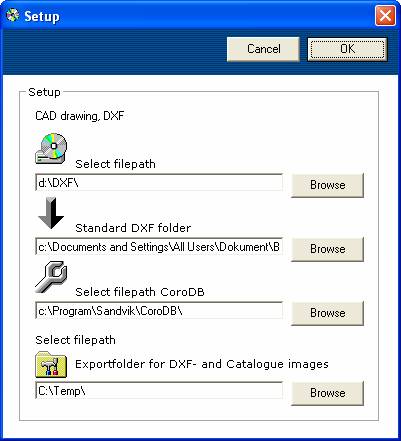
In this dialogue (Select file path) you determine where the system looks for DXF drawings connected to the products. All of the DXF drawings reside on the CoroGuide CD. You have an option to copy the DXF files from the CD to your fixed drive. You decide where to store the DXF files on your fixed drive in the Standard DXF folder textbox.
You initiate the copy (DXF) process by selecting Export to from the start-up dialogue and then button DXF. This loads the dialogue Export DXF from where you can copy the DXF-files to the fixed disk.
The DXF drawings are
available in the application when getting information ![]() about a product or when exporting data to
AutoTAS etc.
about a product or when exporting data to
AutoTAS etc.
The Export folder for DXF- and Catalogue images tells the system where you want the DXF and Catalogue drawings copied during i.e. export to AutoTAS or when copy a catalogue drawing.
You can select between 17 different languages that you want to run CoroGuide in. Just select the language you want in the left-hand menu.
Selecting this decides which products are available. With inch selected you see both pure inch products and metric products sold on the inch market. Product data are in inch mode. With metric you see the metric products using metric product data.
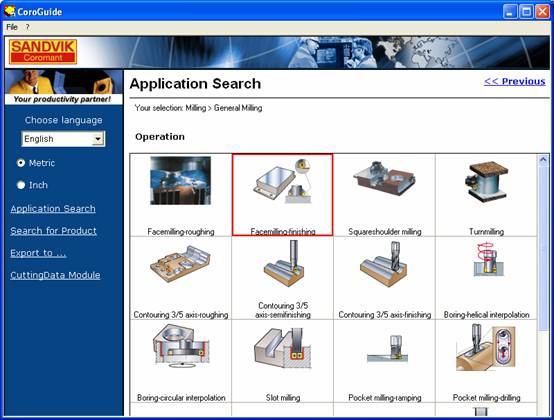
By selecting application search you get a guided way to find the suitable products by entering the search criteria you want to use.
Start by selecting the machining area and you get choices that fit what has been selected. Continue to select options further for Operation etc. until when you have entered all criteria. When all selections are made you have a choice of getting the inserts and holders/bodies for this application (see figure on next page).
You can select one or
more products to be copied to an export area for later export to other systems.
This is done by pressing: ![]() .
.
Pressing the fx button will let you calculate cutting data for the selected product.
![]() Symbol gets you to a dialogue that shows you
information about the selected product. The information is parameter values,
catalogue drawings and CAD drawings (see figure on page 6).
Symbol gets you to a dialogue that shows you
information about the selected product. The information is parameter values,
catalogue drawings and CAD drawings (see figure on page 6).
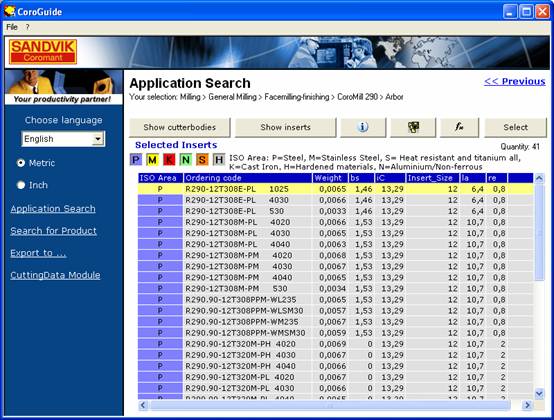
If you select a product you can build an assembly by pressing select after selecting the starting product. From here you can search for matching products like inserts, adaptors and spare parts.
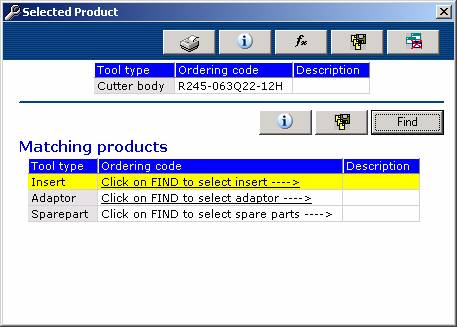
In this dialogue you can print the assembly content, see information about included products, calculate cutting data from the selected products or copy the assembly to the export area.
Selecting the ![]() symbol above the product list opens a dialogue
with all parameters and a catalogue drawing for the selected product.
symbol above the product list opens a dialogue
with all parameters and a catalogue drawing for the selected product.
If there exists a connect DXF drawing the CAD drawing text is shown in blue color. By pressing that text you can see the DXF drawing
If the product is a CoroKey product you can select CoroKey cutting data instead.
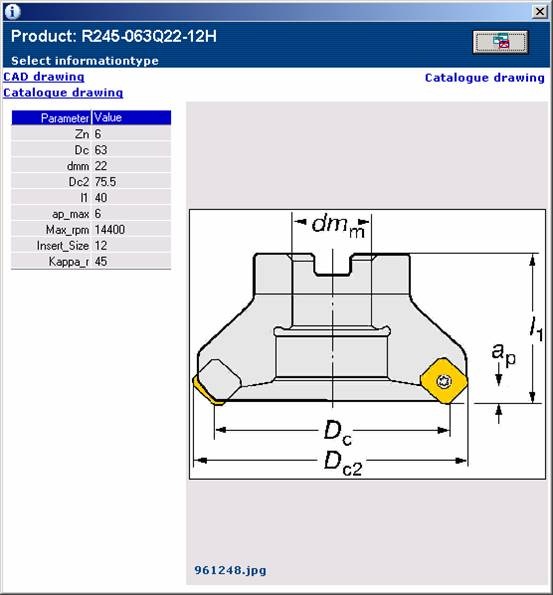
The Search for Product option lets you look for products by entering parts of the ordering code.
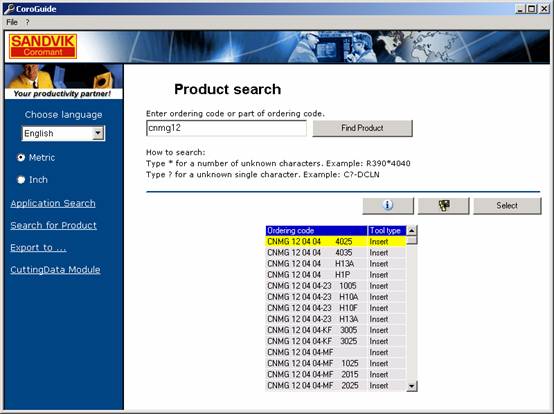
From the result you
can see data about a product by pressing the ![]() symbol, select one or more products to be
copied to the export area or select a product for assembly building.
symbol, select one or more products to be
copied to the export area or select a product for assembly building.
The Export to option will let you export the products that you previously have moved to the select area, to other file formats.
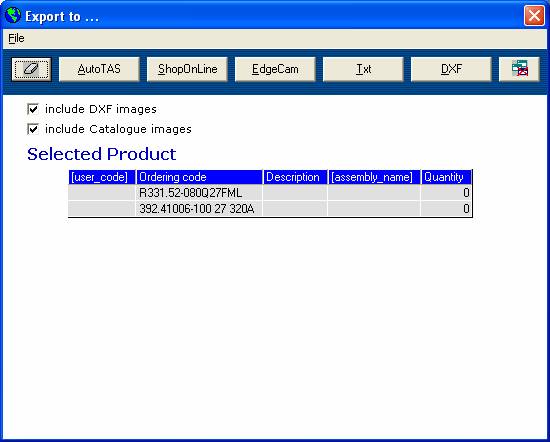
The first button removes any selected products from the export area. All products remain here until removed.
The second option lets you transfer the products to AutoTAS.
Then there are options to move products to ShopOnline 2.0 format, assembly products to Edgecam format and a simple text file format.
If the include DXF or Catalogue option is checked, any product exported with a connection to a drawing will also copy the relevant drawings to the directory selected in File->Setup.
The menu File > Import let you match an existing file and selected all the products it can find in CoroGuide for export.
The format of the file is then:
Usercode;orderingcode;description or
Usercode;orderingcode;description;price;discount
This is especially suitable if you i.e. want to export everything that has been bought from Coromant the last 2 years, as an example.
This can then be loaded into AutoTAS 4.4x or higher for fast fill of the AutoTAS system.
The DXF button will let you copy DXF-drawings from the CD to your fixed drive.
The CuttingData Module option enables you to work in an environment to get your cutting data.
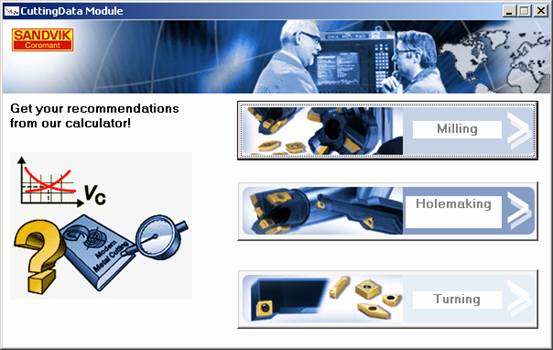
The difference in starting it here from the main menu is that you then work with it as a stand-alone unit, without selecting a specific product and those products parameters.
This is to get general cutting data recommendations.
|
Politica de confidentialitate | Termeni si conditii de utilizare |

Vizualizari: 3645
Importanta: ![]()
Termeni si conditii de utilizare | Contact
© SCRIGROUP 2024 . All rights reserved