P6VBX7
MAIN BOARD
Users Guide
Rev : 1.0
Date : July, 1999
Table of Contents
Chapter 1-Introduction 2
1-1 Features and
Specifications 2
1-2 Package
Checklist 5
Chapter 2-Hardware Setup 6
2-1 System Board
Layout 6
2-2 CPU Type
Configuration 7
2-3 Jumper
Settings 8
2-4 Header
Location and Description 10
2-5 Connectors 14
2-6 Slots 15
Chapter 3-Award BIOS Setup Utility 17
3-1 CMOS Setup
Utility 18
3-2 Standard CMOS
Setup 19
3-3 BIOS Features
Setup 20
3-4 Chipset
Features Setup 23
3-5 Power
Management Setup 25
3-6 PnP/PCI
Configuration Setup 27
3-7 Load Setup
Defaults 28
3-8 Integrated
Peripherals Setup 28
3-9
Supervisor/User Password 30
3-10 HDD Auto
Detection 31
3-11 Save &
Exit Setup 31
3-12 Exit Without
Saving 31
Chapter 1-Introduction
1-1 Features and Specifications
Chipset
< VIA Apolo Chipset
< PCI Rev 2.1, 5V, 33MHz
interface compliant
< Supports 66/68/75/83MHz,
3.3V AGP (Accelerated
Graphics Port)
slot
< Supports Ultra DMA33/66
Master Mode PCI-EIDE controller
CPU
< Supports Intela Celeron 370 CPU and other compatible CPUs using
< Supports CPU voltage
auto-detect circuit
< Supports 66/100MHz Bus Clock
System Memory
< Memory range from 8MB
(minimum) to 256MB (maximum) SDRAM with DRAM table free configurations
< Supports 2pcs 168-pin DIMM
sockets (3.3V Unbuffered and 4 Clock type)
< Up to 2 double side DIMM
module that support 16MB, 64MB, 128MB, 256MB SDRAM technology
< Supports SDRAM with PC-100
< 4MB VGA SDRAM memory on
board (option)
< DRAM supports ECC or Parity
function
L2 Cache
Intel Celeron
Socket 370 CPU supports 128K write back cache with Pipelined Burst SRAMs
Compatibility
< Microsoft PC98 compliant
< VESA Display Power
Management Signaling (DPMS)
< VESA DDC2B for Plug and Play
monitors
< PCI 2.2, AMR 1.0 and AC97
compliant
< Two USB ports
< One NS16C550A-compatible
DB-9 serial port
< One NS16C550A-Compatible COM
Port header with bracket
< One DB-15 VGA port
< One SPP/ECP/EPP DB-25
parallel port
< One mini-DIN-6 PS/2 mouse
port
< One mini-DIN-6 PS/2 keyboard
port
< One game/MIDI port
< Three audio jacks :
line-out, line-in, mic-in
IrDA Interface
The system board is equipped
with an IrDA connector for wireless connectivity between your computer and
peripheral devices. It support peripheral devices that meet the IrDA or ASKIR
standard.
USB Ports
The system board is equipped with two USB ports. USB allows
data exchange between your computer and a wide range of simultaneously
accessible external Plug and Play peripherals.
BIOS
< Award Plug and Play BIOS
< Flash EPROM for easy BIOS
upgrades
< Supports Advanced Power
Management (APM) function and ACPI (Advanced Configuration and Power
Management) function
Super I/O Function
< Integrated USB (Universal
Serial Bus) controller with two USB ports
< Supports two IDE channels
with 4 IDE devices (including ZIP/LS-120 devices)
< Provides PCI IDE Bus Master
function and supports Ultra DMA33/Ultra DMA66 function
< Supports One
Floppy Port
< Supports two high speed
16550 FIFO UART ports
< Supports one parallel port
with EPP/ECP/SPP capabilities
< Supports PS/2 Mouse
connector
< Built-in RTC, CMOS, Keyboard
connector on single I/O chip
< Peripherals boot function
(with ATX power)
Other Function
< ATX size 220mm * 220mm
< 3pcs PCI Slots
< 2pcs ISA Slots
< Supports Wake On LAN (WOL)
function
< Supports keyboard power on
function
< 1pcs AGP Slot
< 2pcs DIMM Slots
System Health Monitor Function
The system board
is capable of monitoring the following system health conditions.
< Monitors
processor/system/other devices temperature and over heat alarm
< Monitors 5VSB/VBAT/3.3V/5V/12V/processor
voltages and failure alarm
< Monitors
processor/chassis/power supply fan speed, controls processor/chassis fan speed
and failure alarm
< Automatic fan on/off control
< Read back capability that
display temperature, voltage and fan speed
If you want a warning message
to pop-up or a warning alarm to sound when an abnormal condition occurs, you
must install the Hardware Doctor utility. This utility is included in the CD
that came with the system board. Refer to the Hardware Doctor Utility section
in chapter 4 for more information.
RTC Timer to Power-on the System
The RTC installed on the
system board allows your system to automatically power-on on the set date and
time.
Power On Function
This function allows you to
use the keyboard or mouse to power-on the system. Refer to Setting the Power
On Function in chapter 3 for more information.
Note :
1. The power button will not function once a keyboard password has been
set in the KB Power On Password field of the Integrated Peripherals submenu.
You must type the correct password to power-on the system. If you forget the
password, power-off the system and remove the battery. Wait for a few seconds
and install it back before powering-on the system.
2. The 5VSB power source of your power supply must support 720mA (minimum). If you are using the Suspend to RAM function, the
5VSB power source must support a minimum of 1.2A.
AC Power Failure Recovery
When power returns after an
AC power failure, you may choose to either power-on the system manually, let
the system power-on automatically or return to the state where you left off
before power failure occurs. Refer to Selecting the Power Lost Resume State
in chapter 3 for more information.
Year 2000 Compliant
Supports hardware Y2K
function. Supports hardware Random Number Generator (RNG) to enable a new
security and manageability infrastructure for PC.
ACPI
The system board is designed
to meet the ACPI (Advanced Configuration and Power Interface) specification.
ACPI has energy saving features that enables PCs to implement Power Management
and Plug-and-Play with operating systems that support OS Direct Power
Management. Currently, only Windows 98 supports the ACPI function. ACPI when
enabled in the Power Management Setup will allow you to use the Suspend to RAM
function.
With the Suspend to RAM function
enabled, you can power-off the system at once by pressing the power button or selecting Standby when you
shut down Windows 98 without having to go through the sometimes tiresome
process of closing file, applications and operating system. This is because the
system is capable of storing all programs and data files during the entire
operating session into RAM (Random Access Memory) when it powers-off. The
operating session will resume exactly where you left off the next time you
power-on the system. Refer to Using the Suspend to RAM Function in chapter 3
for more information.
1-2 Package Checklist
The system board package
contains the following items :
□ The System Board
□ Users Guide
□ One IDE cable for ATA/33 IDE driver
□ One IDE cable for ATA/66 IDE driver
□ One 34-pin floppy disk drive cable
□ One Super VB CD
□ One card-edge bracket with a serial port
If any of these items are
missing or damaged, please contact your dealer or sales representative for
assistance.
Chapter 2-Hardware Setup
2-1 System Board Layout
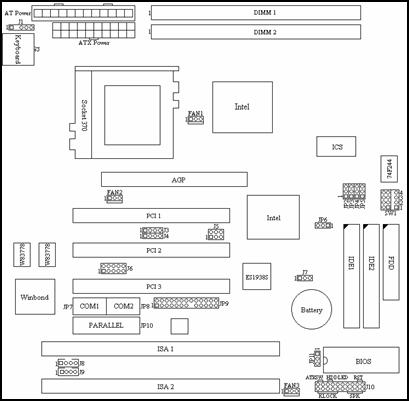
2-2 CPU Type Configuration
This motherboard is
jumperless for CPU settings, as a result that user can select CPU settings in
the Award BIOS program without toggling the jumpers on the motherboard
manually.
< CPU Host/PCI Clock
Supports 66/100MHz Bus Clock
(from BIOS).
< CPU Ratio
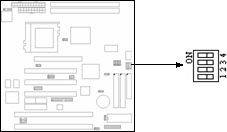 2x, 2.5x, 3x, 3.5x, 4x, 4.5x,
5x, 5.5x, 6x, 6.5x, 7x, 7.5x
2x, 2.5x, 3x, 3.5x, 4x, 4.5x,
5x, 5.5x, 6x, 6.5x, 7x, 7.5x
|
SW1
|
1
|
2
|
3
|
4
|
|
2.0x
|
ON
|
ON
|
ON
|
ON
|
|
2.5x
|
OFF
|
ON
|
ON
|
ON
|
|
3.0x
|
ON
|
OFF
|
ON
|
ON
|
|
3.5x
|
OFF
|
OFF
|
ON
|
ON
|
|
4.0x
|
ON
|
ON
|
OFF
|
ON
|
|
4.5x
|
OFF
|
ON
|
OFF
|
ON
|
|
5.0x
|
ON
|
OFF
|
OFF
|
ON
|
|
5.5x
|
OFF
|
OFF
|
OFF
|
ON
|
|
6.0x
|
ON
|
ON
|
ON
|
OFF
|
|
6.5x
|
OFF
|
ON
|
ON
|
OFF
|
|
7.0x
|
ON
|
OFF
|
ON
|
OFF
|
|
7.5x
|
OFF
|
OFF
|
ON
|
OFF
|
2-3 Jumper Settings
JP2~JP5 : Clock Frequency Setting
The jumper allows user to
control CPU Host Clock.
|
 CPUCLK CPUCLK
|
JP2
|
JP3
|
JP5
|
JP4
|
|
66MHz
|
2-3
|
2-3
|
1-2
|
1-2
|
|
100MHz
|
2-3
|
1-2
|
1-2
|
1-2
|
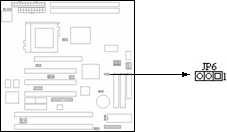 JP6
: Clear CMOS setting
JP6
: Clear CMOS setting
A battery must be used to retain the mainboard
configuration in CMOS RAM. To retain the on board battery you must always short
pin (1-2) of JP6. You can clear CMOS by shorting (2-3) pin, while the system is
off. Then, return to (1-2) pin position. Avoid clearing the CMOS while the
system is on, it will damage the mainboard.
JP11 : Flash ROM Voltage Select
12V short pin
(2-3); 5V short pin (1-2).
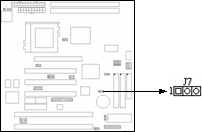 J7 : Wake Up on LAN connector
J7 : Wake Up on LAN connector
Provides a 3-pin LAN Wake Up header to support Wake
Up on LAN function.
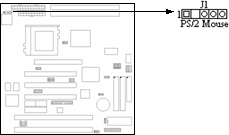 J1
: PS/2 Mouse
J1
: PS/2 Mouse
The mainboard provides a 5-pin connector and a PS/2 Mouse
cable. You can plug a PS/2 Mouse to PS/2 Mouse cable.
2-4 Header Location and Description
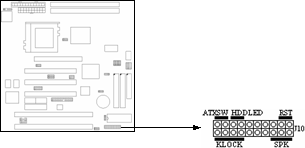 J10
: Front Panel
J10
: Front Panel
The HDD LED,
Speaker, Power On, KeyLock button are all located at the bottom right corner of
the mainboard.
1. RESET Reset switch are used to reboot the system rather than the
power On/Off.
2. Speaker Speaker from the system case are connected to this pin.
3. HDD LED HDD LED shows the active of hard disk drive.
4. ATXSW Depending on the setting in the soft-off by PWR-BTTN field in
the Power Management Setup, this switch is a dual function power button that
will allow your system to enter the soft-off or suspend mode.
5. KeyLock KeyLock is a Keylock connector that enabled and disabled the
keyboard and the Power-Led on the case.
FAN1 / FAN2 / FAN3 : AGP / CPU / System FAN
Provide three Fan connectors to supports CPU, AGP and
system Fan. The FAN1 is AGP Fan. The Fan2 is CPU Fan. And the Fan3 is System
Fan. These connectors also could be control and provides speed monitoring
function.
JP7 / JP8 / JP10 : COM1 / COM2 / Parallel Port
COM1, COM2 - The mainboard provides a 10-pin header to
connect one card-edge bracket with a serial port 9-pin connectors to support
16550 FIFO UART port. The port is 16550A fully compatible high speed.
Parallel
Port The mainboard
provides a Header and attach a cable for LPT. A parallel port is a standard
printer port that also supports Enhanced
Parallel Port
(EPP) and Extended capabilities Parallel
Port (ECP).
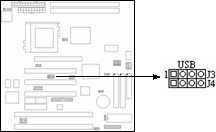 J3,
J4 : USB
J3,
J4 : USB
Attach the USB cable
to provide connection to USB devices.
J8, J9 : CD-In
Provide two difference dimension to support CD-In
function. The J9 pitch is 2.0mm, J8 is 2.54mm.
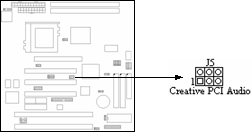 J5
: Creative PCI Audio
J5
: Creative PCI Audio
Provides a 2*3-pin header to support Creative PCI
Audio function.
J6 : IR
The system board provides a 2*5-pin header as an
option module for wireless transmitting and receiving.
IDE1 / IDE2 / FDD1 : Primary / Secondary / Floppy
The mainboard
has two Ehanced PCI IDE controller that provides two connectors, the IDE1 is
Primary IDE Connector. IDE2 is Secondary IDE Connector.
The mainboard
also provide a standard floppy disk connector, that supports 360K, 720K, 1.2M,
1.44M and 2.88M floppy disk types. You can attach a floppy disk cable directly
to this connector.
JP9 : Audio
Attach a Audio cable connection with JP9 to support
Line-In, Line-Out, Mic and Game port device.
2-5 Connectors
PW1 / PW2 : AT / ATX Power connector
PW1 A standard 12-pin AT connector. Be sure to attach
the connectors with the two black wires at center.
PW2 This type of connector already support the remote
ON/OFF and soft-off.
J2 : Keyboard connector
A 5-pin female DIN keyboard connector is located at the
upper right corner of the mainboard. Plug the keyboard jack directly into this
connector.
Socket 370 connector
This mainboard support one Socket 370 connector.
2-6 Slots
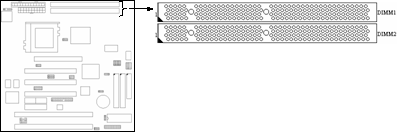 DIMM1, DIMM2
DIMM1, DIMM2
The mainboard provides two 168-pin DIMM socket. It
support six memory bank for a maximum of 512MB memory. Each bank supports up to
256MB memory. You can use DIMM from 4M, 8M, 16M, 32M, 64M, 128M and 256M.
PCI1, PCI2, PCI3
There are three PCI slot can used as master.
ISA1, ISA2 Slot
There are
provides two ISA Slots.
Chapter 3-Award BIOS Setup
Utility
The ROM chips of
your mainboard are configured with a customized Basic Input/Output System
(BIOS) from Award Software Inc. The BIOS is a set of permanently recorded
program routines that give the system its fundamental operational
characteristics. It also tests the computer and determines how the computer
reacts to specific instructions that are part of programs.
The BIOS is made
up of codes and programs that provide the device level control for the major
I/O devices in the system. It contains a set of routines (called POST, for
Power-On Self Test) that check out the system when you turn it on. The BIOS
also includes CMOS Setup programs, so no disk-based setup program is required.
CMOS RAM stores information for :
< the date and time
< the memory capacity of the
mainboard
< the type of display adapter
installed
< the number and type of disk
drives installed.
The CMOS memory
is maintained by a battery installed on the mainboard. By using the battery,
all memory in CMOS can be retained when the system power switch is turned off.
Use the CMOS
Setup program to modify the system parameters to reflect the options installed
in your system and to customize your system as desired. For example, you should
run the Setup program after you :
< replace the battery
< install another disk drive
< receive an error code at
startup
< use your system after not
having used it for a long time
< find the original setup
missing
Run the CMOS
Setup program after you turn on the system. On-screen instructions explain how
to use the program.
3-1 CMOS Setup Utility
1. Turn on or reboot the
system. After a series of diagnostic check, the following message will appear :
PRESS <DEL> TO ENTER SETUP
2. Press the <DEL> key and the main
program screen appears as in figure 3-1.
Figure 3-1
3. Use one of the arrows on the keyboard to select an
option and press <Enter>. Modify the system parameters to reflect the
options installed in the system.
4. Return to the Main Menu anytime by press <ESC>.
5. In the Main Menu, SAVE
AND EXIT SETUP saves the changes and reboots the system, and EXIT WITHOUT
SAVING ignores the changes and exits the program.
3-2 Standard CMOS Setup
Standard CMOS Setup records
some basic system hardware configuration and sets the system clock and error
handling. Use this option to change configuration values when changing the
system hardware setup or when the data stored in the CMOS memory gets lost or
damaged.
Run the Standard CMOS Setup
as follows :
1. Choose STANDARD
CMOS SETUP from the Main Menu, and the following screen appears :
Figure 3-2
2. Use one of the arrow keys
to move between options and modify the selected options by using PgUp/PgDn/+/-
keys.
A short description of screen
options (Figure 3-2) follows :
|
Date (mm:dd:yy)
|
Set the current date
|
|
Time (hh:mm:ss)
|
Set the current time
|
|
Primary/Secondary
Master/Slave
|
This field records the
specifications for all non-SCSI hard disk drives installed in the system.
Refer to the respective documentation on how to install the drivers.
|
|
|
|
Drive A/B
|
Set this field to the types of floppy disk drives
installed in the systems. The choices are :
360KB, 5.25 in.
720KB, 3.5 in.
1.2MB, 5.25 in
1.44MB, 3.5 in
2.88MB, 3.5 in
None
|
|
Video
|
Set this field to the type of video display card
installed in the system. The choices are :
Monichrome
CGA 40
VGA/EGA (default)
CGA 80
|
|
Halt On
|
Set this field to the type of errors that will
cause the system to halt. The choices are :
All Errors (default)
No
Errors
All, But Keyboard
All, But Diskette
All, But Disk/Key
|
3. Press <ESC> to
return to the Main Menu when you finish setting up in the STANDARD CMOS
SETUP.
3-3 BIOS Features Setup
BIOS Features Setup allows
you to fine tune the system to improve performance or to record the system
feature preferences.
Run the BIOS Features Setup
as follows :
1. Choose BIOS FEATURES
SETUP from the Main Menu, and the following figure appears on the screen :
Figure 3-3
2. Use one of the arrow keys
to move between options and modify the selected options by using PgUp/PgDn/+/-
keys. An explanation of the <F> keys follows :
|
<F1>
|
: Help gives options available for each item
|
|
Shift <F2>
|
: Changes color
|
|
<F5>
|
: Resets the previous values. These values are the
values with which the user started the current session
|
|
<F6>
|
: Loads all options with the BIOS default values
|
|
<F7>
|
: Loads all options with the Setup default values
|
A short description of screen
options (Figure 3-3) follows :
|
Virus Warning
|
Choose Enabled or Disabled (default)
|
|
CPU Internal Cache
|
Choose Enabled (default) or Disabled. This option
allows the enabling or disabling of the CPU internal cache.
|
|
External Cache
|
Choose Enabled (default) or Disabled. This option
allows the enabling or disabling of the external cache memory.
|
|
CPU L2 Cache
ECC Checking
|
Choose Enabled (default) or Disabled. This option
allows the enabling or disabling of the internal cache memory.
|
|
Quick Power On
Self test
|
Choose Enabled (default) or Disabled. This option
speeds up the Power On Self Test routine.
|
|
|
|
|
Boot Sequence
|
Choose A, C, SCSI (default), or others. This
option determines which drive to engage first for the operating system.
|
|
Swap Floppy Drive
|
Choose Enabled or Disabled (default). This option
swaps floppy drive assignments when enabled.
|
|
Boot Up Floppy Seek
|
Choose Disabled (default) or Enabled.
|
|
Boot Up NumLock
Status
|
Choose On (default) or Off. This option activates
the NumLock function at boot-up time.
|
|
Gate A20 Option
|
Choose Fast (default) or Normal. This option allows the RAM to
access the memory above 1MB by using the fast gate A20 line.
|
|
Typematic Rate
Setting
|
Choose Enabled or Disabled (default). Enable this
option to adjust the keystroke repeat rate.
|
|
Typematic Rate
(Chars/Sec)
|
Range between 6 (default) and 30 characters per
second. This option controls the speed of repeating keystrokes.
|
|
Typematic Delay
(Msec)
|
Choose 250 (default), 500, 750, or 1000. This
option sets the time interval for displaying the first and the second
characters.
|
|
Security Option
|
Choose System or Setup (default). This option is
used to prevent unauthorized system boot-up or use of BIOS Setup.
|
|
PCI/VGA Palette
Snoop
|
Choose Enabled or Disabled (default). It
determines whether or not the MPEG ISA cards can work with PCI/VGA.
|
|
OS Select for
DRAM > 64MB
|
Choose Non-OS2 (default) or OS2.
|
|
Report No FDD for
Win95
|
Use the default setting.
|
|
Video BIOS
Shadow
|
Enabled (default) : maps the VGA BIOS to system
RAM for greater performance.
Disabled : No mapping of the VGA BIOS to system
RAM.
|
|
C8000-CBFFF to
DC000-DFFF Shadow
|
These options are used to shadow other expansion
cards ROM.
|
3. Press <ESC> and
follow the screen instructions to save or disregard the changes.
3-4 Chipset Features Setup
Chipset Features Setup
changes the values of the chipset registers. These registers control the system
options. Modification other than the default value should first have chipset
knowledge.
Run the Chipset Features
Setup as follows :
1. Choose CHIPSET
FEATURES SETUP from the Main Menu, and the following figure appears on the
screen :
Figure 3-4
2. Use one of the arrow keys
to move between options and modify the selected options by using PgUp/PgDn/+/-
keys.
A short description of screen
options (Figure 3-4) follows :
|
Auto Configuration
|
Enabled this option (strongly recommended) and the
system automatically sets all options on the left side of the screen (except
cache update mode & BIOS cacheable).
|
|
EDO CASx# MA
Wait State
|
Use the default setting.
|
|
EDO RASx# Wait
State
|
Use the default setting.
|
|
SDRAM RAS-to-CAS
Delay
|
Use the default setting.
|
|
SDRAM RAS
Precharge Time
|
Use the default setting.
|
|
SDRAM CAS
Latency Time
|
Use the default setting.
|
|
SDRAM Precharge
Control
|
Use the default setting.
|
|
DRAM Data
Integrity Mode
|
Choose Non-ECC (default) or ECC according to the
DRAM type you have.
|
|
System BIOS
Cacheable
|
Disabled : The ROM area F0000H-FFFFFH is not
cached.
Enabled : The ROM area F0000H-FFFFFH is cacheable
if cache controller is enabled.
|
|
Video BIOS
Cacheable
|
Disabled : The video BIOS C0000H-C7FFFH is not
cached.
Enabled : The video BIOS C0000H-C7FFFH is
cacheable if cache controller is enabled.
|
|
Video RAM
Cacheable
|
Use the default setting.
|
|
8 Bit I/O
Recovery Time
|
Use the default setting.
|
|
16 Bit I/O
Recovery Time
|
Use the default setting.
|
|
Memory Hole
At 15M-16M
|
Choose Enabled or Disabled (default). Some
interface cards will map their ROM address to this area. If this occurs, you
should select Enabled, otherwise use Disabled.
|
|
Passive Release
|
Use the default setting.
|
|
Delayed Transaction
|
Use the default setting.
|
|
AGP Aperture Size
(MB)
|
AGP could use the DRAM as its video RAM. Choose
the DRAM size that you want it to be used as video RAM. The range is from 4MB
to 256MB.
|
|
CPU Warning
Temperature
|
Choose Disabled (default) or Enabled. Set CPU
temperature from 50C to 70C. The system will slow down automatically
when CPU temperature goes beyond the preset value. CPU will continue to run
slow until the CPU temperature returns back within the safe range.
|
|
Current System Temp
|
Show the current temperature of the system.
|
|
Current CPU1
Temperature
|
Show the current status of CPU.
|
3-5 Power Management Setup
Power Management Setup sets
the system instructions power saving functions.
1. Choose POWER
MANAGEMENT SETUP from the Main Menu, and the following figure appears on the
screen :
Figure 3-5
2. Use one of the arrow keys
to move between options and modify the selected options by using PgUp/PgDn/+/-
keys.
A short description of screen
options (Figure 3-5) follows :
|
ACPI function
|
|
|
Power Management
|
Choose Max, Saving, User Define, Disabled
(default), or Min. Saving.
|
|
PM Control by APM
|
Choose Yes (default) or No. Choose Yes if the
operating system has APM functions, choose No otherwise.
|
|
Video Off Method
|
Choose Blank Screen (default), DPMS, or V/H
Sync+Blank. You can choose either DPMS or V/H Sync+Blank when the monitor has
the Green function. Choose Blank when the monitor has no Green function.
|
|
Video Off After
|
Choose NA, Suspend, Standby (default), or Doze.
|
|
Modem Use IRQ
|
Assign the IRQ number to the modem which is being
used so that the ring signal can wakeup the system. The default setting is 3
(COM2).
|
|
|
|
|
Doze Mode
|
This option sets the CPU speed down to 33 MHz to
conserve power.
|
|
Standby Mode
|
Standby Mode turns off the VGA monitor, choose a
mode for the different times.
|
|
Suspend Mode
|
Suspend Mode turns off the CPU, thus saving the
energy of the systems.
|
|
HDD Power Down
|
When the set time has elapsed, the BIOS sends a
command to the HDD to power down.
|
|
Throttle Duty Cycle
|
Choose the duty cycle time : 12.5%, 25%, 37.5%,
50%, 62.5% (default), 75%. The bigger the percentage, the more power saving.
|
|
PCI/VGA
Act-Monitor
|
Enabled : The system can not enter the power
saving mode when monitor is on.
Disabled : The system can enter the power saving
mode when monitor is on.
|
|
Soft-Off by
PWR-BTTN
|
Instant-off : (default) turns off the system power
at once after pushing at once after pushing the power button.
Delay 4 Sec : turns off the system power 4 seconds
after pushing the power button ( to meet PC97/98 spec.).
|
|
IRQ 8
Break Suspend
|
You can Enable or Disable monitoring of IRQ8 so it
does not awaken the system from Suspend mode.
The Choice : Enabled, Disabled.
|
|
IRQ (#), NMI
|
Enabled : (default) The system can not enter the
power saving mode when I/O ports or IRQ# is activated
Disabled : The system still can enter the power
saving mode when I/O ports or IRQ# is activated.
|
3-6 PnP/PCI Configuration Setup
PnP/PCI Configuration Setup
configures the PCI bus slots. Run the PnP/PCI Configuration Setup as follows :
1. Choose PNP/PCI
CONFIGURATION SETUP from the Main Menu, and the following figure appears on
the screen :
Figure 3-6
2. Use one of arrow keys to
move between options and modify the selected options by using PgUp/PgDn/+/-
keys.
A short description of screen
options (Figure 3-6) follows :
|
PNP OS Installed
|
Yes : OS supports Plug and Play function.
No : (default) OS doesnt support Plug and Play function.
|
|
Resources
Controlled By
|
Choose Manual (default) or Auto. The BIOS checks
the IRQ/DMA channel number on the ISA and PCI card manually if you choose
Manual and the IRQ/DMA channel number will be checked automatically if you
choose Auto.
|
|
Reset
Configuration Data
|
Choose Enabled or Disabled (default). Disabled
retains PnP configuration data in BIOS and Enabled resets the PnP
configuration data in the BIOS.
|
|
IRQ-x assigned to
DMA-x assigned to
|
Legacy ISA : Manually assigns IRQ/DMA to device.
PCI/ISA PnP : BIOS assigns IRQ/DMA to device
automatically.
|
|
Used MEM base addr
|
Choose N/A (default) or ISA legacy card to have
the memory start at the address.
|
|
Used MEM Length
|
Choose 8K, 16K, 32K, or 64K.
With the above two functions, users can define
where the used memory address is located and its corresponding length of the
legacy area. BIOS will skip the UMB area which is used by the legacy device
to avoid memory space conflict.
|
3. Press <ESC> and
follow the screen instructions to save or disregard your settings.
3-7 Load Setup Defaults
Load Setup Defaults option
loads the default system values to the system configuration fields. If the CMOS
is corrupted, the defaults are loaded automatically. Choose this option, and
the following message will appear :
Load Setup Defaults (Y/N) ? N
To use the Setup defaults,
change the prompt to Y and press <Enter>.
3-8 Integrated Peripherals Setup
1. Choose INTEGRATED PERIPHERALS SETUP from the Main Menu, and the following
figure appears on the screen :
Figure 3-7
2. Use one of the arrow keys
to move between options and modify the selected options by using PgUp/PgDn/+/-
keys.
A short description of screen
options follows :
|
IDE HDD
Block Mode
|
Choose Enabled (default) or Disabled. If the hard
disk size is larger than 540MB, choose Enabled.
|
|
IDE Primary
Master/Slave PIO;
IDE Secondary
Master/Slave PIO;
IDE Primary
Master/Slave UDMA;
IDE Secondary
Master/Slave UDMA
|
Choose Auto (default) or Mode 0~4. The BIOS
detects the HDD Mode type automatically when select Auto. Set to a lower mode
other than Auto when the hard disk becomes unstable.
|
|
On-Chip
Primary/Secondary
PCI IDE
|
Enabled (default) : Turns on the on-board IDE
function.
Disabled : Turns off the on-board IDE function.
|
|
USB Keyboard
Support
|
This function enables or disables the USB Keyboard
function.
|
|
Power On Function
|
Wake up the system by keyboard or mouse.
|
|
KBC input clock
|
Use the default setting.
|
|
Onboard FDC
Controller
|
Choose Enabled (default) or Disabled.
Choose Disabled when you use an ISA card with FDD
function, or choose Enabled to use the onboard FDD connector.
|
|
Onboard Serial Port1
|
Choose COM1/3F8 (default), COM2/2F8, COM3/3E8,
COM4/2E8, or Disabled. Do not set COM port 1 & 2 to the same value except
Disabled.
|
|
Onboard Serial Port2
|
Choose COM1/3F8, COM2/2F8 (default), COM3/3E8,
COM4/2E8 or Disabled.
|
|
UART Mode select
|
Choose Normal
(default), IrDA or ASKIR.
|
|
IR Transmission Delay
|
Enabled : Enabled delay when transferring data.
Disabled : (default) Disabled delay when
transferring data.
|
|
Onboard Parallel
Port
|
Choose the printer I/O address : 378H/IRQ7
(default), 3BCH/IRQ7, 278H/IRQ5.
|
|
Parallel Port Mode
|
Choose SPP (default). ECP+EPP , EPP or ECP mode.
The mode depends on the external device connected to this port.
|
|
ECP Mode Use DMA
|
Choose DMA3 (default) or DMA1. Most sound cards
use DMA1. Check with your sound card configuration to make sure that there is
no conflict with this function.
|
|
EPP Mode Select
|
Choose EPP 1.7 (default) or EPP 1.9. EPP 1.9
supports hardware handshake. This setting is dependent upon your EPP device.
|
3. Press < ESC> and
follow the screen instructions to save or disregard your settings.
3-9 Supervisor/User Password
These two options allow you
to set your system passwords. Normally, the supervisor has a higher ability to
change the CMOS setup option than the user. The way to set up the passwords for
both Supervisor and User are as follows :
1. Choose CHANGE PASSWORD
in the Main Menu and press <Enter>. The following message appears :
Enter Password :
2. The first time you run
this option, enter your password up to 8 characters and press <Enter>.
The screen does not display the entered characters.
3. After you enter the
password the following message appears prompting you to confirm the password :
Confirm Password :
4. Enter the same password
exactly as you just typed again to confirm the password and press
<Enter>.
5. Move the cursor to Save
& Exit Setup to save the password.
6. If you need to delete the
password you entered before, choose the Supervisor Password and press
<Enter>. It will delete the password that you had before.
7. Move the cursor to Save
& Exit Setup to save the option you did, otherwise the old password will
still be there the next time you turn your machine on.
8. Press <ESC> to exit
to the Main Menu.
3-10 HDD Auto Detection
IDE HDD Auto Detection
detects the parameters of an IDE hard disk drive and automatically enters them
to the Standard CMOS Setup screen.
The screen will ask you to
select a specific hard disk for Primary Master after you select this option. If
you accept a hard disk detected by the BIOS, you can enter Y to confirm and
then press <Enter> to check next hard disk. This function allows you to
check four hard disks and you may press the <ESC> after the <Enter>
to skip this function and go back to the Main Menu.
3-11 Save & Exit Setup
Save & Exit Setup allows
you to save all modifications you have specified into the CMOS memory.
Highlight this option on the Main Menu and the following message appears :
SAVE to CMOS and EXIT (Y/N) ?
Y
Press <Enter> key to
save the configuration changes.
3-12 Exit Without Saving
Exit Without Saving allows
you to exit the Setup utility without saving the modifications that you have
specific. Highlight this option on the Main Menu and the following message
appears :
Quit Without Saving (Y/N) ? N
You may change the prompt to
Y and press The <Enter> key to leave this option.

