| CATEGORII DOCUMENTE |
| Bulgara | Ceha slovaca | Croata | Engleza | Estona | Finlandeza | Franceza |
| Germana | Italiana | Letona | Lituaniana | Maghiara | Olandeza | Poloneza |
| Sarba | Slovena | Spaniola | Suedeza | Turca | Ucraineana |
This chapter gives operating basics on the notebooks components such as the floppy disk drive, hard disk drive, CD-ROM drive, keyboard, and touchpad. It also introduces Power Management and gives you tips in care and maintenance.
Your notebook comes with a floppy disk drive designated as drive A. A floppy disk drive allows you to load new programs into your computer, or to store data on a removable diskette so you can transfer data from one computer to another.
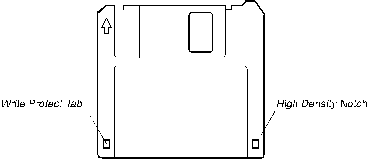
The floppy disk drive is compatible with either double-density (2DD) 720KB diskettes or high-density (2HD) 1.44MB diskettes. Notice that both types of diskettes have an arrow imprinted on the front upper left corner, and a slidable write-protect tab on the bottom left corner, as illustrated above. When slid downward, the write-protect tab prevents data from being written to, or erased from, the diskette.
To insert a diskette, hold it with the arrow facing up and towards the drive. Slide the disk into the drive until it clicks into place.
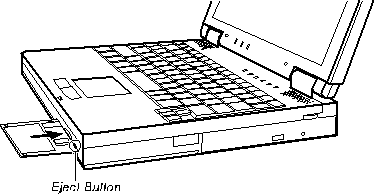
To eject a diskette, first make sure that the floppy disk drive in-use indicator is off, and then press the eject button on the drive. When the diskette pops out of the drive, remove the diskette and store it properly.
A diskette must be formatted before it can store any data. For information on how to format a diskette, please consult your operating system manual.
CAUTION:
1. Never turn off or reset the notebook
while the floppy disk drive in-use
indicator is on.
2. Always store your diskettes in a
safe, clean container, protecting them
from the dust and magnetic fields.
Your notebook comes with a hard disk drive designated as drive C. A hard disk drive, also called a fixed disk, is a storage device with non-removable, rotating, magnetic storage platters. Compared with a diskette, a hard disk can retrieve and record data much faster and has a much larger storage capacity.
Your hard disk drive is a 2.5-inch IDE (Integrated Drive Electronics) hard disk drive. This type of drive utilizes the latest technology in fast, reliable mass storage by integrating directly onto the drive all the control circuitry necessary for operation. This allows the drive manufacturer to carefully optimize the drive performance.
CAUTION:
1. To avoid unexpected data loss caused
by viruses or accidents, please
make regular backups of your files
from the hard disk to diskettes.
2. Never turn off or reset the notebook
while the hard disk drive in-use
indicator is on. In addition to possible data loss, the system
and the
hard disk drives sensitive
circuitry may be damaged by that.
Your notebook comes with a CD-ROM or DVD-ROM drive. A CD-ROM/DVD-ROM drive utilizes removable 5.25-inch compact disks which look like standard music CDs. The compact disk is an ideal medium for data storage or multimedia program because of its huge amount of data capacity.
NOTE:
1. In reality, a DVD is totally
different from a CD. However, in this
manual they are both referred as CDs
for convenience.
2. A DVD-ROM drive can read both DVDs
and CDs; while a CD-ROM
drive can only read CDs.
CAUTION:
1. When inserting a CD, do not push the
CD-ROM drive harshly.
2. Make sure the CD is correctly
inserted into the tray, then close the
tray.
3. Do not leave the CD tray open. Moreover, avoid touching the lens
in the tray with your hand. If the lens
becomes dirty, the CD-ROM may
malfunction.
4. Do not wipe the lens with rough
surfaced materials (such as paper
towel). Instead, use a cotton swab to wipe the lens
gently.
FDA regulations require the following
statement for all laser-based devices:
Caution, Use of controls or adjustments or performance of procedures other
than those specified herein may result in hazardous radiation exposure.
Follow this procedure to insert or remove a CD.
1. Turn on the computer.
2. Push the eject button or press [Fn]+[F4] (see Hot Keys) and the CD tray will slide out. If the tray only slides out partially, gently pull it until fully extended.
3. To insert a CD, place the CD in the tray with its label facing up.
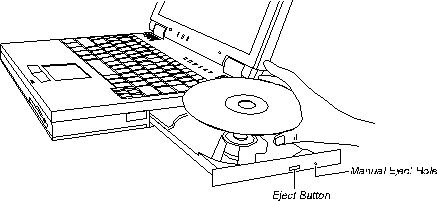
To remove a CD, hold the CD by its outer edge and lift it up from the tray.
4. Slide the tray back into the drive bay.
In the unlikely event that you are unable to release the CD tray by pressing the eject button, you can manually release the CD as follows:
1. Turn off the system.
2. Insert a small rod into the manual eject hole (see Figure 2-3) and push firmly to release the tray.
3. Pull the tray out until the tray is fully extended, then remove the CD.
Your notebook keyboard has all the functions of a standard AT-enhanced keyboard plus some keys specific to your notebook.
The [Fn] key, at the lower left corner of the keyboard, is used with other keys to perform alternative functions.
Typewriter keys are similar to the keys on a typewriter. Several keys are added such as the [Ctrl], [Alt], [Esc], and lock keys for special purposes. When the lock keys are pressed, their corresponding indicators will light up.
[Num Lock]
Pressing this key toggles the Num Lock on and off. When on, the Num Lock activates the numeric
keys.
[Scroll Lock]
Pressing this key toggles Scroll Lock on and off. The Scroll Lock is defined by individual
programs.
[Caps Lock]
Pressing this key toggles the Caps Lock on and off. When on, the Caps Lock keeps the letter keys
in uppercase.
NOTE:
If your Windows 95/98/NT system supports the Euro dollar sign (![]() ), you can press the sign on a standard US or
), you can press the sign on a standard US or
For a standard
For a standard UK keyboard, hold down the [AltGr] key (or the [Alt] key on the
right side) and press the number key 4.
On the top row of the keyboard are the function keys: [F1] to [F12]. Function keys are multi-purpose keys which perform functions defined by individual programs.
Hot key functions are assigned to [Fn]+[F3] through [Fn]+[F12] by your notebook. (See Hot Keys later in this chapter for information.)
At the lower right corner of the keyboard are four
cursor-control keys: [], [],
[], and []. These keys, also called arrow keys, control
cursor movement.
On the right side of the keyboard are [Home], [PgUp], [PgDn], and [End] keys, which control the screen or cursor movement.
Left to the arrow keys are the [Ins] and [Del] keys used for editing purposes.
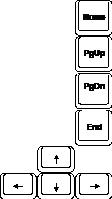
A 15-key numeric keypad is embedded in the typewriter keys as shown below:
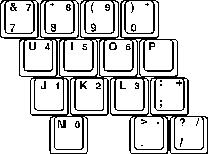
Numeric keys facilitate entering of numbers and calculations. When Num Lock is on, the numeric keys are activated, meaning you can use these keys to enter numerals.
NOTE:
1. When the numeric keypad is activated
and you need to type the
English letter, you can either turn
Num Lock off or hold down [Fn]
and press the key without turning
Num Lock off.
2. If the Keyboard Numlock item in the
SCU program is set to Disabled,
you can not directly use the numeric
keypad on the notebook
keyboard even if Num Lock is
on. To use the numeric keys in this
case, you can hold down [Fn] key
first.
3. Some software may not be able to use
the numeric keypad on the
notebook. If so, use the numeric keypad on an external
keyboard
instead.
On the Windows 95
keyboard, you can find one Windows Logo key ( ) and one Application Logo key ( ![]() ). The two keys are used with other keys to perform software-specific
functions. (See your Windows 95 manual.)
). The two keys are used with other keys to perform software-specific
functions. (See your Windows 95 manual.)
Hot keys refer to a combination of keys that can be pressed at any time to activate special functions. Most hot keys operate in a cyclic way. Each time a hot key is pressed, it shifts the corresponding function to the other or next choice.
The functions of hot keys are described below.
|
|
toggles between Power Management on and off. The internal speaker will beep twice for turning-on and once for turning-off. Note that after you reboot your notebook, the Power Management will be turned on automatically. (When the Power Management is on, the CPU will turn into power-saving mode if it stays inactive for a period of time. However, the system performance will be slightly affected by this feature. You can temporarily turn off Power Management to acquire the best performance of your notebook.) |
|
|
ejects CD-ROM/DVD-ROM drive. (This is particularly useful when the system is under power-saving mode, at which point the eject button on the CD-ROM/DVD-ROM drive is not functional.) |
|
|
toggles between video display output to the LCD screen, external CRT monitor, and simultaneous (display on both). |
|
|
decrease LCD brightness. |
|
|
increase LCD brightness. |
|
|
decrease LCD contrast (for DSTN panel only). |
|
|
increase LCD contrast (for DSTN panel only). |
|
|
toggles between Battery Low Warning beep on and off. Note that this disables the function temporarily without changing the Battery Low Warning Beep setting in the SCU program. |
|
|
toggles all display panels on and off. (If an external CRT is connected, it is also affected.) |
|
|
activates the Suspend-to-RAM or Suspend-to-Disk mode according to the setting of SCU. |
Your notebook integrates a touchpad pointing device, compatible with the Microsoft Mouse and IBM PS/2 mouse, which allows you to take advantage of software that requires or recognizes a pointing device.
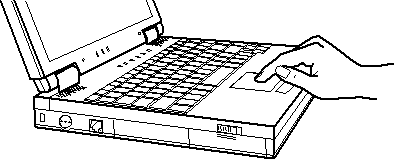
To use the touchpad, place your thumb or forefinger on the touchpad. The rectangular pad acts like a miniature duplicate of your display. As you slide your fingertip across the pad, the pointer, or cursor, on the screen moves in the same direction across the screen as your fingertip moves across the pad.
When you have placed the cursor over the icon, menu item or command that you wish to execute, you can press the left button once or twice to execute the command. This procedure is called Point and click or point and double-click. On the touchpad, you can execute point and clicking even more rapidly. Instead of clicking by pressing the left button, you can just tap gently anywhere on the rectangular pad of the touchpad. Tap twice rapidly to execute a double-click. Unlike a traditionally pointing device, the whole pad acts as if it were a left button and each tap on the pad is equivalent to pressing the left button.
NOTE: If you swap the left and right buttons, tapping on the touchpad as an alternative method of pressing the left button will no longer be valid.
You can execute commands or move files by using drag and drop. In drag and drop, you activate a file by pointing to it and clicking. However, when you click the button, you do not release the button but instead hold it down. You can then drag the active file around the screen by moving your finger around the pad. When you have placed the file where you want it, for example in a new directory, release the left button. The file will drop into the new location. You can also do drag and drop operations using the touchpad as a large left button. Position the cursor over the item that you want to drag. Gently tap twice on the pad. On the second tap, keep your finger in contact with the pad. You can then drag the selected object around the screen by moving your fingertip across the pad. When you lift your fingertip from the pad, the selected object will drop into place.
You may want to customize the mouse. For example, if you are a left-handed user, you can swap the buttons over so that you can use the right button to generate events that are normally generated by the left button. You can also change the size of the on-screen pointer, the speed of the pointer and so on.
If you are using Windows, double-click the Mouse icon in the Windows Control Panel. The Mouse Properties window allows you to change various configurations. Instead of Windows, you can also use the touchpad software supplied with your notebook to change the configuration.
The Power Management feature of your notebook helps conserve power. The followings briefly describe the features. To establish Power Management, run the SCU program. (See Power Menu in Chapter 5 for instructions.)
Local Power Management controls notebook subsystems. When a subsystem is inactive for a period of time, called time-out, it is automatically shut down or slowed down to reduce power consumption. The subsystem will be active again when next accessed.
The subsystems under power management are:
Hard Disk Drive
Floppy Disk Drive
CD-ROM/DVD-ROM Drive
The above components will power down after the pre-set timing.
Global Power Management automatically puts the notebook into suspend mode when the notebook is inactive for a period of time, called time-out. The notebook will wake up whenever an activity is detected (e.g. pressing a key).
The time-out settings for suspend mode can be set up in the SCU program. The notebook suspends to RAM or disk depending on the Suspend Data to setting in the SCU program.
You can manually initiate Suspend mode at any time in one of these ways:
By pressing the hot key [Fn]+[F12].
By closing the top cover.
Note that this works only if the Cover Close item is set to Suspend in the SCU program.
For information on Suspend-to-Disk mode, see the following section.
CAUTION:
1. The suspend-to-disk partition may not
exist on your hard disk.
Check with your dealer to know if it
exists. If there is no suspend-to-
disk partition, you can not use the
Suspend-to-Disk feature.
2. The 0VMAKFIL utility allows you to
create the suspend-to-disk
partition. (See 0VMAKFIL Utility in Chapter 6 for
information.)
When the notebook suspends to disk, the system preserves all the running application programs as a file in a suspend-to-disk partition on the hard disk. The notebook then turns off automatically. When you next turn on the notebook, it reads the file from the suspend-to-disk partition back into memory, so that your notebook is returned to exactly the same state it was in when you suspended it.
Suspend-to-Disk is a very useful feature. People frequently open many applications when they use computers. It takes some time to get all these applications open and running, and normally they all have to be closed before the system can be turned off. If you use the Suspend-to-Disk feature, you dont have to close the applications as the state of your notebook is saved to disk. When you turn on your notebook next time, your notebook with all the applications open will be recreated in just a few seconds.
Avoid placing the notebook in a location subject to high humidity, extreme temperatures, mechanical vibration, direct sunlight, or heavy dust.
Do not place heavy objects on top of the notebook when it is closed as this may damage the LCD.
To assure smooth operation of the touchpad, occasionally clean the pad by using adhesive tape to remove the dust and grease on its surface.
Occasionally clean the notebook with a soft cloth moistened with water. Do not use soap or liquid cleaners on the display.
When the external connectors are not in use, keep their covers closed to prevent possible damage caused by dirt or static electricity.
Take care of the battery pack by following the instructions described in Important Notes on Using Battery Pack in Chapter 3.
Before traveling with your notebook, it would be a wise move to backup your hard disk data into diskettes. As a precautionary measure, bring along an extra copy of your hard disk data.
Make sure the battery pack is fully charged.
Make sure the notebook is turned off and the top cover is firmly closed.
Disconnect the AC adapter from the notebook, and take it with you. Use the AC adapter as the power source and as a battery-recharger.
Allow extra time for airport security. Many airports inspect electronic devices carefully.
Hand-carry the notebook. Do not check it in as luggage.
If you plan to travel abroad with your
notebook, consult your dealer for the appropriate AC power cord fitting the
electricity standard of your destination.
|
Politica de confidentialitate | Termeni si conditii de utilizare |

Vizualizari: 1054
Importanta: ![]()
Termeni si conditii de utilizare | Contact
© SCRIGROUP 2024 . All rights reserved