| CATEGORII DOCUMENTE |
| Bulgara | Ceha slovaca | Croata | Engleza | Estona | Finlandeza | Franceza |
| Germana | Italiana | Letona | Lituaniana | Maghiara | Olandeza | Poloneza |
| Sarba | Slovena | Spaniola | Suedeza | Turca | Ucraineana |
DOCUMENTE SIMILARE |
|
Ce document est une base de travail et un aide-mémoire pour les utilisateurs de CATIA V5. Nous débutons avec ce nouvel outil sur lequel nous allons devoir acquérir une méthodologie pour travailler efficacement. Nous allons faire évoluer nos méthodes en pratiquant sur CATIA, c’est pourquoi ce document n’est en aucun cas figé.
Toutes vos remarques sont les bienvenues pour le faire évoluer et l’enrichir.
INITIALISATION DES PARAMETRES
Les options sélectionnées dans le menu : Outils/Options/…conditionnent profondément le fonctionnement de CATIA. On pourra paramétrer en particulier :
La prise en compte des liens entre composants.
La visualisation de paramètres dans l’arbre.
La possibilité de sélectionner ou non certains éléments.
Intérêt et but de ces réglages :
Adapter le mode de fonctionnement de CATIA à nos méthodes de conception et à nos projets.
Uniformiser le fonctionnement des commandes pour les différents utilisateurs.
Imposer une méthodologie qui permet d’exploiter au mieux les fonctionnalités de CATIA, et en particulier de faire évoluer les ensembles créés.
Il est essentiel de fixer un certain nombre d’options avant de commencer à travailler sur CATIA, car certains choix sont pratiquement impossibles à rectifier par la suite.
Les principaux paramètres sont listés et commentés en Annexe I.
NOMS DES FICHIERS ET OBJETS
Pour tous programmes avion Airbus, le manuel MM-00091 décrit le principe pour l’identification des fichiers CAO.
Hors projets Airbus, afin de faciliter la gestion de la base de données, nous adopterons les règles suivantes :
Le nom du fichier et la dénomination apparaissant en tête de l’arbre seront identiques, aussi bien pour les assemblages (CATPRODUCT) que pour les pièces (CATPART).
Les noms ne comporteront pas d’espaces, on utilisera le caractère de soulignement « _ » ou une dénomination du type « NomPiece ».
Les noms ne comporteront pas de caractères accentués ni de : / . *
Les objets CATPART utilisés comme référence (squelette, profil de base…) commenceront par le préfixe REF_ suivi du nom. Ils seront placés en tête de l’arbre.
Par défaut, les instances d’une pièce sont nommées par CATIA en ajoutant un indice en suffixe. On pourra renommer les instances d’une manière plus significative si nécessaire.
Ex : Bride(BrideGauche), Bride(BrideDroite).
GESTION DES SAUVEGARDES
Le mode de conception des pièces en « contexte d’assemblage » (Voir §4) génère des liens complexes entre les différents fichiers CATPRODUCT et CATPART. Il est essentiel de préserver l’intégrité de ces liens pour pouvoir travailler proprement sur les assemblages créés. Dans ce but, les opérations de sauvegarde des fichiers devront être effectuées selon une méthodologie très rigoureuse.
Nous effectuerons les sauvegardes en respectant les consignes suivantes :
Manipulations interdites :
Les manipulations directes de fichiers ou répertoires sous WINDOWS/UNIX seront
totalement proscrites :
![]()
Renommer ou déplacer des fichiers CATPART ou CATPRODUCT.
![]()
Renommer un répertoire contenant ce type de fichiers.
Renommer un fichier CATPART sous CATIA sans sauvegarder le fichier CATPRODUCT qui le contient. En effet, la sauvegarde de la PART active n’entraine pas la sauvegarde automatique du CATPRODUCT qui le contient.
Enregistrer un fichier CATPRODUCT dans un nouveau répertoire sous CATIA avec la commande : Fichier/Enregistrer Sous.
Méthodes à utiliser (sous CATIA) :
Activer l’assemblage (Tête d’arbre surlignée en bleu) et le sauvegarder pour que l’ensemble des fichiers CATPART soient sauvés en même temps. On pourra également utiliser la commande : Fichier/Enregistrer Tout
Pour sauver un assemblage CATPRODUCT et ses composants dans un nouveau répertoire, on utilisera la commande : Fichier/Envoyer vers
Pour faciliter la gestion des composants générés à partir d’un catalogue, on créera un sous-répertoire « catalogue » dans la répertoire de travail de l’assemblage. Il contiendra les pièces « résolues » issues du catalogue.
L’utilisation de la commande Fichier/Gestion des Enregistrements avec l’option propagation
du répertoire limite la sauvegarde aux seuls fichiers éditables par CATIA qui sont ouverts en session. Les fichiers liés qui se trouvent hors session et les fichiers EXCEL ne sont pas sauvés dans le nouveau répertoire.
Pour dupliquer un CATProduct en donnant une nouvelle référence à certains éléments qui le composent et pour obtenir un CATProduct indépendant du premier :
utiliser la fonction « Outils / Gestion Produit » pour renommer les éléments nouveaux ( modification des part numbers ),
sauvegarder les composants grace à la fonction « Fichier / Gestion Sauvegardes » avec leurs nouvelles références,
Pour plus de détails, reporter vous au manuel métier AF MM-00108 ( Règles d’assemblage ).
4 ) REGLES ET RECOMMANDATIONS
L'objectif est de proposer un ensemble de directives pour assister le concepteur dans sa création de modèles CAO de plus grande qualité facilitant les modifications rapides en maintenant l'intégrité du modèle tout au long de son processus de développement.
La démarche est d'accroitre la capacité du concepteur à capturer l'intention de conception sans créer de dépendances parasites afin de rendre plus flexible le modèle réalisé..
4.1) Liens externes avec les données d’entrée de type Master Geometry et/ou PC :
Si l’option est prise de créer des liens externes avec les données d’entrée, s’assurer que les documents de référence soient suffisamment stables dans le temps ( désignation, référencement des données, maturité des solutions techniques, … ) et n’autoriser que l’utilisation d’éléments publiés c.a.d validés par le concepteur qui en a la responsabilité. La publication de géométrie est le procédé qui consiste à désigner des éléments géométriques pour mise en place de liens externes et conserver un niveau d'associativité important.
Pour une bonne maitrise des liens externes, se reporter au chapitre 5 sur les méthodes de travail.
4.2 ) Organisation de l’arbre de spécifications :
Cartographie de la pièce à concevoir ( lister l'ensemble des opérations de création de la pièce ) avec une terminologie précise et acceptée de tous ,
Création des références de la pièce issues des données d’entrée dans des corps de pièces spécifiques aux données d'entrée ( cas des liens externes ),
Mettre en place tous les éléments de référence additionnels nécessaire à la construction de la pièce répartis dans des corps de pièces identifiant les différentes phases de modélisation,
Les éléments de référence créés seront identifiés grace à leur propriété et renommés en accord avec la cartographie de la pièce établie précédemment.
Lorsque la conception devient hybride ( corps surfaciques et corps de pièces ), l'arbre de spécifications doit être organisé en structurant les différents corps pour faire apparaitre dans la mesure du possible un ordre chronologique de création de la pièce.
4.3 ) Conception de la géométrie de la pièce :
Il est préférable de s'appuyer sur la géométrie filaire issue d'une esquisse par exemple ou d'un plan de référence plutôt que sur les éléments topologiques ( vertex, edges et faces ) du solide.
Les relations parents/enfants sont à contrôler pour retenir la solution qui fait appel aux éléments situés les plus en amont possible dans le processus de conception de la pièce ou bien les plus stables.
Pour toute opération de création, il est préférable de sélectionner les éléments géométriques dans l'arbre de spécifications plutôt que de sélectionner graphiquement les éléments topologiques associés. En effet lors de modifications, les éléments topologiques sont recréés et la mise à jour risque d'être interrompue à cause d'éléments topologiques non reconnus.
Proposition de directives pour la paramétrisation de la conception suivant 2 axes :
1 ) maintenir l'indépendance des intentions de conception,
2 ) optimiser les informations liées à la conception de la pièce
|
Indépendance des intentions |
Optimisation de l'information |
|
|
Références |
Un modèle doit toujours commencer avec la création des 3 plans de référence orthogonaux |
Les références additionnelles doivent être référencées par rapport aux plans orthogonaux. |
|
Esquisse |
Une variable de conception doit être référencée autant que possible à une fonction indépendante telle que les plans de référence |
Utilisation des contraintes d'alignement et de symétrie. Les relations doivent être utilisées pour capturer les intentions de conception. Dimensions nulles et redondantes sont à proscrire. |
|
Fonctions |
La profondeur d'une fonction peut être issue d'une distance ou bien en référence avec une surface, point, courbe ou frontière. |
Utilisation de la répétition; la copie et la symétrie. |
5) METHODES DE TRAVAIL
5.1) Travail sur des pièces isolées sans contraintes
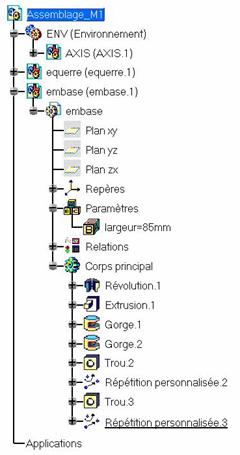
Les pièces sont conçues individuellement dans l’atelier Part Design, puis insérées dans un assemblage vide ou un Product Structure dont la structure a été préalablement créée:
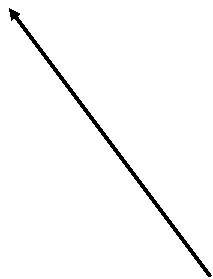 Avantages : on ne travaille que sur une
pièce à la fois, moins de risques de fausse manipulation,
Avantages : on ne travaille que sur une
pièce à la fois, moins de risques de fausse manipulation,
modèle léger à manipuler,
pas de liens externes complexes à gérer,
conséquences d’un crash limitées à la pièce.
Inconvénients : les interfaces de la pièce avec son environnement ne sont pas visibles quand on la conçoit,
on doit remplacer les références externes (liens) par des copier/coller sans lien de géométries nécessaires à la conception de la pièce,
La mise à jour en cas de modification des interfaces doit se faire manuellement en éditant les éléments modifiés pour les rendre conformes à la nouvelle géométrie.
L’exemple ci-contre montre la structure de l’arbre obtenu :
Engrenage jaune : pas de liens externes.
La part « embase » est insérée en tant que document existant et est positionnée grace à la fonction « Alignement » qui permet un positionnement rapide de la pièce sans création de contraintes d’assemblage. Aucune référence externe n’est créée dans l’arbre d’assemblage.
Cette méthode est analogue à celle utilisée sur CATIA V4 où les pièces sont conçues dans un repère absolu ( repère tronçon par ex. ) puis remontées en session d’une façon automatique en superposant les repères pièces.
5.2) Travail sur des pièces isolées avec contraintes d’assemblage
Les pièces sont conçues individuellement dans l’atelier Part Design, puis insérées dans un assemblage vide ou un Product Structure dont la structure a été préalablement créée avec la création de contraintes d’assemblage.
Les avantages et les inconvénients sont identiques au cas précédent puisque la pièce est réalisée hors contexte d’assemblage.
Par contre, la mise à jour en cas de modification des interfaces se fait automatiquement mais n’affecte que la position relative des pièces entre elles.
L’exemple ci-contre montre la structure de l’arbre obtenu :
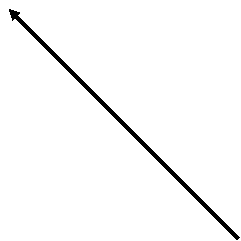
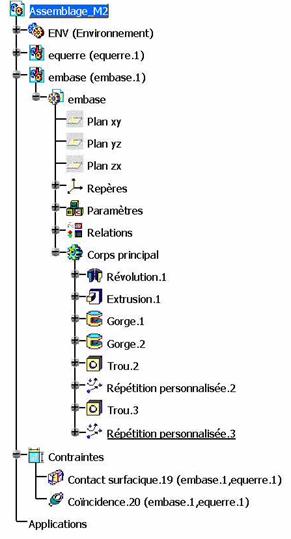 La part « embase » est insérée en
tant que document existant et est positionnée grace aux différentes contraintes
de positionnement : coïncidence, contact, décalage linéaire et angulaire
et fixation. Les contraintes ainsi créées font parties des spécifications de
votre assemblage sous la rubrique « Contraintes ».
La part « embase » est insérée en
tant que document existant et est positionnée grace aux différentes contraintes
de positionnement : coïncidence, contact, décalage linéaire et angulaire
et fixation. Les contraintes ainsi créées font parties des spécifications de
votre assemblage sous la rubrique « Contraintes ».
Aucune référence externe n’est créée dans l’arbre d’assemblage.
Les contraintes d’assemblage sont également consultable grace à la fonction « Analyse / Dépendance ».
Engrenage jaune : pas de liens externes.
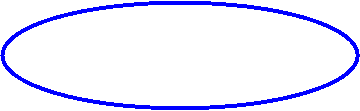
5.3) Travail en contexte d’assemblage avec références externes
Avec cette méthode, on conçoit directement les pièces dans l’assemblage dans l’atelier
Assembly Design, les liens sont générés dès la conception (voir configuration 13 : option 'garder les liens' cochée ).
Avantages : on peut concevoir une pièce en s’appuyant sur la géométrie des autres pièces.
on a une vision d’ensemble dès la conception.
la cohérence des interfaces est
assurée par les liens entre pièces, ce qui![]() permet une mise à jour automatique.
permet une mise à jour automatique.
Inconvénients : les ensembles sont lourds à manipuler
la méthodologie doit être extrêmement rigoureuse
on atteint les limites de CATIA : fiabilité et intolérance à certaines erreurs !
en cas d’erreur, les fichiers sont corrompus et l’assemblage comporte des branches mortes impossibles à effacer.
L’exemple ci-dessous montre la structure de l’arbre obtenu :
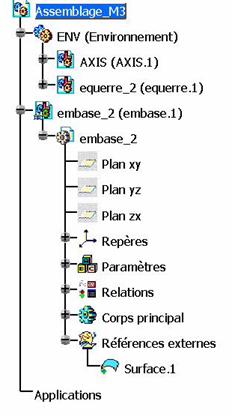 On
conçoit la PART « embase_2 » à partir d’une surface extraite de la PART
« equerre_2 ». On voit apparaitre cette surface dans la rubrique «
Références externes » de la PART « embase_2 ».
On
conçoit la PART « embase_2 » à partir d’une surface extraite de la PART
« equerre_2 ». On voit apparaitre cette surface dans la rubrique «
Références externes » de la PART « embase_2 ».
Remarques :
![]()
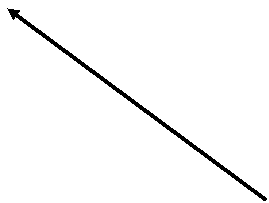
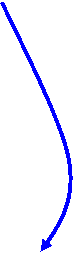 Ce symbole ( engrenage vert et
chaine bleue ) désigne une pièce contextuelle « embase_2 » créée à
partir de la PART « equerre_2 » et pilotée par cette PART.
Ce symbole ( engrenage vert et
chaine bleue ) désigne une pièce contextuelle « embase_2 » créée à
partir de la PART « equerre_2 » et pilotée par cette PART.
Engrenage vert : liens externes.
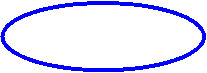
L’édition des liens par la fonction « Edition / liens … » indique le lien de contexte ( ici l’assemblage « assemblage_M3 ») et les liens avec les éléments externes ( ici les éléments de la part « equerre_2 » ).
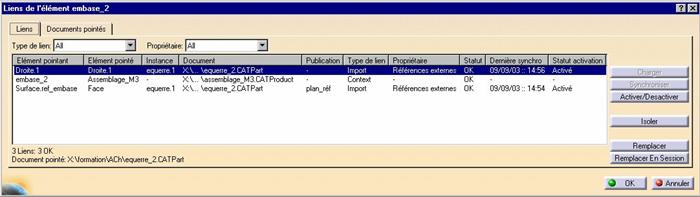

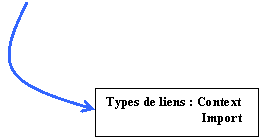
5.4) Travail en contexte d’assemblage sans référence externe
Cette méthode est une variante de la précédente : on conçoit directement les pièces dans l’assemblage dans l’atelier Assembly Design sans création de liens externes ( voir configuration 13 : option 'garder les liens' décochée ).
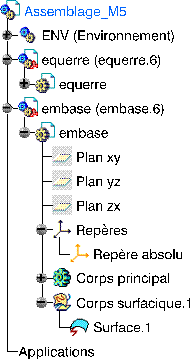
Avantages : conception de la pièce en s’appuyant sur la géométrie des autres pièces.
on a une vision d’ensemble dès la conception.
pas de liens externes complexes à gérer,
Inconvénients : les références externes (liens) sont remplacées par des copies de géométries nécessaires à la conception de la pièce sans lien avec le document initial,
La mise à jour en cas de modification des références de la pièce doit se faire manuellement en éditant les éléments modifiés pour les rendre conformes à la nouvelle géométrie.
L’exemple ci-contre montre la structure de l’arbre obtenu :
On conçoit la PART « embase_6 » à partir d’une surface extraite de la PART « equerre_6 ». On voit apparaitre cette surface dans la rubrique « Corps surfacique » de la PART « embase_6 » sans lien avec la part d'origine.
Corps surfacique créé à partir de l'élément issu de la part
'equerre.6'
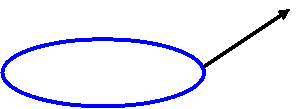
5.5) Méthode paramétrique
La création des pièces se fait selon la première méthode : les pièces sont conçues individuellement dans l’atelier Part Design, puis insérées dans un assemblage. On crée ensuite dans cet assemblage les paramètres nécessaires à la définition des interfaces entre pièces. Les liens sont créés en affectant ces paramètres aux cotes définissant la géométrie des pièces (contraintes d’esquisses et paramètres d’opérations topologiques).
Cette méthode basée sur la création de liens en faisant référence à des paramètres et non pas à de la géométrie apporte une solution complémentaire aux approches précédentes..
L’exemple ci-contre montre la structure de l’arbre obtenu.
On génère un paramètre largeur dans la PART « equerre_2 ». Les paramètres sont définis dans cette PART afin de piloter la PART « embase_4 ».
La PART « embase_4 » est contrainte par une formule utilisant ce paramètre. On le voit apparaitre dans la rubrique « Paramètres externes » de la PART « embase_2 ».
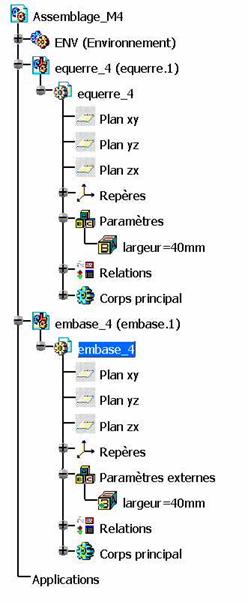
Remarques :
La roue de 'embase_4' reste jaune.
Si l'on veut casser les liens avec la référence, on édite les formules posées sur les contraintes de dimension en rétablissant. On peut ensuite supprimer les paramètres externes dans l'arbre. Les manipulations sont plus faciles à maitriser qu'avec la géométrie liée.
Il ne faut pas supprimer les paramètres externes d'abord. CATIA affiche un avertissement et remplace les paramètres détruits. Cette configuration peut générer des erreurs
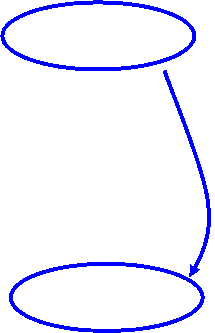
5.6) Travail sur des pièces isolées hors contexte avec liens externes
Les pièces sont conçues hors contexte d’assemblage dans l’atelier Part Design en s’appuyant sur des éléments externes ( filaire, surfacique ou corps de pièce ) nécessaires à la conception de la pièce grace à la fonction « collage spécial/coller avec liens ».
La mise à jour en cas de modification des références externes est automatique. Pour cette méthode, il n’y a pas de lien contextuel mais un lien de type « CCP ».
L’exemple ci-dessous illustre la méthode des liens externes sans contexte associé :
La part « embase_5 » est conçue en s’appuyant sur un élément « Surface.1 » issu de la part « equerre » et au préalable extrait du corps principal de la pièce ( « Extraction.1 » dans le corps surfacique ).
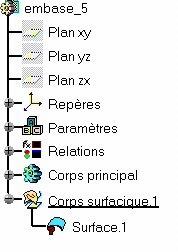
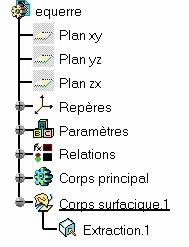
Copier/Collage
spécial

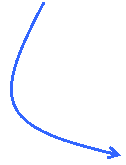
![]()
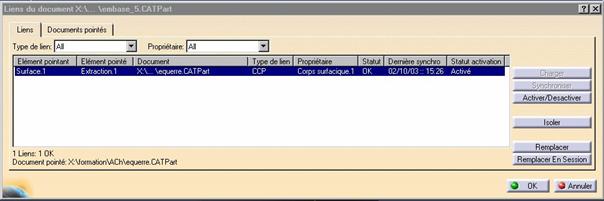
L’édition
de liens de la part « embase_5 » donne le résultat suivant :
CREATION DES ESQUISSES
6.1) Précautions à prendre
L’utilisation du mode de création de contraintes automatiques peut générer des
coïncidences ou des alignements parasites parfois difficiles à éliminer.

Pour éviter cela,
on peut désactiver le mode automatique de façon permanente avec l’icône :
ou appuyer sur la touche SHIFT pour le désactiver temporairement.
Bien vérifier sur quel objet s’accroche une contrainte lorsqu’on travaille en contexte d’assemblage On peut générer des références externes non souhaitées si la contrainte s’accroche à la géométrie d’une pièce voisine. L’erreur la plus courante est d’accrocher des contraintes aux plans du repère absolu ou au repère créé dans une autre pièce.
L’objet sur lequel on s’accroche apparait dans la ligne de contexte dans la barre d’état (en bas à gauche de l’écran). L’objet est surligné dans l’arbre
Vérifier que le contour est fermé à l’aide de la commande Outils/Analyse de Sketch avant de générer une extrusion ou une poche.
Les contours comportant un point anguleux ne sont pas utilisables comme courbe guide pour les opérations de nervure et gorge.
Dans certains cas, des points sont générés et provoquent un message de refus d’utilisation de l’esquisse. Dans ce cas, il suffit de transformer ces points en géométrie de construction
6.2) Noms des esquisses
Pour faciliter le repérage des éléments dans l’arbre, on donnera des noms parlants aux différentes esquisses selon les opérations qu’elles génèrent. Terminologie à utiliser :
ProfilExtrusion.X
ProfilRevolution.X
ProfilPoche.X
ProfilCommun.X profil génèrant plusieurs opérations sur des corps de pièces.
ProfilRainure.X
ProfilGorge.X
CourbeGuide.X pour les rainures ou les gorges
Squelette.X utilisé pour un profil servant de référence externe à d’autres pièces.
De la même manière, on donnera aux éléments de référence des noms parlants, par exemple :
Courbe Arete_Superieure, Courbe.Axe_Faisceau, Surface.Plan_Bride, Surface.Plan_Pose.
PRECAUTIONS POUR LE TRAVAIL EN CONTEXTE D’ASSEMBLAGE
7.1) Avec liens activés (voir MENU OPTION 13 option « garder les liens » cochée)
Comme indiqué au §5.3, cette méthode demande une très grande rigueur à la mise en œuvre. En cas de problèmes : erreurs de mise à jour, fichiers perdus, … il est tentant de vouloir supprimer ces références, mais ces suppressions sont extrêmement risquées et peuvent rendre l’assemblage inutilisable.
L’exemple ci-dessous résume le comportement de CATIA :
Dans cet exemple, on crée 2 pièces en contexte d’assemblage :
une première pièce « pièce1 »,
une seconde pièce « pièce2 » dont l’esquisse est définie dans le plan d’une des faces de la première pièce.
![]() pour cela, on a simplement cliqué sur la face au
moment de passer en mode esquisse, geste de conception qui semble naturel à
l’utilisateur !
pour cela, on a simplement cliqué sur la face au
moment de passer en mode esquisse, geste de conception qui semble naturel à
l’utilisateur !
Conséquences visibles :
La roue de « pièce2 » devient verte.
La face de référence passe en couleur jaune.
Une rubrique « Références externes » est créée dans l’arbre, elle contient la surface de base.
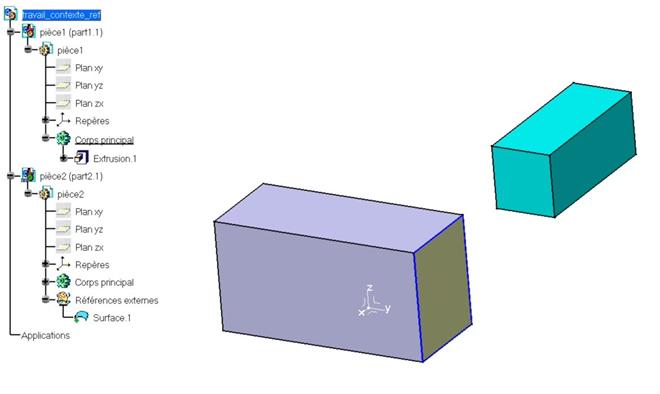
Si l’on tente de supprimer une référence externe, CATIA affiche un message de confirmation avec une option de suppression des enfants :

Si cette option est cochée (choix par défaut) les éléments liés (enfants) sont surlignés dans l’arbre. Si l’on clique sur OK, ces éléments sont supprimés.
Dans l’exemple, la suppression de la surface de référence Surface.1 entraine donc la suppression de la pièce bleue.
Si l’on décoche cette option, les éléments enfants ne seront pas supprimés. Si l’on valide par OK, on obtient un message d’avertissement « Diagnostic de la mise à jour : … » :

Le message ré-apparait à chaque fois que l’on tente une mise à jour, aussi bien au niveau assemblage qu’au niveau local.
![]()
Si l’on applique la commande « Editer » on passe automatiquement en mode esquisse, mais lorsque l’on ressort de l’esquisse la pièce a disparu !
Il faut utiliser la commande « Isoler » et l’appliquer à la ligne « Repère » présentée dans la fenêtre. La pièce est alors régénérée sans référence externe.
Si une référence externe de l’arbre est « morte » (parce que les liens ont été déplacés sur une autre pièce par exemple), le message de suppression des enfants n’apparait pas et l’on peut la supprimer sans problème.
7.2) Avec liens désactivés (voir MENU OPTION 13 option « garder le lien » décochée)
En créant les pièces selon la même démarche qu’en 6.1, mais avec les liens désactivés, aucune référence externe n’est générée.
Conséquences visibles :
La roue de Part2 reste jaune.
Une rubrique « corps surfacique » est créée dans l’arbre, elle contient une copie de la surface de base de la Part2.
![]() Le comportement est le même si l’on supprime le corps
surfacique que dans le cas de la suppression d’une référence externe.
Le comportement est le même si l’on supprime le corps
surfacique que dans le cas de la suppression d’une référence externe.
7.3)Contraintes d’assemblage
La création de pièces liées géométriquement à leur création par le biais des références externes peut donner lieu à des conflits lorsque l’on met en place les contraintes d’assemblage. Il s’agit en fait d’un problème identique à celui de la surcontrainte dans les esquisses, mais ce défaut ne se manifeste pas toujours de la même façon dans CATIA :
Dans le meilleurs des cas, le système affiche un message au moment de la création de la contrainte d’assemblage et refuse l’opération.
Dans d’autres cas, la mise en place des contraintes donne des résultats imprévisibles dans le positionnement des pièces de l’assemblage. Il suffit alors de supprimer les contraintes et de les générer d’une autre manière.

Le problème peut se poser lors
de la mis à jour, on obtient alors la fenêtre de message suivante :
Dans ce cas il faut appliquer la commande inactiver sur chaque ligne.
7.4) Symbolique des liens
L’état des liaisons est symbolisé dans CATIA par différentes icônes au niveau de l’arbre.
![]()
Symboles des composants d'une structure Produit :
Roue jaune = pièce sans liens externes
![]()
Roue verte = pièce avec liens externes dans son contexte de création (L’assemblage courant est celui dans lequel la pièce a été créée)
![]()
Roue marron = pièce avec liens externes, mais hors de son contexte de création.(L’assemblage courant n’est pas celui dans lequel la pièce a été créée)
Symboles des éléments d'un document Part:
![]()
Point vert : élément lié, l’élément de référence est chargé et activé
![]()
Symbole P : élément lié à de la géométrie publiée
![]()
Eclair rouge : lien cassé
![]()
Parenthèses rouges : lien inactivé par l’opérateur
![]()
Point d’interrogation : lien existant, mais référence non chargée.
![]()
Point rouge : lien existant, mais non synchronisé
Les 2 derniers cas apparaissent quand on ouvre une PART individuellement et non pas dans son assemblage contexte.
Il faut faire : Clic droit sur l’objet dans l’arbre, sélectionner le menu d’édition de l’objet et faire « charger » ou « synchroniser » selon le cas.
INTEROPERABILITE CATIA V4/CATIA V5
Principales fonctionnalités offertes par l’outil d’intégration entre les données CATIA V4 et les données CATIA V5 :
Utilisation des données CATIA V4 dans un contexte CATIA V5
Cas de l’utilisation de la Version 5 de CATIA en supplément pour des activités en aval basées sur des modèles V4. Par exemple, développement de l'intégralité d’un projet avec CATIA V5 en s’appuyant sur des éléments de la Version 4 dans un contexte V5. Dans cette situation, il n'y a pas de conversion de données entre CATIA V5 et CATIA V4 pour permettre la visualisation et l'utilisation de modèles V4 avec des applications en aval dans un environnement V5
Ouverture d'un modèle CATIA V4 dans CATIA V5 :
Visualisation d’un modèle CATIA V4 :
Cliquez sur l'icône Ouvrir » ou sélectionnez Fichier » -> « Ouvrir
Dans la liste « Type des fichiers », sélectionnez « model comme type de document,
Sélectionnez le document de votre choix dans les répertoires accessibles.
Ouverture d'une session CATIA V4 dans CATIA V5 :
Visualisation d’une session CATIA V4 :
Cliquez sur l'icône Ouvrir » ou sélectionnez Fichier » -> « Ouvrir
Dans la boite de dialogue « Sélectionner un fichier », sélectionnez l'emplacement du fichier,
Dans la liste « Type des fichiers », sélectionnez « session comme type de document,
Sélectionnez ensuite le fichier et ouvrez-le en cliquant sur le bouton « Ouvrir ou en cliquant deux fois dessus.
Insertion d’un modèle CATIA V4 dans un document CATProduct :
Insertion d’un composant existant CATIA V4 dans un assemblage CATProduct :
Sélectionnez l’assemblage dans l'arbre des spécifications,
Cliquez sur l'icône Insertion d'un composant existant,
Accédez au répertoire, et sélectionnez le modèle CATIA V4,
Cliquez sur Ouvrir.
Vous pouvez appliquer des contraintes d’assemblage sur le modèle CATIA V4. L'associativité est conservée entre le modèle V4 et le document CATProduct dans lequel vous avez inséré le modèle et défini les contraintes. Si vous apportez des modifications au modèle dans CATIA V4, ces modifications seront prises en compte dans le document CATProduct et les contraintes seront modifiées en fonction des nouveaux paramètres
8.2) Utilisation de données CATIA V5 dans un contexte CATIA V4
Sauvegarde de documents CATPart CATIA V5 comme modèles CATIA V4 :
Dans le document CATPart activé :
Sélectionnez « Fichier » -> « Enregistrer sous
Dans la boite de dialogue « Enregistrer sous », sélectionnez l'emplacement du document .model à sauvegarder et modifiez son nom si nécessaire,
Cliquez sur « Type de fichier », sélectionnez « modèle » dans la liste qui s'affiche, et cliquez sur « Enregistrer ».
L'opération de sauvegarde en tant que modèle génère une géométrie et une topologie V5 dans V4 et conserve les formes canoniques :
Les corps principaux et les volumes V5 seront convertis en solides V4 sans historique,
Une surface V5 est convertie en face ou en peau dans V4,
Les éléments linéaires V5 sont transformés en courbes, plans, droites dans V4,
Les systèmes d'axe V5 sont transformés en systèmes d'axe V4,
L'opération de sauvegarde en tant que modèle permet également de conserver les propriétés graphiques : les couleurs et les niveaux sont transformés en éléments linéaires et surfaciques
Sauvegarde de documents CATProduct CATIA V5 comme sessions CATIA V4 :
Dans le document CATProduct actif :
Utilisez l'environnement DLName afin de pouvoir ouvrir le document .session dans CATIA V4 : Le nom et la localisation du répertoire des données CATIA sont alors transparents pour CATIA et l’utilisateur.
Sélectionnez « Fichier »-> « Enregistrer sous ». La boite de dialogue « Enregistrer sous » apparait. Dans la liste « Format , sélectionnez « session , puis choisissez l'emplacement/chemin d'accès du document .session à enregistrer. Enfin, entrez le nom du document, puis cliquez sur « Enregistrer sous
Lorsque le document CATProduct contient un ou plusieurs documents CATPart, ceux-ci sont enregistrés au format .model dans le même répertoire que le fichier de la session.
8.3) Migration des données CATIA V4 vers CATIA V5
Copie d'un modèle CATIA V4 dans CATIA V5
Activation du modèle CATIA V4 et vérification avant copie dans CATIA V5 :
Sélectionnez les éléments à convertir. Les icônes « Vérification de la géométrie » et « Vérification des spécifications » sont activées ,
Cliquez sur l’icône « Vérification de la géométrie » ou « Vérification des spécifications » : La boite de dialogue « Contrôle de validité » s'affiche.
La boite de dialogue Contrôle de validité comprend quatre colonnes:
- La première indique le résultat global codé dans les couleurs suivantes :
G (vert) : sera copié dans CATIA version 5 en l'état. La vérification est concluante.
R (rouge) : ne sera pas copié dans CATIA version 5 en l'état. La vérification n'est pas
concluante
Y (jaune) : ne sera pas copié dans CATIA version 5 en l'état en raison d'un lien avec un élément codé en rouge. La vérification a échoué du fait de l'élément pris en charge par le solide.
- La deuxième indique l'identificateur CATIA V4,
- La troisième colonne, Spécifications, indique le format,
- La quatrième, la colonne Message, indique le nombre d'incidents et leur type.
Création d’un nouveau document CATPart.
Dans le document CATIA V4, copiez les éléments sélectionnés en sélectionnant « Edition » « copier » ou encore « copier » dans le menu contextuel,
Dans le document CATIA V5, sélectionnez « Edition » « Collage spécial » ou « Collage spécial » dans le menu contextuel,
Dans la boite de dialogue, sélectionner :
« CATIA_RESULT » pour copier la géométrie sans les spécifications ( arbre de construction ),
« CATIA_SPEC » pour copier la géométrie et les spécifications,
Cliquez sur « OK » pour réaliser la copie.
Conversion de modèles CATIA version 4 en CATIA version 5 en mode batch
La conversion des données V4 peut se traiter par lots ( batch) grace à un outil qui offre une interface interactive.
Sous Unix, entrez la commande suivante pour lancer le traitement par lots :
catstart -run 'CNEXT -batch -e CATV4ToV5Migration'
Sous Windows NT, entrez la commande suivante :
CNEXT -batch -e CATV4ToV5Migration
pour obtenir la fenêtre de dialogue suivante :
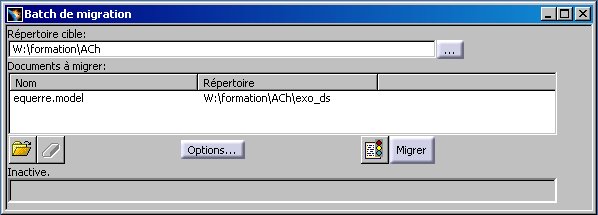
Sélectionnez le répertoire d’accueil des documents CATIA V5 et les fichiers CATIA V4 à migrer,
Sélectionnez le type de format « CATIA_RESULT » ou « CATIA_SPEC » et le type d’entités à migrer grace à l’icône « Options … » :
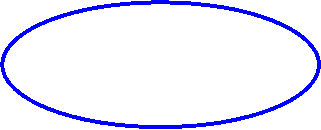
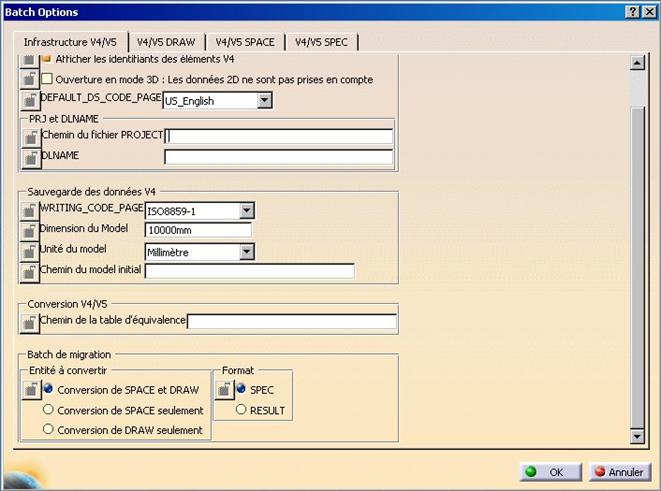
Procédez le cas échéant à la vérification des modèles à migrer grace à l’icône « Vérifications »,
Enfin cliquez sur l’icône « Migrer » pour lancer l’exécution de la migration.
Ouverture d'une session CATIA V4 dans CATIA V5
Cette procédure permet de convertir une session V4 au format V5 CATProduct. L'ouverture d'une session CATIA V4 génère un document CATProduct CATIA V5. Ce dernier pointe sur les documents .model CATIA V4 associés au document .session.
Conversion d'une session CATIA V4 au format CATIA V5 en mode de traitement par lots
A la différence de la procédure précédente, la conversion d’une session V4 au format CATIA V5 CATProduct traite également les modèles CATIA V4 associés à la session.
Configurez si nécessaire les chemins d’accès aux données V4 grace aux paramètres de localisation des documents liés situés dans Outils/Options/Général/Document ( voir MENU Option 2 ).
Pour lancer le traitement par lots, entrez la commande suivante :
CNEXT -batch -e CATV4ToV5Migration
pour obtenir la fenêtre de dialogue suivante :
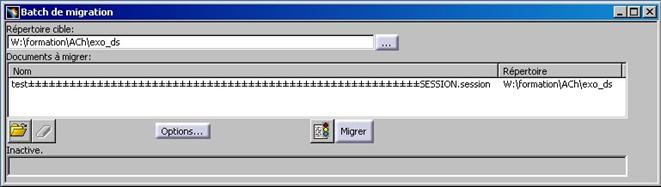
Procédez de la même façon que pour un modèle CATIA V4.en sélectionnant la session à migrer. Un rapport de migration s’affiche. Pour plus d’informations, double-cliquez sur la ligne du document session :
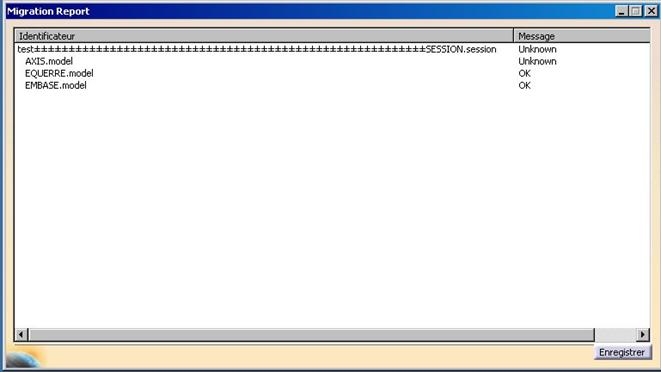
Contrôle d’un modèle V4 avant migration
Rappel sur les données à transférer :
le modèle ( modélisation 3D solide exact sous CATIA V4 ) pour une exploitation sous CATIA V5,
les éléments de construction en cas de modification importante du modèle avec pour objectif de reconstruire la totalité du modèle en CATIA V5,
les points définissant les fixations,
Préparation et contrôle du modèle CATIA :
contrôle de la répartition des données par niveaux,
contrôle du fichier :
compression de la base de données ( macro /CLN ou utilitaire CATCLN ),
SHOW sur l’ensemble du fichier,
NO SHOW les points de fixation ( position des trous ), sélection par le niveau,
ERASE *SPC - *SOL,
NO SHOW *SPC - *SOL,
SHOW sur les points de fixation ( sélection par le niveau ),
contrôle final de la base de données CATIA : /chktop
Le but de cette commande est de contrôler la qualité de la topologie V4.
ANNEXE I : PARAMETRES CATIA
Les principales options sont listées ci-dessous et explicitées dans les pages suivantes ( seules les options qui ne sont pas explicites sont décrites ):
|
CONFIG MENU |
ACCES DANS CATIA |
OPTIONS/REGLAGE |
|
Outils/Options/Général/Général |
Sauvegarde auto Documents référencés Glisser-déplacer |
|
|
Outils/Options/Général/Document |
Répertoires par défaut |
|
|
Outils/Options/Général/Affichage/Arbre |
Style de l’arbre Mode cacher/montrer |
|
|
Outils/Options/Général/Affichage/Navigation |
Sélection/coloriage faces et arêtes |
|
|
Outils/Options/Général/Affichage/Performance |
Exclusion des objets cachés Précision 3D/2D |
|
|
Outils/Options/Général/Affichage/Visualisation |
Style de bords de surface Fond Arêtes mortes |
|
|
Outils/Options/Général/compatibilité/IGES |
Import surfaces |
|
|
Outils/Options/Général/compatibilité/STEP |
Export/import |
|
|
Outils/Options/Général/Paramètres/Connaissance |
Vue des paramètres |
|
|
Outils/Options/Général/Paramètres/rapport |
Répertoire de sortie |
|
|
Outils/Options/Général/Paramètres/Symboles |
Symbolique des couleurs des contraintes |
|
|
Outils/Options/Infrastructure/Product_structure/cache |
Activation du cache |
|
Outils/Options/Infrastructure/Infrastructure-part/Général Outils/Options/conception_mécanique/Part_Design/Général |
Références externes |
|
Outils/Options/Conception Mécanique/Part Design/Affichage |
Personnalisation de l'affichage de l'arbre. |
|
Outils/Options/Conception Mécanique/Sketcher/Esquisse |
Symbolique des couleurs éléments et contraintes d’esquisse |
|
|
Outils/Options/Conception Mécanique/Drafting/mise en page |
Localisation du format |
|
Outils/Options/Conception Mécanique / Drafting / Cote |
Symbolique des couleurs |
|
|
Outils/Options/Général/Paramètres et Mesures/Unités |
Unités et symboles associés |
|
|
Outils/Options/Conception Mécanique/Assembly Design/Général |
Activation mode conception |
|
|
Outils/Options/Infrastructure/Product_structure/Product Structure |
Saisie manuelle |
|
|
Outils/Options/Infrastructure Part/Document Part |
Création d'un repère part |
CONFIG MENU 1 : Outils/Options/Général/Général
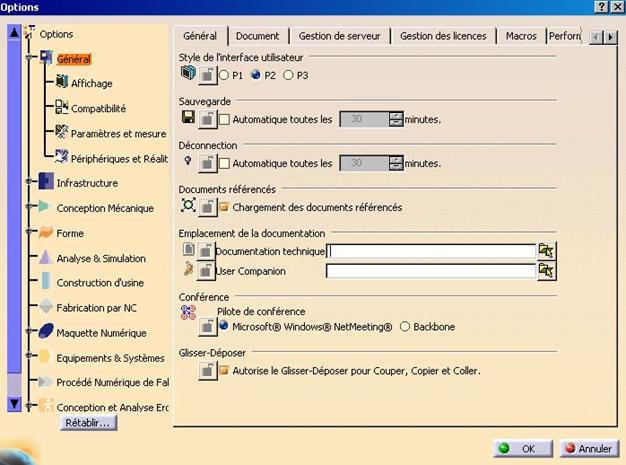
Sauvegarde automatique :
Ce processus enregistre le travail en cours dans un fichier de secours qui sera utilisé lors
d’une récupération après une sortie anormale de CATIA. Il ne dispense pas l’utilisateur
d’effectuer des sauvegardes régulières dans son répertoire de travail courant.
Le temps entre 2 sauvegardes automatiques peut toutefois être modifié par l’utilisateur.
Chargement des documents référencés : Les documents enfants sont chargés systématiquement lorsque le document père est chargé : dessin/modèle, parts/assemblage.
Autorise le Glisser-Déposer pour Couper,Copier et Coller : Permet d’effectuer directement les opérations de copie dans l’arbre. De préférence à désactiver pour éviter de faire des copier/coller involontaires.
CONFIG MENU 2 : Outils/Options/Général/Document
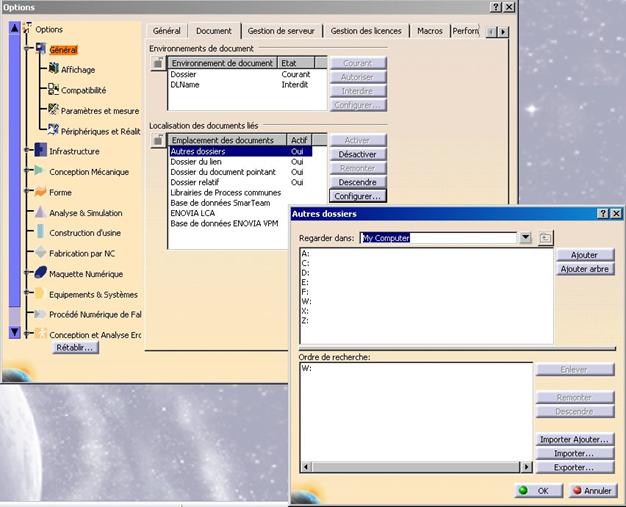
Le répertoire utilisé par défaut pour les fichiers PRODUCT et PART est défini sous la rubrique Autres Dossiers en tête de liste. Il est possible pour un utilisateur de travailler dans la zone data de son disque local.
ATTENTION A LA GESTION DES LIENS EN CAS DE DEPLACEMENT DE
FICHIERS D’UN REPERTOIRE VERS UN AUTRE. VOIR §3
CONFIG MENU 3 : Outils/Options/Général/Affichage/Arbre
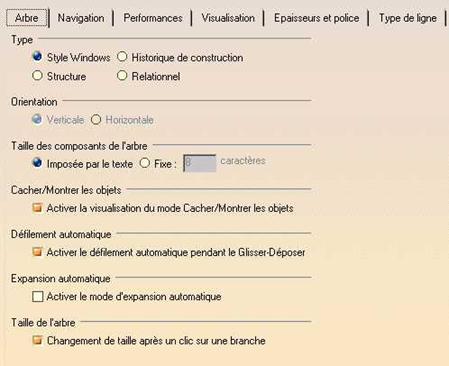
Type : style d’affichage de l’arbre des spécifications ( historique de construction ),
Cacher/Montrer les objets : Lorsque cette option est cochée, si vous sélectionnez un élément de l'arbre, sélectionnez ensuite l'icône Visualise/Cache , l'élément est grisé dans l'arbre.
CONFIG MENU 4 : Outils/Options/Général/Affichage/Navigation
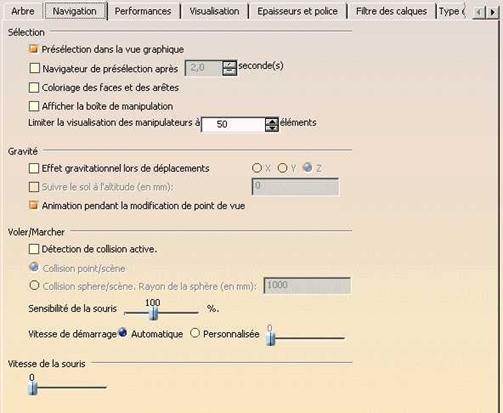
Sélection / Présélection dans la vue graphique : Active la mise en surbrillance de la présélection.
Sélection / Coloriage des faces et des arêtes : Contrôle la manière dont les faces et les arêtes sont mises en évidence dans les modes présélection et sélection.
CONFIG MENU 5 : Outils/Options/Général/Affichage/Performance
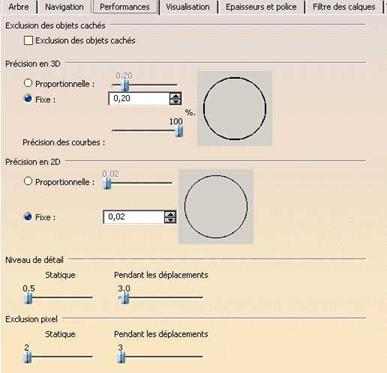
Exclusion des objets cachés : La fonction d'exclusion des objets cachés évite le réaffichage des éléments cachés.
Précision en 3D et précision en 2D : Le paramètre de précision contrôle la discrétisation des surfaces (les surfaces de la géométrie sont construites à l'aide d'un maillage de polygones).
Niveau de détail : Le paramètre influe sur la visibilité des points.
CONFIG MENU 6 : Outils/Options/Général/Affichage/Visualisation

Dans un souci d’uniformiser le fonctionnement et l'utilisation de CATIA V5, il est préférable de figer les couleurs afin d’adopter une symbolique commune à tous.
Couleurs / Fond : définit la couleur du fond dans toutes les fenêtres de document ouvertes
Style de bords de surface : définit la couleur et l'épaisseur des contours de surface.
Arêtes mortes : définit la visibilité des arêtes mortes, soit elles sont entièrement visibles, soit à moitié visibles, soit invisibles
CONFIG MENU 7 : Outils/Options/Général/compatibilité/IGES
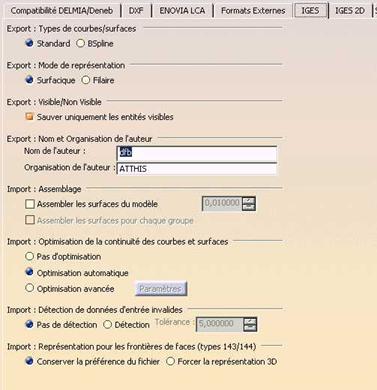
Import / Assemblage : assemble les surfaces de votre modèle IGES dans un shell. Si vous sélectionnez l'option Assembler les surfaces pour chaque groupe, le logiciel essaie de réunir les surfaces de chaque groupe, dans un shell spécifique à chaque groupe
CONFIG MENU 8 : Outils/Options/Général/compatibilité/STEP
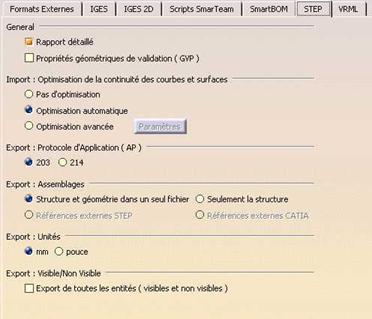
Export : Assemblages : Cette option permet de sélectionner le mode d'exportation. La fonction « Références externes » n'est disponible qu'avec le protocole AP214.
CONFIG MENU 9 : Outils/Options/Général/Paramètres/Connaissance

Vue des paramètres dans l'arbre : affiche les valeurs des paramètres dans l'arbre des spécifications.
CONFIG MENU 10 : Outils/Options/Général/Paramètres/Rapport
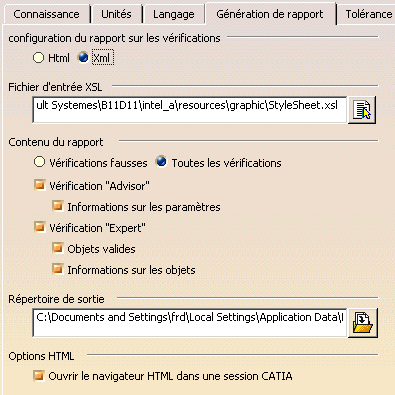
Répertoire de sortie : choix du répertoire de stockage des rapports générés en session : nomenclature, rapport de clash, …
CONFIG MENU 11 : Outils/Options/Général/Paramètres/Symboles
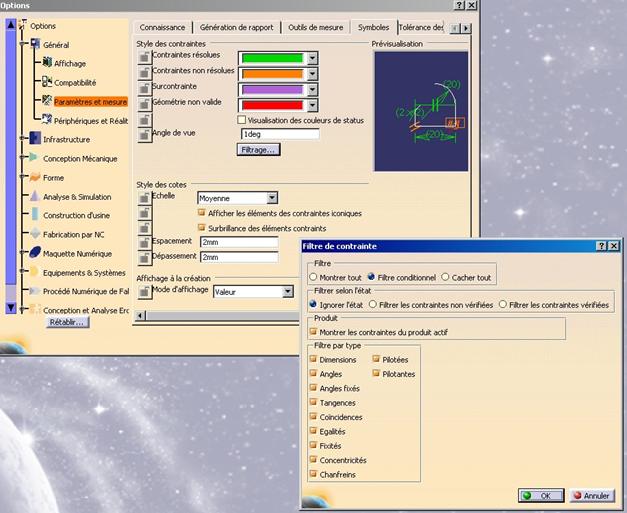
Personnalisation de l’aspect des contraintes :
Style des contraintes : verrouillé par souci d’uniformisation,
Style des côtes : idem,
Affichage à la création : idem,
CONFIG MENU 12 : Outils/Options/Infrastructure/Product_Structure/Gestion_cache
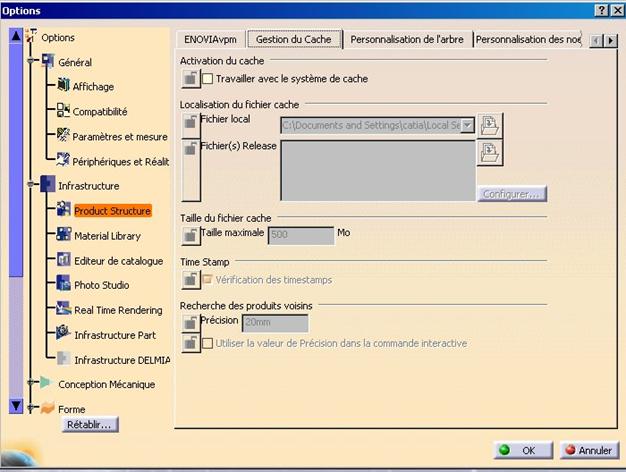
Deux modes de visualisation sont disponibles lorsqu’un composant est inséré dans un document CATProduct :
1 ) mode conception : la géométrie exacte est disponible et le document CATPart est inséré tel quel,
2 ) mode visualisation : seule une représentation de la géométrie est disponible et le fichier cgr s’il existe est stocké dans le système de cache.
L’option « Gestion cache » permet l’activation du cache et sa paramétrisation.
CONFIG MENU 13 : Outils/Options/Infrastructure/Infrastructure-part/Général
Outils/Options/Conception Mécanique/Part DesignGénéral
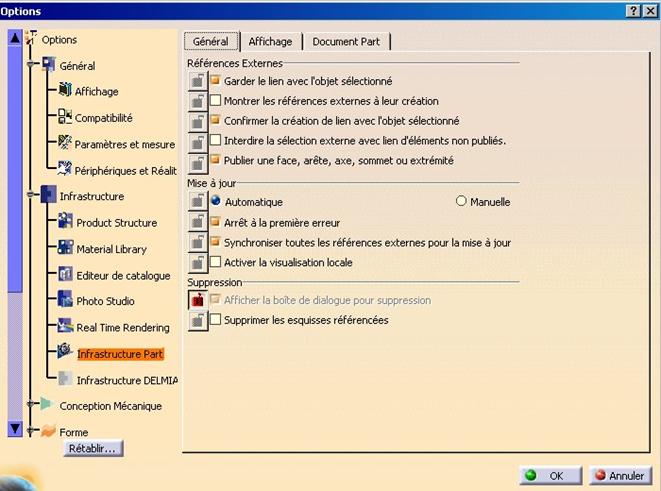
CES OPTIONS MODIFIENT PROFONDEMENT LE COMPORTEMENT DE CATIA
EN CONTEXTE D’ASSEMBLAGE :
Garder le lien avec l’objet sélectionné : Génère des liens entre éléments lors de la conception en contexte d’assemblage. Une rubrique « références externes » est créée dans l’arbre.
Montrer les références externes à leur création : Active la visibilité des références externes dans l’arbre.
Interdire la sélection d’éléments non publiés : Evite la création de « liens parasites » et force à publier systématiquement la géométrie prise en compte quand on définit une pièce par rapport à une autre.
Synchroniser toutes les références externes pour la mise à jour : Met à jour les fichiers correspondant à des références externes.
Publier une face, arête, axe, sommet ou extrémité : si cette option n’est pas cochée, les esquisses sont sélectionnées en bloc.
CONFIG MENU 14 : Outils/Options/Conception Mécanique/Part Design/Affichage
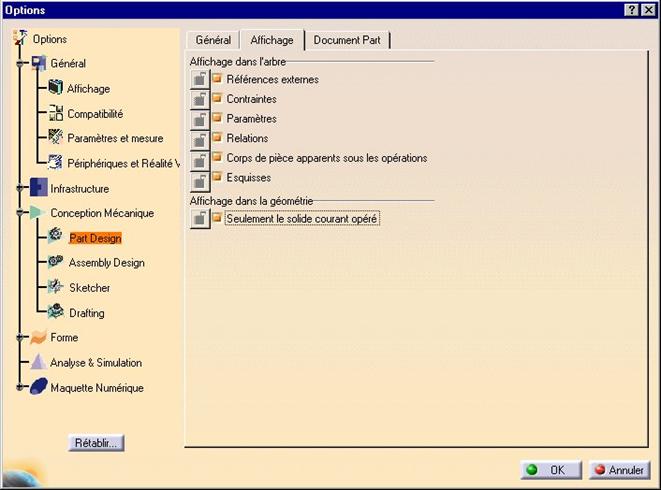
Affichage dans l’arbre : 6 options sont disponibles pour personnaliser l’affichage dans l’arbre de spécification,
Affichage dans la géométrie Cette option permet de n'afficher que les éléments du corps de pièce courant.
CONFIG MENU 15 : Outils/Options/Conception Mécanique/Sketcher/Esquisse
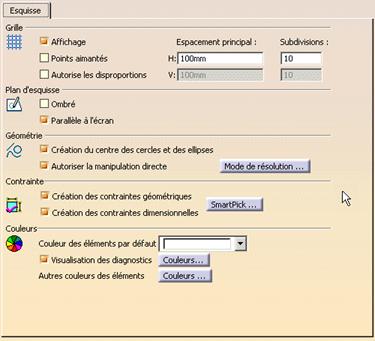 Paramètres de configuration de
la génération automatique des contraintes d’esquisse :
Paramètres de configuration de
la génération automatique des contraintes d’esquisse :

Symbolique des couleurs pour les éléments et contraintes d’esquisse :
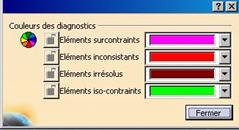

Dans un souci d’uniformiser le fonctionnement des commandes pour les différents utilisateurs, les couleurs sont figées afin d’adopter une symbolique des couleurs commune à tous.
CONFIG MENU 16 : Outils/Options/Conception Mécanique/Drafting/mise en page
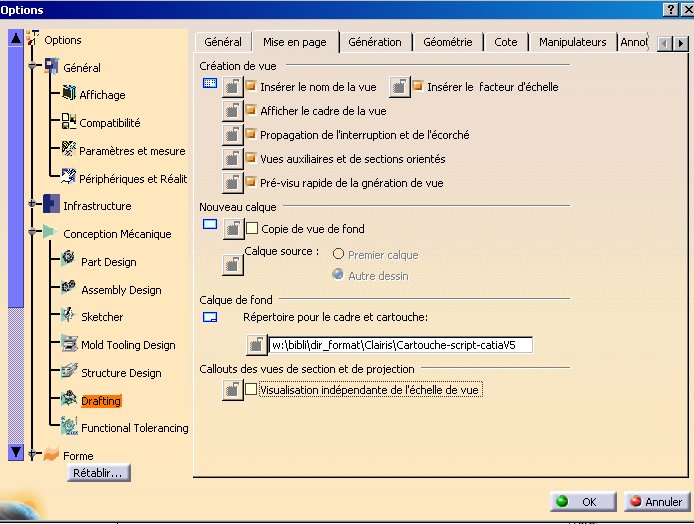
Calque de fond préciser le répertoire de stockage des formats à insérer,
CONFIG MENU 17 : Outils/Options/Conception Mécanique/Drafting/Cote
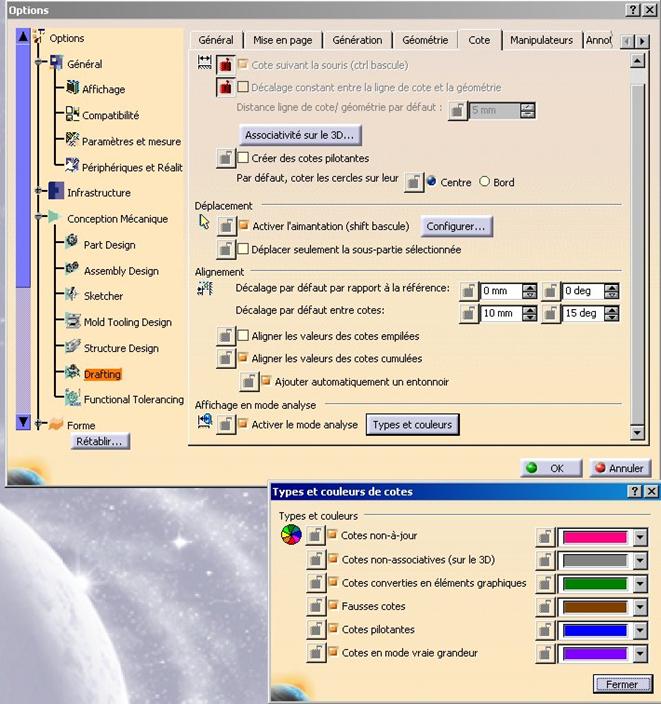
Les couleurs ont été figées afin d’adopter une symbolique commune à tous.
CONFIG MENU 18 : Outils/Options/Général/Paramètes et Mesures/Unités
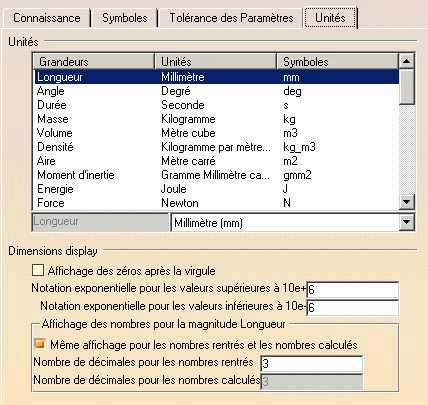
Unités : Permet de définir l'unité par défaut.
CONFIG MENU 19 : Outils/Options/Conception Mécanique/Assembly Design/Général
![]()
L'option 'Passage automatique en mode conception' autorise l'activation et la modification des pièces depuis le module assemblage.
CONFIG MENU 20 : Outils/Options/Infrastructure/Product Structure/Product Structure
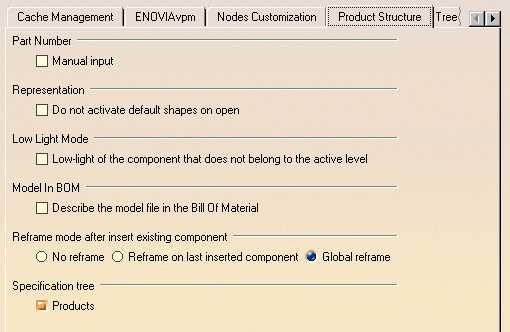
Part Number : permet la saisie du nom du document à la création.
CONFIG MENU 21 : Outils/Options/Infrastructure Part/Document Part
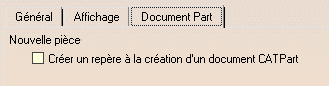 L'option
'Nouvelle pièce' permet de créer un repère à 3 axes.
L'option
'Nouvelle pièce' permet de créer un repère à 3 axes.
|
Politica de confidentialitate | Termeni si conditii de utilizare |

Vizualizari: 6234
Importanta: ![]()
Termeni si conditii de utilizare | Contact
© SCRIGROUP 2024 . All rights reserved
Distribuie URL
Adauga cod HTML in site