| CATEGORII DOCUMENTE |
| Bulgara | Ceha slovaca | Croata | Engleza | Estona | Finlandeza | Franceza |
| Germana | Italiana | Letona | Lituaniana | Maghiara | Olandeza | Poloneza |
| Sarba | Slovena | Spaniola | Suedeza | Turca | Ucraineana |
DOCUMENTE SIMILARE |
|
Tutorial 3d max
por Federico González Bosque
Per creare in modo rapido una Illuminazione Globale devi solo seguire una serie di piccoli passi:
1.- Creiamo una scena semplice (oppure una complessa, se preferiamo). Nel nostro caso si è scelto un piano orizzontale con sopra una teiera.

2.- Applichiamo i materiali che vogliamo. Io ho utilizzato il materiale di default per il suolo ed uno di un grigio più chiaro e doppia faccia per la teiera.
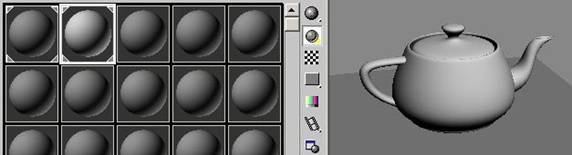
3.- Entriamo nelle opzioni di rendering (F10) e nel 'Current Renderers'; selezioniamo Vray come motore di rendering 'Production'.
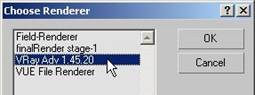
4.- Scorriamo le nuove opzioni del motore di rendering Vray fino ai 'Global Switches', dove disattiveremo l’illuminazione di default di MAX.
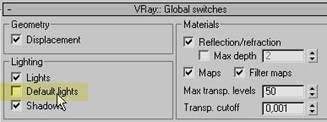
5.- Più sotto incontriamo l’ 'Image Sampler (Antialiasing)' e qui selezioniamo la 'Adaptive Subdivision' come metodo di approssimazione dei bordi. Allo stesso modo selezioniamo la casella 'Rand', cha aggiunge un po’ di disturbo alle zone approssimate.
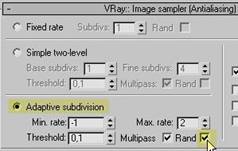
6.- Continuiamo a scendere fino ad incontrare ll’etichetta dell’ 'Indirect Illumination (GI)'. Qui regoleremo le opzioni così come sono impostate nell’immagine seguente.
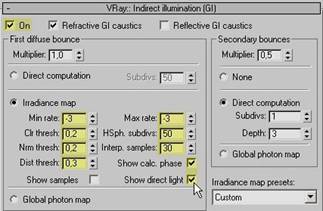
7.- Ora ci manca solo di attivare la Illuminazione Globale e questo lo possiamo fare nella sezione 'Environment'. Dopo averla attivata regoliamo il moltiplicatore a 1,5 e …..
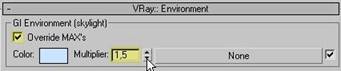
8.- lanciamo il rendering. Eccoci qua. Con questa configurazione non raggiungiamo la miglior qualità, però abbiamo un tempo di rendering buonissimo ed una qualità, in rapporto al tempo estremamente accettabile (con il mio P4 a 1,7 GHz ci sono voluti solo 8 secondi).

Una buona curva caustica può dare molta più vita ad una scena, in quanto è un effetto ottico con il quale conviviamo in ogni momento. Per crearle in Vray si deve procedere in questo modo:
1.- Creiamo una scena semplice come ad esempio quella creata per questo tutorial.
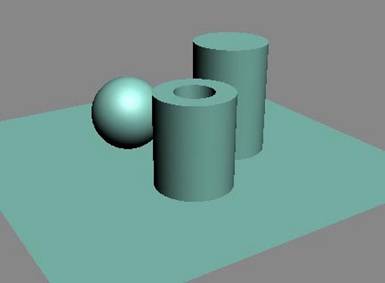
2.- Poi applichiamo i materiali. Il suolo mantiene il materiale standard di Max, mentre ai tre oggetti assegniamo un materiale più complesso che spiegheremo a seguire.
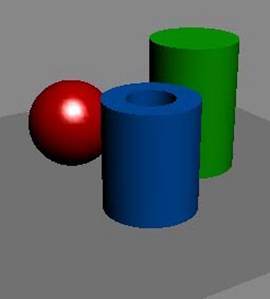
3.- Osserviamo il materiale della sfera di cristallo rosso e vediamo come è stato creato:
|
I colori 'Ambient' e 'Diffuse' vanno regolati su un colore rosso lievemente più scuro di quanto desideriamo sia la sfera. La opacità la poniamo al 30 perché se la ponessimo a 0 perderemmo le ombre. La Brillantezza speculare non è certamente più misteriosa. La mappa di riflessione la creeremo con un 'Falloff', aggiungendo nel colore bianco dello stesso il nodo del materialr VRayMap, e selezionando in quest’ulòtimo la casella 'Reflect', che viene selezionata per default. La refrazione la otteniamo aggiungendo un altro materiale VrayMap nella casella della mappa e marcando, questa volta, la casella “Refract”. Più sotto dovremo regolare il colore del Filtro recuperando il rosso “diffuse” utilizzato prima ma schiarendolo un po’ di più. |
|
|
Materiale della sfera rossa |
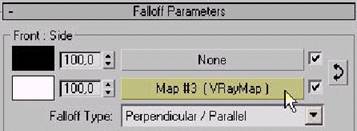 Map
#2 (Falloff)
Map
#2 (Falloff)
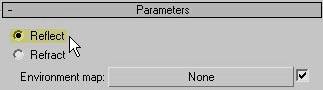 Map #3 (VRayMap)
Map #3 (VRayMap)
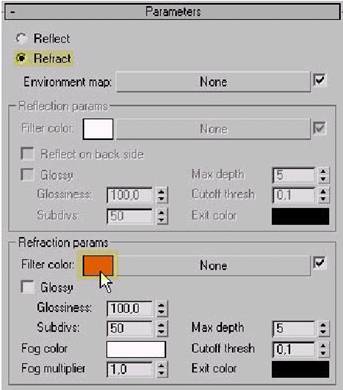 Map
#1 (VRayMap)
Map
#1 (VRayMap)
NOTA: Per poter visualizzare nell’editor dei materiali quelli mappati con Vray è necessario innanzitutto che Vray sia il motore predefinito ed inoltre che nelle opzioni dell’editor il motore deputato alla resa dei materiali nelle finestre sia lo stesso Vray.
4.- Continuiamo creando una luce di scena che illumini lateralmente in modo da poter accentuare l’effetto delle curve caustiche.
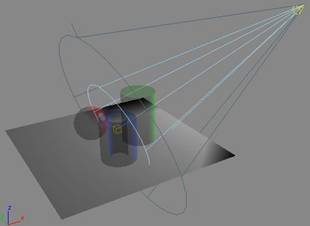
5.- La configurazione della luce seguirà le indicazione delle finestre seguenti:
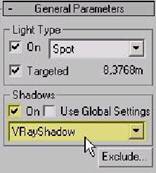
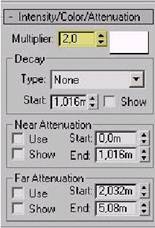
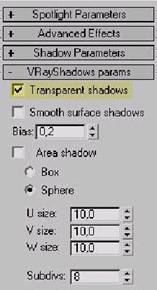
6.- A seconda della versione di Vray in nostro possesso, può essere che la luce abbia la capacità di generare caustiche attiva per default ma conviene sempre assicurarsene. Per questo motivo raggiungiamo la sezione 'System' dei settaggi di VRay ed entriamo nelle proprietà delle luci della scena premendo il bottone 'Light settings'.
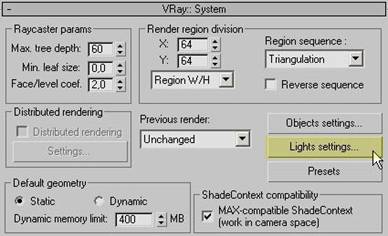
7.- Una volta giunti lì attiviamo, se non lo è già, la casella 'Generate caustics'.
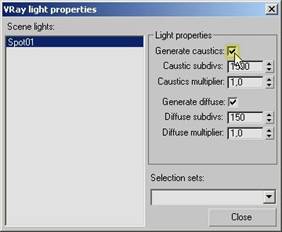
8.- Prima del Rendering non ci resta che attivare l’opzione nella sezione “Caustics” del menu di Vray ma prima di farlo dobbiamo effettuare alcune regolazione dei parametri che per default ci porterebbero a non vedere nulla. Per esempio il moltiplicatore è posto per default a “1” mentre con una luce normale, per cominciare a percepire qualcosa si deve impostare ad un valore compreso tra 15.000 e 50.000.
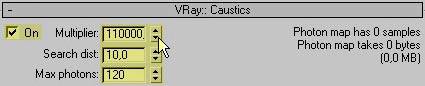
9.- Una volta eseguito il rendering potremo avere una immagine simile alla seguente. Nel mio computer ci sono voluti 1 minuto e 48 secondi.

Molte volte, per aggiungere del dettaglio extra alle nostre textures, una mappa “Bump” può non essere sufficiente a conseguire l’effetto desiderato soprattutto nei bordi delle geometrie o con rilievo molto accentuati. Per fare questo la soluzione migliore è utilizzare una mappa “Displacement” fatta ad hoc. Vray ci fornisce uno strumento molto appropriato per questo scopo e un tempo di rendering non troppo elevato.
Per applicare una mappa di “displacement” ad una texture dobbiamo fare le seguenti cose:
1.- Creaimo un piano e applichiamogli un materiale standard così come ci viene fornito da Max. Quando passeremo a crearlo dobbiamo fare attenzione che sia attiva la generazione automatica di coordinate di mappatura, (Generate Mapping Coords.).
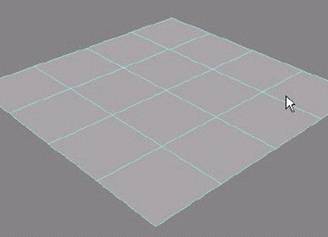
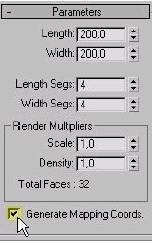
2.- Continuiamo collocando una luce che incida lateralmente per accentuare maggiormente l’effetto tramite le ombre.
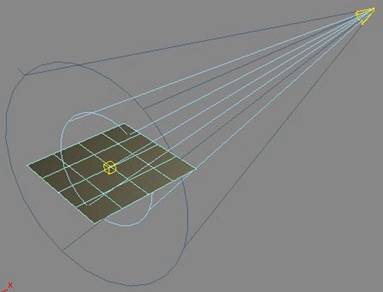
3.- La luce verrà configurata secondo i parametri seguenti:
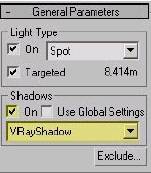
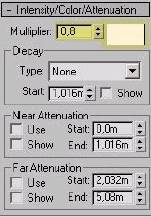
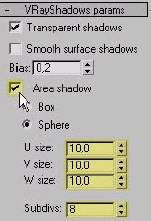
4.- Prepariamo Vray perché utilizzi l’Illuminazione Globale cun un 'Environment' sufficientemente azzurro e di intensità 0,8, (se hai dubbi su questa operazione consulta il tutorial 'Cómo configurar la iluminación global en VRay') e lanciamo un rendering. Il risultato sarà un piano come il seguente.
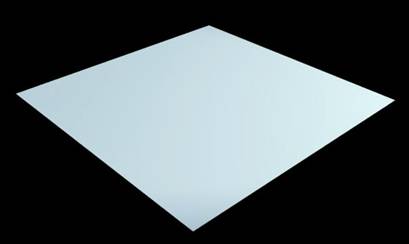
5.- Selezioniamo il piano e aggiungiamo il modificatore 'VRayDisplacementMod'.
![]()
6.- Per poter utilizzare questo modificatore è necessario disporre di una immagine da utilizzare per lo “spostamento”. Il “Displacement”, indipendentemente dal programma che lo genera, segue sempre la stessa regola: Il NERO Abbassa e il BIANCO Alza, (è una regola nemotécnica, nulla di più). Per questo caso ho creato una immagine con Photoshop che simula un labirinto.
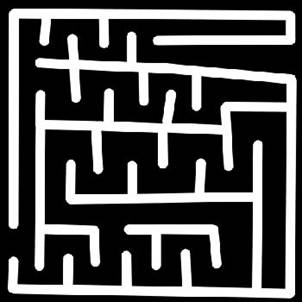
7.- Una volta creata l’immagine apriamo l’editor di materiali e creiamo un 'bitmap' premendo il bottone 'Get Material', e poi scegliendo 'Bitmap' nella lista ed inserendo la nostra immagine, (il labirinto).
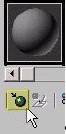 'Get
Material'
'Get
Material' 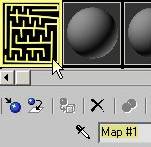 'Bitmap'
creato con nome 'Map #1'
'Bitmap'
creato con nome 'Map #1'
|
8.- Con il 'Bitmap' creato, ora dobbiamo solo configurare il modificatore 'VRayDisplacementMod'. Per farlo selezioniamo '2D mapping' dal momento che è un piano che andiamo a “displace”, e aggiungamo la mappa di “spostamento” 'Map #1' che corrisponde al 'Bitmap' della nostra immagine. Portiamo a 30 l’ 'Amount', (la quantità di elevazione del modificatore), aumentiamo la risoluzione e la precisione della texture e marchiamo la casella 'Tight Bound' per una maggiore ottimizzazione della tessitura. |
|
9.- Se a questo punto renderizziamo noteremo una “lieve” differenza con il rendering precedente. :-).
Le imperfezioni delle pareti sono dovute al fatto che il bitmap creato in Photoshop, come si può vedere al punto 6, non è fatto con linee ortogonali o rette ed inoltre l’antialiasing applicato era molto scarso. Se avessimo utilizzato perfette linee verticali o orizzontali la cosa non sarebbe avvenuta.

 A chi non è mai capitato di doversi
occupare di una scena in esterni ? Sia
in caso di una animazione o di una immagine legate all’architettura può
capitare che ci sia da considerare un intorno luminoso utile a produrre la
sensazione il più reale che sia possibile. 3D Studio MAX ci permette di raggiungere questo risultato facilmente
attraverso il fantastico motore di rendering VRay. Per questo dobbiamo seguire i seguenti passi:
A chi non è mai capitato di doversi
occupare di una scena in esterni ? Sia
in caso di una animazione o di una immagine legate all’architettura può
capitare che ci sia da considerare un intorno luminoso utile a produrre la
sensazione il più reale che sia possibile. 3D Studio MAX ci permette di raggiungere questo risultato facilmente
attraverso il fantastico motore di rendering VRay. Per questo dobbiamo seguire i seguenti passi:
1.- Per questo tutorial ho creato 4 semplici edifici ed un piano con moltiplicatore a 500. E’ stato collocato anche un marciapiede per dare più grazia all’immagine.
2.- Creiamo una luce 'Target Direct', che è la luce più adatta a simulare la luce del sole, grazie ai suoi raggi paralleli, e la collochiamo come nell’immagine.
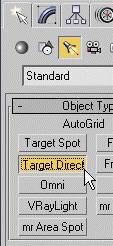
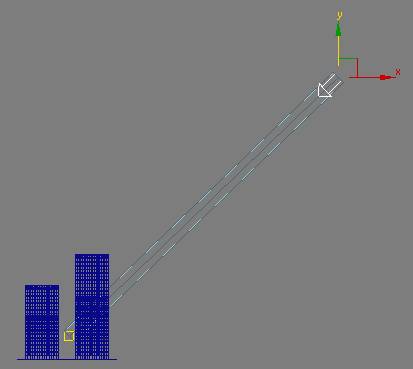
3.- Il modo migliore per collocare una luce è “guardandola trasversalmente”. Questo lo possiamo ottenere, (mantenendola selezionata), con la scorciatoia da tastiera 'Shift+4', o cliccando con il tasto destro del mouse sul nome della vista e selezionando nel sottomenù “View” la nostra luce come si vede nell’immagine seguente.
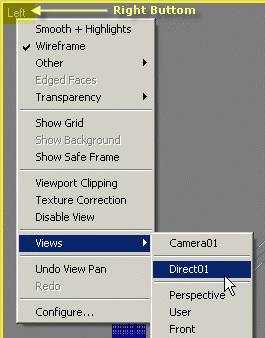
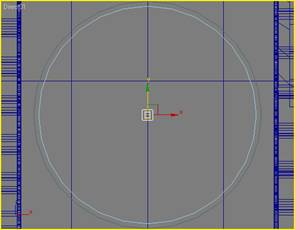
4.- Una volta fatto questo dovremmo vedere qualcosa di simile alla seconda immagine qui sopra.
![]()
5.- Agendo attraverso le icone 'Light Hotspot', 'Light Falloff' e 'Orbit Light', a parte del 'Truck Light' fatto con il bottone centrale del mouse, posizioniamo la luce come ci interessa. Un modo intelligente è quello illustrato nell’immagine che segue.
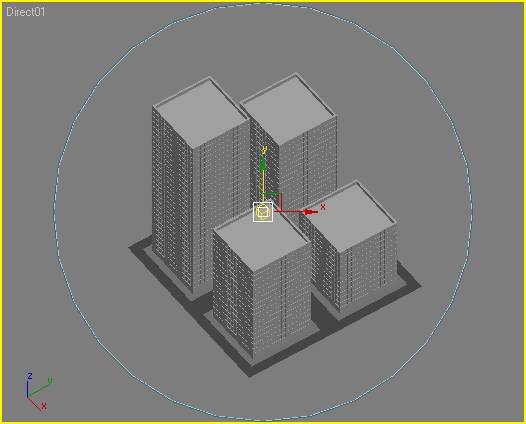
6.- Se ora renderizziamo otteniamo qualcosa di simile a questo.

7.- Configuriamo la luce nel modo seguente: E’ importante tener conto di varie cose, come il tipo di ombra che sia 'VRayShadow', che il colore della luce sia lievemente gialla e mantener selezionata la casella 'Overshoot' perché illumini fuori dal cilindro. In questo modo, sebbene illumini fuori, calcola le ombre solo all’interno del cilindro. Nel riquadro dei parametri delle ombre 'VRayShadow' marchiamo la casella 'Area shadow' e cambiamo e cambiamo le dimensioni ad un valore adeguato. Poiché questi valori dipendono dalle dimensioni della scena dovremo fare diversi rendering per rendere la scena ciò che vogliamo.
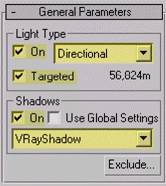
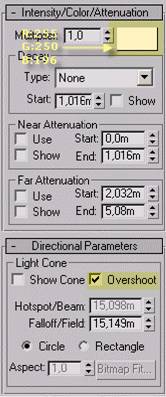
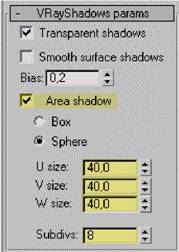
8.- Entriamo nei settaggi generali del programma ed in particolar modo nel riquadro di assegnazione del mptpre di rendering, 'Assign Renderer', e selezioniamo VRay come motore.
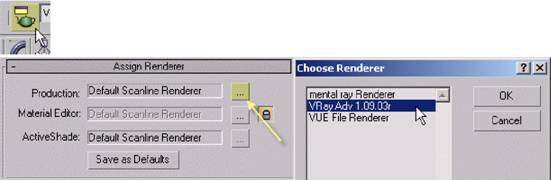
Fatto questo regoliamo le opzioni in modo da ottenere un rendring rapido che mostri un primo livello del risultato finale. In questa situazione potremo cambiare vari parametri e in poco tempo vedere i risultati.
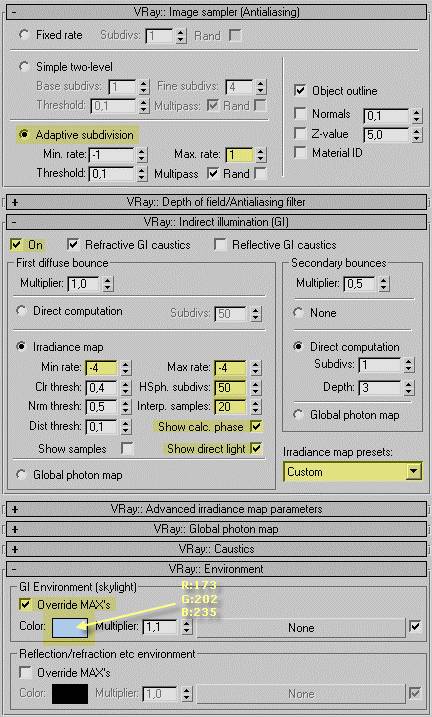
9.- Se a questo punto renderizziamo la scena vedremo qualcosa di simile a questo:

10.- La qualità lascia molto a desiderare però abbiamo ottenuto il render in pochi secondi, ed in questo modo possiamo comunque valutare come va a quadrare l’illuminazione. Anche, per vedere meglio come va a quadrare il risultato finale possiamo perre come sfondo dell’immagine lo stesso colore azzurro che abbiamo utilizzato in VRay per l’illuminazione Globale. Per questo entriamo nelle opzioni di 'Environment' e trasciniamo, (Drag and Drop), dalla casella Color della finestra di Vray:Environment nella casella Color della finestra dei settaggi Rendering=> Environment=> Common Parameter=> Background=> Color.
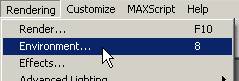

![]()
11.- Fatto ciò il render dovrebbe produrre qualcosa tipo questo.

12.- L’immagine già adesso sarebbe credibile ma si può sempre migliorare. Se inseriamo un cielo da 360° x 90° riusciremo a potenziare enormemente il realismo della nostra immagine. In internet si trovano molti siti che ci offrono immagini di questo tipo gratuitamente. Inoltre, è importante correggere la prospettiva, perché l’immagine precedentemente ottenuta corrisponde ad una vista che si otterrebbe dalla finestra di un 15° piano.
Nell’immagine successiva sono cambiati sia il cielo che la prospettiva. Si nota che il cambiamento è drastico sia a livello della composizione che in quella del realismo. A seconda della scena con la quale dovremo lavorare, dovremo posizionare la camera, e a seconda della sensazione che desideriamo trasmettere a lo stesso sarà per il bitmap che useremo come cielo di sfondo.
Per la composizione, sopra tutto in lavori di architettura, funziona molto bene posizionare la telecamera a 1,80 m dal suolo, in quella che sarebbe la prospettiva di un passante

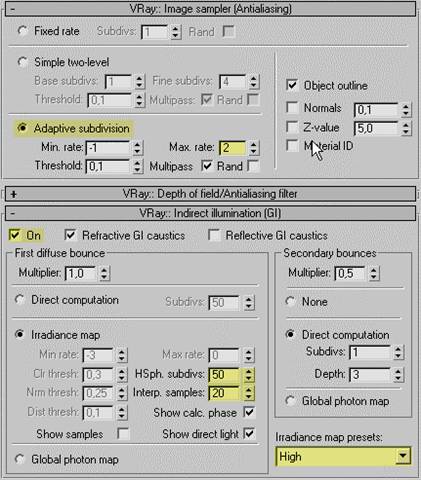
13.- Ci resta ora da mettere a punto i parametri di Vray per produrre un’immagine di buona qualità, degna di qualsiasi presentazione.
14.- In un minuto avremo renderizzato una immagine di una qualità simile
a quella seguente: 
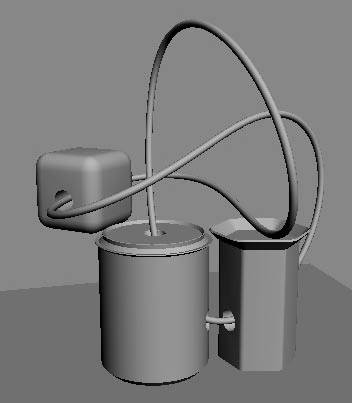 Configurare una scena con illuminazione
Globale e di buona qualità in FinalRender non è troppo difficile però è certo
che neppure è tanto facile come in altri motori di rendering.
Configurare una scena con illuminazione
Globale e di buona qualità in FinalRender non è troppo difficile però è certo
che neppure è tanto facile come in altri motori di rendering.
Per questo seguiremo i passi seguenti:
1.- Creiamo una scena, (conviene che non sia troppo complessa per poter completare il tutorial in poco tempo). e applichiamo il materiale standard di Max schiarendo leggermente il colore “Diffuse”.
2.- Di seguito collochiamo una luce zenitale per creare un’ombreggiatura interessante.

3.- Configureremo la luce secondo i seguenti parametri.
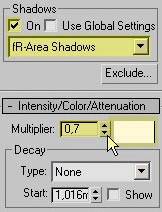
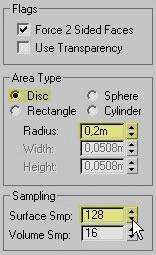
4.- Andiamo alla finestra di configurazione del motore di rendering e selezioniamo come 'Current Renderers' FinalRender per le operazioni production.
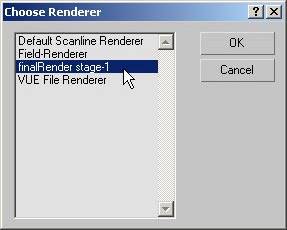
5.- Quando lo selezioniamo ci si apre il nuovo menù di finalRender. Nella prima sezione, 'Global options', configuriamo l’ antialiasing con i seguenti parametri. E’ importante ricordare che la configurazione che stiamo realizzando è per ottenere un rendering che abbia una sufficiente qualità.
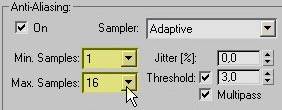
6.- Scendiamo lungo le sezioni successive e portiamoci alla 'Global Illumination', da cui configureremo i parametri nel modo ricavabile dall’immagine seguente.
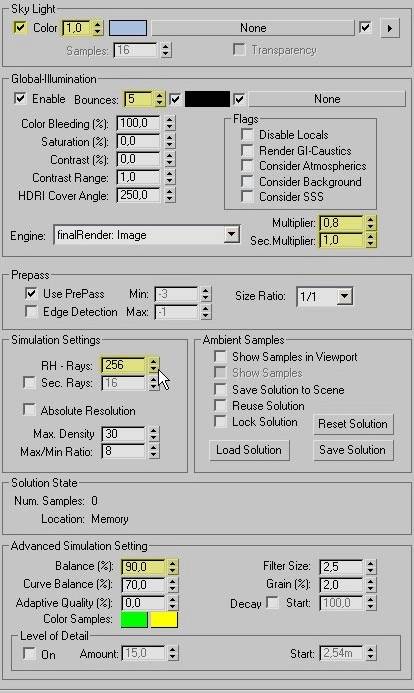
7.- Una volta configurati tutti i parametri potremo lanciare un rendering. Il risultato dovrebbe assomigliare al seguente, (almeno l’illuminazione….)

Duración aproximada: 1-2 horas
Software: Softimage XSI 3.5, 3D Studio MAX 5.1 (motor de render VRay) y
Adobe Photoshop CS
Quante volte ci siamo supiti, guardando un’immagine, per la quale non sapevamo riconoscere ciò che era frutto di manipolazione 3D e cosa fosse reale oppure quante volte ci siamo chiesti come avranno fatto a raggiungere tali livelli di realismo in certe scene. Quasi sempre questi effetti sono frutto di una buona integrazione tra elementi 3D e scena ma spesso non si ha chiaro il modo in cui giungere a tali risultati.
Per realizzare un’integrazione scena-3D vi sono delle fasi fondamentali che si devono sempre percorrere:
Modificar nuestro modelo 3D hasta llegar a la pose que deseemos que tenga.
Colocar al cámara con el ángulo y perspectiva lo más cercano posible al fondo con el que lo vamos a componer.
Configurar los posibles elementos matte si es que fuesen necesarios.
Analizar la iluminación de la imagen sobre la que vamos a integrar nuestro personaje e imitarla lo mejor posible en nuestro software 3D.
Seleccionar nuestro motor de render, configurarlo y lanzar el render final.
Hacer los retoques necesarios en Photoshop u otro programa de edición de imagen.
En el caso de la integración de nuestro personaje en el fotograma de la película
Shrek de PDI/DreamWorks utilizamos Softimage XSI 3.5 para el modelado, texturizado y setup del personaje, 3D Studio MAX 5.1 con Vray para su iluminación y renderizado, y Photoshop CS para la limpieza del fondo y posteriores retoques de la imagen, aunque resultados parecidos se pueden conseguir con cualquier otro software profesional.
Los primeros pasos
Lo primero es pensar qué queremos hacer. Si es un trabajo que nos han encargado este paso ya lo habrán hecho otros en nuestro lugar, así que no nos tendremos que complicar demasiado.
En el caso concreto de la integración que vamos a hacer, la idea principal es reemplazar a Shrek de la imagen original por nuestro personaje Papo . La labor no es fácil ya que Papo es bastante delgado y Shrek todo lo contrario, así que utilizando la herramienta de clonar de Photoshop nos ponemos manos a la obra.

Un buen rato después conseguimos un resultado como éste. Ahora debemos buscar una pose similar de nuestro personaje, si es que queremos copiar la postura original.

Buscando la mejor pose
Para llegar a una pose similar a la de Shrek modificamos el setup que ya teníamos realizado sobre nuestro personaje.

Nos ayuda bastante el disponer de una imagen que poner de fondo para copiar la pose, es este caso la imagen original de Shrek y Asno .

Una vez lograda la pose pasamos la malla ya deformada a MAX para poder utilizar el motor Vray.
Posicionando la cámara
Una vez importada la malla y creados los materiales que vamos a utilizar pasamos a configurar la cámara. Éste es uno de los pasos que conviene realizar de la mejor forma posible ya que en ello reside el 50% de la credibilidad de la escena, sobre todo si se trata de un trabajo de infoarquitectura donde llegar a la perspectiva perfecta es una obligación.
La mejor forma de hacer esto en MAX es trabajar con la perspectiva en lugar de la cámara, ya que con ella tenemos muchísima más libertad, y después convertir ésta en una cámara (seleccionando una cámara y desde la perspectiva pulsando Ctrl+C)
Pondremos como fondo a la hora de trabajar (Viewport Backgroung) la imagen original de Shrek y Asno , para, únicamente orbitando, desplazándonos y haciendo zoom colocar a nuestro personaje exactamente en el ángulo e inclinación que nos interese.
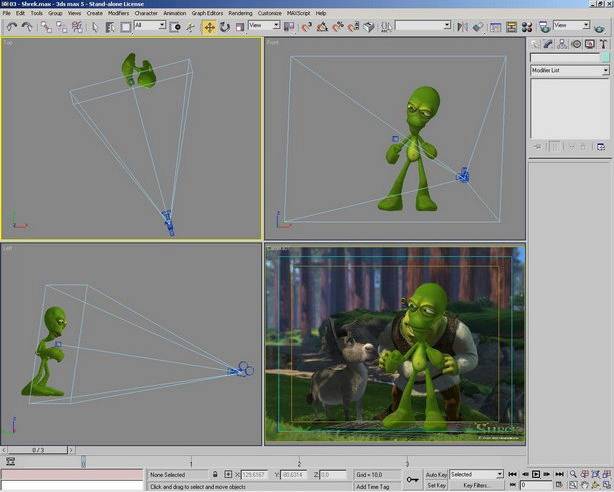
Iluminación
La principal complicación de esta composición es la simulación de la luz, ya que al atravesar unos árboles llega produciendo unas sombras características. Para posicionar el emisor de luz principal no hay más que fijarse un poco en la imagen original y ver cómo incide la luz sobre los objetos, y en especial sobre
Asno y Shrek .
Una vez situada la luz buscamos una imagen que sirva para filtrar ésta a modo de proyector y crear un plano a modo de suelo con un material Matte/Shadow
que reciba sombras. La iluminación global hará el resto.

Motor de render
Una vez posicionada la cámara y la luz, no tenemos ya más que tirar el render final. Para ello debemos elegir el motor de render que más se ajuste a nuestras necesidades, ya que cada uno suele funcionar mejor en un campo concreto.
En esta integración hemos utilizado el Vray, ya que con él se pueden conseguir composiciones de gran calidad en muy poco tiempo y empleando iluminación global
Un dato importante, ya que yo cometí el error a la hora de tirar el render, es lanzarlo con la imagen de fondo en la que ya hemos quitado a Shrek y no con la original (que acabamos de usar para situar la cámara), puesto que así ahorramos el tiempo que, de no cambiarla, deberíamos invertir en arreglar ciertas partes del antialiasing de los bordes de Papo.
Una vez renderizada la imagen la guardamos en TGA o TIFF incluyendo el canal alfa puesto que nos ayudará después a la hora de recortar al personaje para la composición en Photoshop.
Retoques finales en Photoshop
Una vez abiertas las imágenes ya sólo nos queda hacer unos pequeños retoques con el Photoshop. Para ello lo ideal es tener en la capa background
la imagen de la que hemos eliminado a Shrek y encima la imagen renderizada con el canal alfa aplicado como una máscara. De esta forma podemos trabajar con ambos elementos por separado.

Los retoques que realizamos con Photoshop son un ajuste Hue/Saturation para desaturar levemente a Papo y para modificar el tono verde y cambiarlo por uno más amarillento, la adición de una capa de ajuste por curvas para realzar el color general de la composición, y el añadido de un poco de hierba en la zona de los pies para hacer más creíble el efecto.

Después de un tiempo he echado un vistazo a la imagen de Papo para recordar esos maravillosos ratos que pasé con mis compañeros de TRAZOS y
tOh! tSorpresa! La imagen no es tan maravillosa como la recordaba. sQué ocurre? Pues básicamente que he descubierto un error en el fondo. Como podéis apreciar en la imagen anterior el fondo medio roca, medio tierra de detrás de Papo es distinto por su parte derecha e izquierda, así que manos a la obra.
15 minutos después he arreglado el fondo, dando una apariencia más profesional a la imagen.

|
Politica de confidentialitate | Termeni si conditii de utilizare |

Vizualizari: 2132
Importanta: ![]()
Termeni si conditii de utilizare | Contact
© SCRIGROUP 2024 . All rights reserved
Distribuie URL
Adauga cod HTML in site