| CATEGORII DOCUMENTE |
| Bulgara | Ceha slovaca | Croata | Engleza | Estona | Finlandeza | Franceza |
| Germana | Italiana | Letona | Lituaniana | Maghiara | Olandeza | Poloneza |
| Sarba | Slovena | Spaniola | Suedeza | Turca | Ucraineana |
DOCUMENTE SIMILARE |
|
Pateiktys ( pristatymai). Kūrimas ir naudojimas.
Darbo tikslas vaizdiai pristatyti darbą laisvai pasirinkta tema, t.y. programa Microsoft PowerPoint gebėti sukurti pateiktis (skaidrių rinkinius). Mokėti į skaidres įterpti lenteles, diagramas ir kt. objektus, pritaikyti įvairius skaidrių pateikimo ir rodymo būdus, naudotis specialiais skaidrės efektais ir kt.
Programą Microsoft PowerPoint paleidimas
pateikiame komandų seką Start TAll Programs TMicrosoft Office TMicrosoft Office PowerPoint
Naujos pateikties kūrimas
Ekrane matome atvertą langą su pirmos (titulinės) skaidrės maketu, kuriame matomi laukai skirti antratei, paantratei ir tekstui.
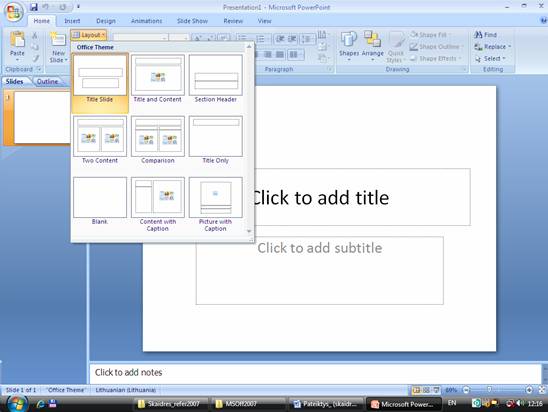
1 pav.
Naujos skaidrės į kuriamą pateiktį įterpimas
Pele spragtelime ties sekcija HOME (PAGRINDINIS) ir atveriame sekciją su joje esančiais komandų grupių mygtukais;
Sekcijos dalyje SLIDES (Skaidrės) pele spragtelime komandos mygtuką New Slide (Nauja skaidrė). Paspaudę trikampėlį mygtuko apačioje, atveriame dialogo Office Theme langą ir jame pasirenkame su kokio tipo laukais ir jų idėstymu skaidrę įterpti.
4. Skaidrės įterpimas i kitos pateikties, sukūrimas i struktūrinio Word dokumento ir kuriamos pateikties pasirinktos skaidrės kopijavimas
skaidrę i anksčiau sukurtos pateikties įterpiame atverto dialogo Office Theme lango apačioje pele spragtelėję mygtuką Reute slides, i integruoto (struktūrinio) Word dokumento tame pačiame lange pele spragtelėję mygtuką Slides from Outline o kad padaryti pasirinktos tos pačios pateikties skaidrės kopiją pele spragtelime mygtuką Dublicate Selected Slides.
Skaidrės laukų idėstymas
Pele spragtelime sekcijos HOME (PAGRINDINIS) dalyje Slides (Skaidrės) komandos mygtuką Layout (Maketas) ir atveriame dialogo Office Theme langą su su skaidrės laukų idėstymo variantais, kaip Slide Title (Skaidrės pavadinimas), Title and Content (Pavadinimas ir turinys) ir Section Header (Skaidrių sekcijos antratė). Jei laukų idėstymas skaidrėje netinka, tai jų dydį ir vietą galime pakeisti pele;
Naujus laukus į skaidrę įterpiame pele spragtelėję sekcijos INSERT (ĮTERPIMAS) dalyje Text (Tekstas) komandos mygtuką Text Box (Teksto laukas).
6. Įvairių objektų į skaidrę įterpimas
Paveikslėlį į skaidrę įterpiame pele spragtelėję sekcijos INSERT (ĮTERPIMAS) dalyje Illustrations (Iliustracijos) komandos mygtuką Picture (paveikslėlis
Įvairias figūras įterpiame įterpiame pele spragtelėję sekcijos INSERT (ĮTERPIMAS) dalyje Illustrations (Iliustracijos) komandos mygtuką Shapes (Figūros
Specialios grafikos elementus (struktūras, diagramas, ir kt) įterpiame pele spragtelėję sekcijos INSERT (ĮTERPIMAS) dalyje Illustrations (Iliustracijos) komandos mygtuką Smartart (Grafikos elementai
Diagramą į skaidrę įterpiame pele spragtelėję sekcijos INSERT (ĮTERPIMAS) dalyje Illustrations (Iliustracijos) komandos mygtuką Chart (Diagrama
Skaidrių antračių, datų, laiko ir numerio įterpimas, pastabų ir padalomosios mediagos įterpimas
Antrates, įterpiame pele spragtelėję sekcijos INSERT (ĮTERPIMAS) dalyje Text (Tekstas) komandos mygtuką Header&Footer (Antratė ir poratė mygtuką Date&Time (data ir laikas) ir mygtuką Slide Number (Skaidrės numeris);
Pastabas ir padalomosios mediagos įraus skaidrės pastabų lapuose įterpiame pele spragtelėję sekcijos HOME (PAGRINDINIS) dalyje Slides (Skaidrės) komandos mygtuką Notes and Handouts (Pastabos ir padalomoji mediaga).
Skaidrių dizaino pasirinkimas. Fonas
Skaidrių dizainą parenkame pele spragtelėję sekciją DESIGN (DIZAINAS) ir ios sekcijos dalyje Page Setup (Puslapio nustatymai) pasirenkame puslapio nustatymus ir skaidrės orentaciją, dalyje Themes (Dizaino ir atspalvių galerija) skaidrių foną, riftą, efektus ir kt.
Skaidrių demonstravimas
Skaidrių demonstravimą pradedame pele spragtelėję sekcijos SLIDE SHOW (SKAIDRIŲ DEMONSTRAVIMAS) dalyje Start Slide (Pradėti skaidrių demonstravimą) pasirinkdami komandos mygtuką From Begining (Pradėti nuo pradių arba From Current Slide (Demonstruoti nuo atverstos skaidrės), arba Custom Slide Show (Pasirinkti individualų pristatymą);
Pateikiame komandų seką Slide Show TAnimation schemes ir pasirenkame i Slide Design priemonių juostos Design Templates (skaidrių dizaino pavyzdiai), Color schemes (spalvų schemos), Animation schemes (skaidrių pateikimo schemos, t.y. kaip viena skaidrė keis kitą).
skaidrės fono spalvą parenkame pateikę komandų seką Format TBackground. Skaidrių dizaino ablono pasirinkimui i sąrao pateikiame komandų seką - Format TSlide Design;
8. Skaidrės pakeitimo būdo, pakeitimo greičio, bei rodymo ekrane trukmės nustatymas
Pateikiame komandų seką Slide Show TSlide Transition
Individualių efektų sukūrimas skaidrės objektams.
Pateikiame komandų seką Slide Show TCustom Animation, be to pasirinktas efektas parodomas pateikus komandų seką Slide Show TAnimation Preview.
Papildomi mygtukai skaidrėje.
Vykdant automatinį skaidrių demonstravimą tikslinga pateikti mygtukus skaidrėse, kuriuos paspaudus pasikeistų skaidrių demonstravimo eiga, pvz., parodyti ankstesnę skaidrę. Pateikiame komandų seką Slide Show TAction Buttons ir atvertame lange pasirenkame mygtuko formą, kurią ir nupieiame pele pasirinktoje skaidrės vietoje. Poto pateikiame komandų seką Slide Show TAction Settings ir nurodome veiksmą, kurį atitiks mygtukas.
Pagrindinio puslapio (jame idėstyti visoms skaidrėms skirti bendri laukai, jų atributai ir kt.) objektų pakeitimas.
Pateikiame komandų seką View TMaster ir meniu pasirinkę Slide Master galime keisti laukų vietas, teksto riftą antratės srityje ir teksto srityje ir kt.
Skaidrių vaizdas ekrane
Programoje yra trys skaidrių periūros ekrane reimai: redagavimo arba normalusis (Normal) ekrane matome vieną skaidrę ir galime ją redaguoti, skaidrių rikiavimo (Slide Sorter View) matomos visos skaidrių miniatiūros, todėl galime pritaikyti specialius efektus, kaip sukeisti jas vietomis ir kt., ir skaidrių demonstravimo (Slide Show) jei perėjimas automatinis, tai skaidrė bus ekrane nustatytą laiką, jei ne skaidrės ekrane pakeitimui spragtelime pele ar nuspaudiame klaviatūros klavią Enter. I vieno reimo į kitą pereiname, paspaudę pasirinkto reimo įjungimo mygtuką programos lango apačioje.
Skaidrių demonstravimo laiko įraymas
Demonstravimo laiko įraymui pele spragtelėję sekcijos SLIDE SHOW (SKAIDRIŲ DEMONSTRAVIMAS) dalyje Set Up (Nustatymas) pasirinkdami komandos mygtuką Rehearse Timings (Repetuoti rodymo laiką galima nustatyti kiek laiko atitinkama skaidrė bus rodoma.
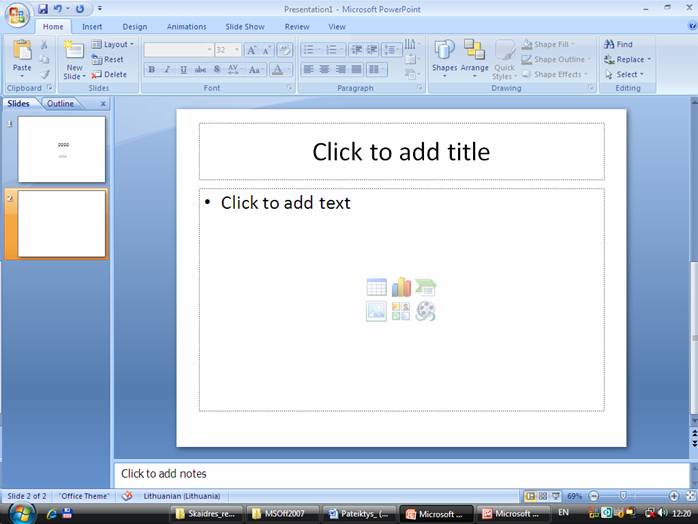
|
Politica de confidentialitate | Termeni si conditii de utilizare |

Vizualizari: 2484
Importanta: ![]()
Termeni si conditii de utilizare | Contact
© SCRIGROUP 2024 . All rights reserved