| CATEGORII DOCUMENTE |
| Bulgara | Ceha slovaca | Croata | Engleza | Estona | Finlandeza | Franceza |
| Germana | Italiana | Letona | Lituaniana | Maghiara | Olandeza | Poloneza |
| Sarba | Slovena | Spaniola | Suedeza | Turca | Ucraineana |
| Autó | élelmiszer | épület | Földrajz | Gazdaság | Kémia | Marketing | Matematika |
| Oktatás | Orvostudomány | Pszichológia | Sport | Számítógépek | Technika |
DOCUMENTE SIMILARE |
|
A DVD-lemez felépítése
Ha DVD-t akarunk rippelni, nem árt, ha tudjuk, hogy konkrétan mit is rippelünk. Ha egy teljes DVD-t mentünk a merevlemezre, akkor valami az alábbi képhez hasonlót látunk.
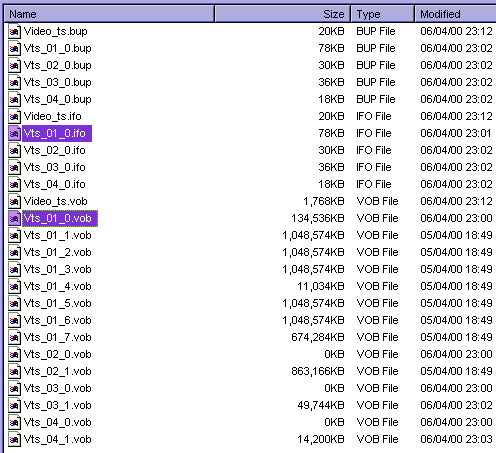
A képen látható file-ok a következőek:
vts_01_1.vob
Video Transport Stream (VOB = Video Objects)
vts_01_1.ifo Navigációs információk
(IFO = Information)
vts_01_1.bup Navigációs információk backup (BUP
= Backup)
video_ts.ifo Másodlagos
navigációs információk
video_ts.bup Másodlagos navigációs
információk backup
A rippelés szempontjából csak a VOB és az IFO file-ok a fontosak, a többit a DVD-lejátszók használják hibajavítási és keresési feladatok közben.
A DVD-k több részből állnak. Ilyen (a fenti képen az első) rész pl. a fő film, de általában a film előzetesét vagy előzeteseit is felteszik a lemezre, ezek is külön részt képviselnek. Emellett lehetnek werkfilmek is a lemezen, végül de nem utolsósorban a bevezető menü is ilyen külön rész. Még a nem animált menüket is a fentebb mutatott file-típusokba teszik, így azokon kívül ritkán lehet más file-okat találni a DVD-n. Ha mégis, azok valószínűleg egy a számítógépre installálható kiegészítőhöz tartoznak, mint pl. a Mátrix esetében.
VOB FILE-OK
Egy VOB file-ba sok minden van belezsúfolva. Ezek közül a legfontosabb az Mpeg-2 video és az AC3 (vagy MP2/PCM) audio. A VOB file többféle audiosávot tartalmazhat, mint pl. angol, német, francia, csak a zene, a rendező kommentárja, stb., így ha csak egyszerűen lejátszanánk az összes audiosávot egyszerre hallanánk. Emellett a VOB file tartalmazza a feliratokat is, mégpedig a film képe fölé vetíthető képekként (tehát nem szövegként) kódolva.
A VOB file-ok ismétlődő jeleneteket is tartalmazhatnak. Így pl. egy jelenet egy része angolul, majd ugyanaz németül, esetleg még más nyelven is megtalálható benne. Ez ésszerűtlen a helykihasználtság szempontjából, de rövid- és rajzfilmeknél gyakran előfordul. Más filmek eltérő változatokban léteznek a különböző korcsoportok számára, azaz az idősebbek számára extra jelenetek is bekerültek. Ugyanezt a módszert használják a vágott filmeknél is, ahol a moziváltozat és a rendezői változat is felkerül a korongra. Alapesetben ezek a részek egymás után kerüln(én)ek lejátszásra. Végül olyan filmek is léteznek, ahol ugyanaz a jelenet több kamerával lett felvéve, több irányból. Ilyenkor a néző dönti el, hogy melyiket akarja látni.
A fenti képről egyértelmű, hogy a legnagyobb VOB file-ok tartalmazzák a fő filmet, majd méret szerint csökkenő sorrendben az előzetesek, végül a menük következnek. A VOB file-ok szinte minden DVD-n 1 GB-os darabokra vannak vágva, vagyis egy film 2-7 vagy akár több 1 GB-os VOB-ból áll. Az előzetes ált. 1 VOB file, de megesik, hogy a fő film végéhez fűzik. Esetleg néhány speciális extra is külön VOB-ban vagy VOB-okban kaphat helyet. Akárhány VOB file-unk is van azok a filmhez tartoznak, nincs köztük szünet a lejátszás alatt.
Minden filmnek vagy résznek megvan a maga neve a lemezen. A fenti képen a film neve:
Vts_01
Ennek megfelelően a hozzá tartozó file-ok nevei a következők:
Vts_01_1
Vts_01_2
Vts_01_3
Vts_01_4
Vts_01_5
Vts_01_6
Vts_01_7
Azaz a pl. a Vts_02_x file-ok nem a fő film részei.
IFO FILE-OK
Mint a fentiekből látható, a VOB file-okat valamiféle lejátszási információ nélkül lehetetlenség lenne lejátszani. Többféle nyelvű hang egyszerre, együtt látható feliratok, ismétlődő jelenetek, stb Ha pedig elértük az első VOB végét, a lejátszás megállna mert nem tudná, hogy hol folytassa.
Szerencsére kevés DVD ennyire összetett, de mindegyiknek szüksége van bizonyos információra a lejátszáshoz. Ezt az információt az IFO file-ok tartalmazzák. Mindegyik IFO file egy 'playlist'-et tartalmaz, ami közli a lejátszóval, hogy bizonyos beállításokra melyik hangsávot játssza le, melyik feliratot mutassa, vagy melyik jelenetet játssza le.
Az IFO file-oknak is megvan a megfelelő nevük, ami megegyezik a hozzájuk tartozó VOB-ok nevével, azaz a fenti képen a fő filmhez tartozó IFO file neve:
Vts_01_0.ifo
Ha tehát a FlaskMpeg-et úgy akarjuk beállítani, hogy egy DVD-lejátszó módjára olvassa a lemezt, akkor DVD-módban a Vts_01_01.ifo file-t kell megadnunk. A Flask erre már tudná, hogy a következő VOB file-okat kell lejátszania:
Vts_01_1
Vts_01_2
Vts_01_3
Vts_01_4
Vts_01_5
Vts_01_6
Vts_01_7
A Vts_02_0.ifo valószínűleg az különleges extrákat, a Vts_03_0.ifo pedig az előzetest nyitja majd meg.
A DVD kikódolása a merevlemezre
Ha valaki úgy gondolja, hogy megtalálta a legjobb rippert, akkor hirtelen jön egy újabb. Én személy szerint a Smartripper-t használom, ha pedig te is kipróbálod megérted miért :). Ami a Smartripper-t olyan jóvá teszi az az, hogy ugyanúgy olvassa a DVD-lemezeket, mint a DVD-lejátszók. Kiválaszthatod benne hogy melyik nyelvet rippelje, és megnézi az információs (.ifo) file-okat is a lemezen, azaz a bonyolultabb felépítésű lemezeket is ugyanúgy kezeli, mint a FlaskMpeg DVD-módban. Tulajdonképpen ha nem lenne a FlaskMpeg-nek az a funkciója, hogy feliratot is kezel, egyáltalán nem is lenne szükség a használatára.
Megjegyzés: Ha a Smartripper a 'can't unlock drive' hibaüzenetet küldi, indíts el egy DVD-lejátszó programot (PowerDVD, WinDVD, stb.), indítsd be a lejátszást, nyomj 'pause'-t, majd ezek után futtasd a Smartrippert.
Szerezd be a következőt:
Smartripper 2.41
A Smartripper háromféleképpen használható:
Backup mód
Ebben a módban a teljes DVD-t menthetjük le. Sem a használni kívánt nyelvet, sem a menteni kívánt filmet, filmrészletet nem tudjuk kiválasztani. Egyedül arra használatos, hogy a teljes DVD-t változatlan formában a merevlemezre mentsük. Eközben természetesen dekódol is, de nem változtat meg egy file-t sem.
A teljes DVD mentése igen sok helyet, akár 6-9 GB-ot is elfoglal, ezért ebben a leírásban nem foglalkozunk vele. Mindemellett használata nevetségesen egyszerű, kiválasztjuk a könyvtárat ahová a DVD tartalmát menteni kívánjuk (Target), majd rákattintunk a nagy Start gombra. Ennyi az egész.

FILE MÓD
A FILE mód nagyon hasonlít a BACKUP módra, de itt ki lehet választani, hogy melyik file-okat másoljuk. A nyelvet vagy részletet itt sem tudjuk kiválasztani, csupán az adott file-okat másolja át és dekódolja.
Megjegyzés a FlaskMpeg DVD-módjához: Ha a FlaskMpeg-et DVD-módban akarjuk használni, a Smartripper File módja a legalkalmasabb arra, hogy a Flask számára file-okat rippeljen. File módban a Smartripper automatikusan kiválasztja a fő filmhez tartozó file-okat - ezeket TV-képernyő formájú ikonok jelzik -, de ne felejtsük el a hozzájuk tartozó IFO file-t is átmásolni. Ennek a neve megegyezik a film első file-ának a nevével, azaz ha a filmben az első file neve VTS_01_0.VOB, akkor az IFO file neve VTS_01_0.IFO lesz.
Tartsuk észben, hogy a fő film file-ainak nem mindig ugyanaz a neve. Így tehát ha az első file neve VTS_02_0.VOB, akkor az IFO file neve is értelemszerűen VTS_02_0.IFO lesz. Bővebben erről a témáról A DVD-lemez felépítése című függelékben lehet olvasni.
A FILE módot ugyancsak könnyű használni. Megadjuk a könyvtárat ahova a file-okat akarjuk menteni (Target), pipát teszünk a mentendő file-ok melletti négyzetekbe, majd rákattintunk a nagy Start gombra, és készen is vagyunk.

MOVIE MÓD
A MOVIE mód a Smartripper alapértelmezett módja, messze a legerőteljesebb. A lemez behelyezése után a következő kép jön elő. Első látásra bonyolultnak tűnhet, de lépésről lépésre el lesz magyarázva.
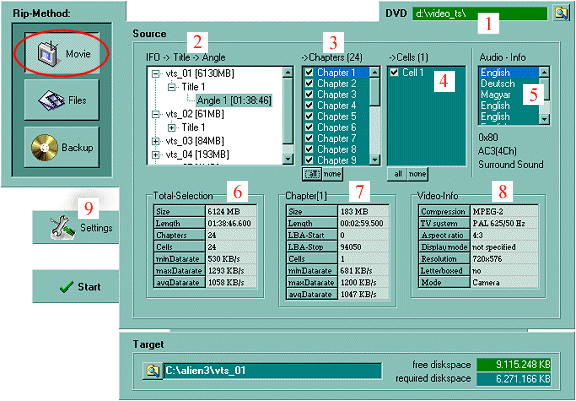
1. A DVD-meghajtó: Itt választhatjuk ki, hogy a Smartripper melyik meghajtót olvassa.
2. Film kiválasztása: Itt a Smartripper által talált filmek listáját láthatjuk. Itt tudjuk kijelölni, hogy a lemezről melyik filmet rippeljük. Mivel a Smartripper DVD-lejátszó módjára kezeli a lemezt, nem fogja csupán a film felét rippelni, vagy rossz sorrendbe rendezni a részleteket. Mindegyik bejegyzés egy teljes alkotást jelent, legyen az trailer, speciális extra, a fő film vagy a menü. Mindegyik a saját DVD Vob neve alapján kerül azonosításra, mint például: vts_valami . A fő filmet a Smartripper automatikusan kiválasztja, vagyis nem kell sokat agyalni rajta, csak rá kell klikkelni a Start gombra :). Ha egy bejegyzés alatt többféle választási lehetőséget látunk, akkor rendszerint a leghosszabb a megfelelő. Ha ugyanolyan hosszúak, akkor valószínűleg a film több példányban fent van a lemezen, és választhatjuk a nekünk tetszőt, vagy egyszerűen az elsőt.
3. Filmrészletek: Itt minden bejegyzés alól különálló részleteket jelölhetünk ki. Akkor hasznos, ha próbaképpen kis részleteket akarunk átmásolni, mielőtt a teljes filmet másolnánk
4. Cellák: Ez a funkció nem tesz túl sokat. A Vob fileokat a Cellák vagy a Vob ID alapján lehet felosztani, de ezeddig egyetlen DVD-nél sem volt szükség erre.
5. Audiocsatorna: Itt lehet kiválasztani, hogy melyik audio track-et akarjuk a filmhez rippelni.
6. Összesített információk: Ez azt mutatja, hogy pontosan mi kerül rippelésre a Start gomb lenyomásakor. Hasznos adatokat szolgáltat az adatmennyiségről, cellákról, fileméretről és a film hosszáról.
7. Filmrészlet: Ugyanazt az információt nyújtja, mint a pont, de csak a pontnál kijelölt részletről.
8. Video info: A DVD általános jellemzőit adja meg. A kép szélessége/magassága arány nem mindig jó, de erre az információra amúgy sincs szükség.
Update:
A Smartripper újabb verziói a fenti képtől eltérnek. Az Audio - Info mező ( ) átalakult, ill. átkerült az újonnan megjelent Stream Processing fül alá:
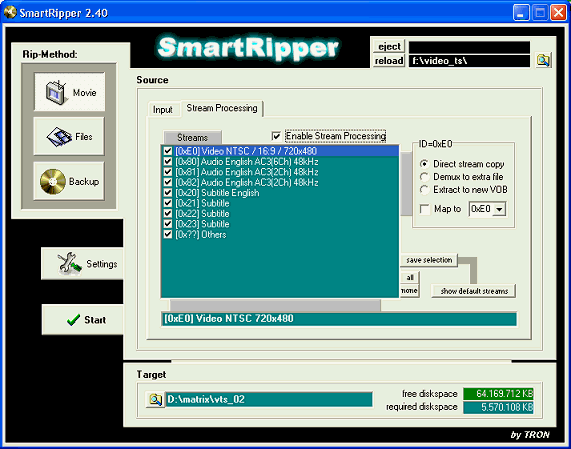
Itt tudjuk kiválasztani, hogy a kiválasztott filmhez ( ) tartozó adatok, hangsávok, feliratok közül mi kerüljön a merevlemezre, és mi nem (a lerippelt film ennyivel kevesebb helyet foglal majd). Ezt a funkciót az Enable Stream Processing kijelölésével engedélyezhetjük. Csak a Streams mezőben kijelölt adatsávok kerülnek feldolgozásra, az ID=0xE0 mezőben pedig a feldolgozás módját adhatjuk meg (minden egyes adatsávra külön-külön). A Direct stream copy funkció használatával a kijelölt sávok maradnak közös .VOB file-okban, ugyanúgy ahogy a DVD-n is voltak. Általában ezt szokás használni. A Demux to extra file az adott sávot külön file-ba menti el. Ez pl. akkor hasznos, ha csak a hangra van szükségünk, ilyenkor azt .AC3 kiterjesztéssel külön AC3 file-ként kapjuk meg. A harmadik lehetőség (Extract to new VOB) tulajdonképpen az előző kettő ötvözete. Ezt választva a kijelölt sávot különállóan, de egy teljesen szabályos VOB file-ként kapjuk meg. A Map to funkcióhoz ne nyúljunk.
9. Beállítások: Ha jobban bele akarunk mélyedni a dolog technikai részleteibe, a rippelés beállításaival is lehet játszani egy kicsit. De ha nem, hát nem - a másolás akkor is tökéletes lesz, ha a beállításokhoz hozzá sem nyúlunk.
Végül a beállítások közt (9. pont) van egy, ami talán érdekes lehet. A Smartripper automatikusan beállítja a maximális file-méretet (Max-filesize) a 'File-Splitting' szekcióban. Ahelyett, hogy egyesével másolná át a Vob-fileokat, egyetlen file-ba fűzi őket össze, de ha az eléri a maximális file-méretet, akkor a rippelés után is több file-t kapunk. Az alábbi ábrán a maximális file-méret 4000 MB-ra (~ 4 GB) van beállítva.
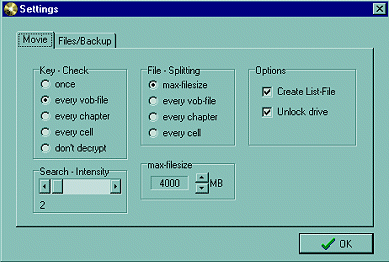
Ennek a beállításnak két oka van. Az első, hogy az Mpeg2Avi és a FlaskMpeg egyszerre csak 7 Vob file-t képes átkonvertálni, azaz ha a DVD-n több van, akkor problémáink lesznek. Ezt elkerülendő a Smartripper a lehető legkevesebb file-ba fűzi össze a filmet. A második ok, hogy a Windows 95/98 a file-ok maximális méretét 4 GB-ban szabja meg. Így ahelyett, hogy egy ennél nagyobb file-t próbálna létrehozni, a Smartripper a 4 GB-ra állított maximális file-méretnél vág. Erről több információt Az AVI 4 GB-os méretkorlátozásának részletei című függelékben lehet olvasni.
Update:
A Settings ablak is kibővült. A Key - Check (kódkulcs-keresés) ablakban jelölhetjük ki, hogy a Smartripper milyen 'időközönként' keressen új kódkulcsokat. Ez lemezenként változhat, az every vob-file általában megfelelő, de ha így rippelés után zavaros lesz a kép, kisebb részeket is ellenőrizhetünk. Az every cell-id beállításnak már minden lemez esetében működnie kell (csupán a rippelés lesz lassabb..). A többi beállítást a kép szerint be lehet állítani (a Fast Error Skip alapállásban be van kapcsolva, akár úgy is lehet hagyni).

Ennyi az egész. Mivel a Smartripper az összetettebb lemezekkel is elboldogul, képes az olyan bonyolultabb filmek rippelésére, mint pl. a Mátrix. Ennek ellenére vannak olyan lemezek, amelyeket sem a FlaskMpeg, sem a Smartripper nem képes megfelelő módon rippelni. Erre egy példa a Terminator 2, ami sok részletből áll, bonyolult, megfelelő módon csak a vStrip nevű program képes kezelni. Nézd át az Ismétlődő jelenetek és összetett lemezek című ismertetőt ha ilyen filmmel találkozol.
Ha valamit lementettél a merevlemezre, mindig jó ötlet ellenőrizni, hogy megfelelően lett-e dekódolva. Ezt a legegyszerűbb a DVD-lejátszó programmal megtenni. A DVD Station-nek, PowerDVD-nek, WinDVD-nek problémamentesen le kell játszania. Nem lehetnek zöld vagy rózsaszín kockák, ill. ismétlődő jelenetek benne - bár az gyakran megesik, hogy a kép egy kissé összenyomott. Erről A kép méretarányai függelékben lehet többet megtudni.
Az Mpeg2avi használata
Az Mpeg2avi videokonverziós sebessége jóval nagyobb, mint a FlaskMpeg-é,
valamint folyamatosabb visszajátszást és egy kicsivel jobb képminőséget is ad.
Emellett van néhány hátrányos tulajdonsága is. Ilyen pl. az, hogy nem kezeli a
hangot, vagyis azt később kell a videóhoz adnunk. Ez talán bonyolultnak tűnhet,
de valójában nem nehéz, ha pedig jól csináljuk, éppen olyan kevés
szinkronizációs problémánk lesz, mint a FlaskMpeg-el. Természetesen a
Graphedit-el külön kiszedett hang minősége is jobb, így a gyorsaság és jobb
minőség miatt az Mpeg2avi a jobb választás. De még mielőtt használni kezdenénk
érdemes megemlíteni, hogy nem tudja olvasni az IFO fileokat és szinte semmit
sem képes kezdeni az interlace problémákkal.
Szerezd be a következőket:
DivX ;-) Codec 3.11
Alpha
Radium MP3 Codec
DanniDin's GUI
v0.20j
Mpg2Avi
0.16 b353l
Advanced Bitrate
Calculator 1.95
Ha eddig még nem installáltad a Radium MP3 és a DivX codec-et, akkor tedd meg most. A DivX installálásakor ne feledkezz meg a 'Run me first' futtatásáról, különben az installálás nem lesz teljes. Ne használd az AngelPotion Codec-et, mivel hibás, hackelt, nem felel meg az Mpeg-4 specifikációknak.
Nyissuk meg a GUI-t (grafikus felület). Nyugalom, nem olyan bonyolult mint amilyennek látszik, és el lesz magyarázva. Az (A) pontnál három gomb van, itt választhatunk az Mpeg2avi, Ac3Dec és a vStrip programok közt. De az első dolgunk az legyen, hogy bejelöljük a Windows verzió gombot (B). Ezzel remélhetőleg kompatibilis lett a hosszú Windows filenevekkel.
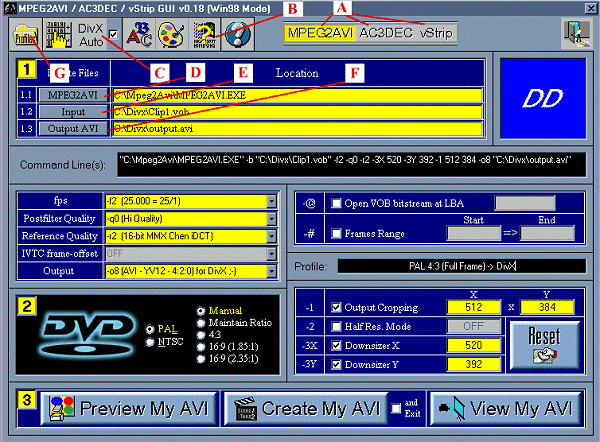
A következő lépésbe jelöljük be a Divx Auto négyzetet. Itt beállíthatod az általad kívánt bitrate-et, amit ezek után nem kell minden egyes Vob file-hoz beállítani. Állítsd be a megfelelő értéket és nyomj Save-et.
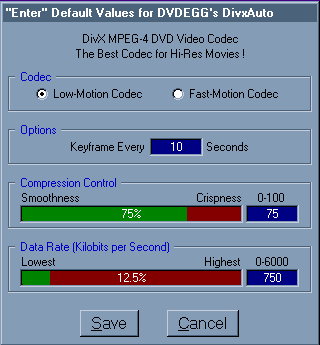
A legjobb érték beállításához nézd át a Legjobb Divx minőség & bitrate című függeléket. Röviden: használjunk egy bitrate kalkulátort. Én az Advanced Bitrate Calc!-ot használom. Általában megbízható, a film nem lesz nagyobb mint amekkorát szerettünk volna.
A legfelső mezőben adjuk meg a DVD-film hosszát percekben. Alatta válasszuk ki az audio beállításait, majd a film átkonvertálás után kívánt méretét. Az alábbi képen a kalkulátor 581 Kbit/s értéket mutat, azaz a fenti képen látható 750-et 581-re kell átállítani. A 'Keyframes' alatt én ált. 1 másodpercet szoktam megadni, de a helykihasználás szempontjából kedvezőbb 10 másodpercet is lehet használni. A 'Crispiness' értéket állítsuk 75 %-ra, és ezzel készen is vagyunk.
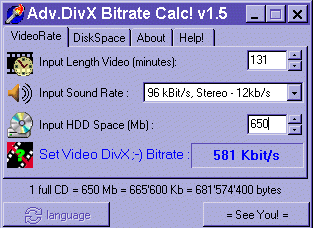
Vissza a GUI-hoz. A GUI mondja meg az Mpeg2avi-nak, hogy mit is csináljon, de ehhez ismernie kell az Mpeg2avi program helyét a computeren. Az Mpeg2avi.exe helyét a (D) pontnál tudjuk megadni.
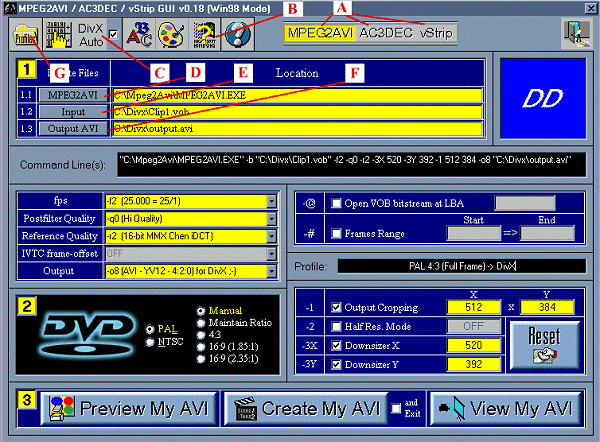

LISTAFILE
Az Mpeg2avi kétféleképpen tudja a DVD-ről rippelt Vob file-okat konvertálni. Az egyik, hogy egyetlen kiválasztott Vob file-t konvertál, de ha az egy több file-ból álló film egyik darabja volt, akkor problémák fognak adódni. Erről többet a Keyframe-ek & Delta frame-ek című függelékben lehet olvasni.
Hacsak nem egyetlen Vob file-unk van, készítenünk kell egy listafile-t. Ezt egyszerű megtenni, de ha a Smartripper-t Movie módban használtuk, akkor az már létre is hozta ezt a file-t nekünk. A listafile elkészítéséhez nyissuk meg a Jegyzettömböt (Notepad) és írjuk be a Vob file-ok neveit a következőképpen.
C:foldervts_03_1.vob C:foldervts_03_2.vob C:foldervts_03_3.vob C:foldervts_03_4.vob C:foldervts_03_5.vob
A
kékkel jelzett rész az elérési útvonalat, a vörös a Vob file-ok neveit jelzi. A
listafile kiterjesztése legyen .lst, amit mentéskor a filenév és kiterjesztés
idézőjelbe tételével lehet elérni, így: 'movie.lst'. Figyeljünk,
nehogy movie.lst.txt néven mentsük el.
A VOB FILE-OK KIVÁLASZTÁSA
Vissza a GUI-hoz. Az (E) gomb lenyomásával kiválaszthatjuk az átkonvertálandó Vob file-t, vagy a Vob file-ok listafile-át.
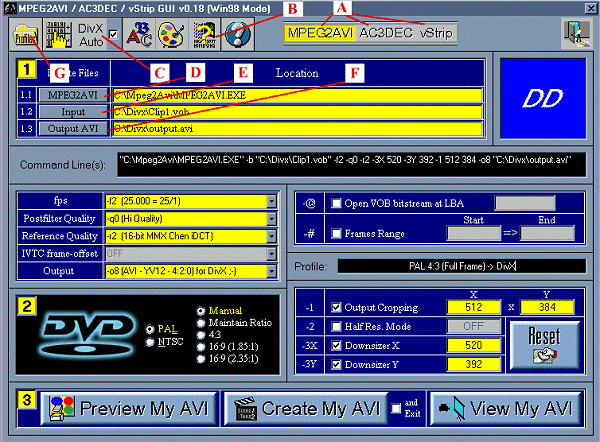
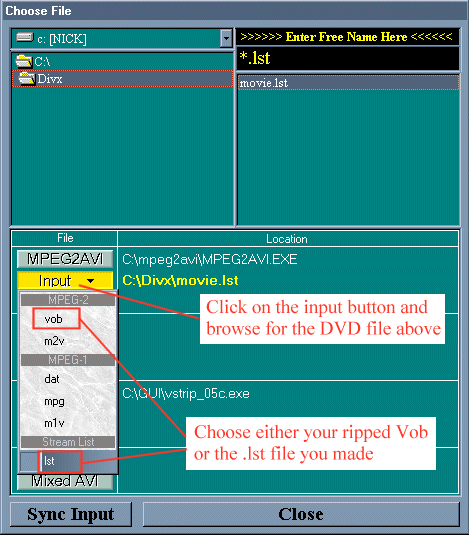
Végül adjuk meg az átkonvertált kimeneti file helyét és nevét az (F) gombnál.
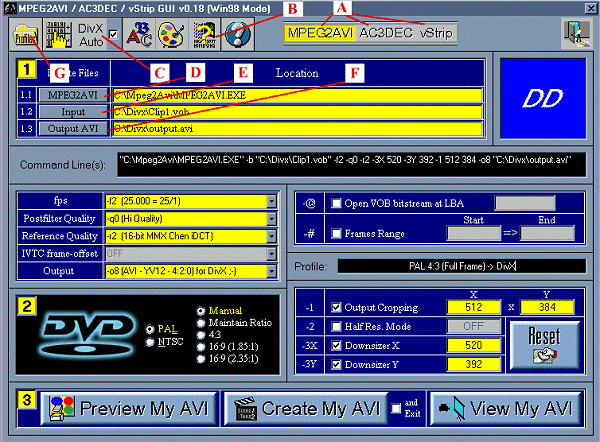
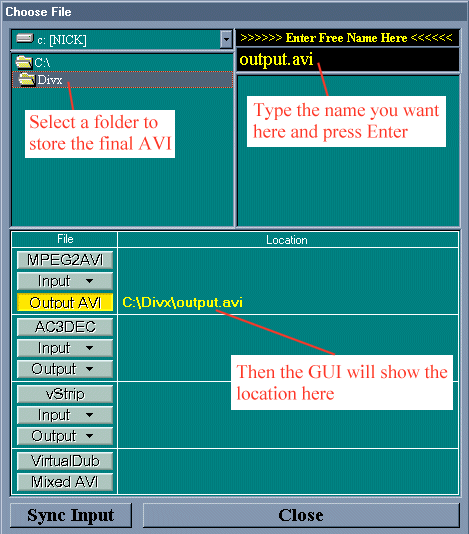
KOVERTÁLÁSI BEÁLLÍTÁSOK & PROFILOK
A GUI-ban adott a lehetőség, hogy megadott beállításokat - 'profilokat' - töltsünk be, vagy mentsünk el. Ezeket valószínűleg sokan örömmel használják majd.
Profilok használata
Kattints a (G) gombra. Itt azonnal néhány használható profilt láthatsz. Válaszd ki azt, amelyiket használni akarod (NTSC vagy PAL, 16:9 az anamorf vagy szélesvásznú, 4:3 a normál TV képű filmeket, stb.), majd nyomd meg a 'Load Profile' gombot.
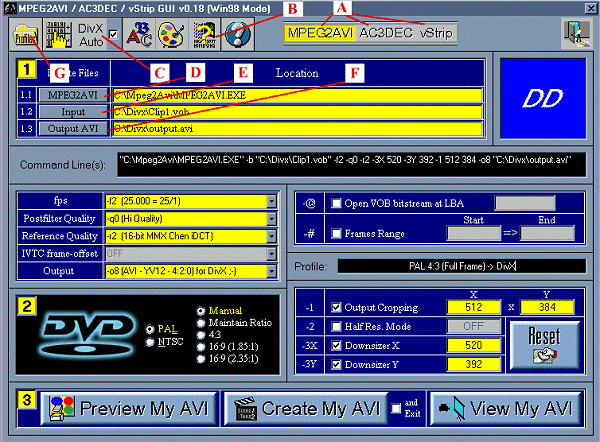
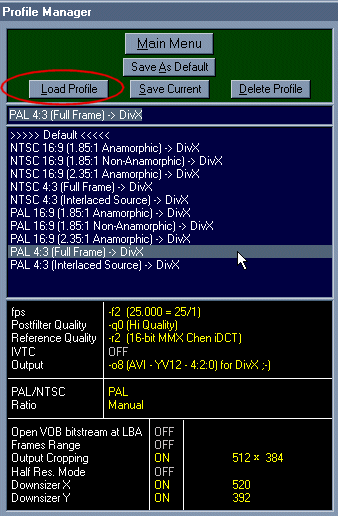
Én sohasem használok profilokat, és szerintem senkinek sincs szüksége rájuk. Ebben a leírásban mindent meg lehet találni, ami szükséges a konfiguráláshoz. Az Mpeg2avi beállításai egyszerűek, a mások által összeállított profilok pedig nem mindig adják a legjobb minőséget.
ÁTMÉRETEZÉS
A film képének átméretezéséről és vágásáról (Resize & Crop) a Kép átméretezése és vágása című leírásban lehet (kell) bővebben olvasni.
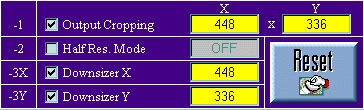
APRÓSÁGOK
Az alábbiakon néhány előregyártott képméretezési és vágási beállítás látható. Kipróbálhatod, én nem használom őket.
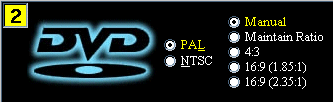
Az alábbi kép az éppen használt profil nevét írja ki.
![]()
A 'Command Line' (Parancssor) a GUI által az Mpeg2avi-nak küldött parancsokat mutatja.
![]()
Az alábbi funkciók többsége csak dísz és csak arra jó, hogy a GUI jobban nézzen ki. A Calculator nem rossz csak egy kicsit nehéz használni, én más kalkulátort használok. A Bold text félkövérre váltja a kiírásokat. A GUI Colours megváltoztatja a GUI színeit, a Picture pedig háttérképet állít be a GUI-nak. A Help pedig egyenlőre még semmihez sem nyújt segítséget :).

Az 'open Vob bitstream at LBA' funkcióra csak akkor van szükség, ha a Vob file eleje csupa zöld és rózsaszín maszat. Egy új LBA (Logical Block Address - Logikai Blokkcím) kiválasztása 2048 byte-ot előre ugrik, a maszat utánra. Ha az Mpeg2avi itt nem talál megfelelő fejlécet, automatikusan továbbugrik a következőre.
Az LBA funkció alatt a 'Frames Range' (Frame tartomány) opció látható, amivel a filmben bármelyik frame-hez odaugorhatunk. Ehhez a 'Start' mezőbe írjuk be a frame számát (PAL filmeknél 1 másodperc 25 frame, NTSC filmeknél 23.976 vagy 29.97). Az 'End' mezőbe írt értéknél az Mpeg2avi abbahagyja a konvertálást.

VÉGSŐ BEÁLLÍTÁS
Állítsuk be a framerate-et amivel a filmet konvertálni akarjuk. Ez PAL filmek esetében szinte mindig - f2 25.000 fps, kivéve néhány extrát pár lemezen. Az NTSC vagy - f5 23.973, vagy - f6 29.970, vagy akár - f3 24.000 beállítást is használhat, de a legáltalánosabb a - f5 23.973

IVCT BEÁLLÍTÁSOK
Ez az opció az interlace problémákat hivatott kezelni. Erről részletesebben a Videoformátumok: NTSC&PAL/Telecine című leírásban lehet olvasni. A legtöbb PAL DVD-nek nincs ilyen jellegű problémája, kivéve a speciális részeket, de ezt még nem sikerült megoldanom. Az Mpeg2avi ivct szövegfile-ja a telecine NTSC-filmeket a -s4 kapcsoló használatát ajánlja. Ha ez nem működik megfelelően, a FlaskMpeg használatára lesz szükség. Ha nincs interlace jellegű problémád, nyugodtan kapcsold ki ezt a funkciót.

KIMENETI BEÁLLÍTÁSOK
Mivel az Mpeg2avi-t úgy írták meg, hogy képes legyen együttműködni mindenféle codec-el, ezért a kimenete is paraméterezhető. A DivX codec számára a legmegfelelőbb beállítás a -o8 YV12
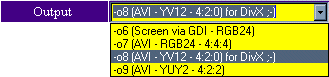
UTÓSZŰRÉS
Csak válaszd ki a 'Hi Quality'-t.

REFERENCIAMINŐSÉG
Az iDCT (Inverse Discrete Cosine Transform) határozza meg az mpeg file konverziójának számos beállítását. Mivel a film úgyis újra lesz tömörítve, a legjobb kompromisszumot minőség és sebesség között a -r2 (16-bit MMX Chen iDCT) beállítás adja. Ez a legjobb és a hibáktól leginkább mentes beállítás is egyben.
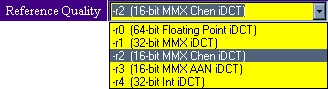
A KÉSZ VIDEO
Csak kattints a 'Create My AVI' gombra.
![]()
Erre egy az alábbihoz hasonló ablak jelenik meg, a konverzió pedig kezdetét veszi.

Ennyi :). A következő lépés az audio kiszedése a Vob file-ból és összefésülése a videóval.
Hang rippelése Graphedit-el
A Graphedit messze a legjobb módja a DVD hangjának rippeléséhez. A hang minősége tökéletes, normalizálásra (a hangerő növelésére) nincs szükség, 10-szer gyorsabb, mint az Ac3Dec, kép-hang szinkronizációs probléma pedig szinte soha nincs. Mint mindig, a DVD-ről a Vob file-oknak kikódolva a merevlemezen kell lenniük (Smartrip), máskülönben a Graphedit nem tudja őket olvasni.
Szerezd be a következőket:
Graphedit Build
011008
Ligos Mpeg-2
Filter
WinDVD Audio
Filter
I-Media
Multiple Audio Filter
RegDrop
A Graphedit-et tegyük el valamelyik könyvtárba, majd regisztráltassuk a szűrőket a Regdrop segítségével. Egyszerűen húzzuk az .ax file-okat a Regdrop ikonja fölé és már meg is vagyunk.
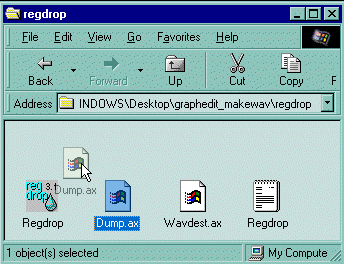
A szűrőket a Dos-parancssorból is regisztráltathatjuk a Regsvr32 parancs segítségével (regsvr32 c:elérési útfile-név.ax
Az összes következő szűrőt regisztráltassuk:
Wavedest.ax Dump.ax Mpeg2Decoder.ax Iviaudio.ax
LISTAFILE KÉSZÍTÉSE
A listafile készítésének módja megegyezik az Mpeg2avi működéséről szóló ismertetőben foglaltakkal, ill. a Smartrip által készített listafile (valami.lst) itt is használható.
A HANG RIPPELÉSE
A Graphedit használata kezdők számára elég nehéz, mivel alig nyújt segítséget. Alapvetően minden Windows media file-nak codec-re van szüksége a lejátszáshoz; ezért kellett a DivX codec-et is felinstallálnunk. A Graphedit segítségével az egyik codec kimenetét ráköthetjük egy másik codec bemenetére. Minden codec-et egy-egy négyzet jelképez, ezeket vonalakkal köthetjük össze. A Vob file és a 'File Writer' négyzet között a megfelelő codec-ek megfelelő sorrendjével lemezre írhatjuk a WAV formátumú audiót.
Nyissuk meg a Graphedit-et. A Graph menüből válasszuk az Insert filters pontot, és a következő ablak ugrik elő. Minden szükséges szűrő a Directshow Filters alatt található, ezek képesek audio és video lejátszására is.
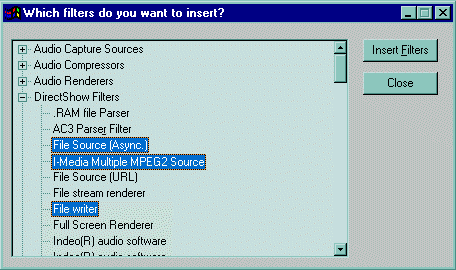
Először a 'I-Media Multiple MPEG2 Source' helyezzük be, ami rá fog kérdezni a listafile helyére. Válasszuk ki a listafile-t és nyomjunk Open-t. Ekkor az alábbi képen a bal felső sarokban levő négyzet jelenik meg. Ha csak egy Vob file-unk van, használhatjuk a 'File Source (Async.)'-et is a listafile helyett.
A kimeneti file-t és annak helyét a 'File Writer' szűrő behelyezésénél adhatjuk meg. Itt is egy ablak ugrik elő és kéri a könyvtár, valamint a file nevét. Az alábbi képen ez a C:ripoutput.wav
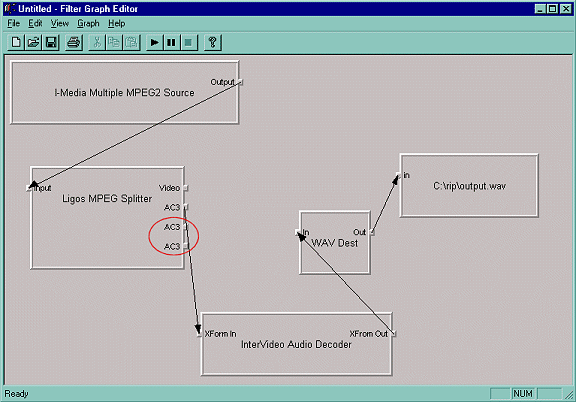
Ezek után helyezzük be a többi szükséges szűrőt is, úgy mint az 'MPEG-2 Splitter' (vagy a 'Ligos Mpeg Splitter', nekem ez az utóbbi vált be), 'WAV Dest', és a 'InterVideo Audio Decoder'. Végül kössük össze (egérrel húzzuk át) a be- és kimeneteket a fenti ábra szerint, azaz az 'Mpeg2 Source', 'Mpeg Splitter', 'InterVideo Audio Decoder', 'WAV Dest', 'File Writer' sorrendben.

Vegyük észre a vörössel bekarikázott AC3-csatornákat. Ezek különböző audio-csatornákat jelképeznek (az angol mellett pl. a német vagy francia nyelvet). Általában az angol az első, de ha a Divx film alatt másik csatornát akarunk hallani, azt itt lehet kiválasztani.
Ha a WinDVD-t sztereóra szeretnénk állítani, csak jobb click az InetVideo ablakra, majd válasszuk ki a Properties-t:

Ha készen vagyunk a beállításokkal, nyomjuk le a Play gombot (jobbra nyíl), és várjuk ki, amíg a Wav elkészül. Ez akár 1-2 GB nagyságú is lehet, ezért előzőleg ellenőrizzük, hogy van-e elég szabad hely. A Graphedit-et sok más módon is fel lehet használni az audio, de akár a video rippelésére is, de ez a legáltalánosabb és leghatékonyabb mód, amit ismerek.
GRAPHEDIT TRÜKKÖK
Megjegyzés: Az alábbiak csak érdekességképpen vannak feltüntetve, működésükre nincs garancia. A különböző négyzetek összekötése bonyolult is lehet, ezügyben ne küldjetek E-mail-t.
AC3 HANG RIPPELÉSE A DVD-RŐL
Most hogy már értjük, hogy a Graphedit hogyan működik, sok más dolgot egyszerűbb lesz megérteni. Például azt, hogy hogyan rippeljünk AC3-hangot.
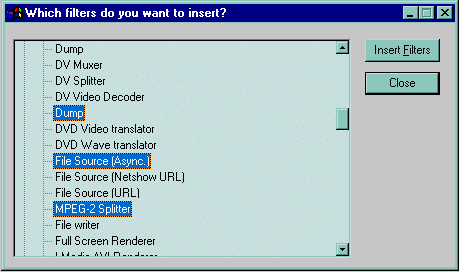
Először helyezzük be a 'File Source (Async.)'-t, és adjuk me a Vob file helyét. A következő a 'Mpeg-2 Splitter'. Végül helyezzük be a 'Dump'-ot, és válasszuk ki, hogy hova akarjuk menteni az AC3 hangot. Nevezzük valami.ac3-nak. Ezután nyomjuk le a Play gombot, és várjunk.
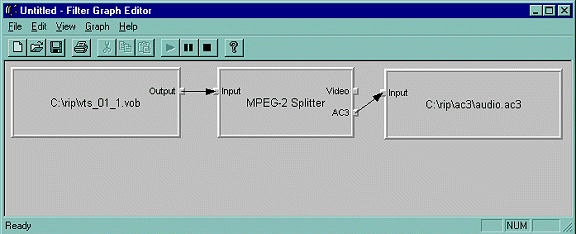
VIDEO RIPPELÉSE DVD-RŐL
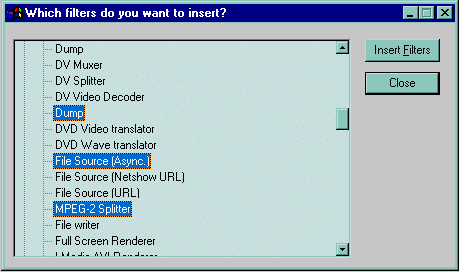
Ugyanaz, mint az előbb, csak itt nem az 'Mpeg Splitter' AC3 kimenetét, hanem a Video kimenetet kötjük a 'Dump' bemenetére. A kimeneti file neve valami.mpv legyen (.mpv az Mpeg-2 kiterjesztése).
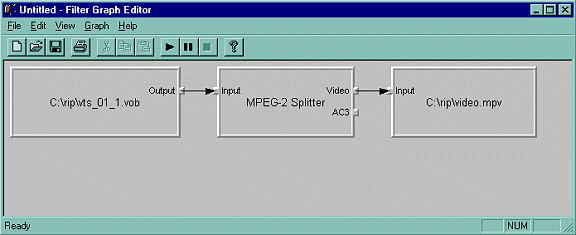
HANG TÖMÖRÍTÉSE GRAPHEDIT-EL
Hasznos lehet ha tudjuk, hogy a Graphedit, ill. a 'Wav Dest' és a 'File Writer' szűrők segítségével a legtöbb audio-formátumba tudunk tömöríteni. Ez akkor lehet hasznos, ha kevés szabad helyünk van. Például ha AC3 hangot akarunk kitömöríteni, de az PCM-ként túl nagy, átkonvertálhatjuk MP3-ba. Ehhez a következő szűrők szükségesek:
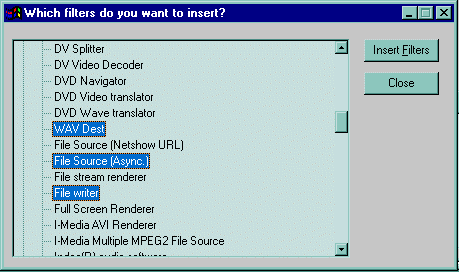
Majd az 'Audio Compressors' szekcióból válasszuk ki az 'MPEG Layer-3'-at:

A 'File Source (Async)' számára válasszuk ki a hang forrását egy Wav vagy Avi file formájában, majd húzzuk át az 'MPEG Layer 3' bemenetére.
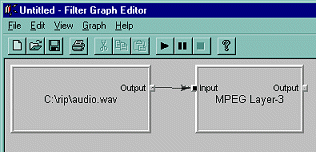
Bingo! Két újabb szűrő jelent meg, a 'Wave Parser' és a 'ACM Wrapper'

Kössük össze az összekötendőket, nyomjuk meg a Play-t, az eredmény pedig egy MP3 lesz. Csakhogy ez nek az ideális módja az MP3-készítésnek. Alig van lehetőség a beavatkozásra. Alapértelmezésben az első (320 Kbit/s) értékre áll be, az MP3 pedig csak a standard mintavételezési frekvenciákkal készíthető :(.
MP3 AC3-BÓL
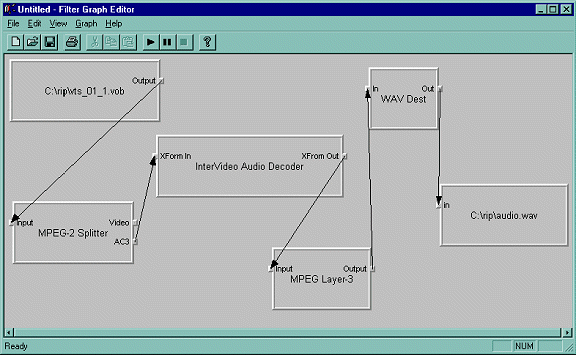
Az egyetlen különbség az előzőhöz képest, hogy itt az 'InterVideo' végzi a 'WavParsing'-ot (Wav elemzés). A konverzió sikere érdekében állítsuk sztereóra (jobb klikk, Properties).

A VIDEO ÉS AZ AUDIO KIMÁSOLÁSA MPEG-1 FILE-BÓL
A Graphedit-el nem csak DVD-ről, de más formátumokból, pl. Mpeg-1-ből is ki lehet másolni a videót és a hangot.

Ez is elég egyszerű. A bemenetet a 'File Source (Async.)'-nél adjuk meg. A video és az audio szétválasztása az 'MPEG-I Stream Splitter'-el történik. A 'Dump' szűrőt kétszer használjuk: egyszer az audio.mpa, egyszer a video.mpv mentésénél.

Ezek csak a Graphedit leghasznosabb tulajdonságai voltak, de sokminden másra is használható.
A kép átméretezése és vágása Mpeg2avi-val
Ha a film méretét a lehető legkisebbre akarjuk csökkenteni, a kép vágása sokat segíthet. A legfontosabb dolog, hogy az optimális tömörítéshez néhány pixelt a képből vágjunk le, teljesen törölve a fekete keretet. Az Mpeg-tömörítés az elmosódott képen a leghatékonyabb, ezért ha a kép alján vagy tetején egy fekete csík látható, a tömörítés nem lesz olyan hatékony.
Mivel az Mpeg2avi-nak nincs preview-ablaka, a beállítások tesztelésére próbatömörítéseket kell végeznünk, amire a legjobb mód, ha kb. 100 frame-et kódolunk be. Az Mpeg2avi-ba beírhatjuk a kezdő és az utolsó frame számát, azaz beállíthatjuk hogy a film melyik részéből hány frame-et akarunk konvertálni. Ez a következőképpen történik:

Ezzel a beállítással 2000 frame-et előreugrik, majd onnan kezdve 100 frame-et konvertál. Ha kész, láthatjuk hogy milyen lesz a teljes film. Jó ötlet lehet a második Vob file-nál kezdeni, hogy átugorjuk a bevezető képsorokat. Így minden alkalommal tudjuk ellenőrizni a beállításokat.
EGY 4:3 FILM ÁTMÉRETEZÉSE
Sokan összezavarodnak az Mpeg2avi képméretezési és vágási beállításainál, pedig azok valójában egyszerűek. Az egyedüli nehézséget a preview ablak hiánya okozza. Mint mindig, most is a kiváló Danni GUI-t használjuk, vagyis nem kell a Dos-promptal vesződni :).
Tegyük fel, hogy egy 720*756 felbontású PAL DVD-t méretezünk át 448*336 felbontásra. A film 4:3-as, azaz 1.33:1-es, vagyis nem szélesvásznú. Az Mpeg2avi átméretezési beállításai:
Downsizer X: A szélességet csökkenti a beírt értékre.
Downsizer Y:
A magasságot csökkenti a beírt értékre.
Fontos megemlíteni, hogy a Downsizer opció csak magát a képet zsugorítja. Az alábbi ábrán a felbontás eredetileg 720*576 volt, a Downsizer beállításai pedig:

Így a felbontás még mindig 720*576, de a kép maga már 448*336!

A tömörítés érdekében el kell távolítani a fekete keretet. Ezt az 'Output cropping' funkcióval tehetjük meg.
Output Cropping X: A kép két oldaláról vág, azonos mértékben.
Output
Cropping Y: Ugyanúgy, de alulról és felülről vág.
Így hogy teljesen eltávolítsuk a fekete keretet, adjuk meg a kép méreteit:
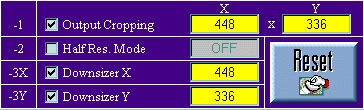
A kép ilyen lesz:

SZÉLESVÁSZNÚ FILMEK VÁGÁSA
A módszer hasonló, de a szélesvásznú filmeknél néha eltér a méret, és egy kicsit próbálgatni kell, hogy melyik a legmegfelelőbb méret. Mondjuk, van egy 2.35:1 anamorf szélesvásznú, 720*576 felbontású filmünk.

Mint látjuk az anamorf filmeknek kissé 'nyomott' a képük (erről bővebben az Anamorf DVD-k & képméretarányok című függelékben lehet olvasni), ezért a képet át kell méretezni 1.85:1 (vagy a DVD-től függően 1.33:1) arányra, ill. most 576*320 felbontásra, ami a legközelebb van a megfelelő méretarányhoz.

A film magasság/szélesség aránya így már közel tökéletes:

A következő lépés a kép vágása. Tudjuk, hogy a kép szélessége 576, vágni is itt vágjuk. Azt is tudjuk, hogy a 320 magasságra méretezett kép magasabb lesz a valódi képnél.

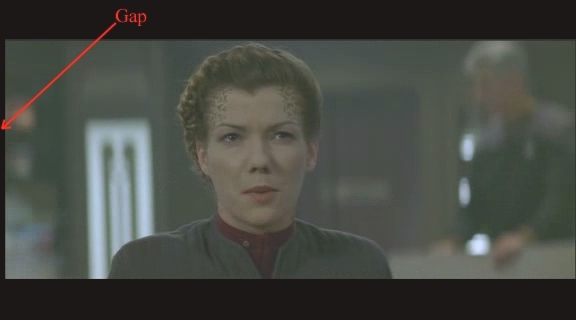
Mivel a DVD-n volt egy kis fekete csík a bal oldalon, ez még most is látszik (fent). Ezt úgy lehet eltüntetni, hogy 16 pixellel többet vágunk le, 576 helyett 560-ra, vagy 576-re történő vágás mellett nagyobbra, pl. 592*336-ra méretezzük a képet.
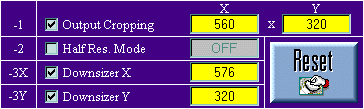

Végül az aljából és a tetejéből is levágunk. A magasság jelenleg Y=320. Ha el akarjuk tüntetni a fekete csíkokat, akkor ezt csökkenteni kell (304, 288, 272, 256, végül a 240 lett a tökéletes). Fontos, hogy mind a magasság, mind a szélesség pixelszáma osztható legyen 16-al!


A vágás jelentősen javítja a film minőségét. Nagyobb lehet a film bitrate-je, mivel nem kell a fekete sávokat is bekódolni. Nem szükséges a filmeket teljes DVD-felbontással kódolni, még akkor sem, ha 2 CD-re akarjuk másolni. A VideoVD-k felbontása 352*240, de még így is csaknem olyan jó a képminőségük, mint a VHS kazettáké. A fenti Divx film magassága ugyanekkora, szélessége pedig csaknem a duplája, képminősége pedig még jobb is lehet, ugyanakkor ráfér egyetlen CD-re.
Figyelmeztetés
Noha a vágás sokat javíthat a kép minőségén, de még mielőtt nekifognánk, vegyük figyelembe az alábbi négy pontot:
Egy vágott filmet néha nehezebb más formátumokba konvertálni. Ennek az az oka, hogy újra hozzá kell adni a fekete sávokat, mert ellenkező esetben a kép torzult, nyomott lesz.
Egy vágott Divx filmet a PowerDVD és néhány más lejátszó hibás méretarányban játszik le. A Media Player, MicroDVD és még sok más lejátszó viszont hibátlanul kezeli a vágott filmeket.
A VCD-ket és SVCD-jet nem lehet vágni, mert ha egy egyedülálló DVD-lejátszóban akarjuk használni őket, az nem fogja lejátszani őket.
Végül néhány hardvereszköz problémákba ütközik, ha az Mpeg-4 (és a DVD) kép mérete nem osztható 32-vel. Így pl. a Matrox G400 és az Nvidia GeForce nem tudja az ilyen filmeket TV-n megjeleníteni.
Videoszerkesztés VirtualDub-bal
A VirtualDub egyike a legkönnyebben és leghatékonyabban használható videoszerkesztő programoknak, sokan mégsem tudják, hogy hogyan kell benne vágni, átméretezni, zajt csökkenteni, logo-t a képhez adni, stb., noha a VirtualDub nemcsak ezeket tudja, de még sokminden mást is. Ez a leírás a fentebb említett feladatok megoldásáról szól, és bár nem tér ki a VirtualDub minden tulajdonságára, a leírtak alapján a többi funkció alkalmazására már mindenki saját maga is könnyedén rájöhet.
Videoformátumok
Ha video-t vágunk vagy tömörítünk VirtualDub-bal vagy bármi egyébbel, minnél jobb minőségű a kiindulási film, annál jobb lesz a végeredmény is. TV-Tuner vagy Video Capture kártyát használva érdemes meggondolni, hogy milyen beállításokkal tesszük ezt, hiszen semmi értelme nincs 640*480-ban digitalizálni a kártyával, ha végül amúgyis csak 352*240-be konvertálnánk át a lementett anyagot, hiszen ezzel csak a merevlemez területét és a processzoridőt pazarolnánk. Általában mindenhol érdemes a CD-minőségű hangot (44 100 Hz, 16 bit) és standard képváltási frekvenciát (25/s PAL, 29.97/s NTSC) használni, a legjobb minőségű és legkönnyebben kezelhető formátum pedig az MJPEG.
Tömörített videofile tömörítése
Miért ne tömörítsük azonnal Mpeg-be vagy DivX-be a lementett anyagot? Végül is megtehetjük, de ne felejtsük el, hogy ha ezek után át akarjuk méretezni vagy valamilyen szűrőt akarunk rajta alkalmazni, akkor az egészet újra kell tömörítenünk. Ez nem a VirtualDub hibája, bármelyik videoszerkesztő programmal ez a helyzet. Például nem a legjobb megoldás a rippelt VOB file-okat DivX-be tömöríteni, majd a kapott AVI képét vágni, átméretezni, majd újra betömöríteni, hiszen ez sokáig tart, és mivel minden videoformátum (kivéve a Huffyuv és a tömörítetlen AVI) úgy tömörít, hogy elhagyja a finomabb részleteket, minden újratömörítéskor csak romlik a minőség. A fentiekből látható, hogy van értelme a lehető legjobb minőségű forrásanyagot használni.
Szerezd be a következőt:
VirtualDub 1.4.9
Video képének vágása és átméretezése
Nyissuk meg a forrásfile-t a VirtualDub-ban.
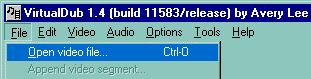
Majd válasszuk ki a szűrőket.

Nyomjuk meg az A-val jelölt Add gombot.
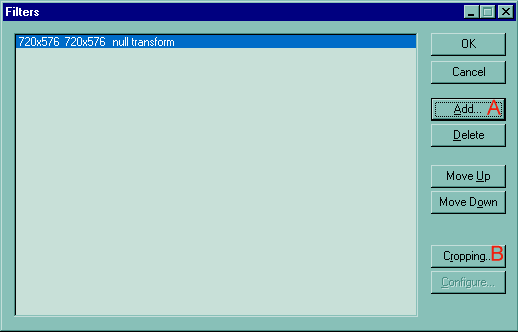
Egy lista ugrik elő a választható szűrőkről. Válasszuk ki a Null Transform-ot.

Az OK gomb megnyomása után nyomjuk le a B-vel jelölt Cropping gombot.
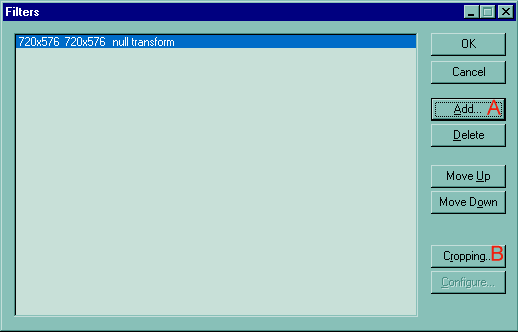
Egy az alábbihoz hasonló ablak ugrik elő. A kép alatti csúszkával válasszunk ki egy olyan részt a filmből, ahol tisztán látjuk hogy hol és mennyit kell levágni a kép széleiből (mert teszem azt fekete szélei vannak). Ezek után variálhatjuk az X1 X2 Y1 és Y2 értékeket. Mindegyik érték a kép egy-egy oldalát jelenti, a változtatásokat pedig azonnal látjuk.
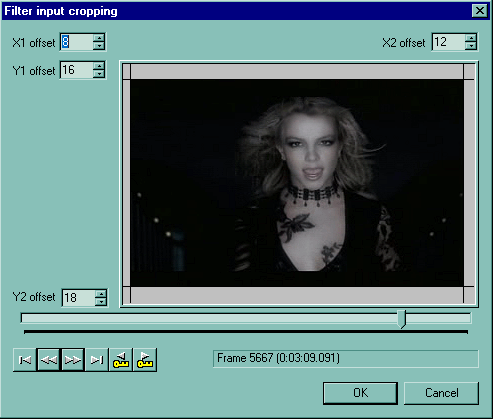
Ha kész, nyomjuk le az OK gombot.
Ezek után ha elmentjük a filmet a VirtualDub-ban, a file képe a fentiekben beállított méretű lesz, ha a széleit levágtuk, azok eltűnnek. Ne felejtsük el, hogy ez a vágás újratömörítéssel jár, azaz sokáig tart, viszont így megszabadulhatunk a képet keretező fekete sávoktól.
A kép átméretezése hasonlóan egyszerű, nyissuk meg a szűrőket.

Majd nyomjuk le az Add gombot és válasszuk ki a Resize szűrőt.

A következő ablak ugrik elő. Adjuk mag az új szélességi és magassági értékeket. A Filter mode legyen Precise bicubic. A Bilinear-t a képméret csökkentésekor, a Bicubic-t pedig a képméret növelésekor jobb választani. A Nearest neighbour a leggyorsabb és a legrosszabb minőségű.
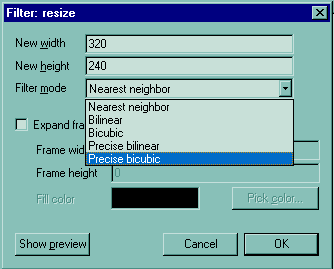
A Show preview az előnézeti gomb, azaz itt ellenőrizhetjük, hogy filmünk a konverzió után hogyan néz majd ki. Fontos, hogy átméretezéseknél csak olyan méreteket adjunk meg, amik maradék nélkül oszthatóak 16-al. Ez néha elég ha csak 8-al, néha (igen ritkán, néhány videokártyatípussal) viszont szükséges, hogy 32-vel legyen osztható, azaz pl. a 352*288 méret megfelelő, de a 351*288 nem.
A szűrők sorrendje
A VirtualDub-ban a szűrők szigorúan sorban, a listán felülről lefelé haladva kerülnek alkalmazásra.

Látszólag semmi sem múlik a sorrenden, ez azonban nem így van. Vegyük azt a példát, hogy egy 704*576 felbontású képet akarunk 352*288 felbontásra konvertálni, ill. egy másik szűrővel élesíteni akarjuk az alapból kissé tompa képet. Ilyenkor egyértelműen az átméretezést kell előbb végrehajtani, hiszen az azután következő szűrő jóval rövidebb idő alatt teszi élesebbé a 352*288 felbontású film képét, mint a 704*576 felbontású filmét. Ezek okból a VirtualDub rendelkezik egy Move Up és egy Move Down gombbal, amik segítségével az egyes szűrők listában elfoglalt helyét tudjuk módosítani.
Tömörítés
Ha befejeztük a szűrők beállításait, el kell mentenünk filmünket. Ekkor kell kiválasztanunk, hogy ez milyen formátumban történjen. Ez természetesen bármilyen formátum lehet amit a VirtualDub támogat, most a DivX :) készítése kerül bemutatásra.
A Video menüből válasszuk ki a Compression pontot (Full processing mode-ban).

Az alábbi ablak ugrik elő. Válasszuk ki az MPEG-4 Low-Motion codec-et, majd kattintsunk a képen vörössel bekarikázott Configure gombra.
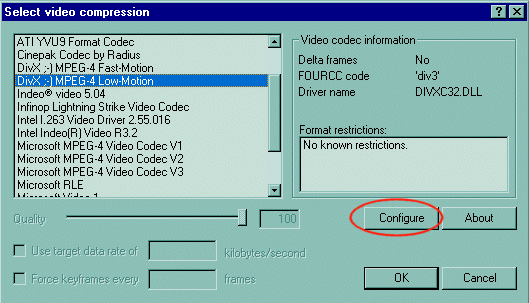
Az alábbi ablak ugrik elő a codec beállításaival. A megfelelő kilobit-értéket egy bitrate kalkulátor segítségével tudjuk kiszámolni, erről Az Mpeg2avi használata című leírásból lehet többet megtudni.
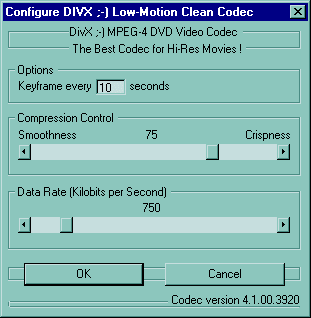
A hang tömörítése
Az Audio menüben is válaszuk ki a Full processing mode-ot.
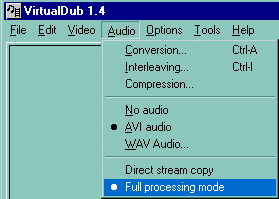
Majd a Compression pontot.

Az alábbi ablak ugrik elő. Válasszuk ki az Mpeg Layer 3-at vagy a Divx ;-) Audio-t a megfelelő frekvencia- és bitrate-értékkel.
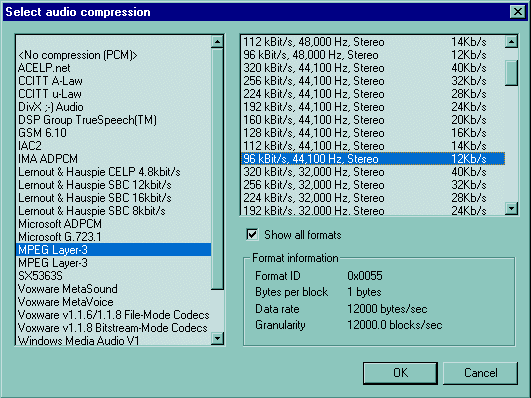
Végül mentsük el filmünket.
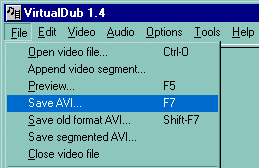
A hang feljavítása
A tömörítetlen hang minősége általában a mintavételezési frekvenciától és a bitmélységtől (bitrate) függ. Ezek bővebben a következők:
Mintavételezési frekvencia
A PC-re történő felvétel során a hang egymást követő darabokra lesz vágva, hasonló módon, mint a video-ban a képkockák, amelyek egy-egy pillanat (kép) adatait rögzítik. A hangnál ez az adott pillanatban hallható hang magasságát jelenti. Azt, hogy az ilyen hangdarabokból (hangmintákból) másodpercenként hány van mintavételezési frekvenciábak nevezzük, és Hertz-ben (Hz) mérjük.
Bitmélység
A bit a legkisebb információs egység, értéke 0 vagy 1 lehet. Egy byte-ot 8 bit épít fel, 1024 byte 1 kilobyte, 1024 kilobyte 1 megabyte, és így tovább.
A video-analógiához visszatérve ha a mintavételezési frekvencia a képkockák számát jelentette, akkor a bitmélység az egyes képkockák által hordozott információ mennyiségét jelzi. Minél nagyobb a bitmélység, a hangminta annál több szintre osztható fel, azaz annál részletesebb lehet. Nyolc bit 256, 16 bit 65536, 24 bit 16.7 millió szintet tesz lehetővé.
A FLASKMPEG ÉS A MINTAVÉTELEZÉSI FREKVENCIA
A magasabb mintavételezési frekvencia és bitmélység jobb minőséget eredményez, természetesen nagyobb file-méret mellett. A 44100Hz 16-bit a CD-minőség, a 48000Hz pedig még ennél is jobb, azaz ha valaki a legjobb hangminőségre törekszik, az a lehető legmagasabb frekvenciát és bitmélységet használja, amit a hangkártyája elbír. A video-hoz hasonlóan azonos file-méret mellett a magasabb mintavételezési frekvencia és bitmélység rövidebb visszajátszási időt eredményez.
Ha ugyanazon hangot 44100Hz-el és 48000Hz-el is felvesszük, akkor a hossza ugyanakkora lesz. De ha az egyik frekvencián felvett hangot átkonvertáljuk a másikra és a konverter nem veszi megfelelően figyelembe a frekvenciaváltást, akkor video-audio szinkronizációs hiba léphet fel, azaz a video és az audio hossza eltérhet.
Emiatt a hiba miatt a FlaskMpeg sokszor okoz szinkronizációs problémákat, amikor a DVD 48000Hz-es hangját 44100Hz-re konvertálja. Ezt a hibát esetleg a 48000Hz-re történő visszakonvertálással meg lehet oldani, de ez a probléma sok más programmal is előfordul. Megoldás? A hangot csak 48000Hz 16-bitben rippeljük le, majd a VirtualDub-bal utólag alakítjuk át 44100Hz-re, mivel a VirtualDub megfelelően képes kezelni az ilyen konverziókat.
A TOMPA HANG JAVÍTÁSA
Mivel sok hangkártya nem kezeli megfelelően a 48000Hz-es hangot, az ezen a frekvencián rippelt hang tompa, rossz hangzású lehet. Ez ellen csak az a megoldás, ha a hangot VirtualDub-bal 44100Hz-re konvertáljuk. Ez végrehajtható az audio és a video összefésülése közben, vagy azután, a már összefésült filmen. A következőkben az utóbbi kerül bemutatásra. Nyissuk meg a filmet a VirtualDub-al.
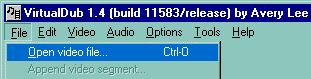
A video-n magán nem akarunk semmit változtatni, ezért a Video menüben jelöljük be a Direct stream copy pontot.
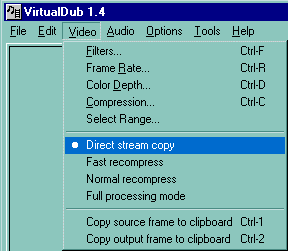
Az Audio menüben válasszuk ki a Full processing mode pontot.
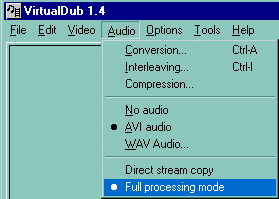
Majd ugyanabból a menüből a Conversion pontot.
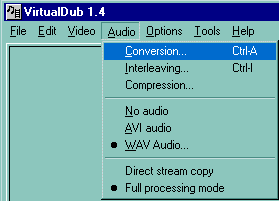
Jelöljük be a 44100Hz és a High quality pontokat.
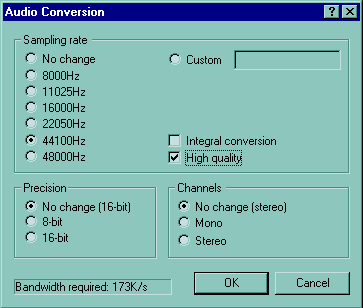
Ezek után ha tömöríteni akarjuk az audio-t, azt az Audio menü Compression pontja alatt lehet megtenni. Erröl bővenbben a DivX audio és video multiplexálás a VirtualDub segítségével leírásban lehet olvasni.
PATTOGÓS HANG JAVÍTÁSA
A pattogás, recsegés és zúgás általában hibás kódolás során keletkezik a hangban, és csak úgy lehet megszabadulni tőle, ha újrakódoljuk az egész audiót. Ilyen hibát rendszerint az AC3Dec okoz, de mivel a FlaskMpeg ugyanezt az algoritmust használja, ezért ez a hiba itt is előfordul.
Az AC3Dec legújabb verziója talán már nem okoz ilyen jellegű problémákat, de ha mégis, akkor ajánlott kiprobálni más módszereket is. Ezek közül valószínűleg a Graphedit a legjobb minőségű. Erről bővebben a Hang rippelése Graphedit-el című leírásban lehet olvasni.
TÚL HALK HANG JAVÍTÁSA
A DVD-n a hang jóval szélesebb tartományban van rögzítve, mint amit egy normál TV vagy video használ, azaz a hang az egészen alacsonytól az egészen magas hangerőig megtalálható. Ezt egy DVD-lejátszó gond nélkül kezeli, de a PC számára már túl sok lehet. Ez általában azt eredményezi, hogy az audio nagy része egészen halk lesz, és csak néhány mozgalmasabb rész lesz hangosabb. A szoftveres DVD-lejátszók általában tartalmaznak beépített 'Dynamic Normalizer'-t, ami biztosítja, hogy a hang a film teljes játékideje alatt elég hangos legyen.
Ha a FlaskMpeg-et vagy az AC3Dec-et használtuk, a film hangja lehetséges, hogy halk lesz. A megoldás megintcsak a GraphEdit és a WinDVD szűrők használata, de ha a hang egészen halk, akkor megeshet, hogy még ez sem elég. Ilyenkor a hangot normalizálni kell, azaz emelni kell a hangerőn. A hangerőt viszont csak mértékkel emeljük, mert a túl hangos részek levágásra kerülnek, és a hang torzul. Megfelelő módon végezve a normalizálás megfelelően emeli a hangerőt.
A normalizálásra régebben olyan programokat ajánlottak, mint a CoolEdit vagy a SoundForge, mivel ezek erre a feladatra beépített opcióvel rendelkeztek. De van ezeknél egy hatékonyabb mód is, ami a CoolEdit-től eltérően még ingyenes is. Az eszköz DeDynamic névre hallgat, és ingyenes. Képes standard és dinamikus normalizációra is, vagyis nemcsak emeli a hangerőt, de halk részeket külön is erősíti. A normalizálással csak az a probléma, hogy akár több gigabyte helyet is igényelhet.
KÉSZ FILM HANGJÁNAK ERŐSÍTÉSE
1. A hang különválasztása
Első lépésben külön kell választani a video-t és az audio-t. Ezt a VirtualDub-bal tudjuk megtenni. Nyissuk meg a filmet.
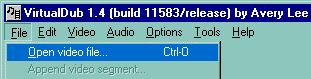
Majd válasszuk a File menü Save Wav pontját.

A méret miatt itt ne aggódjunk, a hangot nem gigabyte-os Wav-ban kapjuk meg, hanem abban a formában és méretben, ahogy az eredetileg a video-val össze volt fésülve, azaz kapunk pl. egy 100 MB-os Mp3 file-t, de a kiterjesztés ennek ellenére Wav lesz, nem pedig Mp3.
2. A hang konvertálása PCM Wave-re
A normalizáláshoz a hangot vissza kell alakítanunk PCM formába. Ezt a legkönnyebben a mindenki által ismert Winamp használatával lehet megoldani. Nyissuk meg az audio-t, majd a Stop gomb lenyomásával állítsuk meg a lejátszást. Ezek után jobb click, majd az Options menüből válasszuk a Preferences pontot.

Az Audio I/O fülön az Output Plugins közül ne az OUT_WAVE, hanem az OUT_DISK funkciót jelöljük be. Nyomjuk le az Apply gombot, amire a Winamp rákérdez, hogy hova mentse a file-t.

Az eredmény egy hatalmas, akár másfél gigabyte-os Wav file lesz.
3. Normalizálás
A DeDynamic DOS parancssorban fut, kezelése el lesz magyarázva. Másoljuk a Wav file-t és a DeDynamic.exe-t ugyanabba a könyvtárba, majd nyissunk egy DOS-parancssort.

Lépjünk abba a könyvtárba, ahová a DeDynamic-ot és a Wav file-t másoltuk, majd adjuk ki a következő parancsot:
DeDynamic.exe -a 6 C:dynamicaudio.wavC:dynamicfinal.wav
Vörössel az audiofile-t tartalmazó könyvtár neve látható, a normalizálandó file neve audio.wav, a normalizált kimeneti file neve final.wav. A kék színnel jelzett -a kapcsoló a dinamikus normalizálás értékét adja meg, ami általában 1-től 50-ig terjedhet. Általában erre az értékre 4-6 a megfelelő érték, de lehet magasabb értékekkel is próbálkozni. Ha nincs szükség dinamikus normalizálásra, adjunk meg 0-át. Az 50-es érték hatása már igen erőteljes, ritkán lehet szükség rá, de a program gond nélkül megbirkózik még az ennél magasabb értékekkel is.
Ha beírtuk a fenti parancsot, üssük le az Enter-t. A következő ablak ugrik elő, ahol a program rákérdez, hogy a kimeneti file milyen formátumú legyen.

Válasszuk azt a formátumot amilyen a file eredetileg volt, azaz ha 48000Hz 16-bit volt, akkor maradjon is az. Választhatunk ugyan más formátumot, pl. Mp3-at is, de ez szinkronizációs és összefésülési problémákhoz vezethet.
A program lefutása után egy a bemeneti Wav-hoz hasonlóan nagy, egy-másfél gigabyte-os normalizált audiofile-t kapunk, amit a VirtualDub-bal a DivX audio és video multiplexálás a VirtualDub segítségével című leírásban foglaltak szerint hozzáfűzhetünk
DivX audio és video multiplexálás a VirtualDub segítségével
A multiplexálás tulajdonképpen a különálló audio- és video-file összefésülését jelenti egyetlen 'audio+video' file-ba. Ezt a VirtualDub nevű alkalmazással fogjuk végezni, ami az egyik leghasználhatóbb és legerőteljesebb videoszerkesztő, ami létezik. Mindemellett még ingyenes is. Használatáról bővebben a VirtualDub haladóknak című leírásban lehet olvasni.
Szerezd be a következőt:
VirtualDub 1.4.9
Bármilyen módszert is használtunk korábban a PCM Wav készítéséhez, az összefésülés menete azonos. Nyissuk meg a video-t a VirtualDub-ban.
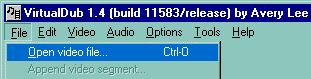
Mivel magán a video-n nem szándékozunk változtatni, állítsuk be a Video menüben a Direct stream copy-t, amit a VirtualDub egy melléhelyezett fekete pöttyel jelöl.
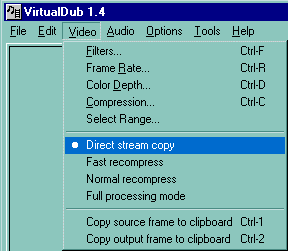
Ezután válasszuk ki az Audio menüben a Full processing mode-ot.
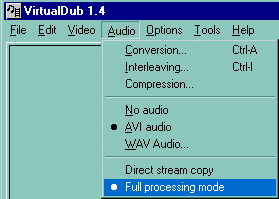
AZ AUDIOFILE KIVÁLASZTÁSA
Ha a PCM audio-t a FlaskMpeg-el készítettük, akkor ugorjunk a következő részre, a Mintavételezési frekvencia átállítása-hoz. A FlaskMpeg eleve összefésüli a hangot és a videót, így itt csak a hang tömörítését kell megcsinálni. De aki a GraphEdit-et vagy Ac3Dec-et használta, esetleg normalizálta az audiót, az tegye meg a következőket.
Az Audio menüben jelöljük ki a WAV Audio pontot.
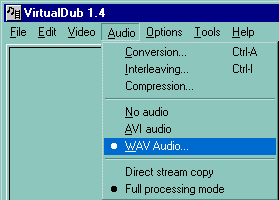
Ekkor a VirtualDub rá fog kérdezni a Wav file helyére. Adjuk meg, és nyomjuk le az Open gombot.

MINTAVÉTELEZÉSI FREKVENCIA ÁTÁLLÍTÁSA
Ha az audio mintavételezési frekvenciája 48 000Hz (és a legtöbb DVD-film esetében ennyi), akkor ajánlott ezt 44 100Hz-re konvertálni (régebbi hangkártyák nem kezelik a 48 000Hz-et). Erről többet a Hibás audio javítása című leírásban lehet olvasni.
Válasszuk ki az Audio menüből a Conversion pontot.
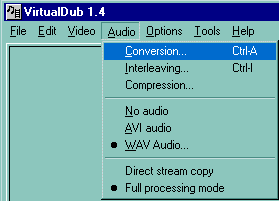
Jelöljük ki a 44100Hz-et és a High quality-t, majd nyomjunk OK-t:
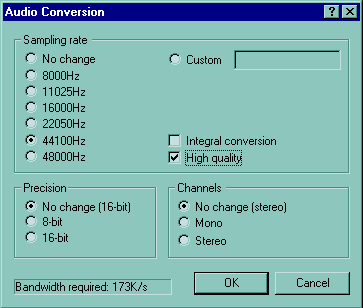
AZ AUDIO TÖMÖRÍTÉSE
Végül, mivel a PCM Wav mérete a gigabyte-os tartományban mozog, szükséges az audio MP3-ba vagy WMA-ba való tömörítése Ehez válasszuk ki az Audio menüből a Compression pontot.

Válasszuk ki az MPEG Layer-3-at. Jelöljük be a Show all formats négyzetet, majd válasszuk ki a 96kBit/s, 44100Hz, Stereo sort. Ha jobb hangminőséget akarunk, akkor választhatjuk a 128 kBits/s, 44100Hz, stereo sort is, ami állítólag kb. a CD-minőség. Ha kisebb méretre akarjuk a hangot tömöríteni, választhatjuk a 64 kBit/s-ot is (inkább ne).
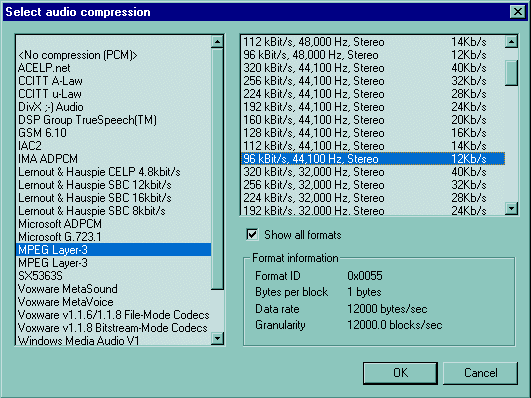
Az MP3 helyett használhatjuk a WMA tömörítést is (amit néha DivX Audio-nak is neveznek). Ehez az MPEG Layer-3 helyett válasszuk a DivX ;-) Audio-t, azon belül pedig a 64 kbps, 44 kHz, stereo for Divx ;-) sort. Ez a legmegbízhatóbb WMA-formátum, ezzel van a legkevesebb szinkronizációs probléma.
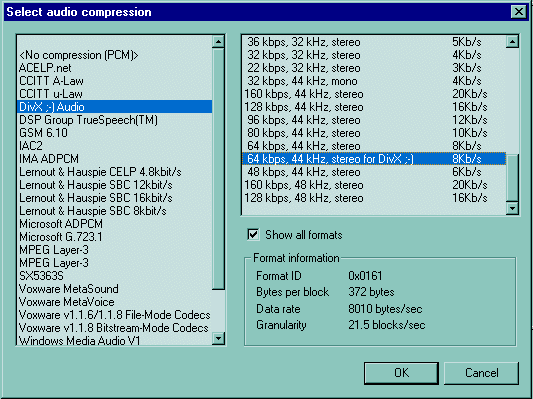
A WMA audio tömörítése kb. 5x olyan gyors, mint az MP3-é, azonos bitrate mellett pedig egy kicsivel jobb a minősége (a 96 kBit MP3 még mindig jobb, mint a 64 kBit WMA). A WMA-val csak az az egy probléma adódhat, hogy nem mindig jó az audio-video szinkronja. Hosszabb filmek esetén a WMA hang kb. egy negyed másodperccel rövidebb lehet, mint a video. Ezt nem túl nehéz kijavítani, de ha több-kevesebb garanciát szeretnénk a megfelelő szinkronizációra, akkor használjuk az MP3-at.
TÖMÖRÍTÉS ÉS ÖSSZEFÉSÜLÉS
A fentiek után már csak a Save AVI pontot kell kiválasztani, hogy a kész filmet elmentsük.
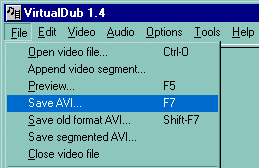
A következő ablak ugrik elő. A Show input video és Show output video pontok mellől vegyük ki a pipát, ez egy kicsit gyorsítja a folyamatot. Ugyancsak gyorsít, ha a Processing thread priority pontnál nagyobb prioriást állítunk be.
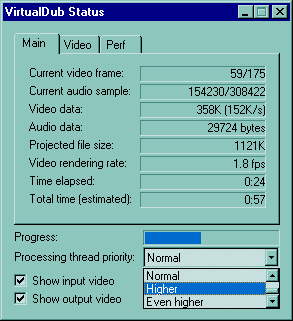
Ennyi az egész. Kevesebb, mint 3 órán belül megkapjuk a kész Divx filmet.
Feliratok készítése DivX filmekhez
Sok ember azért riad vissza a feliratkészítéstől, mert bonyolult dolognak hiszi, noha az valójában nevetségesen egyszerű, sőt akár saját feliratokat is írhatunk. Itt a következőkben csak a DVD-ről leszedhető feliratokról lesz szó.
Hogy miért rippeljünk feliratokat? Miért ne? A feliratok gyakorlatilag alig foglalnak helyet. Egy teljes filmhez a felirat nagyságrendileg kb. 50 Kbyte-ot foglal, azaz szinte nincs olyan DivX-CD, amin ne lenne a felirat méretének többszöröse szabadon. Emellett egy felirat hasznos is lehet, ha kéznél van.
Én (Nicky Page) felirattal való lejátszásra két programot használok: a MicroDVD-t és a RedZ DivX Player-t, ezért a továbbiakban csak olyan formátumokról lesz szó, amiket ezek a lejátszók támogatnak. Ettől eltekintve számos konvertálóprogram is létezik, melyekkel egyik formátumból a másikba alakíthatjuk feliratunkat, de akár kész feliratokat is le lehet tölteni.
Én, ha nem akarok menüket és egyéb MicroDVD anyagokat rakni a CD-re, akkor a RedZ DivX Player-t használom, mert ez egyszerűbb. Megnyitom a filmet, kiválasztom a feliratfile-t, és már megy is.
Szerezd be a következőket:
Subrip
Subconvert
A VOB file-okat másoljuk a merevlemezre (pl. a Smartripper-el), majd indítsuk el a Subrip-et és nyissuk meg a VOB-okat:
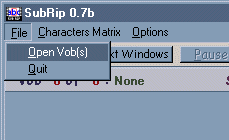
Az alább látható ablak ugrik elő. A vörös Action pont alatt válasszuk ki a SubPictures to text via OCR pontot (C). Az Open dir gombbal kiválaszthatjuk azt a könyvtárat, ahová a VOB-okat másoltuk, majd jelöljük ki a kívánt VOB file-okat a mellettük levő négyzetek kijelölésével (A). A megfelelő nyelvet (ha több van) a Language substream C) listájából választhatjuk ki (ált. ugyanabban a sorrendben vannak, mint a DVD menüjében):

Ügyeljünk rá, hogy a megfelelő nyelvet válasszuk ki (próbálgatással), ill. hogy a megfelelő VOB file-ok legyenek kijelölve. Ha minden rendben, kattintsunk a Start gombra.
Megjegyzés: A DVD-ken a feliratok nem szöveg, hanem kép formájában vannak tárolva, ezért a rippelés során egy karakterfelismerő programot (Optical Character Recognition - OCR) kell használni.
Az alábbi ablak jelenik meg, ahol ellenőrizhetjük a beállításokat. Ha a szöveg fekete háttéren fehér, akkor kattintsunk az OK gombra. Ha nem, változtassuk meg a Color 3 értéket valami másra, vagy használjuk a Try Auto Detect gombot, és csak akkor menjünk tovább, ha a szöveg fekete háttér előtt fehér színű.

Ha első alkalommal futtatjuk a programot, annak meg kell tanulnia a betűket. Ilyenkor minden egyes kérdésre be kell gépelni a megfelelő karaktert (kis betűre kisbetűt, nagy betűre nagybetűt :). Fontos, hogy a megfelelő karaktert írjuk be. Ahogy halad előre, a program egyre kevesebbet kérdez, hiszen egyre 'többet tud'. Elméletileg az ABC minden karakterére csak egyszer fog rákérdezni (Megj.: viszont a kis l-t és a nagy I-t előszeretettel keveri
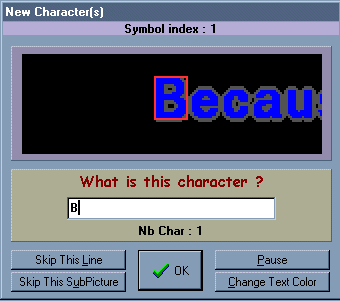
A program által beolvasott szöveg az alsó szövegablakban látható, felette a VOB-ból beolvasott kép. Ha nem látjuk az alsó szövegablakot, kattintsunk a Show Subtitles Text Windows gombra. Ezek után dőljünk hátra, és várjuk meg, amíg a program végez.

A program közben megtanulta, hogy a szöveg karakterei hogy néznek ki. Ezt el is menthetjük, így legközelebb már nem kell újra megtanulnia:

A legközelebbi rippeléskor a következőképpen hívhatjuk be az elmentett karakterkészletet:

A feliratot a Subtitles ablakban menthetjük el:

Az elmentett felirat gyakorlatilag egy időkódokkal ellátott, .srt vagy .sub kiterjesztésű szövegfile, ami megnyitva így néz ki:
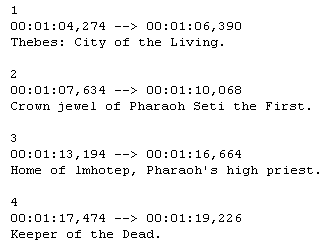
A MicroDVD tudja olvasni a Subrip formátumát, de ekkor nem alkalmazhatjuk a MicroDVD fejlettebb szolgáltatásait, mint a font mérete, típusa, színe, a szöveg elhelyezkedése, stb., azaz ajánlott a feliratot átkonvertálni a MicroDVD saját formátumába. Ezt a SubConvert nevű programmal tehetjük meg. A SubConvert megnyitása után adjuk meg a Subrip formátumú feliratfile helyét (A), majd a képváltási frekvenciát (B). Ez utóbbi PAL rendszerű DVD esetében 25, NTSC esetében 23.976 vagy 29.97. A konvertálás során el is tolhatjuk a képhez képest a feliratot (Add this time to each subtitle, tizedmásodpercben mér, pozitív érték hátrébb tolja, negatív érték előrébb hozza), vagy meg is nyújthatjuk (Make every hour longer by, itt is tizedmásodpercekben számol, pozitív érték esetén 1 órányi felirat ennyivel lesz hosszabb, negatív érték esetén rövidebb). A program legújabb változata már a framerate konvertálására is képes. Ha kész, mentsük el az átkonvertált feliratot (Save

Az átkonvertált feliratfile kiterjesztése .txt lesz, hacsak nem adunk meg mást. Megnyitva így néz ki:

A kapcsos zárójelek közt levő számok az időkódok (frameszám-tól frameszám-ig látszik a utánuk következő szöveg). A függőleges vonal ( ) sortörést jelent, ekkor a felirat vonaltól jobbra és balra eső része egymás alatt fog megjelenni. A kész filmmel együtt ez, ill. a felirat így néz ki:
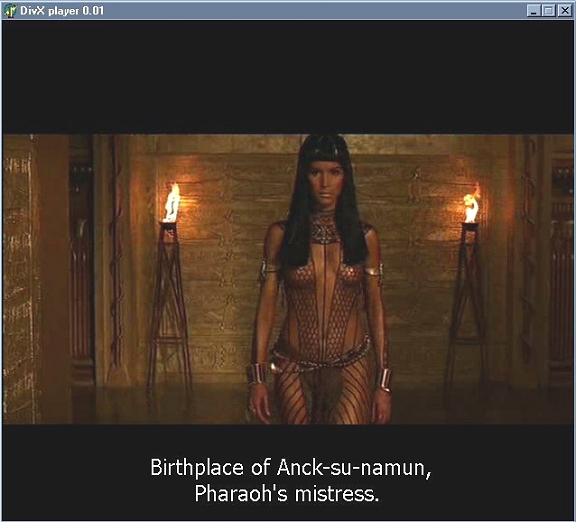
MicroDVD .INI file-ok
Az olyan CD készítéséhez, ami 'közli' a MicroDVD-vel, hogy rajta felirat is van készítenünk kell egy .ini file-t. Ezt magában a MicroDVD-ben is el lehet készíteni (mint a menüket, stb.), de akár manuálisan is be lehet írni, így gyorsabb. Az alábbi .ini file- ban vörössel jelöltek azok a sorok, amivel más-más filmekre lehet 'testre szabni':
[Micro DVD Ini File]
[MAIN]
Title=The Mummy
ID=
Delay=1
[MOVIE]
Directory=.
AVIName=mummy.avi
[SUBTITLES]
Directory=.
Format=0
Lines=2
EstimateDisplayDuration=0
1=ENG
English
File=mummy.sub
Ezután mentsük el ezt a file-t pl. Mdvd.ini néven, természetesen úgy, hogy a vörössel jelzett helyen a saját magunk által beírt adatok szerepelnek.
Két CD-s .INI file
Ha a filmünk 2 CD-n van, akkor sem kell a feliratot kétfelé vágni. Elegendő a teljes feliratot odamásolni mindkét CD-re, valamint létrehozni egy-egy .ini file-t az alábbi módon:
[Micro DVD Ini File]
[MAIN]
Title=The
Mummy
ID=
CDNumber=
Delay=1
[MOVIE]
Directory=.
AVIName=mummy1.avi
AVI2Name=mummy2.avi
CD1Frames=
CD2Frames=
[SUBTITLES]
Directory=.
Format=2
Lines=2
EstimatedDisplayDuration=0
1=ENG
English
File=mummy.sub
Egész egyszerűen megmondjuk a MicroDVD-nek, hogy a két CD külön-külön milyen hosszú (CD1Frames CD2Frames). A lényeg, hogy az ID=(akármi) és a CDNumber=(1 vagy 2 vagy) eltérőek legyenek!
Ha a feliratfile és a film is megvan, lehet élvezni a filmet - ha nincsen semmilyen probléma a filmmel és a felirattal sem.
Ha van, akkor ajánlom a következőket végiggondolni.
Milyen lejátszóprogramot használsz? A program milyen formátumot támogat? A feliratfile biztosan jó-e az adott filmhez?
Többféle megoldás létezik az ilyen problémák megoldására, itt csak azokról lesz szó, amlyekkel már találkoztam, és megoldani is sikerült őket. Én a MicroDVD lejátszóprogramot használom, bevált. Ezért az itt leírtak elsősorban az ezzel kapcsolatos problémák megoldásához nyújtanak segítséget, de más programok használata esetén is meríthetsz belőle ötleteket. A framerate a másodpercenként megjelenített képkockák számát jelenti.
Mint tudjuk, többféle DVD, és ebből következően többféle DivX létezik. Általában 25, 23.976, vagy esetleg 24, 29 lehet a framerate értéke.
Sokféle feliratfile formátum létezik. A lényeg az, hogy meg van adva, hogy az adott feliratot melyik időpillanattól, és mennyi ideig, vagy melyik időpontig kell megjeleníteni, vagy esetleg a megjelenítés a film frame-jeihez van igazítva.
Előbbi esetben a felirat így néz ki: (.str formátum)

A másodi esetben ugyanez ilyen: (.sub formátum)
![]()
A MicroDVD lejátszóprogram alapértelmezett formátuma a második. Sok esetben csak az srt formátum érhető el. Ezt könnyedén átalakíthatod. Ha a MicroDVD-t használod, a telepítő felrak egy erre kitalált konvertert is, de elérhető pl a SubConvert 09b1 program is. Mindkettő használata egyszerű.
Valószínű, hogy a film és a felirat framerate-jénak eltérése, vagy a teljes felirat időzítésének hibája okozza.
Például a felirat túl gyorsan, vagy túl lassan jelenik meg.
Ellenőrzésére létezik program az is egyszerű, ha manuálisan kiszámolod :). Ehhez számold ki, hogy a filmed milyen hosszú másodpercben, és nézd meg, hogy a feliratfile utolsó sorának 2. értéke melyik framehoz tartozik. Ha ezt a frameértéket és a másodpercet elosztod (tehát a másodperc a NEVEZŐ!), akkor megkapod, hogy a feliratod elvben melyik framerate-hez tartozik. Az eredmény eltérhet az alapértelmezett framerate értékektől, de ez az eltérés csak százados nagyságrendű, amit az okoz. hogy ugye a filmekben a szöveg általában nem az utolsó másodpercig tart.
Ha nem jó az érték, át tudod alakítani pl. a SubtitleFPSConvert99 nevű programmal. Csak betöltöd az eredetit, és beállítod az eredeti és az új framerate értékeket, majd a Do It! gomb megnyomásával elvégződik a feladat :) A frame offset beállításával előre vagy hátra tudod mozgatni a feliratot, amit tizedmásodpercben kell megadni. Pozitív előjel esetén előre, negatív esetén hátra mozgat!
A 'Feliratok készítése DivX filmekhez' című tutorialban megtalálhatod, hogyan néz ki egy MicroDVD ini file
De. Az is ott van, hogy lehetséges 2 cd-s ini filet létrehozni. Viszont ha a Cdk re nincs felmásolva a felirat file, akkor nem fogsz tudni ini filet létrehozni! A feliratfilenak sajnos vagy ugyanabban a könyvtárban kell lennie, amelyben az avi file is van, vagy ennek a könyvtárnak az alkönyvtárában!
Az is
lehetséges, hogy ini file nélkül jeleníti meg a progi a feliratot, ha az
'F' gombot addig nyomogatod, amíg a forrás típusát jelző
'helyen' ![]() a
Quickini feliratot nem látod. Ekkor a megnyitás gombra kattintva kéri a program
az avi file-t, majd egy másodlagos nyelvi filet ( ha nincs, klatty a
Cancel-re), majd a felirat file-t. Így automatikusan hozza létre az ideiglenes
ini file-t, és a feliratot megjeleníti. De mi van akkor, ha a filmed 2 cd-n
van, de csak 1 felirat fileod van? 2 cd-s init nem tudsz automatikusan
lértehozni! Ebben a helyzetben voltam 2001 karácsonyán, a téli szünet alatt.
Micsináljak?! Úgy döntöttem, nekiállok programot írni. Az eredménye egy alig
320 k méretű Subtitle Cutter lett, ami letölthető. Töltsd
be az eredetit, add meg az első rész hosszúságát frame-ben, és kész. Innenől
használhatod a Quickini funkciót. Most készül ennek az ellentettje, ami 2
fileból 1-et csinál:). Arra az esetre, ha 2 fileban levő feliratot akarsz egy
fileos avihoz használni.
a
Quickini feliratot nem látod. Ekkor a megnyitás gombra kattintva kéri a program
az avi file-t, majd egy másodlagos nyelvi filet ( ha nincs, klatty a
Cancel-re), majd a felirat file-t. Így automatikusan hozza létre az ideiglenes
ini file-t, és a feliratot megjeleníti. De mi van akkor, ha a filmed 2 cd-n
van, de csak 1 felirat fileod van? 2 cd-s init nem tudsz automatikusan
lértehozni! Ebben a helyzetben voltam 2001 karácsonyán, a téli szünet alatt.
Micsináljak?! Úgy döntöttem, nekiállok programot írni. Az eredménye egy alig
320 k méretű Subtitle Cutter lett, ami letölthető. Töltsd
be az eredetit, add meg az első rész hosszúságát frame-ben, és kész. Innenől
használhatod a Quickini funkciót. Most készül ennek az ellentettje, ami 2
fileból 1-et csinál:). Arra az esetre, ha 2 fileban levő feliratot akarsz egy
fileos avihoz használni.
A Digital-Digest oldalain találtam egy kicsi, de nagyon hasznos programot -=tHUNDEr=- tollából ( billentyűzetéből? ;-) ).
A zipben található fileokat be kell másolni a cdre, az avi mellé. Szerintem az a legjobb megoldás, ha az előre elkészített ini filet átnevezed mdvd.ini-re, és a könyvtárban található filet felülírod vele. Ezektuán felírod a cuccost cdre, és amikor beteszed a cdt, rögtön a program,egy rendszerteszttel, amely beállítja a rendszered teljesítményéhez a MircoDVD erre vonatkozó paramétereit, majd elindítja a filmet, az autorun.inf fileban található paraméterek szerint. Ebbe belenyúlhatsz cd írás előtt, de légy NAGYON óvatos, csak akkor írj át benne bármit is, ha biztosan tudod mit változtatsz meg, és hogyan!!!! Természetesen feltelepített MicroDVDre van szükség! Micro DVD Autorun
A Gordian Knot használata
A Gordian Knot (röviden GKnot) egy 'frontend', egy felhasználói felület, amely segítségével gyakorlatilag a teljes SBC kódolást végre tudjuk hajtani, kezdve a DVD rippelésétől a hang és a videó konvertálásán át a feliratok elkészítéséig. Ezeket azonban nem a GKnot hajtja végre, hanem az erre már jól bevált egyéb programok (Smartripper, Nandub, stb.), a GKnot csupán egy egységes felületet ad hozzájuk és egyszerüsíti a használatukat.
Szerezd be a következőt:
Gordian Knot Installer csomag (Köszönet érte Doom9-nek!)
Gordian Knot Upgrade (Úgyszintén! :)
Ebben a kb. 5 MB-os csomagban gyakorlatilag minden benne van, ami a DivX-filmek elkészítéséhez kell, azaz: Smartripper, vStrip, Nandub, VirtualDub, Avisynth, Mpeg2Dec, DVD2Avi, VobSub; DivX3, DivX4, Lame codec-ek és természetesen a GKnot. A csomag installálása során ezekből kiválogathatjuk hogy mi kerüljön föl gépünkre és mi ne (pl. DivX4 codec ha valaki csak a DivX3 codec-et használja), de gyakorlatilag mindent fel lehet telepíteni. A csomagban található programok nem csupán a GKnot-ból, de önállóan is bármikor futtathatóak.
Első lépésben rippeljük le a DVD-t a merevlemezre. A Smartripper a legtöbb esetben tökéletes erre a célra, de egyes DVD lemezekkel csak a vStrip tud megbirkózni. Mindkét program megtalálható a csomagban.
A második lépésben egy DVD2Avi project file-t kell létrehoznunk. A Vfapi-ra nincs szükség, ne csináljunk ál-AVI file-t! Ha a DVD PAL rendszerű, de jelentkezik az interlacing probléma ne törődjünk vele. Majd az Avisynth-el később megoldjuk a problémát.
Ha még eddig nem tettük meg, indítsuk el a GKnot-ot és töltsük be a DVD2Avi projectfile-t és ha szükséges (ált. nem) állítsuk be a megfelelő FPS értéket. Az Open gomb a bal alsó sarokban van:

A GKnot automatikusan beolvassa a frame-ek számát. Ha itt a 'GordianKnot.exe - Entry Point Not Found The procedure entry point _getRGBFrame@4 could not be located in the dynamic link library mpeg2dec.dll' kapjuk, akkor nem megfelelő az installált Mpeg2Dec.dll verziószáma. A csomagban természetesen a megfelelő .dll található.
A projectfile megnyitásával egy másik ablak is megnyílik, ahol magát a képet láthatjuk. Ezt egyenlőre tegyük el a háttérbe, de ne zárjuk be. Adjuk meg a használandó codec-et (Bitrate fül):
![]()
Mivel a Nandub csak a DivX3 codec-et fogadja el, ezért válasszuk ki azt. Ezután adjuk meg a kívánt fileméretet (1 v. 2 v. 3 CD, egy CD hány MB, vagy hogy konkrétan hány MB-os legyen):

Ha a hang VBR-MP3 lesz, akkor jelöljük be azt és a Calculate Frame-Overhead pontot. Én személy szerint maradok a CBR-MP3 mellet. Ez utóbi értékét is állítsuk be:
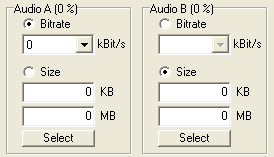
Ha egy audio sáv lesz a film mellett, akkor csak az Audio A mezőt töltsük ki, ellenkező esetben mindkettőt. A GKnot így már ki tudja számolni az átlag bitrate értékét (kép eggyel fentebb, Average Bitrate). Ha esetleg még mást is szeretnénk a CD(k)-re írni a film mellett, akkor ennek is 'foglalhatunk' helyet a Files mezőben.
Ezek után váltsunk át a Resolution fülre. A következő lépés a kép méretének a beállítása. A Crop (before resize!) mezőben először a Pixel pontot jelöljük be, majd vegyük elő az eddig a háttérben levő ablakot, ami a video képét mutatja. Anamorf filmeknél ez a kép 'nyomott' lehet (tojásfejű emberek, stb. :)), ezzel most ne törődjünk. A Gknot megfelelően kezeli az anamorf filmeket, az átméretezés után a kép már nem lesz nyomott. A lényeg, hogy a kép négy oldaláról eltüntessük a fekete csíkokat, és csak maga a kép maradjon látható. Ha a View pont alatt bejelöljük a Resized pontot, akkor csak a vágott kép marad látható. A kép vágásáról bővebben A kép átméretezése és vágása Mpeg2Avi-val részben lehet többet megtudni.
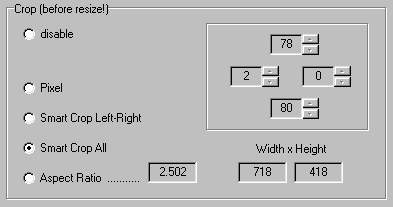
Ha ezzel készen vagyunk váltsunk át a Smart Crop All pontra. A Gknot ekkor igyekszik megtalálni a megfelelő felbontást, ahol a kép aránya a lehető legközelebb van az eredetihez, és a vágás közben beállított levágandó részek pixelszámát is módosíthatja kissé. Válasszunk ki egy szimpatikus méretet (Width x Height, szélesség x magasság, a csúszkán is beállíthatjuk) ügyelve arra, hogy az Aspect Error értéke minél alacsonyabb legyen. Erre egyébként a GKnot is figyel, túlságosan nagy eltérést adó felbontást be sem tudunk állítani, és a levágott részek méretét is módosítja kissé az arányok megtartása érdekében:

Részemről általában 640 vagy akkörüli szélességet állítok be, a magasság pedig az arányoknak megfelelő értéket vesz fel. A megfelelő értékek beírása után ellenőrizzük a alul levő Bits/(Pixel*Frame) mező bal oldali értékét:
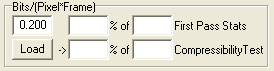
Bár ez csak becsült érték, viszonyítási alapnak jó. Ha filmünk 1 CD-re kerül a 0.20 körüli érték kívánatos, 2 CD esetén ez legyen kb. 0.27. Ne nagyon menjünk 0.13 alá vagy 0.35 fölé. Ha ez a helyzet, korrigáljunk a film méretének vagy a felbontásnak a megváltoztatásával.
Ha mindennek megvagyunk vegyük ismét elő a video képét mutató ablakot, és válasszuk ki a File menüből a Save pontot. Egy ablak ugrik elő, amelyben elég sok mindent be tudunk állítani. Kezdjük talán az átméretezés módjával (Resize Filter
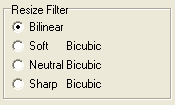
A GKnot automatikusan beállítja az egyik módot az eddigi beállításoknak megfelelően, és ezt is ajánlott megtartani, de ettől függetlenül szabadon választhatunk.
Ha a film interlaced (lásd cikk eleje), akkor a Field Operations mezőben vállasszuk ki a Smart Deinterlacer-t. Esetleg ha nagyon zajos a kép, beállíthatunk zajszűrést is a Noise Filter mezőben.

A Trim mezőben beállíthatjuk, hogy hol kezdődik a stáblista, így azt a részt alacsonyabb bitrate-el kódolva helyet takaríthatunk meg a film többi része számára. Én személy szerint nem használom (itt, ebben a formában):

A Compressibility Check egy igen hasznos funkciót takar(na). Lényege, hogy ha bekapcsoljuk, akkor a filmből véletlenszerűen vett képeket kódol be (a film annyi %-át amennyi be van állítva), így próbálva meg pontos képet adni annak tömöríthetőségéről. A feltételes mód csupán azért van ott mert ez a funkció nálam következetesen a Kék Halálba taszította a Windows-t
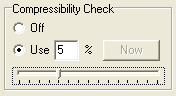
Ha mégis működött volna, akkor valami ilyesféle eredményt adott volna:
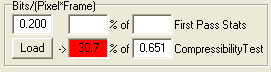
Akkor jó, ha a %-os érték 60-100 között van (a mező háttere fehér). Alacsony értéken előbb sárga, majd piros lesz, ha piros, akkor már nagyon nem jó, ilyenkor csökkentsük a felontást v. növeljük a file méretét. Ideális esetben az érték 65-75 % között van. Ha sikerült megfelelően beállítani kikapcsolhatjuk a Compressibility Check-et.
Mentsük el a .avs file-t, ami egy kis script file, ami az Avisynth számára tartalmaz információkat és utasításokat. Én csak elmenteni, nem pedig elmenteni és kódolni szoktam (Save, nem pedig Save & Encode). Ennek oka, hogy bár a GKnot meg tudja csinálni mind az első, mind a második menetet, de a beállításokból alig valamit enged látni (mondjuk ez az első menet esetén nem is baj, ott úgysincs mit látni..). Én ezért itt csak elmentem a .avs file-t, majd azt külön nyitom meg a Nandub-ban. Jobban szeretem látni, hogy mi hogyan készül, de ez csak az én véleményem, lehet a GKnot-on belül is csinálni.
Azaz
Ezek után be lehet zárni a GKnot-ot, és megnyitni a Nandub-ot, ott pedig az elmentett .avs file-t. Ezek után már csak el kell indítani az első menetet (First Pass..), hogy elkészüljön a .stats file. Semmi egyebet nem kell beállítani, mivel a vágást, átméretezést, stb. az Avisynth végzi. Mikor kész, megkapjuk a pár MB-os .stats file-unkat. És itt következik az érdekez rész!
Nyissuk meg újra a GKnot-ot, és a Nandub Files fül alatt nyissuk meg a .stats file-t:
A Span és a Sensitivity értékeket a GKnot belső motion detection rendszere használja, hagyhatjuk őket az alap 15/15-ön. A képernyő alján láthatjuk, hogy a méretezés-vágás megfelelő volt-e (First Pass Stats
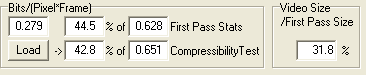
A Video Size/First Pass Size érték ideális esetben 60-100 % között van. A fenti kép esetében ez 31.8 %, ami azt jelenti, hogy a beállított felbontás túl nagy volt, csökkenteni kell (vagy több CD-re tenni a filmet), különben a minőség gyenge lesz. Ha ez az érték 100 % feletti, filmünk nem fogja elérni ezt a méretet, hiszen a 100 % az elérhető maximális méret.
Ezek után a Nandub Encoding Control File mezőben (miután meggyőződtünk arról, hogy mind a Key Frames Delta Frames Motion ki van pipálva) mentsük el a .ecf file-unkat (Save
Győződjünk meg arról, hogy a Stats File Editor fülön az F.-Size Correction Motion Correction és Luma Correction pontok ki vannak jelölve. Fontosak, mivel a minimális bitrate-et és a motion detection-t, ill. a fényességet (luma) szabályozzák. A Customize gombbal bármelyiket lehet módosítani, de a default beállítások általában megfelelőek:
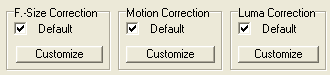
Itt következik a legfontosabb rész, az új .stats file kiszámítása és lemezre írása! Nyomjuk meg a Calculate, majd a Save gombot! Ezzel az első menet során mért maximális lehetséges fileméret és az eredeti .stats file által tárolt adatok alapján úgy módosítjuk (ill. a GKnot úgy módosítja :)) a .stats file-t, hogy a film mérete pontosan a kívánt méret legyen. A pontosan jelen esetben nálam azt jelentette, hogy egy több mint 2 órás filmet a beállított 1400 MB (audióval együtt) helyett 1405 MB-ra kódolt be. No dehát a CD méreténél is meg lehet adni 695 MB-ot 700 helyett :)..

Ezek után nem marad más hátra, mint a második menet, azaz a film tényleges bekódolása DivX-be. Ezt megcsináltathatjuk a GKnot-al is (Save & Encode), de mint már írtam, én külön csináltam a Nandub-al. Ebben az esetben három file-t kell felhasználnunk: az .avs file-t, az .ecf file-t és a .stats file-t. Ezeket felhasználva kell elindítani a második menetet.
Végül néhány megjegyzés!
A csomagban megtalálható a VobSub nevű feliratripper is. Kipróbáltam, de a tömörítési próbához hasonlóan ez sem akaródzott működni, menet közben hibaüzenettel megállt (lehetséges, hogy mindkettő engem utált meg első látásra, ki tudja.. :)). Helyette javaslom a SubRip nevű programot.
A GKnot segítségével az hangot is hozzáadhatjuk a filmhez. Ahogy a videokódoláshoz inkább közvetlenül a Nandub-ot, én itt inkább a Graphedit-et használtam. Nekem az a megszokott, bevált módszer, de ízlés szerint lehet a GKnot-al is próbálkozni.
És köszönet TheWEF-nek, amért megalkotta a Gordian Knot-ot :).
A Nandub és az SBC kódolás
Az SBC (Smart Bitrate Control) a DivX-kódolásnak egy új módja. A hozzá használt program neve Nandub, ami tulajdonképpen a VirtualDub egy (az eredeti szerző engedélyével) átírt változata, és amit egy _nn_ nick-et használó személy írt. Ez a program a Divx enkódolás során minden frame-et ellenőriz. Elsőként Doom9 oldalán jelent meg leírás róla.
Egyesek azt hihetik hogy a Nandub kisebb fileméret mellett jobb minőséget produkál. Azt például valószínűleg mindenki tudja, hogy a Fast Motion codec 6000kbps-en rosszabb minőségű képet ad, mint a Slow Motion codec 3000kbps-en, azaz miért is ne kódoljuk az egész filmet 3000kbps Low Motion codec-el, ha a képe jobb és még fele akkora is, mint a Fast Motion codec 6000kbps? Csupán azért ne, mert a 3000kbps Low Motion codec-el készült film mérete kb. a duplája lesz, mint a 6000kbps Fast Motion Codec-el készült filmé. Ez ugyanúgy igaz a Nandub-ra mint a Windows Media Encoder 8-re, de még az MM4 kódolásra (mint a MakeFilm vagy az AVIRevolution) is. Ha összehasonlítjuk az ezekkel a módszerekkel és a normál DivX codec-el készült filmeket, a Nandub vagy MM4 kódolású filmek vagy nagyobbak vagy ugyanolyan minőségűek lesznek. Ezeknek a programoknak az ereje abban rejlik, hogy a legoptimálisabban használják ki a rendelkezésre álló helyet. Ennek megvalósításához a Nandub 2 utas változó bitrate-ű kódolást alkalmaz.
A
fenti módszerek közül egyértelműen a Nandub adja a legjobb minőséget, a
programban található rengeteg beállítási lehetőség közül viszont csak kevés van
érdemben hatással a minőségre. Ennek valószínűleg az az oka, hogy a Nandub még
erősen a fejlesztési fázisban van. A szerző még nem tudta megállapítani, hogy
melyek az igazán fontos beállítási lehetőségek, ezért mindegyik megtalálható a
programban, ami jó ötlet, hiszen így a jelenlegi felhasználók tulajdonképpen a
Nandub béta-tesztelői, emellett pedig mindent teljeskörűen be tudnak állítani.
A jövőbeli verziókban valószínűleg jóval kevesebb számú beállítási lehetőség
lesz.
Szerezd be a következőket:
Nandub 1.0
RC2
VirtualDub
1.4.9
A Nandub-ban vagy a FlaskMpeg és Avisynth által előkészített anyagot, vagy a DVD2Avi által készített ál-AVI file-t tudjuk feldolgozni. Ezek közül a DVD2Avi használata az egyszerübb és megbízhatóbb.
A Nandub telepítése
Ha eddig még nem telepítettük a VirtualDub-ot, akkor most tegyük meg. Ezek után tömörítsük ki a Nandub-ot, majd a Nandub minden file-ját másoljuk be abba a könyvtárba, ahová a VirtualDub-ot telepítettük.

Ezek
után a Nandub-ot a Nandub.exe file futtatásával lehet elindítani.
Az AVI/AVS file megnyitása
Ha a DVD2Avi-t használtunk, AVI-t; ha Avisynth-et, AVS file-t kell megnyitnunk.
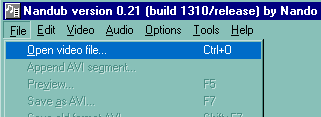
Mivel
a Nandub a VirtualDub egy módosított változata, ezért szinte mindent tud amit
az, azaz ha vágni vagy átméretezni akarjuk filmünket, akkor azt ugyanazon módon
tehetjük meg, mint a VirtualDub
-ban.
A kódolás első szakasza
Az MM4 kódolási módok (pl. MakeFilm, AVIRevolution, FairUse,stb.) általában többször is bekódolják ugyanazt a filmet, majd annak darabjait fűzik össze. A Nandub mindezt csupán két lépcsőben hajtja végre, mégis jobb minőséget produkál. Az első kódolásnál semmiféle paramétert nem kell megadnink, ellenben fontos, hogy a vágási-átméretezési értékeket állítsuk be, különben tönkretehetjük az egész folyamatot.
Ha a megfelelő szűrőket beállítottuk, az első lépésben a Nandub-nak egy statisztikát kell készítenie filmünkről. Hogy ezt megtegye, kapcsoljuk be az alábbi képen látható Generate stats és No AVI output funkciókat (tegyünk pipát melléjük).
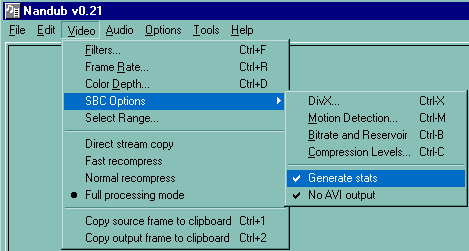
Erre azért van szükség, hogy az első lépésben a Nandub ne egy szép nagy AVI file-t, hanem csak a statisztikafile-t készítse el.
Ezután kattintsunk az alábbi képen látható First pass pontra.

A program megkérdi hogy milyen nevet adjon a statisztikafile-nak. Adjunk meg egy szimpatikus nevet. A Nandub ezután elkezdi átkódolni a filmet. Ez ugyanolyan hosszan eltart mintha teljes egészében elkészítenénk a DivX AVI file-t, azaz több órán, esetleg egy napon át.
Ha
végzett, az eredmény egy kis, .stats kiterjesztésű bináris file lesz. Ezt
az első lépést adott filmnél csak egyszer kell elvégezni, azaz ha a folyamat
végén nem vagyunk megelégedve a végeredmény minőségével, akkor ez a kis file
újra felhasználható, nem kell ismételten elkészíteni. Ha egy másik filmet
akarunk átkódolni, akkor természetesen ezt a kis file-t is újra el kell
készíteni, mint ahogyan akkor is, ha az eredeti filmünk képét átméreteztük vagy
újravágtuk.
A Nandub beállításai
Az első lépés során a Nandub végigvizsgálta filmünket, most ideje a megfelelő módon átkódolni azt. Ehez a Nandub-ot megfelelően be kell állítani, ami nem is olyan könnyű feladat.
Először állítsuk be a keyframe detektálást.
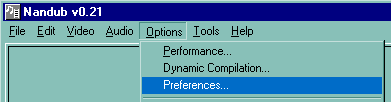
A Scene fülön az Interframe (cut) értéket állítsuk be 215-re.

Győződjünk meg róla, hogy a Generate stats és a No AVI output funkciók mellől kivettük a pipát. Ezután jön a Nandub finomhangolása.
DivX (Ctrl+x)

Az alábbi ablak ugrik elő.
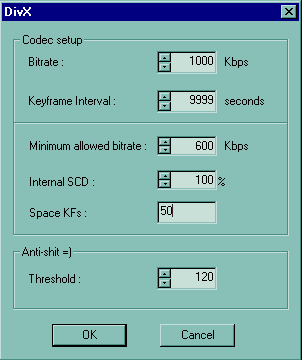
Bitrate
A megfelelő bitrate kiszámolásához használjumk egy bitrate kalkulátort, ahogyan az Az Mpeg2Avi használata című leírásban olvasható. Érdemes tartani magunkat a kalkulátor által kiszámolt bitrate-hez, ha a film túl nagy vagy túl kicsi lenne, a méretét egyéb beállításokkal is tudjuk befolyásolni.
Minimum allowed bitrate
Ezzel tulajdonképpen azt közöljük a Nandub-bal, hogy mi az a minimális minőség, amit tartani szeretnénk. Személy szerint itt a 600kbps értéket javasolnám. Túl nagy értéket nem érdemes beírni mert akkor befolyása nincs a minőségre, de 300kbps alá se nagyon menjünk.
Keyframe interval
A keyframe-eket a Nandub (a régebbi M4C és VKI codec-ekhez hasonlóan) automatikusan, a jelenetváltásokkor (a snitteknél) teszi be a filmbe. Ez a váltás a képen hatalmas változást okoz. Mive az Mpeg tömörítés csak az előző frame-től való eltéréseket menti el, ezért ha az adott frame teljesen különböző az előtte levőtől, érdemesebb egy teljes frame-t (keyframe-et) tenni itt a filmbe. Mivel a keyframe-et követő frame-ek mind az előttük levő keyframe-en alapulnak, ezért a jelenetváltásokkor egy keyframe behelyezése kissé javít a minőségen. A keyframe-ek ált. 2-8 másodpercenként követik egymást.
A Nandub Keyframe interval beállítását úgy írták meg, hogy felülbírálja a standard keyframe detektálást, emellett túl sok keyframe-et tesz be. Ezt nem akarjuk, ezért az értékét állítsuk 9999-re.
Internal SCD
Az Internal SCD (Scene Change Detection) Együttműködik a VirtualDub-ban beállított Keyframe detektálással. Ezek együttesen sincsenek túl sok hatással a film minőségére, ezért nem érdemes túl sok időt és fáradtságot áldozni rájuk. A 100% a legtöbb film esetében megfelelő beállítás, de ha így túl sok keyframe kerül a filmbe (főleg azokba a filmekbe amelyekben a sötét színek dominálnak), akkor ezt az értéket akár 10-20%-ra is lehet csökkenteni.
Space KFs
Ez a funkció igen fontos a keyframe-ek behelyezésében. Előfordul, hogy a keyframe detektálás túl érzékeny a film bizonyos jeleneteinél és a kelleténél jóval több keyframe-et tesz be kis időtartományon belül. Ez szaggatottá teheti a lejátszást, de a file méretét mindenképpen megnöveli.Ennek megelőzésére a Space KFs azt a frame-számot adja meg, aminek minimálisan lennie kell két keyframe között. Az ábrán látható érték 50, ami PAL filmeknél 2 másodperc. Ez általában megfelelő érték, ha filmünket kisebb méretűre akarjuk készíteni, adjunk itt meg nagyobb értéket.
Anti-Shit Treshold
DivX
film lejátszása közben valószínűleg mindenki találkozott már azzal a
jelenséggel, amikor a kép megfagyott de a hang továbbra is szólt, mintha semmi
sem történt volna. Ez a funkció ennek a hibának a kiküszöbölésére hivatott. Ha
az értéke 1, akkor minden frame-et keyframe-ként fog újrakódolni, amit jobb ha
nem próbálunk ki. A 120 általában megfelelő. Nem sok értelme van ennek a
funkciónak a beállításaival próbálkozni, hacsak nem tapasztalunk a fentiekhez
hasonló tüneteket vagy túl sok keyframe-et. Alapból ki van kapcsolva, mivel
lassítja a kódolást, és ha a fenti hibát sohasem tapasztaljuk, akkor a legjobb
így is hagyni.
Motion Detection (Ctrl+m)

A DivX codec mozgalmasabb jeleneteknél növeli, kevés mozgással járó képsoroknál pedig csökkenti a bitrate-et. Ez az automatikus detektálás a frame-ek közti különbségek összehasonlításán alapul. Nagy különbségeknál sok a mozgás, több a részlet, ezért a codec növeli a bitrate-et. Ennél a pontnál azt állíthatjuk be, hogy ezt hogyan tegye.
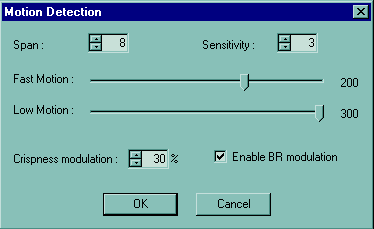
Span
Ez azt állítja be, hogy egy adott frame-et hány másikkal hasonlít össze. Az alapértelmezett érték 8, ami az előtte levő 8 és az utána következő 8, azaz összesen 16 frame-et jelent. A minimális érték itt 1, a maximális 24 lehet. Természetesen minnél magasabb ez az érték, a kódolás annál tovább tart majd. Az alap 8 tökéletesen megfelel.
Sensitivity
Ez az érték azt állítja be, hogy a frame-ek vizsgálata során mekkora legyen a minimális változás, amire a program már 'felfigyel'. A legérzékenyebb beállítás az 1, a maximális érték 50, de ezt nem valószínű, hogy bárki is használja. Az optimális érték valahol 10 körül lehet, bár egyesek lemennek akár 2-ig is, hiszen a codec ilyenkor jobban 'reagál' a változásokra, jobban emeli a bitrate-et. Ki-ki annyit állít be, amennyit jónak lát.
Igazság szerint a fenti két Motion detection beállítás közül egyik sem volt jelentős hatással sem a képminőségre, sem a file méretére. Nem érdemes túl sok energiát fektetni a legoptimálisabb érték kikísérletezésébe.
Fast Motion & Low Motion
Az adott frame-en levő mozgás mértékét a program egy 0-tól 300-ig terjedő értékkel jellemzi, bár ez utóbbi értéket nemigen éri el egyetlen film sem :). A két csúszka annak beállítására szolgál, hogy a Fast Motion codec mikor vegye át a mozgalmasabb jelenetek kódolását, a Low Motion codec pedig mikor kódolja a csendes részeket. Mivel a Nandub pontosan vezérli a felhasznált bitrate-et, ennek a funkciónak már nincs túl sok szerepe. A Nandub-felhasználók általában csak a Low Motion codec-et használját, a Fast Motion Codec értékét pedig 300-ra állítjak, hogy soha ne aktivizálódjon. Ennyire azért nem érdemes mellőzni a Fast Motion codec-et, lehet az ábrán látható módon beállítani az értékeket.
Crispiness modulation
Hasonló a DivX-codec eredeti Smoothness/Crispiness beállításához. Kevéssé mozgalmas jeleneteknél fontos, hogy a kép tiszta és éles legyen, mozgalmasabb jeleneteknél viszont nem baj, ha egy kicsit homályosabb, mert ez csak elfedi a pixelesedést. A szem tehetetlensége folytán így kicsivel jobb képet kapunk.
Ennek
a funkciónak az engedélyezéséhez jelöljük be az Enable BR modulation négyzetet.
Túl sok hatása ennek sincs, akármire is állítjuk, tulajdonképpen a DivX
Smoothness beállításának az ellentettje. A 30% megfelel a 70%-ra állított
Smoothness-nek és a legtöbben is ennyit (25-30-at) használnak, magasabb érték
csak akkor szükséges ha a film 1 CD-s lesz vagy nagyon mozgalmas.
Compression levels (Ctrl+c)

Ez a rész bonyolultnak tűnik, noha valójában ez a legegyszerűbb és ez van a legnagyobb hatással a minőségre.

A DivX codec minden frame-et egy 0-32 közé eső mértékben tömörít, azaz a 0=nincs tömörítés, 32=maximális tömörítés. A Nandub-ban az eredeti ötlet az volt, hogy a felhasználó szabadon eldönthette, milyen mozgási mértékhez milyen tömörítést használ, ezért látható hat sor a fenti képen. Csakhogy közben kiderül, hogy ez nem volt egyéb, csak időpocsékolás, és az igazán lényeges beállítás csupán az első sor, a DRF Min. és Max. Fontos, hogy mindegyik 'when motion is over' beállítást kikapcsoljuk azzal, hogy az értéküket 300-ra állítjuk. A Nandub következő verziója remélhetőleg már nem fogja tartalmazni ezt a zavarba ejtő beállításrengeteget.
Kérdés, hogy akkor mekkora legyen a DRF Min. és Max.? Úgy tűnik, hogy a Low Motion codec minimálisan 2x-en, maximálisan 11x-en tömörít, míg a Fast Motion codec minimálisan 7x, maximálisan 16x tömörítést használ, bár ez így egy kicsit túl van egyszerűsítve. Képletesen szólva a Fast Motion codec minimális tömörítés mellett sem tudta ugyanazt a minőséget produkálni, mint a Low Motion codec maximális tömörítés mellett.
Ha mind a minimális, mind a maximális tömörítési értéket 2-re állítjuk, a film minősége a legjobb lesz, de joval nagyobb lesz a mérete, emellett a 2 utas tömörítést is csaknem feleslegessé teszi. A Nandub akkor tud hatékonyan dolgozni, ha a tömörítés mértékét tág határok közt képes változtatni, az eredeti DivX codec pedig tíz szinten (2x-11x) tudott tömöríteni. Ha a maximális tömörítés 2x és a kép teljesen sötét, jóval nagyobb az elfoglalt hely, mintha a sötét részeket magas tömörítéssel, különösebb minőségvesztés nélkül kódolnánk.
A
minimális tömörítési értéket mindig állítsuk 2-re, ennél magasabb értékre ált.
még 1 CD-s filmeknél sincs szükség, csak ha a file méretét mindenáron a
legkisebbre akarjuk szorítani, természetesen a minőség árán. A legmegfelelőbb
maximális tömörítési értéknek számos kísérlet után a legtöbb filmhez a 8
bizonyult. Ennél alacsonyabb értékek nem növelték túlságosan a minőséget, a
magasabb értékek sem csökkentették túlságosan a file méretét. Röviden: a 8
mindenhová megfelel.
Bitrate and reservoir (Ctrl+b)

Ez a szekció van a végül elkészülő film minőségére a legnagyobb hatással, ugyanakkor ez tűnik a legbonyolultabbnak is.
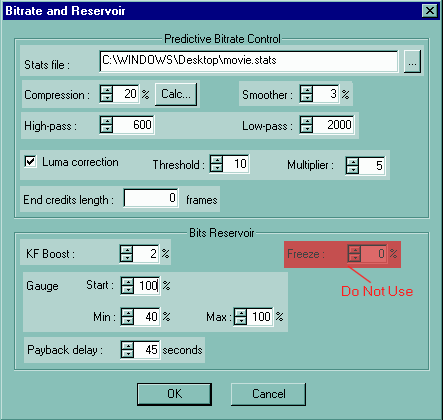
Freeze
Ezt hagyjuk üresen.
Stats file
![]()
A kódolás második szakasza során az első szakasz alatt gyűjtött információk kerülnek felhasználásra. Ha több ilyen file-unk is van különböző filmekről, a jobb oldali gomb segítségével kiválaszthatjuk a megfelelőt. Ha végigcsináltuk az első fázist, a megfelelő file már ki van jelölve.
Compression
![]()
Érdekes módon ez az érték nincs semmiféle kapcsolatban a videotömörítés mértékével. Hogy megértsük működését, meg kell értenünk azt is, hogy a Nandub miképpen dolgozza fel a statisztikafile adatait. Az első lépés során a film a lehető legjobb minőséggel (6000kbps) kerül kódolásra. Ekkor a tömörítés során a video mentése helyett minden frame-hez a használt bitrate lesz elmentve. Mivel a DivX codec nem nézi, hogy a kész file mekkora lesz (nincs minimális vagy maximális mérethatár), ezért olyan bitrate-et használ, amilyet csak akar a lehető legjobb minőség eléréséhez. A statisztikafile ilyen formán nem egyéb, mint egy bitrate-grafikon.

A bitrate lehet olyan magas is, hogy a csendesebb részek minősége romolhat a mozgalmasabb részek nagy aránya miatt. Ez a funkció mintegy 'összenyomja' a szélsőséges bitrate-eket, ami a mozgalmasabb részek rovására javítja a csendes részek minőségét. A Compression 20%-ra állítása után a fenti grafikon így néz ki:

Mint láthatjuk a bitrate még mindig váltakozó, de már nem annyira, mint az előbb. A csendes részek szebbek lettek, a mozgalmas részek kevésbé. Ha ezt az értéket túl magasra állítjuk, az gyakorlatilag egy egyenest csinál a grafikonból. A dolog lényege, hogy megtaláljuk azt az értéket, ami a csendes részek jó minősége mellett még nem rontja számottevően a mozgalmas részek minőségét. Ez az érték ált. 10-30% között váltakozik.
![]()
A jobb oldalon levő Calc gomb egy beépített funkciót takar, ami a statisztikafile adatai alapján automatikusan igyekszik meghatározni az ide illő legmegfelelőbb értéket, és ami még igencsak kísérleti stádiumban van. Az Options menü Preferences pontja alatt az SBC fülön található egy érték, amit úgy hívnak, hogy Crosspoint. Ez alapértelmezésben 460, de ha változtatjuk, az az ismert bitrate grafikon és az általunk adott új érték viszonyán változtat. Ezt nem kell használni, elég ha a Compression-t megadjuk. A Nandub készítője a Crosspoint értékre a 460 meghagyását ajánlja, míg egyesek ezt megfelezik ha 1 CD-s filmet készítenek. Ki-ki eldöntheti, mit álít be.
Smoother
![]()
Ez arra szolgál, hogy megszüntesse a bitrate hirtelen, ugrásszerű változásait, nem pedig a kép élesítésére vagy homályosítására. Az alábbi képen a bitrate baloldalt előtte, jobboldalt utána látható.


Az alapértelmezett érték használható, de én inkább a 2%-ot használom. Egyesek akár 5%-ot is beállítanak, ennél többet viszont soha ne használjunk. A file méretére és a minőségre nincs túl nagy hatással. A túl nagy érték, ugyanúgy mint a Compression-nál, csak a 2 utas tömörítést teszi feleslegessé.
Luma correction
![]()
A túl sok kontrasztot tartalmazó képeket nehéz tömöríteni, az Mpeg a kevéssé kontrasztos vagy homályos képekkel könnyebben megbirkózik, mivel azokban kevesebb a részlet. Ha egy kontrasztos kép van a filmben, ez a funkció detektálja és megnöveli a bitrate-et. A Treshold értéke azt mutatja meg, hogy mekkora fényességnél aktivizálódik ez a funkció, a Multiplier pedig megmondja, hogy a bitrate-et hány %-al fogja ez a funkció növelni. A Nandub dokumentációja a Treshold értékre10-et, a Multiplier értékére pedig 5-öt ajánl. Rajzfilmekhez ezt ajánlott 18-ra, ill. 8-ra növelni. Ezeket a beállításokat szabadon lehet variálni, alapértelmezetten hagyni, vagy a funkciót akár ki is lehet kapcsolni, a végeredmény minőségére nem lesz jelentős hatással.
End credits
![]()
Opcionális funkció. A kódolás előtt ellenőrizhetjük, hogy a film végén a stáblista milyen hosszú. Ha ezt az értéket (a frame-ek számában) beírjuk ide, a Nandub ezt a szakasz fele akkora bitrate-el fogja kódolni, mint a film többi részét. Ez akár 50 MByte méretcsökkenést is eredményezhet. Ezt a funkciót alkalmazva a többi beállításon nem kell módosítani, a Nandub mindent automatikusan elvégez.
KF boost
![]()
Értéke alapértelmezésben 0%, de beállíthatunk akár 5%-ot is. Én ált. 2%-on tartom. Nem biztos, de talán ennyivel növeli a keyframe-ek bitrate-jét. Talán a jobb minőségű keyframe egészében jobb képet eredményez.
Payback delay
![]()
Az alapértelmezett 45 másodperc mindenhová megfelelőnek tűnik, de ezt akár 120 másodpercre is lehet növelni. Ez valami olyasmi lehet, hogy a gyors részek minőségének javítása céljából a Nandub a lassabb részekből is felhasznál darabokat, hogy a gyors részek kevésbé legyenek kockásak. Nem igazán értem hogyan működik, de a film egészének minőségére amúgy sincs túl nagy hatással.
High-pass & Low-pass
![]()
Ez szinte ugyanaz, mint a DivX codec-nél már kiválasztott maximális és minimális bitrate. Ez egy kissé fordítottnak tűnhet a számokra nézve. A High-pass azt adja meg, hogy a Nandub a beírt értéknél csak magasabb, míg a Low-pass értékénél csak alacsonyabb bitrate-et használjon. Az ábrán látható 600, ill. 2000 a legtöbb filmhez megfelelő értékek, de lehet variálni, természetesen csak ésszerű keretek között. High-pass értéknek pl. nem szokás 1000-nél magasabb értéket megadni.
Gauge
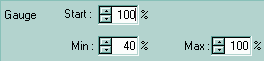
Valószínűleg ezek a legfontosabb beállítások. A korábbiakat többé-kevésbé lehetett általánosítani (mint a DRF értékét 2-re és 8-ra, de a többit is), viszont a file végső mérete itt dől el. A Gauge azt vezérli, hogy a DivX codec szerint egy frame kódolásához hány bit áll még rendelkezésre, azaz ezt az értéket változtatva szinte a film minden egyes frame-jének a bitrate-jét adjuk meg. A három érték közül a Min és a Max egyértelmű, a Start pedig azt adja meg amivel kezd, az érték pedig nem lehet magasabb, mint a Max, ill. nem lehet alacsonyabb, mint a Min érték. A legtöbben a Start és a Min értékeket 30-40-re, a Max értékét pedig 80-100-ra állítják. Ha növelni akarjuk a film végső méretét, adjunk meg alacsonyabb Min és Max értékeket, ill. növeljük őket ha a film méretét csökkenteni akarjuk. Ajánlott 10-20%-onként lépkedni. Ha jól adtuk meg a Max és Min értékeket, ill. a DivX bitrate-értékét, a kész film mérete nem fog túl sokkal eltérni az előre kalkulált mérettől.
Nos, ezzel kész is lennénk. A Nandub használatához nincs útmutató, így eléggé nehéz kitalálni, hogy mi hogyan működik, de a fentebb leírt beállítások jó eredményeket adtak. Ha készen vagyunk velük, a filmet a File menü Save as AVI pontjánál menthetjül el.

És egy újabb napi kódolás után remélhetőleg egy olyan filmet kapunk, amire büszkék lehetünk :)).
A DVD2Avi használata
A DVD2Avi tulajdonképpen a legjobb alkalmazás egy DVD dekódolására. Hogy ez miért nem lett megemlítve korábban mint a DivX-készítés legjobb módja? Alapvetően azért, mert túl kevés beállítási lehetőséggel rendelkezik. Nem tud például videoképet vágni és átméretezni, ezt egy másik alkalmazással kell megoldani (mint pl. a TMPGEnc.). Nem támogatja az MP3 formátumot és az IFO file-ok elemzését sem. Emellett kissé lassabb mind a FlaskMpeg-nél, mind az Mpeg2Avi-nál. De mivel sokan akarják használni a Nandub nevű programot, érdemes foglalkozni a DVD2Avi-val is, mert vele a legegyszerűbb dekódolni a DVD-t.
Szerezd be a következőket:
DVD2Avi 1.74
VFAPI Converter
A DVD2Avi nem kezeli az IFO file-okat és csak VOB file-okat képes megnyitni. Ez azt jelenti, hogy a VOB file-okat egy olyan ripperrel kell dekódolni és a merevlemezre menteni, ami kezeli az IFO file-okat. Ilyen pl. a Smartripper. A merevlemezről nyissuk meg a VOB file-okat.
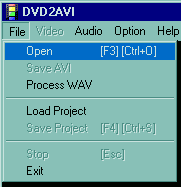
Az alábbi ablak urik elő. Győződjünk meg róla, hogy minden VOB-ot hozzáadtunk, és a sorrendjük is megfelelő.

A hang dekódolása (opcionális)
A DVD2Avi képes dekódolni a hangot a VOB file-okból, de szinkronizációs problémák miatt ez nem ajánlott. A hiba főleg az NTSC filmeknél jön elő, így PAL filmekkel lehet próbálkozni, de ált. nem érdemes. Ha mégis megpróbáljuk, az alábbi képen látható listáról válasszuk ki a dekódolandó hangsávot. Ha nem akarunk audio dekódolást, válasszuk a None opciót.
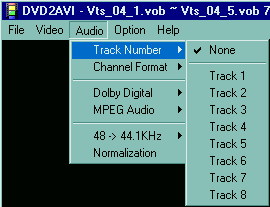
Ha mégis dekódoljuk a hangot, az PCM formátumban kerül mentésre, azaz a mérete a GByte-os tartományban fog esni. Ha kevesebb helyet akarunk felhasználni, az audio dekódolásához használjuk a Graphedit nevű programot.
A video dekódolása
Ha bele akarunk nézni, az az Options menü Preview gombjával tehetjük meg.
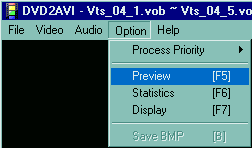
Ekkor a kép mellett egy másik ablak is megjelenik, ahol a filmről láthatunk információkat (képarány, PAL/NTSC, stb.).
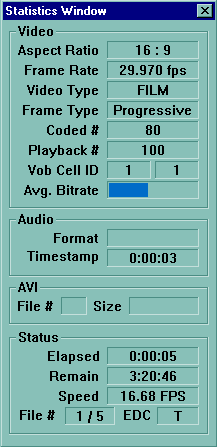
NTSC filmek és interlace problémák
Tapasztalatok alapján NTSC filmeknél mindig ajánlott használni az alábbi képen látható Forced FILM opciót.
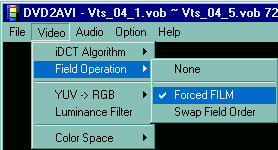
Ha működik, akkor megszűnik az interlace-probléma jellegzetes csíkozódása. Ha nem, azt az első látásra észre fogjuk venni :). Legobban azokon a részeken látszik, ahol sok a mozgás.
Az interlace-problémára a legobb megoldás az Avisynth nevű program Bob deinterlacer nevű szűrője, de használható a VirtualDub (vagy a Nandub) beépített Deinterlace szűrője is.
A Forced FILM funkciót ne
használjuk PAL rendszerű filmeknél, csak akkor, ha egyes speciális részeknél a
deinterlace-hez hasonló probléma jelentkezik.
'SAVE THE PROJECT'
Ezek után elkezdhetjük a DVD dekódolását a Save project pont kiválsztásával (nem a Save AVI-val!).

Adjuk
meg az elmentendő project nevét, a file kiterjesztése .d2v lesz. A
dekódolás ált. egy óránál kevesebb ideig tart.
Konvertálás ál-AVI file-ba
Most következik az igazán érdekes rész, az ál-AVI készítése. Ez nem egy igazi AVI file, mivel az igen nagy lenne és sokáig tartana elkészíteni. Ehelyet a DVD2Avi project file-ban levő információkat átkonvertáljuk egy ál-AVI file-ba, amit minden olyan program képes megnyitni ami támogatja az AVI formátumot. Ilyen a VirtualDub, Nandub de a Media Player is. Az ál-AVI éppen úgy működik mintha igazi lenne, ugyanúgy alkalmazhatóak rá a szűrők, lehet vágni, átméretezni, stb.
Az konvertáláshoz telepítsűk fel a VFAPI nevű programot, az installáláshoz futtassuk a vifpset.bat file-t. A programot a VFAPIConv.exe file futtatásával lehet elidítani.

Futtatáskor az alábbi képernyőt látjuk. Az Add job gomb megnyomásával nyissuk meg az elmentett DVD2Avi project file-t. Ne állítsunk be semmi egyebet, csak nyomjuk le az OK gombot.
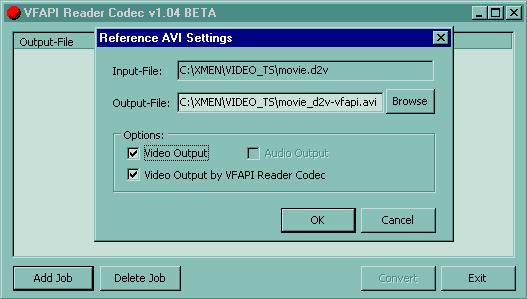
Ezek után az ál-AVI éppen úgy kezelhető mint bármilyen más AVI, mint ahogy az alábbi képen is látszik.

Az ál-AVI mérete alig 10-20 MByte, ellenben a dekódolt VOB file-okat addig nem törölhetjük le amíg az összes kódolást el nem végeztük de erre már alighanem mindenki rájött saját maga is. Innentől kezdve azt csinálunk filmünkel amit akarunk. Szerkeszthetjük VirtualDub -al, de felhasználhatjuk a Nandub -ban is.
Az Ac3Dec használata
Az Ac3Dec egy kiváló program, ami az AC3 (Dolby Digital) formátumú hangsávokat konvertálja standard PCM sztereó audióvá. Gyakorlatilag bármilyen VOB vagy AC3 file-hoz használható, és bár a minősége kissé elmarad a Graphedit minőségétől, de ezt a későbbi verziók valószínűleg orvosolni fogják. Mint mindig ha VOB file-okkal dolgozunk, azokat előbb le kell rippelni a merevlemezre.
Bár a program maga parancssorban fut, de a DanniDin-féle GUI képes kezelni, így nem szükséges manuálisan paraméterezni. A GUI az alábbi módon néz ki:

A GUI-n belül a vörössel bekarikázott AC3DEC pont kiválasztásával kapjuk a fenti ablakot. Az A pontnál adjuk megt az Ac3Dec.exe helyét:

A B pont alatt adjuk meg a forrás VOB vagy AC3 file helyét és nevét:

A C pont alatt pedig az eredményként kapott WAV file helyét és nevét adhatjuk meg:

Beállítások
Csak a lényegesebb beállítási lehetőségek lesznek elmagyarázva! Én (Nicky Page) a Global Output Gain D) értékét mindig 500-ra teszem. Ez növeli a hangerőt. Ha még mindig halk, akkor a Global Output Inverse-squared Gain értékét is lehet növelni, de csak óvatosan mert a hang torzulhat. Meg kell találni a legoptimálisabb beállításat, az filmenként változik. A hangerőt a Play Source G) gombra kattintva lehet ellenőrizni.

Amennyiben több mint egy VOB file-al dolgozunk (és legtöbbször ez az eset áll fent), akkor fontos bejelölni az E-vel jelölt Span Over Multiple VOBS Automaticly pontot. Ekkor fontos, hogy a VOB file-ok nevei jól legyenek megszámozva, valahogy így:
vts_01_ .vob
vts_01_ .vob
vts_01_ .vob
Így ha az Ac3Dec végez az első VOB-al, automatikusan a következővel folytatja.
Még egy nagyon fontos beállítási lehetőség van, az pedig az F! Ha a VOB file vagy file-ok több audiósávot tartalmaznak, akkor itt tudjuk kiválasztani hogy melyik kerüljön konvertálásra. A 1st Stream általában az első hangsáv a DVD-n (legtöbb esetben angol), de ha nem ezt akarjuk felhasználni, akkor a fölötte levőkből kell kiválasztani a megfelelőt. Hogy ez melyik azt szintén a Play Source gomb megnyomásával tudhatjuk meg azáltal, hogy belehallgatunk.
Ha minden kész, nyomjuk meg a Create My WAV gombot:
![]()
Az alábbi ablak ugrik elő. Válasszuk ki a PCM 48,000 Hz, 16 Bit, Stereo formátumot. Bár itt akár közvetlenül MP3-ba is menthetnénk a hangot, de a jobb minőség érdekében inkább maradjunk a fenti formátumnál.

Ennyi. A konverzió az alábbi ablakban fut majd le. Az Ac3Dec valós időben konvertál, azaz a folyamat addig tart majd, mint ameddig lejátszani tartana a filmet.

A 4-es DivX codec
A codec installálása
A 4-es DivX codec-et a telepítőcsomag futtatásával telepíthetjük, hasonlóan a régi 3.11Alpha codec-hez hasonlóan, és mint minden más codec, szinte minden alkalmazásban használhatjuk, úgymint FlaskMPEG, VirtualDub, stb. Az alábbi ablak akkor jön elő, ha a VirtualDub-ban kiválasztjuk a Video menü Compression pontját (a fenti csomag telepítése után a codec neve már DivX Codec 4.12). A beállítási lehetőségeket a vörössel bekarikázott Configure gomb megnyomásával hozhatjuk elő:
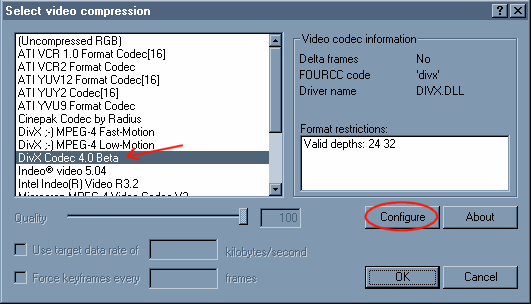
Ekkor az alábbi ablak ugrik elő. Ez első látásra kaotikusnak tűnhet, de el lesz magyarázva. Az ablak egyes elemeit a vörös betűk jelzik.
Beállítások
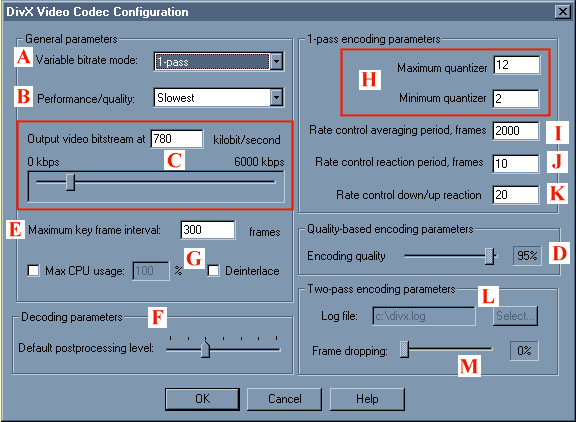
A: Variable bitrate mode
Három beállítási alternatíva közül választhatunk:
1-Pass: Vagy más néven Constant Bitrate. A film egy állandó, a C mezőben megadott bitrate értékkel kerül bekódolásra.
1-Pass Quality-Based: Az előzőhöz hasonlóan ez is Constant Bitrate kódolás, de itt nem konkrét bitrate-értéket kell megadni, hanem egy skálán (D mező) kell %-ban megadni a kívánt minőséget.
2-Pass, first pass & 2-Pass, second pass: Ez utóbbi két beállítás egymást egészíti ki, a kétmenetes (a la SBC..) kódoláskor használatosak, értelemszerűen az első, ill. a második menetet jelölik. Az első menet során a filmről elkészül a log (hol vannak mozgalmas jelenetek, stb., a log file nevét és helyét az L mezőben lehet megadni), a második menet során pedig elkészül maga a film. Ezzel a módszerrel érhető el a legjobb minőség, viszont így a folyamat kétszer olyan sokáig tart.
B: Performance/Quality
Itt tulajdonképpen azt állíthatjuk be, hogy a codec mennyi időt töltsön a legmegfelelőbb beállítások keresésével. A Slowest a leglassabb és a legjobb minőséget adja, a Fastest pedig értelemszerűen ennek az ellentettje, ami a codec készítői szerint leginkább a valós idejű video-capture céljaira alkalmas. Valószínűleg elsősorban a zajszűrők alkalmazásában térnek el az egyes módok. A Medium szinten és alatta valószínűleg nincs zajszűrés, a Slow szinten már van, a Slowest szinten a legerősebb. Érdemes ez utóbbi módok közül valamelyiket használni, a Fast és a Fastest túl kockás képet ad.
C: Output video bitsream
Ugyanaz a funkciója mint a régi DivX codec esetében, azaz meglehetősen nagy hatással van a minőségre. Konkrét értéket is beírhatunk, vagy a csúszkát is lehet használni. A bitrate értéke 1 CD esetén ált. 650-1000, 2 CD esetén 1300-2000 kilobit/s közé esik.
D: Quality-based encoding parameters
Ezt a funkciót kizárólag a 1-pass Quality Based mód használatakor lehet használni, ekkor szinte csak ez az egy beállítási lehetőség aktív. Az alapértelmezett 85% kb. 780 kilobit/s értéket jelent, de egy kis változtatás itt igen nagy eltéréseket eredményezhet az eredmény méretében és minőségében. 95%-ra állítva a file mérete ált. nem lépi túl a 2 GB-ot.
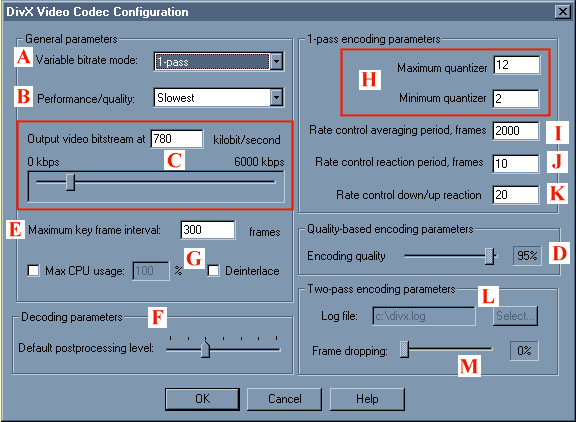
E: Maximum key frame interval
A DivX 4 codec az SBC módszerhez hasonlóan automatikusan rakja be a keyframe-eket jelenetváltásnál. A baj az, hogy túl hosszú jelenet váltás nélkül (keyframe nélkül) erősen a minőség rovására megy. Ezért ha az itt beállított kepkockaszám alatt nem történik keyframe-behelyezés, akkor automatikusan berak egyet. Az alapértelmezett érték 300 (ez PAL filmeknél 12 másodperc), de ez szabadon variálható.
F: Default postprocessing level
Gyakorlatilag ugyanaz, mint a CPU beállítása a régi codec-nél. A kódolásra magára ez a kapcsoló semmi hatással nincs, az egyetlen dolog amire hatással van az a lejátszás során a a Media Player-ben a CPU-level értéke. Ezt egyébként manuálisan is be lehet állítani, és a lejátszás során használt szűrőkre van hatással. Magasabb szint, több szűrő, ami (ideális esetben) tisztább (viszont mosottabb, homályosabb) képet eredményez. Erre most nem térnék ki bővebben, ki-ki kipróbálhatja, hogy neki melyik beállításon tetszik jobban az adott film.
G: Max CPU usage és Deinterlace
Max CPU usage: Ennek a beállításnak sincsen semmi köze a végeredmény minőségéhez, csupán a rendelkezésre álló erőforrásokat szabályozza. A 100% beállítása esetén a codec minden erőforrást kihasznál, így egyéb programok futása akadozhat.
Deinterlace: Akkor van rá szükség amikor a kép valami hasonló módon héz ki:
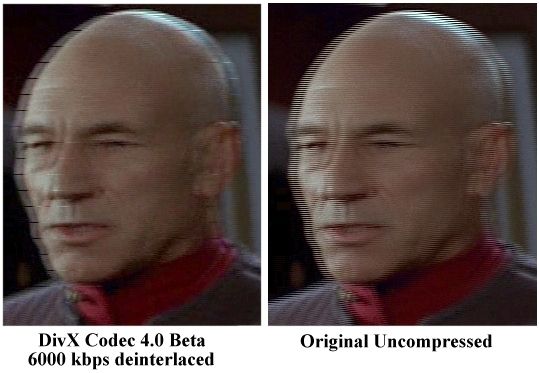
Jobboldalt látható az eredeti kép, baloldalt pedig a codec által produkált kép a Deinterlace bekapcsolásával, ami láthatóan szinte rosszabb, mint az eredeti kép. Éppen ezért nem ezt érdemes használni (bár az eredeti cikk elkészülte után kijavíthatták már ezt a hibát..), hanem pl. a VirtualDub Deinterlace pluginját.
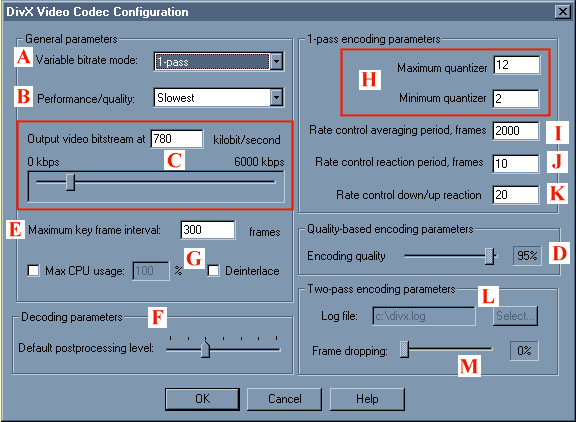
H: Maximum quantinizer és Minimum quantinizer
Főleg a 1-pass beállítás használata során ez a két érték van a legnagyobb hatással az elkészült film méretére és minőségére, akár a beállított bitrate értékétől függetlenül (!), azaz ha itt hibás értékeket adunk meg, akkor minden egyéb beállítástól függetlenül teljesen mást kapunk majd, mint amire várutnk. Lényegét tekintve ugyanazok mint a régi DivX codec-nél a DRF-értékek, azaz a maximális és a minimális tömörítési fokot határozzák meg. A magasabb értékek nagyobb arányú tömörítést, azaz kisebb fileméretet jelentenek. A minimum értéket akkor kell csökkenteni, ha már a csendesebb részek is kockásodnak (1 CD-hez 4-5, 2 CD-hez 2), a maximumot pedig akkor, amikor a mozgalmas részek minőségével vegyunk elégedetlenek (1 CD-hez 6-10, 2 CD-hez 4-8). Meg kell találni a megfelelő egyensúlyt, mivel a túl kicsi értékek a jó képminőség mellett túl nagy filemérethez vezetnek. Ezek az értékek befolyásolják a 2-pass kódolást is, bár nem olyan drasztikusan mint a 1-pass-t.
I: Rate control averaging period, frames
Ennyi frame-et vizsgál meg a codec a bitrate kiszámolásához (2-pass). Az alapéertelmezett 2000 ált. megfelelő.
J: Rate control reaction period, frames
Minnél magasabb ez az érték, a kódolás annál inkább a mozgalmas részek javára tolódik el, a lassú részek rovásán. Az alapértelmezett érték ált. itt is megfelelő.
K: Rate control down/up reaction
Ez a motion detection (mozgalmasság érzékelése) érzékenységét szabályozza. Minnél magasabb ez az érték, a codec annál több bitrate-et ad a nyugalmasabb részeknek is. Ez javítja a film minőségét, de egyúttal a méretét is növeli. Az alapértelmezett 20 ált. megfelelő.
L: Log file
A 2-pass kódolás során használatos, lényegében megegyezik az SBC kódolás STATS file-ával, és ugyanaz érvényes rá. Az első menet során szerzett információkat tárolja a második menet számára.
M: Frame dropping
Szintén csak a 2-pass kódolás során hozzáférhető, és az eldobott frame-ek számát szabályozza. A 0 beállítása esetén nincs eldobott frame, egyéb beállításnál a megadott %-ban dob el frame-eket. Ez elsősorban a nyugalmasabb jeleneteknél jöhet jól, ahol nem feltűnő néhány frame hiánya, de codec-nek tudnia kell, hogy hol vannak ezek a nyugalmas részek ezért működik ez a beállítás csak a 2-pass kódolás során. Az eldobott frame-ek csökkentik a file méretét, ezért lehet hasznos ez a funkció, így 2 CD-s filmeknél ált. semmi szükség a használatára.
Röviden ennyi a 4-es DivX codec beállítási lehetőségeiről.
Az 5-ös DivX codec használata
Az 5-ös sorozatszámú DivX codec a legújabb codec a DivXNetworks-től, gyakorlatilag a 4-es codec utódja, azaz beállításuk igen hasonló. Várhatóan az 5-ös codec is időről időre frissül majd. Kompatibilis mind a DivX3, mind a DivX4 codec-ekkel.
Jelenleg a codec alap és Pro verziója hozzáférhető. Az alap verzió néhány dologgal kevesebbet tud, mint a Pro verzió, viszont nincsen benne pop-up reklám. Ha a Pro verziót szeretnénk használni, de reklámok nélkül, akkor ezt kétféleképpen lehet megoldani: vagy megvesszük a teljes, reklámmentes Pro csomagot 30 dollárért, vagy telepítünk egy tűzfalprogramot, ami a GAIN_TRICKLER_3102.EXE-t nem engedi a hálózatra kapcsolódni.
A kódolás beállítására a Gordian Knot-ban a legegyszerűbb. Csináljunk mindent úgy, ahogyan az A Gordian Knot használata című leírásban szerepel (vágás, átméretezés, stb.), egészen addig, hogy az .AVS file-t elmentjük (Preview ablak -> Save). A GKnot-ban használjuk a 4-es DivX codec-et, mivel a bitrate kiszámításában a 3.11alpha codec más módszert használ (DivX3 - 1k=1024; DivX4/5 - 1k=1000). Az eltérő tömörítési tulajdonságok miatt a Bits/(Pixel*Frame) értéke akkor jó, a 3.11 codec használata esetén ideálisnak mondott 0.20-nál (1 CD), ill. 0.27-nél (2 CD) az 5-ö codec használatakor kb. 10-20 %-al alacsonyabb.
A valódi videokódolást a VirtualDub-al fogjuk végezni. Nyissuk meg a GKnot által generált .AVS file-t, a Video menüben pedig állítsuk be a Fast recompress pontot:

Ezek után a Video menüből válasszuk ki a Compression pontot, majd itt az 5-ös DivX codec-et:

Beállítani a Configure gomb lenyomásával lehet, ekkor egy 4 füllel rendelkező ablak nyílik meg (DivX Codec Deneral Parameters Advanced Parameters Manage Settings
A DivX Codec fül
A 4-es codec-hez hasonlóan az 5-ös codec is 3 féle kódolási módot ismer:

1-pass: Az összes frame azonos, konstans bitrate értékkel kerül bekódolásra.
1-pass quality-based: Az összes frame azonos mértékben kerül tömörítésre (pl. 3x tömörítéssel).
2-pass: Kétmenetes kódolás. Az első menetben a codec végigvizsgálja a filmet, a második menet során pedig úgy használja az első menet során nyert adatokat, hogy a kódolás a lehető leghatékonyabb legyen. Ez adja a legjobb minőséget a (beállításhoz képest) legbiztosabb fileméret mellett, így a továbbiakban erről a módról lesz szó.
Encoding bitrate: Itt lehet beállítani a kívánt átlagos bitrate értékét. A 1-pass quality-based mód kiválasztásakor a Quantinizer csúszka jelenik meg helyette, ahol a kívánt tömörítési értéket lehet beállítani.
A 2-pass mód kiválasztásakor az alábbi két mező aktívvá válik:

Log file: Ugyanaz mint a 4-es codec esetében, azaz az első menet során szerzett adatok ebben a file-ben kerülnek tárolásra, és innen olvasódnak be a második menet során.
MV file: Motion Vector file. A motion compensation vektoradatait tárolja. A motion compensation (ha jól értettem) abból áll, hogy a codec megpróbálja egy adott frame mozgalmasságát az előtte és utána levő frame-ek mozgalmassága alapján megbecsülni. Ha használjuk ezt a file-t, akkor a második menet során ezt a becslést már nem kell elvégezni, azaz a kódolás gyorsul.
A következő 3 funkció csak a codec Pro verziójában éhető el:
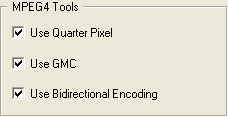
Use Quarter Pixel: Az MPEG filmek képe 16x16 pixeles blokkokból áll. Ez a funkció a motion compensation hatékonyságát hivatott növelni azáltal, hogy ezeket a blokkokat negyedeli fel. Így a codec a mozgás megbecsülését kvázi nagyobb felbontás mellett, azaz finomabban végezheti el (viszont valószínűleg lassabban).
Use GMC: Global Motion Compensation. Akkor hasznos, ha csak a kép bizonyos részei mozgalmasak, más részei viszont nem.
Use Bidirectional Encoding: Szintén a már említett becsléssel kapcsolatos. Lényege, hogy már nem csak a film elejétől a vége felé nézi a mozgást, de visszafelé is (vagy valami ilyesmi. :), így javítja a képminőséget.
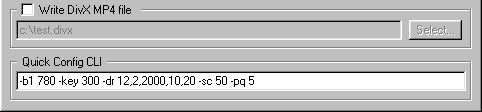
Write DivX MP4 file: Ez is csak a Pro verzióban található meg, és az eredmény MPEG-4 szabványnak megfelelő formátumú kiírására szolgál. Mivel jelenleg emellé hangot (még) nem lehet tenni, ezért használatának nincs értelme.
Quick Config CLI: Ha valaki olyan elvetemült, hogy a codec-et inkább parancssorból paraméterezi, akkor itt megteheti :).
A General Parameters fül
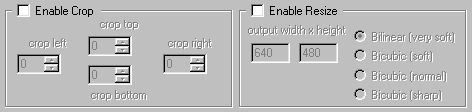
Itt elvégezhetjük a kép vágását és átméretezését is, de ha a GKnot-al készítjük az .AVS file-t (mint az fentebb le vagyon írva), akkor a vágást és átméretezést az Avisynth megcsinálja, tehát itt nem kell újra megcsinálni.

Psychovisual Enhancements: Mintegy lemodellezve az emberi látást, a kódolás során figyelembe veszi, hogy az emberi szem milyen színekre, effektekre, stb. érzékeny, és ezek minőségét kiemelten kezeli. Így ezen funkció engedélyezése a látható mozgókép (!) minőségét hivatott javítani, azaz pl. screenshot-ok összehasonlításánál rosszabb eredményt is adhat. Engedélyezve Light Normal Strong erősségi fokozatban lehet használni, de a CLI-ben (parancssor, lásd feljebb) többet is be lehet állítani.
Pre Processing Source: Csak a Pro változatban lehet használni, a forrás zajszűrésére szolgál. Használata csak nagyon zajos forrás esetén indokolt, azaz az esetek többségében nincs rá szükség. Fokozatai: Light Normal Strong Extreme
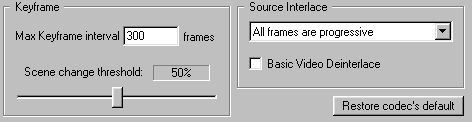
Max Keyframe interval: Ez az érték valószínűleg sokaknak ismerős. A két keyframe közötti maximális frame-számot adja meg, azaz ennél távolabb nem lehetnek. A 300-as érték PAL filmek esetén 12 másodpercet jelent, ez szabadon variálható.
Scene change treshold: Annak az érzékenységét szabályozza, hogy a képben milyen fokozatú változást érzékel jelenetváltásnak. Ez azért fontos, mert jelenetváltásoknál keyframe-et rak be.
Source Interlace: Csak a Pro változatban lehet használni. A cikk eredeti szerzője egyértelműen az All frames are progressive beállítást favorizálja. Ha a forrás interlaced, akkor érdemesebb az Avisynth-el elvégezni a deinterlace-t (lásd a GKnot cikkben).
Az Advanced Parameters fül

MaximumMinimum quantizer: Ezek is ismerősek lehetnek a 4-es codec beállításaiból (a Nandub-ban DRF-nek hívták őket). Talán a minőségre legnagyobb hatással bíró beállítások ezek, a tömörítés maximálisminimális értékét állítják be. Értékük csökkentése jobb minőséget és nagyobb fileméretet eredményez, a növelése értelemszerűen ennek ellentettjét. Meg kell találni a két érték között a megfelelő egyensúlyt. Ha a két érték megegyezik, akkor az gyakorlatilag a 1-pass quality based módnak felel meg. Ha a minimális érték magasabb a maximális értéknél, akkor a maximális (alacsonyabb) értéken történik a kódolás.
RC averaging period, frames: Rate Control. Ennyi frame-et vizsgál meg a codec ahhoz, hogy eldöntse, egy adott frame-et milyen bitrate-el kódoljon be. Ha értékét emeljük, akkor a film minősége jobb lesz, viszont a codec nehezebben vált át a hirtelen gyors/lassú vagy lassú/gyors jelenetváltásoknál, ami méretbeli problémákat okozhat. Az alap 2000 megfelelő.
RC reaction period, frames: Tulajdonképpen a codec 'adaptálódásának' sebességét határozza meg. Minnél magasabb ez az érték, a codec annál gyorsabban reagál a lassú/gyors és gyors/lassú váltásokra, de ez a gyors részek minőségének javulása mellett rontja a lassú részek minőségét. Az alap 10 megfelelő.
Rate control down/up reaction: A motion detection (mozgalmasság érzékelése) érzékenységét állítja be, mint a Nandub hasonló funkciója. Minnél kisebb ez az érték, annál magasabb bitrate-el kódol a codec, mivel a lsassabb részekről is azt hiszi, hogy mozgalmasak. Ez a minőségre jó hatással van, de növeli a file méretét. Az alap 20 általában megfelelő.
Use data partitioning: Online (streaming) továbbításkor lehet hasznos (?), de nem sok értelme van.
Performance/quality: Funkciója megfelel a 4-es codec azonos nevű funkciójának, azaz azt állítja be, hogy a codec mennyi időt töltsön azzal, hogy megtalálja az egyes frame-ek betömörítésének legmegfelelőbb beállításait. Öt fokozatban állítható, értelemszerűen a leglassabb (Slowest) adja a legjobb minőséget, ettől fölfelé pedig fokozatosan nő a kódolás sebessége és romlik a minősége.
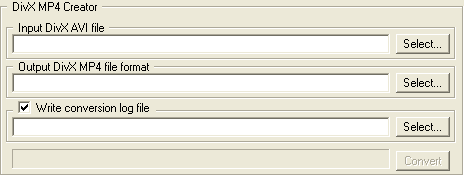
DivX MP4 Creator: Itt egy már meglevő AVI filmet alakíthatunk át szabványos MPEG-4 formátumba, de a cikk elején említett ok (nem lehet hangot hozzáadni) ennek nincs sok értelme (még).
Ha készen vagyunk, nyomjuk OK-t a codec beállításaira, majd a File menüből válasszuk ki a Save as AVI (vagy F7) pontot, amivel elkezdhetjük magát a kódolást, és adjuk meg az elmentendő filmünk helyét és nevét. Ha 2-pass kódolást csinálunk, akkor először csináljuk meg a beállításokat 2-pass, first pass alatt (első menet), majd a file mentésekor jelöljük be a Add operation to job list and defer processing pontot:
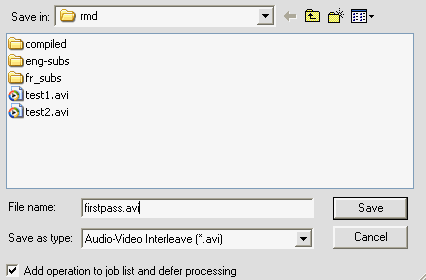
Így nem kezdi el azonnal a kódolást, hanem csak az elvégzendő munkák listájához (job list) adja hozzá. Ekkor visszamehetünk a codec beállításaihoz, és beállíthatjuk a 2-pass, second pass módot (minden mást hagyjunk ugyanúgy!), majd azonos módon hozzáadhatjuk a job list-hez. Ezek után hozzuk elő a File menüből a Job control (F4) ablakot:
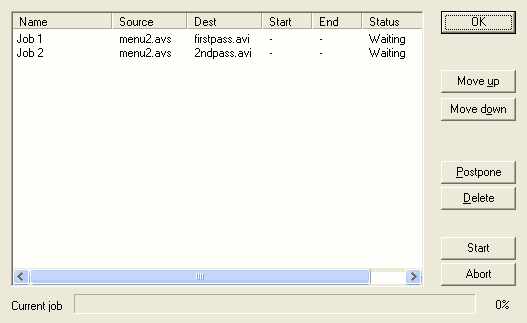
A kódolás elindításához csak rá kell kattintani a Start gombra, és a Virtualdub előbb az első menetet, majd a második menetet csinálja majd meg. Így nem kell a kettő között foglalkozni vele, de természetesen külön-külön is meg lehet csinálni a két menetet.
A hang elkészítése és a videóval való összefésülése a már ismert módon zajlik, de a GKnot-ból is elkészíthetjük.
A kép méretarányai
4:3, 16:9, Anamorphic, Widescreen, CinemaScope, Panavison, Pan & Scan, Letterbox - valószínűleg már mindenki találkozott ezekkel a kifejezésekkel, de nem biztos, hogy azt is tudja, mit jelentenek. A mozikban a kép arányai az alábbi képhez hasonlóak.

De ugyanaz a film videokazettán a következőképpen néz ki.

Vagyis a kép elég nagy része le lett vágva. A TV-k egészen a közelmúltig nem tudtak szélesvásznú képet megjeleníteni, ezért a filmipar számos módszert dolgozott ki a szélesvásznú filmek TV-n történő megjelenítésére.
LETTERBOXING
Az alábbi képen a vörös keret jelzi a TV képernyőjének a körvonalát. A Letterboxing tecika segítségével a szélesvásznú képet belezsugorítják a TV képernyőjébe, alul és fölül pedig fekete csíkokat adnak hozzá.
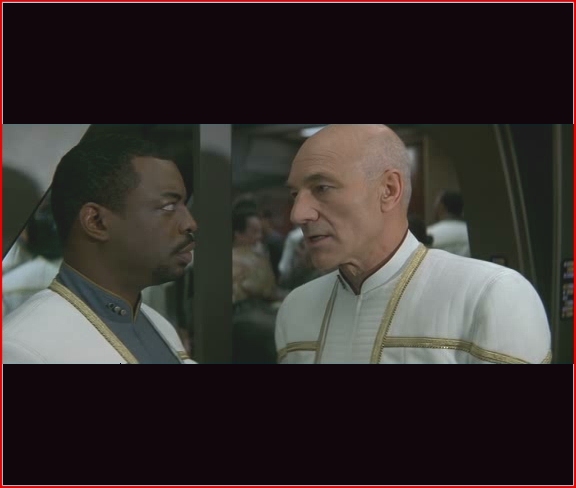
PAN & SCAN
Ezzel a módszerrel a filmet a mozikópiáról másolják át úgy, hogy a szélesvásznú képen a TV-képernyő arányainak megfelelő részt másolják, aminek a helye a szélesvásznú képen belül változhat (ált. jobbra-balra, innen a módszer neve is: PAN&SCAN, azaz csúsztatás és ellenőrzés). A legtöbb régi film videováltozata ezzel a módszerrel készült, azaz ezeknek a képéből is jelentős részek vesztek el. Az alábbi képen a vörös négyzet jelzi az éppen mentett kép helyzetét.

ANAMORF KÉP
Az anamorf képfelvétel a DVD-k fejlődése során lett kifejlesztve. Lényege, hogy a filmet teljes méretben és felbontással veszik fel, így a kép szó szerint nyomott lesz, ellenben egyetlen részlet sem vész el. Teljes felbontásban csak a legújabb, szélesvásznú TV-k képesek megjeleníteni az ilyen filmeket, amikoris a DVD-lejátszó feszíti ki a képet, megszüntetve a nyomottságot. Az anamorf technika ezzel a teljes felbontást ki tudja használni. Ha nem szélesvásznú TV-n nézzük az ilyen felvételt, akkoris a teljes képet látjuk a Letterboxing technika segítségével.

Ha ilyen DVD-t rippelünk a merevlemezre, akkor annak a képe valószínűleg a rippelés után is nyomott lesz. Ez nem rippelési hiba, csupán a számítógép nem volt képes visszaállítani a helyes képarányokat, mint a DVD-lejátszó. Ilyenkor a képet ajánlott átméretezni. A fenti kép 720*576 PAL (a standard PAL DVD-k felbontása), amit a lejátszás során a DVD-lejátszó pl. 852*480-ra módosít.
Ha az általunk keresett film DVD-változata nem szélesvásznú, esetleg megéri várni a megvételével, mert esetleg egy későbbi kiadás már az lesz (az briteknél úgy látszik ez így megy). Így nem kell ugyanazt a filmet kétszer megvenni, hiszen abból csupán a filmipar profitál.
KÉPARÁNYOK
A DVD-k borítóján sokszor látható a következőhöz hasonló felirat: Anamorphic Widescreen 16:9 2.35:1, és vannak olyanok, akiknek ez nem mond semmit, noha igen egyszerű dologról van szó. Olyan, mint amikor az ember koktélt kever, és négy rész vodka mellé három rész szódát ad. Teljesen mindegy, hogy négy centnyi vodkáról és három centnyi szódáról, avagy négy liter vodkáról és három liter szódáról van szó, az arány akkor is ugyanakkora lesz.
A képméret arányai hasonlóan működnek. Egy hagyományos TV képe valószínűleg 4:3, azaz 4 rész vízszintesen, három függőlegesen. Ezen a módon azonban kissé körülményes a kép arányait megadni, ezért született egy alternatív megoldás, ahol a szélességet és a magasságot hasonlítják össze. Az alábbi képen pl. a kép aránya 1.33:1. Az 1 megadható bármilyen mértékegységben. Ha pl. az alábbi példán a kép 1 m magas, akkor a szélessége 1.33 m.

Ezért van az, hogy ez utóbbi rendszert, azaz a kép méretének arányait adják meg a DVD-k borítóin. Teljesen mindegy, hogy milyen egységben számolunk, lehet mm, cm, pixel, vagy akármi. A lényeg, hogy bármiben is számolunk, a kép mindig tökéletes, torzításmentes lesz. A 4:3 filmek arányai lehetnek 1.25:1, 1.36:1, de DVD-n általában az 1.25:1 a használatos.
A másik gyakran használt méretarány a 16:9. Ez már szélesvásznú.

A 16:9 filmek méretarányaira számos változat létezik. A legáltalánosabbak az 1.85:1 (Amerika), 1.66:1 (Európa), 1.77:1 (Nagy Britannia) és az egész világon elterjedt CinemaScope, ami 2.35:1, és amit olykor Panavision-nek vagy egyszerűen csak Widescreen-nek hívnak. Természetesen hiba lenne azt gondolni, hogy a fenti képarányok közül pl. az 1.77:1 csak Nagy Britanniában, az 1.85:1 pedig csak Amerikában használatos, mert a filmstúdiók mindig azt használják, amelyik az adott körülmények között a legmegfelelőbb.
Keyframe-ek és Delta Frame-ek
Minden Mpeg film 16x16-os négyzetekből épül fel. A jobb helykihasználás céljából a codec a szinte azonos négyzeteket csak egyszer menti el, a további képkockákban nem. Ezzel a módszerrel igen jó tömörítési arány érhető el, hiszen pl. egy olyan jelenetnél, ahol a szereplők csak beszélnek, de nem mozognak, hiszen csak a szájak körüli részeket kell elmenteni, a többit át lehet hozni az előző képkockáról, és így tovább. Hátrány viszont, hogy így nincs teljes képünk, csak képdarabok, azaz ha mondjuk az 5-ik képkockát akarjuk megnézni akkor az 1-4 képkockákat is be kell tölteni. Sok ASF és a korai DivX filmek közül is sok így készült, aminek egyedüli hátránya hogy ha félig megnézünk egy ilyen filmet, majd egy másik alkalommal folytatni akarjuk, akkor nem lehet 'előrepörgetni', hanem megint az elejéről kell kezdeni. Ennek oka az, hogy a lejátszónak meg kellett vizsgálnia minden egyes korábbi képkockát ahhoz, hogy a közepéből (vagy bárhonnan) egy teljes képkockát (frame-et) láthatóvá tegyen.
Itt jön a képbe a keyframe! A keyframe nem más, mint egy teljes képkocka. Ha a filmbe időről időre berakunk egy ilyet, akkor a teljes képkocka láthatóvá tételéhez a lejátszónak már nem a film elejéig, hanem csupán az előző keyframe-ig kell visszamennie.
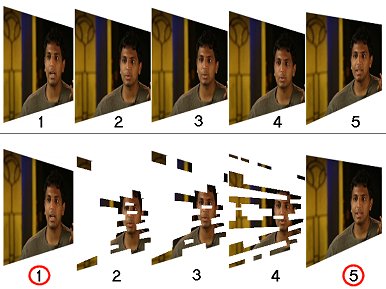
A kép felső részén a tömörítetlen AVI file szerkezetét látjuk, ahol minden egyes frame teljes, az alsó rész pedig a tömörített film, ahol a vörössel bekarikázott 1. és 5. frame a keyframe, a többi (2, 3, 4) pedig a csak az eltéréseket tartalmazó frame, amiknek a neve deltaframe. Mivel a keyframe-ek nem darab, hanem teljes képek, ezért méretük is nagyobb, azaz ha sok van belőlük, akkor jelentősen növelhetik a file méretét. A legtöbb tömörítőszofver 5-10 másodpercenként rak be egy-egy keyframe-et, de ez általában szabadon módosítható.
Az ilyen tömörített filmeket csak a keyframe-eknél lehet (pontosabban érdemes) elvágni, ellenkező esetben ugyanis a második rész elején így nem marad keyframe, azaz néhány frame erejéig nincs miből rekonstruálni a teljes képet, csak annak darabjait. Éppen ezért pl. a VirtualDub videoszerkesztő programban is érdemesebb keyframe-ről keyframe-re lépkedni, és azoknál vágni, így kerülve el a fenti problémát.
DVD - DivX (avi) konverzió kezdőknek
|
2002/Február/22 |
|
Aki még csak most kezd foglalkozni a DivX kódolás
rejtelmeivel, annak valahol el kell indulnia. Ez a cikk ezt segíti. A leírás
tartalmazza a DVD - DivX konvertálás teljes folyamatát onnantól kezdve, hogy
a DVD lemezt betettük a DVD meghajtóba.
A képen jobb oldalon a kijelölt fileokra lesz szükségünk a
winchesteren. Ezeket a fileokat a program automatikusan választja ki, nem
kell állítani rajta semmit. Hogy hova mentse el a fileokat, nem árt megadni.
Középen sárga kicsi folder ikonra klikkelve megadhatjuk a helyet, ahova a DVD
tartalmát akarjuk tenni.
|
|
Politica de confidentialitate | Termeni si conditii de utilizare |

Vizualizari: 1713
Importanta: ![]()
Termeni si conditii de utilizare | Contact
© SCRIGROUP 2024 . All rights reserved