| CATEGORII DOCUMENTE |
| Bulgara | Ceha slovaca | Croata | Engleza | Estona | Finlandeza | Franceza |
| Germana | Italiana | Letona | Lituaniana | Maghiara | Olandeza | Poloneza |
| Sarba | Slovena | Spaniola | Suedeza | Turca | Ucraineana |
DOCUMENTE SIMILARE |
|
En esta parte de la pantalla encontrará todos los comandos y botones que le permitirán definir los aspectos más generales del objeto como la familia a la que pertenece, su código de artículo e incluso su tamaÑo, su posición etc. Veamos esta sección de la pantalla al detalle.

Figura 8. Sección de la pantalla para manipular, entre otras cosas, las medidas del mueble.
![]()
Figura 9. Campos que definen las características del objeto a diseÑar.
Para diseÑar un objeto o mueble que luego insertará en una escena, es imprescindible asignarle un código y seÑalar de qué tipo de objeto se trata. Estas características se definen en los campos que se muestran en la figura 9.
Familia
Llamamos ‘Familia’ a un grupo de artículos o subfamilias que cumplen una serie de características comunes, y se utilizan para poder almacenar los datos de una manera lógica y ordenada.
Por ejemplo, todos los muebles bajos pueden estar agrupados en una familia (Familia de Muebles Bajos), que a su vez se puede dividir en tantas subfamilias como de tipos de muebles bajos disponga (rinconeros, fregaderas, de servicio etc). En cada una de estas subfamilias guardará los artículos o módulos que cumplan las características que estas conllevan. Es decir, en muebles bajos fregaderas guardará todos los muebles bajos que llevan fregadera, con los rinconeros lo mismo y así sucesivamente.
Una vez entendido el concepto de familia y su utilidad, vamos a explicar cómo rellenar este campo: haga clic sobre la casilla en blanco que hay bajo la palabra ‘Familia’. Verá que aparece una ventana como la que se muestra a continuación.
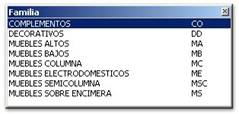
Figura 10. Ventana del Árbol de Familias.
En esta ventana tiene que localizar la familia a la que van a pertenecer los objetos que cree y quiera guardar en la base de datos.
En el Capítulo 5 tiene un ejemplo detallado de cómo se trabaja con esta ventana. Sólo matizar que en el ejemplo de la figura 10 se muestran las familias principales del árbol. Si hace una primera selección haciendo un clic en cualquiera de ellas, verá que las primeras opciones del árbol son un ‘*’ y ‘ . El ‘*’ sirve para volver a las familias principales, mientras que los ‘ son para retroceder un nivel en la jerarquía marcada por el árbol.
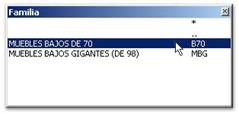
Figura 11. Árbol de Familia cuando ya se
ha realizado una selección previa.
Artículo
En la casilla destinada al ‘Artículo’ deberá especificar el código de artículo al que irá asociado el objeto creado.
No olvide que a través del ‘Generador de Muebles Nuevos’ tan solo generará los diseÑos. La manera de almacenar en la base de datos todas las características de este diseÑo (familia, código, colores, precios etc) la encontrará en el Capítulo 5 de este mismo manual.
Si ya tiene el artículo dado de alta, tan solo deberá teclear en la casilla correspondiente (bajo la palabra ‘Artículo’) el código del mismo. En caso contrario, escriba el código de artículo que vaya a asignarle y cuando vaya a guardarlo le dará la opción de darlo de alta. (En el capítulo 5 también podrá encontrar un ejemplo práctico de cómo rellenar este campo y su ficha correspondiente).
Tipo
A diferencia de los dos campos explicados anteriormente, este campo es obligatorio sea cual sea el motivo por el cual genere un objeto nuevo.
‘Tipo’ es una etiqueta que utiliza el Editor para saber el tratamiento que debe aplicar a todo lo que se crea en el ‘Generador de Muebles Nuevos’.
Para rellenar este campo tiene que hacer clic sobre la casilla que hay bajo la palabra ‘Tipo’ y verá que se despliega un menú. Seleccione el tipo que le interese y el campo se rellenará automáticamente.
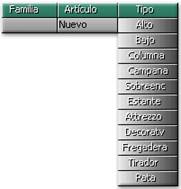
Figura 12. Menú desplegable del campo ‘Tipo’.
Todos los tipos de objetos que se encuentran en este combo están contemplados también en el Editor de Escenas, en el Menú Principal, opción Fichero-Preferencias, pestaÑa de Módulos.
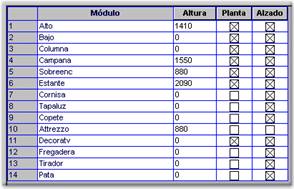
Figura 1 PestaÑa de ‘Módulos’ de Preferencias.
Recuerde que en esta pantalla se indica, además de la visualización en planta y en alzado de cada tipo, las alturas por defecto a las que se tienen que colocar al insertarlos en una escena.
Hay ‘Tipos’ que únicamente sirven para definir la altura, mientras que otros, además sirven para que el objeto actúe de una manera u otra en la escena. Vamos a definir cada uno de los ‘Tipos’ y a indicar para qué sirve cada uno.
Alto: se tienen que etiquetar como ‘alto’ todos aquellos módulos a los que se les tenga que aÑadir los complementos cornisa y tapaluz (Muebles Altos). Se colocarán a la altura que se indica en ‘Preferencias’ en la línea que tiene su mismo nombre.
Bajo: se tienen que etiquetar como ‘bajo’ todos aquellos módulos a los que se les tenga que aÑadir los complementos encimera y copete (Muebles Bajos o Semicolumnas). Se colocarán a la altura que se indica en ‘Preferencias’ en la línea que tiene su mismo nombre.
Columna: se tienen que etiquetar como ‘columna’ todos aquellos módulos a los que se les tenga que aÑadir los complementos zócalo y cornisa (Muebles Columna). Se colocarán a la altura que se indica en ‘Preferencias’ en la línea que tiene su mismo nombre.
Campana: se tienen que etiquetar como ‘campana’ todos aquellos módulos a los que se les tenga que aÑadir sólo el complemento cornisa. Las campanas decorativas, aunque no llevan cornisa, también se las tiene que etiquetar como ‘campana’ (Campanas, tanto muebles como decorativas). Se colocarán a la altura que se indica en ‘Preferencias’ en la línea que tiene su mismo nombre.
Sobreenc.: se tienen que etiquetar como ‘sobreenc.’ todos aquellos módulos a los que se les tenga que aÑadir el complemento cornisa (Muebles Sobreencimera). Se colocarán a la altura que se indica en ‘Preferencias’ en la línea que tiene su mismo nombre.
Estante: se tienen que etiquetar como ‘estante’ todos aquellos módulos a los que se les tenga que aÑadir el complemento cornisa (baldas). Se colocarán a la altura que se indica en ‘Preferencias’ en la línea que tiene su mismo nombre.
Atrezzos: se tienen que etiquetar como ‘atrezzo’ todos aquellos módulos que se consideren decorativos. Se colocarán a la altura que se indica en ‘Preferencias’ en la línea que tiene su mismo nombre.
Decoratv.: se tienen que etiquetar como ‘decorativos’ todos aquellos módulos que se consideren decorativos. Se colocarán a la altura que se indica en ‘Preferencias’ en la línea que tiene su mismo nombre.
Fregadera: tiene que etiquetar como ‘fregadera’ únicamente aquellos artículos que sean fregaderas. Si no lo hace así, al insertarla posteriormente en un mueble no actuará como tal.
Tirador: tiene que etiquetar como ‘tirador’ únicamente aquellos artículos que sean tiradores. Si no lo hace así, al hacer posteriormente un cambio de tiradores no actuarán como tal.
Pata: tiene que etiquetar como ‘pata’ únicamente aquellos artículos que sean zócalos-patas. Si no lo hace así, al colocarlos posteriormente en los muebles no actuarán como tal.
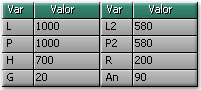
Figura 1 Casillas destinadas a introducir las medidas del objeto: en la parte izquierda las ‘Generales’ y en la derecha las ‘Auxiliares’.
En esta parte de la pantalla tiene que detallar las medidas del objeto que está creando.
Llegados a este punto, y antes de desarrollarlo, hay que diferenciar entre los objetos que se generan mediante el ‘Asistente de Muebles’ y los que se generan a partir de las ‘Herramientas Avanzadas’. Así mismo, también vamos a hacer una pequeÑa explicación de la ‘Composición de un Objeto’, de manera que las explicaciones posteriores sean más fáciles de entender.
Composición de un Objeto
Los objetos pueden estar formados por un solo objeto (por ejemplo un sobre de mesa) o por más de uno (un mueble está formado por costados, trasera, techo y base). El tipo, número, posición y dimensión de estos elementos básicos será lo que distinguirá los muebles de los que dispondrá a la hora de generar una escena.
Los objetos que componen un objeto son una serie de elementos básicos de dibujo que son los siguientes:
Tablero: sección rectangular que compone los muebles. Son los costados, las bases, los techos, los zócalos, las encimeras etc.
Extrusión: proyección de un contorno sobre una línea: se dibuja en 2D y la tercera dimensión es la que se proyecta.
Revolución: objeto que se genera a partir de rotar un contorno sobre un eje paralelo a este.
Cubo: sólido regular limitado por seis cuadrados.
Tubo: pieza hueca de forma cilíndrica y, por lo común, abierta por ambos extremos.
Arco: espacio comprendido entre una circunferencia y una línea.
Mientras que la mayoría de los ‘Tableros’ se insertan automáticamente a través del ‘Asistente de Muebles’, los restantes (revoluciones, extrusiones, tubos y arcos) situados en la pestaÑa de ‘Herramientas’, sirven para poder dibujar todos aquellos objetos que, sin ser muebles, participan dentro de una escena, como pueden ser mesas, sillas u objetos de decoración.
Más adelante explicaremos cada uno de elementos al detalle.
Asistente de Muebles
Lo forman las cuatro primeras pestaÑas cuyos nombres son ‘Armazón’, ‘Interiores’, ‘Frontales’ y ‘Especial’ (zona inferior de la pantalla), y es una herramienta mediante de la cual podrá crear todo tipo de muebles seleccionando su armazón, su interior, sus frontales etc. Está agrupado en cuatro pestaÑas según la funcionalidad de cada elemento a insertar. A los objetos que se creen con esta herramienta les llamaremos ‘Muebles’ o ‘Módulos’.
Herramientas Avanzadas
Estas herramientas están bajo la solapa de ‘Herramientas’ (zona inferior de la pantalla) y sirven para poder dibujar todos aquellos objetos que, sin ser muebles, participan dentro de una escena, como pueden ser mesas, sillas u objetos de decoración. Por tanto, a los objetos creados a través de esta herramienta les llamaremos ‘Objetos’.
Aclarado este punto, continuamos con la explicación de las medidas.
2.1- Medidas Generales
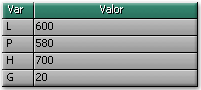
Figura 15. Tabla para introducir las medidas ‘Generales’ de un mueble.
Las medidas generales son aquellas que tienen todos los muebles u objetos de tres dimensiones. Para referirnos a las medidas, utilizaremos una serie de variables que son las siguientes:
L: longitud o anchura del mueble u objeto.
P: fondo o profundidad del mueble u objeto.
H: altura del mueble u objeto.
G: grosor de los elementos que forman el mueble. Esta variable únicamente actúa cuando lo que se está diseÑando es un mueble construido a través del ‘Asistente’.
En las casillas que están bajo la palabra ‘Valor’ tiene que teclear las medidas del mueble u objeto que va a crear. Cada casilla corresponde a la variable que tiene al lado.
En el caso de que esté creando un mueble con el ‘Asistente de Muebles’, es muy importante saber que, una vez seleccionado el armazón que va a utilizar, las medidas que tiene que teclear aquí son las del ‘armazón’, de manera que tiene que tener en cuenta dos cosas:
En cambio, en el caso de que lo que haya creado sea un objeto (construido mediante las ‘Herramientas Avanzadas’), en estas casillas tendrá que teclear sus medidas totales.
La manera de rellenar esta tabla es haciendo clic con el botón izquierdo del ratón en la casilla que está al lado de la variable que quiere introducir. Para cambiar de campo, use el tabulador o pulse con el ratón sobre la casilla siguiente.
2.2- Medidas Auxiliares
Este cajetín sólo aparece cuando lo que se está creando es un mueble y por tanto está utilizando el ‘Asistente’. Su aparición también depende del tipo de armazón que seleccione: si es algún tipo de rinconero o de terminal, además de las medidas generales aparecerá a su derecha la tabla para las auxiliares.
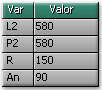
Figura 16. Tabla para introducir las medidas ‘Auxiliares’ de un armazón.
Estas variables sirven para determinar otras medidas que no son las totales. En estos casos, además de las medidas generales, tendrá que especificar algunas de las auxiliares. También dependiendo del armazón que seleccione, tendrá que rellenar unas u otras. Las que no intervengan en el armazón seleccionado estarán a ‘0’.
La definición de estos campos es la siguiente:
L2: longitud o anchura auxiliar. No tiene que contar el grosor de la puerta. Siempre es la medida que está enfrente de la L.
P2: fondo o profundidad auxiliar. No tiene que contar el grosor de la puerta. Siempre es la medida que está enfrente de la P.
R: reducción o recorte respecto a la longitud total.
An: ángulo de apertura de los rinconeros.
Veamos un ejemplo:
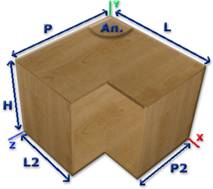
Figura 17. Croquis de un rinconero en ‘L’ que indica tanto las medidas ‘Generales’ como las ‘Auxiliares’.
Para este rinconero, los campos rellenados son los siguientes.
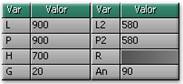
Figura 18. Tabla de medidas rellenada para el rinconero de la figura 17. La ‘R’ no interviene en este tipo de armazón.
L: longitud o ancho total del mueble = 900 mm.
P: fondo o profundidad total de mueble = 900 mm.
H: altura de mueble = 700 mm.
L2: longitud o ancho auxiliar = 580 mm.
P2: fondo o profundidad auxiliar = 580 mm.
R: no interviene.
An: ángulo de apertura = 90º.
La manera de rellenar estos campos es la misma que la explicada en las medidas generales.
En este apartado están especificadas las variables que definen cualquier objeto o elemento básico que forma parte de otro objeto, ya sea un mueble creado por el ’Asistente’ como un objeto creado con las ‘Herramientas Avanzadas’.
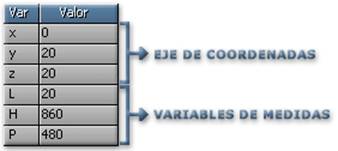
Figura 19. Tabla de valores que definen los elementos que forman un mueble.
Lo primero que vamos a hacer va a ser definir los campos que intervienen en este apartado, que son tanto el eje de coordenadas como el tamaÑo de los elementos (baldas, puertas..etc).
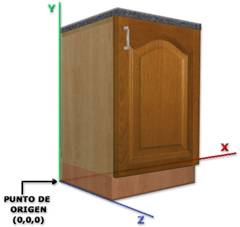
Figura 20. Croquis de un mueble: eje de coordenadas.
Eje de Coordenadas y Punto de Origen
Los ejes de coordenadas (figura 20) son unas líneas cuya intersección define el origen de coordenadas al cual se referencia la posición de un objeto y cuyo inicio es el punto 0,0,0. Los ejes son los siguientes:
x: posición en anchura.
y: posición en altura.
z: posición en fondo.
Casi todos los objetos tienen su punto de origen en la parte situada más a la izquierda, más abajo y más atrás, de manera que para posicionarlos en el plano tiene que tomar como referencia dicho punto.
De esto y de algunas excepciones que nos encontraremos (tubos, revoluciones y arcos) hablaremos en el último apartado de este mismo Capítulo (Edición Avanzada) ampliamente.
Variables de Medidas
A cada coordenada le corresponde una variable:
L: corresponde a la x, es la medida de ancho.
H: corresponde a la y, es la medida de alto.
P: corresponde a la z, es la medida de fondo.
La siguiente figura es el mismo croquis que el de la figura 20, pero además se especifican las variables que corresponden a cada coordenada.
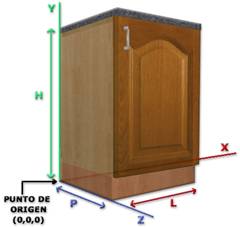
Figura 21. Croquis de un mueble: eje de coordenadas y variables de medida que corresponden a cada eje.
La tabla que indica la posición y medidas de los elementos es informativa. Para modificar los datos que muestra, tiene que pulsar sobre el botón de ‘Fórmula’ (situado bajo el cajetín). Al hacerlo, se abrirá la pantalla que puede ver en la siguiente figura.
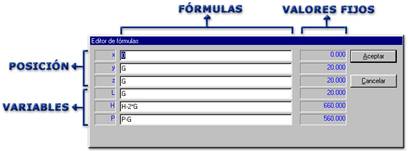
Figura 22. Pantalla para modificar los valores de un elemento: Editor de Fórmulas.
Los campos que intervienen en esta pantalla son:
Posición: son las coordenadas xyz.
Variables: tamaÑo del elemento en L, H y P.
Fórmulas: indica las fórmulas en cada uno de los ejes (posición) y de las variables.
Valores fijos: informa de los valores fijos a los que corresponden las fórmulas. Su modificación se hace cuando se modifican las fórmulas.
|
|
|
|
1. Croquis de un armazón con el costado izquierdo marcado. |
2. Detalle de las fórmulas del costado izquierdo marcado en la imagen de la derecha. |
Figura 2 Ejemplo de las fórmulas de un costado.
Los datos que aparecen en la figura 23 corresponden al costado izquierdo de un armazón, de manera que la información que ofrece es la posición de este costado respecto al punto de origen (0,0,0) y sus medidas respecto a las medidas totales del armazón. Hemos coloreado el costado que está seleccionado de color rojo para que la explicación sea más fácil de entender.
Posición del costado:
X=0 ya que el costado empieza en la posición 0 respecto a la coordenada que corresponde a la anchura (x).
Y=G ya que está colocado encima de la base. La base (al igual que todos los tableros que forman el armazón) tiene como grueso ‘G’. Esta variable tiene como valor por defecto 20.
Z=G ya que está colocado por delante de la trasera que también tiene G como valor.
TamaÑo del costado teniendo en cuenta que el tamaÑo del armazón es L=600 P=580 H=700:
L=G que es el grueso de todas las piezas.
H=H-2*G que indica que el costado tiene la altura del armazón (H) menos (-) 2 gruesos (2*G), que en este caso son la base y el techo. Si se transforma esta fórmula en un valor fijo es 660, que es el resultado de restar a la H (700) dos veces G (2*20).
P=P-G que indica que el costado mide la totalidad del fondo del armazón (P) menos (-) un grueso (G), que en este caso es el de la trasera. Si se transforma esta fórmula en un valor fijo es 560, que es el resultado de restar a la P (580) una vez G (20).
Variables Especiales
Además de las variables ‘Generales’ y las ‘Auxiliares’ que ya hemos comentado, existe otro tipo de variables que el sistema pone automáticamente cuando el objeto que se crea es un mueble. Son las siguientes:
Hz: altura del zócalo.
GF: grosor del frontal.
G: grosor de los elementos del armazón.
Hcajón: altura de los cajones.
Hgaveta: altura de las gavetas o caceroleros.
He: grosor de la encimera.
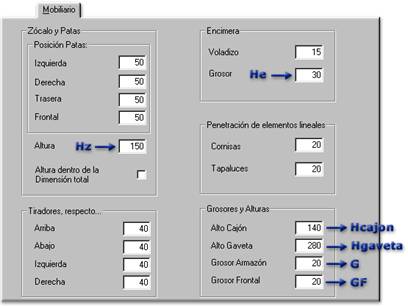
Figura 2 PestaÑa ‘Mobiliario’ de Preferencias: correspondencia con las variables especiales.
El valor de estas variables está en la pantalla de ‘Preferencias’ pestaÑa de ‘Mobiliario’ (figura 24).
Pero, ¿para qué sirven?. Por ejemplo, el zócalo tiene como altura predeterminada 150 mm (según la imagen 24). Cuando modifique su altura en esta pantalla, los zócalos de los muebles que tengan como variable ‘Hz’ tomarán automáticamente el nuevo valor. Lo mismo ocurrirá en el caso de que modifique el grosor de la encimera (He), el grosor de los elementos del armazón (G), de los frontales (GF) o la altura de los cajones (Hcajón) y de las gavetas (Hgaveta).
|
Politica de confidentialitate | Termeni si conditii de utilizare |

Vizualizari: 770
Importanta: ![]()
Termeni si conditii de utilizare | Contact
© SCRIGROUP 2024 . All rights reserved