| CATEGORII DOCUMENTE |
| Bulgara | Ceha slovaca | Croata | Engleza | Estona | Finlandeza | Franceza |
| Germana | Italiana | Letona | Lituaniana | Maghiara | Olandeza | Poloneza |
| Sarba | Slovena | Spaniola | Suedeza | Turca | Ucraineana |
DOCUMENTE SIMILARE |
|
Mediante estos botones y barras podrá realizar diferentes operaciones sobre el mueble u objeto creado, tanto a nivel del objeto entero como de sus componentes.
Para que actúen los botones que afectan al objeto entero no es necesario tener nada seleccionado. En cambio, para que actúen los botones que afectan a los elementos que forman el objeto, en necesario tener el elemento en cuestión seleccionado.

Figura 2 Sección de la pantalla del ‘Generador de Muebles Nuevos’ para controlar diferentes aspectos de los objetos.
Estos tres botones actúan sobre el objeto entero y nunca sobre sus piezas. La definición de cada uno de ellos es la siguiente:
![]()
Eliminar:
Como su propio nombre indica sirve para eliminar el objeto o mueble que en esos momentos está en pantalla.
![]()
Invertir:
Ya se ha explicado en el Capítulo anterior que los muebles pueden cambiarse de mano. Es decir, si se ha hecho un mueble de mano derecha, se puede invertir y pasar a ser de mano izquierda. Con este botón invertirá el mueble, y sólo sirve para los muebles construidos con el ‘Asistente’.
![]()
Zoom Rectangular:
El zoom manual le permitirá enmarcar cualquier parte del objeto para acercarse al detalle a ella. Dependiendo de lo grande o pequeÑa que haga la selección será mayor el aumento del zoom o menor.
Funciona de la siguiente manera: pulse sobre este botón y con el botón izquierdo haga un clic marcando el inicio de la zona que vaya a seleccionar. Seguidamente, mueva el ratón horizontalmente y hacia abajo hasta que vea que el recuadro que se ha generado engloba toda la zona que desea ver con detalle. Cuando ya lo tenga, vuelva a pulsar el botón izquierdo del ratón y la imagen se acercará.
Estos tres botones, igual que los tres anteriores, actúan sobre el objeto entero y nunca sobre sus piezas. La definición de cada uno de ellos es la siguiente:
![]()
Auto zoom:
Devuelve el objeto a su posición original en el caso de que haya sido manipulado con los controles de rotación que se explican más adelante.
![]()
Ocultar puertas:
Este botón muestra el interior del armazón ocultando y mostrando la puerta.
![]() Explosionar:
Explosionar:
Desglosa el objeto en las diferentes partes que forman su estructura. Sólo funciona en el caso de que el diseÑo se haya creado con el ‘Asistente de Muebles’.
Igual que los botones anteriores, estos controles también afectan al objeto entero. Desplazando estas tres barras hacia la derecha o izquierda, el objeto rotará sobre sus ejes. Cada barra corresponde a un eje determinado.
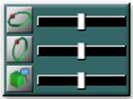
Figura 26. Barras para la rotación del objeto.
|
|
Rotar Sobre El Eje Y: Desplazando la barra de derecha a izquierda realizará una rotación del objeto sobre el eje vertical. |
|
|
Rotar Sobre El Eje X: Desplazando la barra de derecha a izquierda realizará una rotación del objeto sobre el eje horizontal. |
|
|
Zoom: Desplazando la barra de derecha a izquierda realizará un acercamiento del objeto. Cuanto más a la derecha más cerca. |
En este apartado hay dos botones que afectan únicamente a los elementos que forman el objeto y no al objeto entero: son el de ‘rotación’ y el de ‘material’.
![]()
Fijar Medidas:
Los muebles que se hayan guardado con este botón activado, no podrán tener otras medidas que no sean las
standars. Esto significa que cuando ejecute la acción ‘Medidas-Auto’ en una escena sobre un mueble guardado con este botón activado, no modificará su medida a no ser que ésta coincida con una de las medidas estándares. Lo mismo pasará cuando quiera modificarla manualmente mediante el cajetín de ‘Detalles’.
Para que esto funcione así, tiene que tener en la pestaÑa ‘General’ de Preferencias el chek ‘TamaÑo de muebles limitado’ activado. Como es lógico, esta acción afecta al mueble entero.
![]()
Activar Simetría:
Como ya se ha comentado en el Capítulo anterior, los muebles de una puerta pueden cambiar de mano, de manera que no es necesario tener el mismo mueble de mano derecha y de mano izquierda: con uno solo es suficiente. Para que el mueble actúe de esta manera, antes de guardarlo, tiene que pulsar este botón (quedará iluminado). Sólo actúa sobre los muebles, es decir, sobre todo aquello que se haya construido con el ‘Asistente de Muebles’.
![]() Rotar:
Rotar:
Mientras que los ‘Controles de Rotación’ explicados anteriormente afectan al mueble u objeto entero, este botón sólo actúa sobre los elementos del objeto (sus componentes) . La pantalla que muestra será diferente según la herramienta de dibujo que haya utilizado: el ‘Asistente de Muebles’ o las ‘Herramientas Avanzadas’.
Para los muebles construidos con el ‘Asistente’, sirve para rotar sobre cualquiera de los tres ejes (xyz) el elemento seleccionado. La pantalla que muestra al pulsar sobre este botón es la siguiente:

Figura 27. Pantalla para la rotación de los elementos.
Aquí simplemente tiene que teclear los grados que quiera rotar el elemento en el eje que corresponda y pulsar sobre el botón de ‘Aceptar’.
En el caso de los objetos creados con las ‘Herramientas Avanzadas’, además de la función de rotar, encontrará otras opciones dentro de esta pantalla. Las opciones dependerán de la herramienta que haya utilizado para dibujar:
|
Extrusión Cubo Arco Las opciones son las mismas que en los elementos de un mueble, es decir, únicamente las rotaciones sobre los tres ejes. |
|
|
Tubos:
Además de las rotaciones, puede indicar el radio que tendrá el tubo creado (casilla de ‘Radio’) y su aspecto (‘Achatamiento del Radio’). |
|
|
Revolución:
Además de las rotaciones, tiene la opción de indicar cuantos grados se revoluciona el objeto sobre su eje. |
|
Estas opciones de manipulación de objetos (‘Radio’, ‘Achatamiento del Radio’ y ‘Grados de Rotación’) las veremos con más detenimiento en al apartado de ‘Herramientas Avanzadas’ que explicamos más adelante.
![]() Editar material:
Editar material:
Este botón sirve para dar una textura o un color a algún elemento del objeto que se está creando. Por lo tanto, únicamente actuará cuando tenga algún elemento seleccionado. Si es así, la pantalla que se abre es la siguiente:

Figura 28. Cajetín auxiliar de ‘Detalles’.
Esta pantalla ya ha sido explicada ampliamente en el Capítulo anterior (Apartado 2.2.1- Cajetín de Detalles), con lo cual seguimos.
Estos botones son para volver al entorno principal, es decir, al ‘Generador de Escenas’.
![]() Aceptar:
Aceptar:
Este botón lleva el objeto creado a la escena. Puede pulsarlo en cualquier momento de la elaboración del diseÑo: una vez en la escena, siempre puede volver al ‘Generador de Muebles Nuevos’ pulsando sobre él el botón derecho del ratón y seleccionando la opción de ‘Editar’.
![]() Descartar:
Descartar:
Mediante de esta opción saldrá del ‘Generador de Muebles’ para ir a la escena eliminando el dibujo y, por tanto, sin posibilidad de volver a recuperarlo.
|
Politica de confidentialitate | Termeni si conditii de utilizare |

Vizualizari: 951
Importanta: ![]()
Termeni si conditii de utilizare | Contact
© SCRIGROUP 2024 . All rights reserved