| CATEGORII DOCUMENTE |
| Comunicare | Marketing | Protectia muncii | Resurse umane |
SOFT UTILIZAT IN COMUNICARE
Mediul de operare Windows - interfata grafica utilizator -
calculator;
Internet - o cale de comunicare foarte rapida si atractiva intre oamenii
acestei lumi;
E-mail posta electronica) - sistem electronic pentru transmiterea si
receptionarea mesajelor;
Microsoft Office - corespondenta de afaceri, baze de date, prezentari
agende de adrese, program pentru activitatile
curente etc.
1. SA INTELEGEM MEDIUL DE OPERARE Windows
1.1. Consideratii generale
Realizatorii sistemului de operare DOS nu au acordat prea multa importanta usurintei in comunicarea cu utilizatorii. Pentru a transmite comenzi sistemului DOS, utilizatorul trebuie, de cele mai multe ori, sa tina minte siruri de caractere, ceea ce nu este chiar la indemana.
Pentru a usura activitatea utilizatorilor, obiectiv esential urmarit de orice producator de software, firma Microsoft a elaborat un mediu de lucru mai prietenos si mai intuitiv, numit Windows.
Fiind un produs deosebit de complex, Windows se prezinta sub forma unui pachet de programe si fisiere de diferite tipuri, care se selecteaza conform disponibilitatilor hardware existente, precum si necesitatilor si preferintelor utilizatorilor, prin procesul de instalare.
Lansarea in executie a Windows-ului se face prin comanda WIN care determina incarcarea elementelor de baza ale acestuia si afisarea unei interfete grafice specifice (GUI - Graphical User Interface).
Interfata grafica utilizata de Windows este specifica atat acestuia, cat si tuturor aplicatiilor ce sunt realizate pentru a se executa in acest mediu de lucru. Ea se bazeaza in buna parte pe intuitie, majoritatea comenzilor sau a programelor ce se pot lansa in executie fiind reprezentate prin pictograme (icon-uri) - desene sugestive insotite de text, pe care pozitionand cursorul mouse-ului si apasand rapid de doua ori consecutiv (dublu click) este determinata executia.
Componentele de baza ale mediului grafic Windows sunt:
icon - desen sugestiv insotit de text;
fereastra - o portiune din ecran de forma dreptunghiulara, care pote contine o anumita aplicatie in lucru, un fisier, o serie de optiuni din care utilizatorul poate sa le selecteze pe cele care corespund nevoilor lui etc;
meniu (principal sau de tip bara) - lista de obtiuni disponibile la un moment dat. Selectarea uneia dintre acestea, determina afisarea unei liste de subfunctii corespunzatoare (maniu vertical);
caseta de dialog - o fereastra care contine informatii ce trebuie completate in vederea luarii unei decizii de executie sau nu a unei comenzi.
Principalele elemente ale ecranului (Fig. 1)
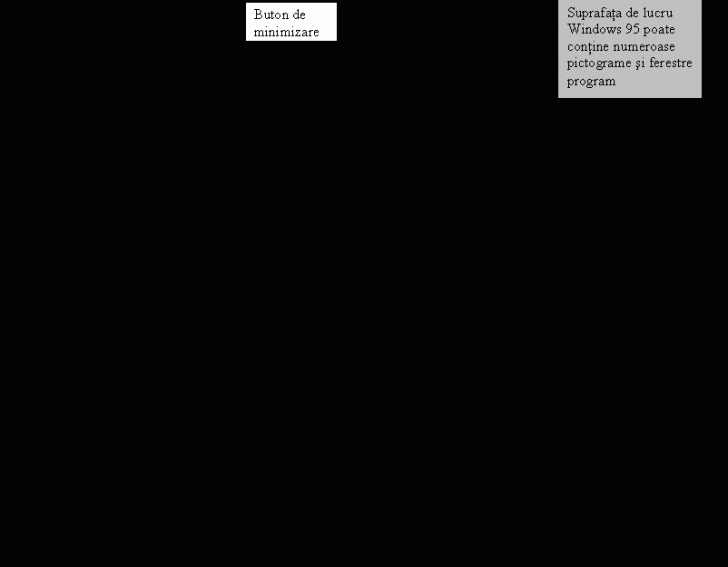
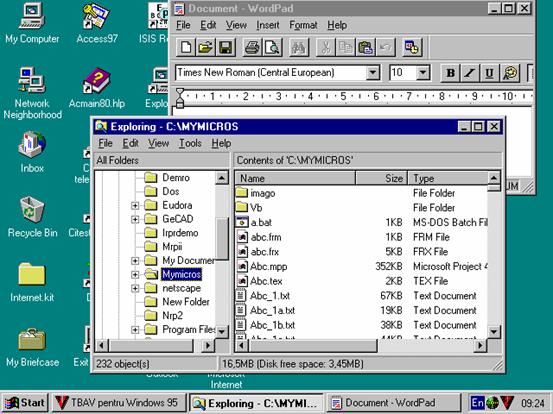
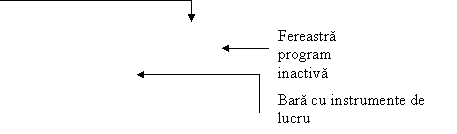
![]()

![]()
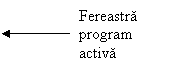
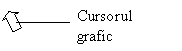

![]()
![]()
Conventii privind comenzile mediului Windows.
Toate comenzile sunt cuprinse in meniuri (vezi Fig. 2 si 3 prezente mai jos);
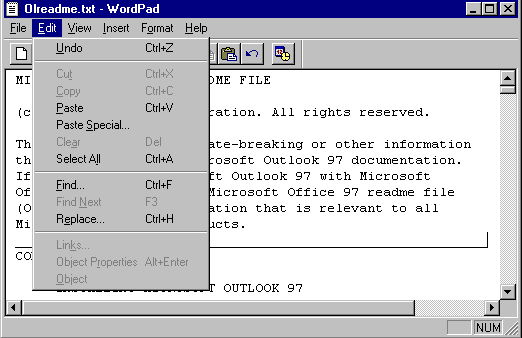
Fig. 2
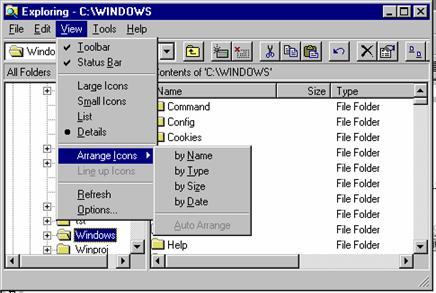
|
In aplicatia Explorer, cand alegeti meniul View, apoi Arrange Icons, pe ecran apare un submeniu care afiseaza comenzi suplimentare |
Comenzile precedate de o bifa ( ) sunt active la momentul respectiv (vezi Fig. 3);
Comenzile urmate de trei puncte (.) pot fi executate numai prin intermediul unui dialog purtat cu sistemul prin intermediul unei casete de dialog
Cateva tipuri de controale prezente in
casetele de dialog. (in Microsoft Excel) Caseta
cu lista derulanta Etichete de
dialog
![]()
![]()
![]()
![]()
![]()
![]()
(vezi Fig.4 prezenta mai jos) ;
Butoane de
comanda
![]()

![]()
![]()
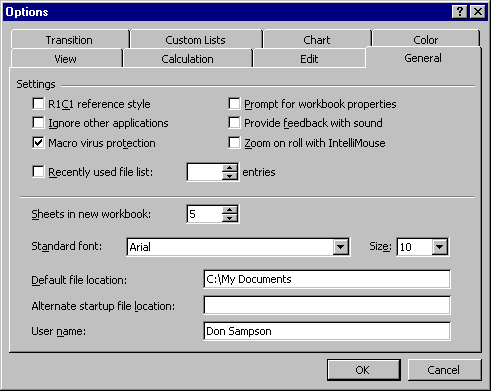
Caseta
de text
![]()
![]()
Fig. 4
Comenzile afisate in culoarea gri nu sunt active la momentul respectiv
(vezi Fig. 2);
5. Comenzile urmate de numele unei taste sau combinatii de taste, pot fi
executate rapid din afara meniului, prin actionarea acestora (vezi Fig. 2);
Lansarea in executie a programelor si deschidere documentelor se realizeaza
prin:
Butonul START simplifica lansarea aplicatiilor. Executand clic pe butonul Start, se deschide meniul START ( reprezentand de fapt calea de patrundere in universul WINDOWS) care cuprinde nu numai aplicatii, dar si liste cu documente utilizate in mod frecvent, configuratii pentru personalizare si caracteristici mai folosite , cum ar fi Programs, Setings, Control Panel .
Fig. 5
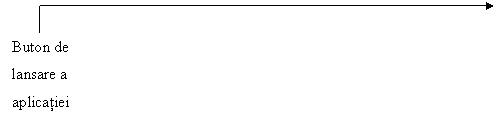
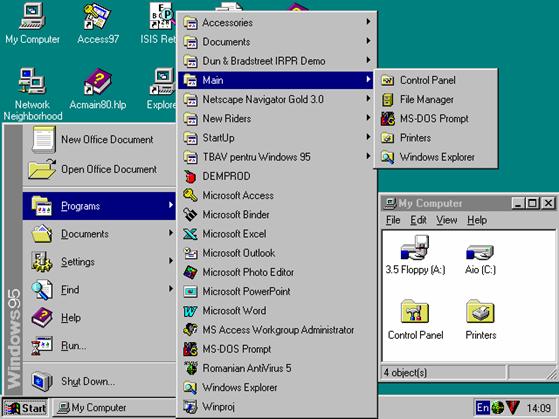 |
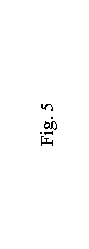 |
|||||||
 |
|||||||
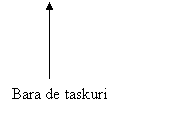 |
|||||||
|
|||||||
Bara de taskuri faciliteaza comutarea intre aplicatii. Toate aplicatiile in curs de executie apar ca butoane pe aceasta. Executand clic pe unul din aceste butoane, se deschide aplicatia activa corespunzatoare in propria ei fereastra.
Icon-urile (pictogramele) de accelerare de pe suprafata de lucru reprezinta programe, documente sau dosare. Cand se executa dublu clic pe un icon, este lansat in executie programul sau deschis documentul corespunzator.
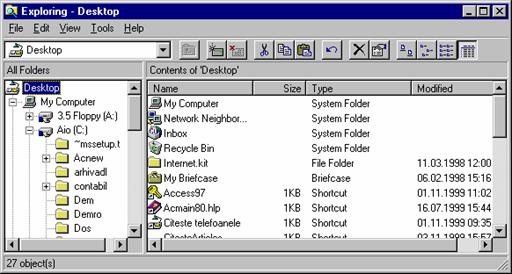
Lansarea in executie din ferestrele My
Computer sau Explorer. Sunt ferestre folosite pentru gestionarea
fisierelor program si a fisierelor document (vezi Fig. 6 si 7).
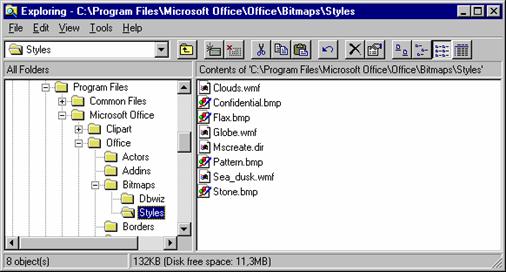 |
|
||||||
|
||||||
|
||||||
Windows Help (Sistemul de Ajutor Windows) se lanseaza deschizand meniul
Start si alegand Help. Tabelul de mai jos descrie componentele casetei de dialog
Help Topics:
|
Componenta |
Descriere |
|
Bara de titlu |
Include butonul Help (folosit pentru a afisa Help derulant) si butonul Close. |
|
Eticheta Contents |
Afiseaza subiectele Help disponibile. |
|
Eticheta Index |
Permite cautarea subiectului dorit in lista de subiecte Help disponibile. |
|
Butonul Close |
Inchide simbolul cartii selectate din pagina Contents. |
|
Butonul Open |
Deschide simbolul cartii selectate din pagina Contents. |
|
Butonul Display |
Afiseaza elementul Help selectat din pagina Index sau pagina Contents. |
|
Butonul Cancel |
Inchide sistemul Help. |
|
Butonul Print |
Afiseaza caseta de dialog Print, din care se poate tipari subiectul selectat. |
Butonul Help
'contextual'
Fig. 8 prezinta
eticheta Contents a casetei de
dialog Help.
![]()
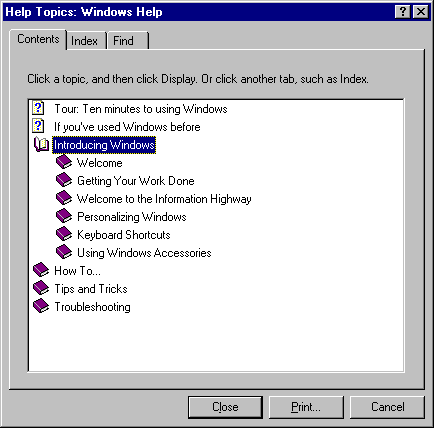
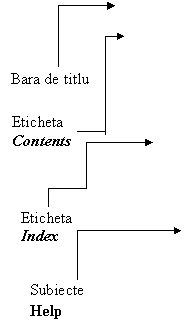
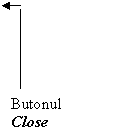
Informatiile cu care lucrati sunt stocate pe calculatorul dumneavoastra in fisiere. Programele pe care le folositi la rezolvarea lucrarilor si la crearea documentelor sunt, de asemenea, fisiere. Din aceasta cauza, este important sa stiti cum sa gestionati fisierele si cum sa lucrati cu ele. Trebuie sa stiti cum sa le denumiti si sa le salvati si cum sa le organizati pe calculator, astfel incat sa le puteti localiza atunci cand aveti nevoie de ele. Windows Explorer este un program cuprins in sistemul Windows si care dispune de toate instrumentele necesare la gestionarrea fisierelor.
Sistemul de operare Windows organizeaza fisierele in dosare.
Daca sunteti familiarizat cu sistemul MS-DOS de organizare a fisierelor, un dosar este analogul unui director, iar un dosar dintr-un alt dosar este analog unui subdirector dintr-un director. Daca va place sa le luati in consideratie ierarhic, puteti continua vizualizarea organizarii fisierelor dumneavoastra, in acelasi mod in care ati facut-o in sistemul de operare DOS si in versiunile anterioare ale sistemului Windows. Singura diferenta este faptul ca in loc sa aveti directoare si subdirectoare, dispuneti de dosare si de dosare in cadrul altora. Si, asa cum veti constata in sectiunea urmatoare, utilizand Exploratorul puteti trece in revista aranjarea ierarhica a dosarelor.
Windows contine un instrument nou, programul Windows Explorer, pe care il puteti utiliza pentru a vedea cum sunt organizate fisierele si dosarele de pe calculatorul dumneavoastra. Puteti trece in revista aranjarea ierarhica a dosarelor si puteti privi in fiecare, pentru a vedea fisierele stocate in ele. De asemenea, puteti utiliza Exploratorul la reorganizarea si gestionarea fisierelor si a dosarelor. Puteti crea noi dosare; puteti copia si muta fisierele dintr-un dosar in altul, pe un floppy disc sau pe un alt calculator (daca sunteti intr-o retea); puteti redenumi si sterge fisierele si dosarele; puteti executa alte activitati de gestionare a fisierelor.
Pentru a deschide Exploratorul, executati pasii urmatori:
Deschideti meniul Start si alegeti Programs.
Alegeti Windows Explorer pentru a-i deschide fereastra (vezi Fig. 9)
![]()

O data ce ati deschis fereastra Exploratorului, o puteti reduce la minim, in loc sa o inchideti. Dupa reducerea la minim a Exploratorului, il puteti redeschide instantaneu executand clic pe butonul sau de pe bara de taskuri.
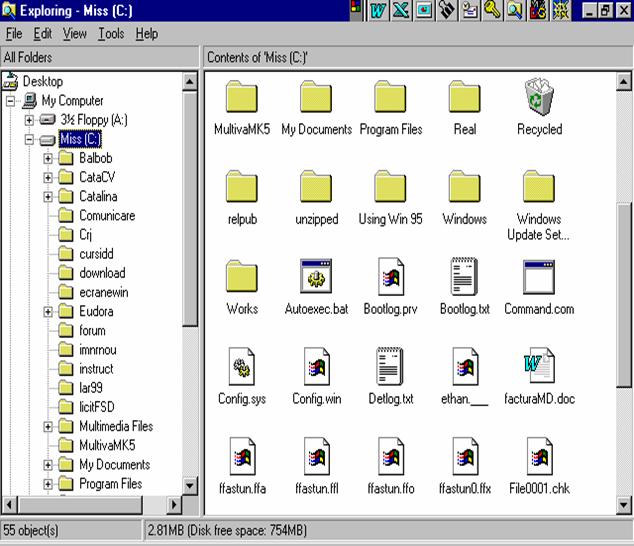
Fig. 9
Fereastra Explorer este impartita in 2 panouri (ochiuri de fereastra).
Panoul din stanga prezinta o imagine ierarhizata a organizarii dosarelor de pe calculatorul dumneavoastra. In partea de sus a acestei structuri ierarhice se gaseste pictograma Desktop (suprafata de lucru). Imediat sub pictograma Desktop se gaseste dosarul My Computer. Sub dosarul My Computer se gasesc insirate toate resursele calculatorului dumneavoastra. Acestea include unitatile de floppy (reprezentate de pictograma unei unitati de floppy disc) si hard discurile locale (reprezentate de pictograma unei unitati de hard disc).
In functie de resursele calculatorului dumneavoastra, s-ar putea sa vedeti alte dosare afisate imediat sub dosarul My Computer. De exemplu, daca aveti instalata pe calculator o unitate CD-ROM, il veti vedea pictograma sub dosarul My Computer.
Panoul din dreapta al ferestrei Explorer afiseaza continutul oricarui dosar selectat in panoul din stanga. De exemplu, daca ati selectat unitatea locala C:, de sub pictograma dosarului My Computer, veti vedea o lista cu dosarele si fisierele existente pe hard disk. Pentru a prezenta continutul hard discului, executati clic pe pictograma lui din panoul din stanga. Peentru a vedea continutul unui dosar selectati-l in panoul din partea stanga, iar continutul sau va fi prezentat in panoul din partea dreapta. Puteti selecta un dosar executand clic pe el cu mousul sau utilizand tastele cu sageti directionale indreptate in sus si in jos.
Puteti extinde si restrange imaginea ierarhica, pentru a afisa mai multe sau mai putine detalii. Daca apare un semn plus (+) langa o pictograma din panoul din partea stanga a ferestrei Exploratorului, inseamna ca acel dosar contine dosare suplimentare. Pentru a le afisa aceste dosare, executati clic pe semnul plus (sau executati dublu clic pe dosar). Vor fi afisate toate dosarele cuprinse in el. Unele dintre acestea, la randul lor, pot contine dosare, pe care le puteti trrece in revista utilizand aceeasi modalitate. Pentru a ascunde dosarele dintr-un dosar, executati clic pe semnul minus (-) de langa acesta (sau executati dublu clic pe el). Restrangand si extinzand dosarele afisate, puteti trece in revista cat de multe sau cat de putine detalii doriti.
Schimbarea modului de prezentare a fisierelor si a dosarelor
Cand veti utiliza prima oara Exploratorul, veti observa ca dosarele si fisierele sunt reprezentate, in panoul din dreapta al ferestrei, de pictograme mari, ca in Fig. 9.
De asemenea, puteti afisa fisierele si dosarele sub forma unor mici pictograme, a unei liste, sau cu detalii referitoare la fisiere.
Pentru a schimba modul in care sunt afisate fisierele si dosarele, executati pasii urmatori:
Deschideti meniul View.
Alegeti una dintre urmatoarele comenzi:
|
Comanda |
Rezultat |
|
Large Icons (pictograme mari) |
Pictograme mari aranjate pe mai multe coloane |
|
Small Icons (pictograme mici) |
Pictograme mici |
|
List (lista) |
Pictograme mici intr-o singura lista |
|
Details (detalii) |
Dimensiunea, tipul si data modificarii |
In panoul din dreapta al Exploratorului puteti ordona fisierele si dosarele dupa nume, tip, dimensiune si data. Pentru a sorta elementele afisate de Explorator, executati pasii urmatori:
Alegeti View, Arrange Icons
Selectati una dintre cele patru optiuni ale submeniului.
|
Comanda |
Rezultat |
|
by Name (dupa nume) |
Ordoneaza dosarele si apoi fisierele dupa numele lor |
|
by Type (dupa tip) |
Ordoneaza dosarele si apoi fisierele dupa tip (acesta poate sa nu fie acelasi cu extensia fisierului) |
|
by Size (dupa dimensiune) |
Ordoneaza dosarele si apoi fisierele dupa dimensiunea lor |
|
by Date (dupa data) |
Ordoneaza dosarele si apoi fisierele dupa data lor |
Daca ati selectat optiunea Details pentru a afisa dosarele si fisierele, puteti ordona rapid lista articolelor dupa nume, dimensiune, tip si data modificarii, executand clic pe butonul din capatul de sus al coloanei dupa care vreti sa faceti ordonarea. De exemplu, executati clic pe Size pentru a ordona articolele listei dupa dimensiune.
Pentru a redenumi un fisier sau un dosar, executati pasii urmatori:
Executati clic pe un dosar sau pe un fisier pentru a-l selecta.
Executati clic pe numele (nu pe pictograma) dosarului sau al fisierului.
Observati ca numele este inconjurat de o caseta si apare un punct de insertie palpaitor.
![]()

Daca in mod accidental ati executat dublu clic pe numele fisierului, se deschide
fereastra programului care l-a creat.
Pentru a reveni la operatia de schimbare a numelui,inchideti programul si executati din
nou clic pe numele fisierului.
Introduceti de la tastatura noul nume si apasati tasta <Enter>.
Cu Exploratorul puteti face mai mult decat sa afisati fisiere si dosare. Exploratorul este un instrument esential pentru gestionarea fisierelor si a dosarelor de pe calculatorul dumneavoastra. Il puteti folosi la crearea noilor dosare, la mutarea lor dintr-o pozitie in alta, la copierea si mutarea fisierelor dintr-un dosar in altul si de pe o unitate de disc pe alta. De asemenea, puteti utiliza Exploratorul la stergerea si redenumirea fisierelor si a dosarelor. Exploratorul poate deveni secretara dumneavoastra, ajutandu-va sa pastrati fisierele in ordine, astfel incat sa puteti utiliza mai eficient calculatorul.
Selectia fisierelor si a dosarelor
Inainte sa invatati cum sa gestionati fisierele si dosarele, trebuie sa invatati sa le selectati. Selectia unui singur fisier sau a unui dosar este o operatie usoara. Este suficient sa executati clic pe acesta sau sa utilizati tastele cu sageti directionale indreptate in sus si in jos de pe tastatura. Fisierul selectat este pus in evidenta.
De asemenea, puteti selecta mai multe fisiere si dosare. Acest lucru este extrem de util atunci cand doriti sa copiati sau sa mutati mai multe fisiere sau dosare o data. De exemplu, puteti selecta cateva fisiere si apoi le puteti copia o data pe un floppy disc, pentru a le face copii de siguranta.
Pentru a selecta mai multe fisiere cu ajutorul nousului, executati clic pe primul fisier, mentineti apasata tasta <Ctrl> si executati clic pe fiecare fisier suplimentar pe care vreti sa-l selectati. Pentru a deselecta un fisier, continuati sa tineti apasata tasta Ctrl si executati inca o data clic pe fisier.
Pentru a selecta rapid un grup continuu de fisiere, selectati primul fisier din grup, mentineti apasata tasta <Shift> si selectati ultimul fisier din grup. Toate fisierele cuprinse intre primul si ultimul vor fi, de asemenea, selectate. O alta modalitate de a selecta un grup continuu de fisiere este tragerea, cu ajutorul mousului, a unei casete in jurul grupului de fisiere.
Crearea dosarelor noi
Pentru a organiza fisierele de pe calculatorul dumneavoastra, puteti crea cat de multe dosare doriti. Pe masura ce creati tot mai multe fisiere cu programele de pe calculator, probabil ca veti dori sa dezvoltati un sistem de organizare care sa va ajute sa pastrati evidenta acestora, asa cum ati face cu hartiile de la birou. Cu cat creati mai multe fisiere, cu atat mai mult s-ar putea sa fie necesara organizarea lor in categorii, pentru a le face mai usor de localizat.
Dosarele sunt cheia organizarii fisierelor dumneavoastra. De exemplu, puteti incepe cu un dosar in care pastrati toate scrisorile de afaceri. In timp, dosarul se va umple cu atat de multe fisiere incat va deveni dificila gasirea unuia. In acest moment, are sens impartirea acestor fisiere in categorii - de exemplu dupa clienti sau dupa firma - si crearea unui dosar pentru fiecare categorie. Puteti utiliza Exploratorul la crearea acestor noi dosare.
Pentru a crea un dosar nou, executati pasii urmatorii:
In panoul din stanga Exploratorului, selectati dosarul in care vreti sa creati noul dosar.
Alegeti File, New (nou), Folder (dosar).
In panoul din dreapta al Exploratorului, va aparea un nou dosar, pregatit pentru a-i da un nume.
Introduceti de la tastatura numele dosarului si apasati tasta <Enter>.
Dosarele, ca si fisierele, pot avea nume lungi. Numele dosarelor pot contine cel mult 255 de caractere si pot include spatii. Nu pot fi utilizate urmatoarele caractere:
? : " < > |
Mutarea si copierea fisierelor si a dosarelor
O sarcina importanta a activitatii de gestionare a fisierelor de pe calculatorul dumneavoastra este mutarea si copierea fisierelor si a dosarelor. In cazul in care creati noi dosare pentru a imparti in subcategorii fisierele dintr-un dosar, trebuie sa mutati fiecare fisier din dosarul initial, in cel nou. Puteti sa mutati un dosare intreg in altul. Sau puteti sa copiati fisiere de pe hard disc pe un floppy disc, pentru a le face cpii de siguranta sau pentru a le transfera pe un alt calculator. Utilizand Exploratorul si mouse-ul puteti muta si copia rapid fisiere si dosare, fara sa atingeti tastatura.
Exista posibilitatea de a utiliza doua metode pentru a copia si muta fisiere si dosare:
fie comenzile Cut (decupeaza) sau Copy (copiaza) prezente in meniu,
fie mouse- ul pentru a trage si a le fixa.
Pentru a muta sau copia fisiere utilizand meniul, executati pasii urmatori:
In panoul din dreapta al Exploratorului, selectati fisierele sau dosarele pe care vreti sa le mutati.
Pentru a muta elementele, alegeti Edit, Cut; executati clic cu butonul drept al mousului pe articolele selectate, pentru a afisa meniul rapid, si apoi executati clic pe Cut; sau executati clic pe butonul Cut de pe bara cu instrumente; sau apasati tastele Ctrl+X.
Sau
Pentru a copia elementele, alegeti Edit, Copy; executati clic cu butonul drept al
mousului pe articolele selectate, pentru a afisa meniul rapid, si apoi executati clic
pe Copy; sau executati clic pe butonul Paste de pe bara cu instrumente; sau apasati
tastele Ctrl+C
In panoul din stanga al ferestrei Exploratorului, selectati, cu butonul drept al mouse-ului, dosarul care va contine elementele copiate sau mutate si alegeti Paste (lipeste); sau executati clic pe butonul Paste de pe bara cu instrumente; sau apasati tastele Ctrl+V
Pentru a muta sua copia fisierele utilizand metoda tragerii si a fixarii (drag-and-drop), executati pasii urmatori:
In panoul din dreapta al Exploratorului, selectati fisierele sau dosarele pe care vreti sa le mutati.
Daca in panoul din stanga al Exploratorului dosarul in care vreti sa mutati elementele selectate nu este vizibil, utilizati bara de derulare pentru a-l aduce in imagine. Daca este nevoie sa expuneti un subdosar, executati clic pe semnul + de langa dosarul care il contine.
Pentru a muta elementele selectate, trageti-le in noul dosar din panoul stang al Exploratorului.
Sau
Pentru a copia elementele selectate, mentineti apasata tasta <Ctrl> si trageti-le in noul dosar din panoul stang al Exploratorului.
Cand mentineti apasata tasta <Ctrl>, la indicatorului mouse-ului apare un semn plus (+), indicand actiunea de copiere a fisierelor.
Inainte de eliberarea butonului mouse-ului, asigurati-va ca este pus in evidenta dosarul
corect.
Copierea discurilor
Uneori, puteti dori sa realizati o copie identica a intregului floppy disc. Acest lucru este usor de facut fie in cadrul Exploratorului, fie in fereastra My Computer.
Puteti copia de pe un floppy disc pe altul, utilizand aceeasi unitate, dar discurile trebuie sa aiba aceeasi capacitate de stocare. Discul pe care copiati va fi sters in timpul acestei operatii.
Pentru a copia un disc, executati pasii urmatori:
Introduceti floppy discul pe care vreti sa-l copiati.
Executati clic cu butonul drept al mouse-ului pe discul din fereastra My Computer sau pe cel din panoul din stanga al ferestrei Exploratorului.
Alegeti din meniul rapid Copy Disk (copiaza discul). Rezultatul va fi deschiderea casetei de dialog Copy Disk .
Daca aveti numai o unitate de disc de aceasta dimensiune, ea va fi pusa in evidenta atat in zona Copy From (copiaza de pe), cat si in zona Copy To (copiaza pe) a casetei de dialog. Daca aveti o alta unitate de aceeasi dimensiune, ea va fi prezentata in lista si o puteti selecta pentru a realiza copierea de pe o unitate pe alta.
Alegeti Start (incepe).
Daca utilizati aceeasi unitate atat pentru sursa, cat si pentru destinatie (copia), veti fi instiintati sa schimbati floppy discurile atunci cand este necesar.
Cand dicul a fost copiat, puteti copia un altul alegand Start sau puteti incheia alegand Close.
Copierea discurilor este o operatie mult mai rapida in Windows decat in versiunile precedente, datorita adaugarii unui driver accelerator pentru unitatea de floppy disc. In cazul in care copiati frecvent discuri, veti observa cresterea vitezei.
Stergerea fisierelor si a dosarelor
Inevitabil, va sosi momentul in care veti dori sa stergeti un fisier sau un dosar. Cauzele pot fi diverse: nu mai aveti nevoie de fisier sau ati creat cateva dosare noi pentru a imparti in categorii fisierele dintr-un dosar existent, sau vreti sa stergeti dosarul initial dupa ce ati mutat fisierele in alte pozitii. Stergerea fisierelor si a dosarelor este o parte esentiala a actiunii de evitare a incarcarii excesive si inutile a calculatorului dumneavoastra.
Trebuie sa stergeti cu atentie fisierele si dosarele, astfel incat sa nu stergeti din gresala, unul de care inca aveti nevoie. Din fericire, Windows contine acum un dosar denumit Recyle Bin (lada de deseuri), in care sunt stocate temporar fisierele sterse, pana cand il goliti. Puteti recupera fisire din dosarul Recycle Bin, daca va razganditi sau daca le stergeti din gresala.
Atentie!
Pentru a sterge un fisier sau un dosar, executati pasii urmatori:
Selectati fisierul sau dosarul pe care vreti sa-l stergeti.
Puteti selecta mai multe fisiere sau dosare utilizand metodele descrise in sectiunea "Selectia fisierelor si a dosarelor", prezentata mai devreme in acest capitol.
Executati clic cu butonul drept al mouse-ului pe selectie si apoi clic pe Delete (sterge).
Alegeti File, Delete (sau apasati tasta Delete, sau executati clic pe butonul Delete de pe bara cu instrumente).
Executati clic pe Yes la aparitia casetei de dialog Confirm Delete (confirma stergerea fisierului), sau executati clic pe No daca doriti sa abandonati stergerea fisierului.
Daca stergeti mai multe fisiere, Exploratorul afiseaza caseta de dialog Confirm Multiple File Delete (confirma stergerea mai multor fisiere).



Cand stergeti unele fisiere, puteti vedea un mesaj care va avertizeaza ca fisierul este de tip sistem, ascuns sau numai pentru citire. Fisierele sistem sunt necesare pentru ca Windows sa lucreze corect si nu trebuie sterse. Fisierele ascunse si cele care nu pot fi decat doar fisiere pe care le-ati protejat cu aceste atribute, impiedicand stergerea lor accidentala. Inainte de a sterge oricare dintre aceste tipuri de fisiere, va trebui sa fiti convins ca sistemul nu are nevoie de ele pentru a lucra corect.
Fisierele sterse sunt mutate intr-un dosar denumit Recycle Bin (lada de deseuri). Puteti deschide acest dosar la fel cum ati face-o in cazul altuia, puteti selecta un fisier si il puteti reface in pozitia initiala. De asemenea, puteti muta sau copia fisiere din dosarul Reycle Bin intr-o alta pozitie, in acelasi mod in care ati invatat sa mutati si sa copiati fisiere din alte dosare. Dosarul Reycle Bin va da siguranta ca mai aveti o sansa daca ati sters din gresala un fisier sau un dosar.
Pentru a reface un fisier sau un dosar sters, executati pasii urmatori:
Executati dublu clic pe pictograma Reycle Bin de pe suprafata de lucru pentru a deschide fereastra Reycle Bin.
Selectati fisierul sau fisierele pe care vreti sa le refaceti.
Pentru selectia mai multor fisiere, puteti utiliza modalitatile descrise in sectiunea "Selectia fisierelor si a dosarelor".
Executati clic cu butonul drept al mouse-ului pe fisierele selectate si apoi clic pe Restore (restabileste), sau alegeti File, Restore.
Fisierele sunt refacute in dosarele din care au fost sterse. Daca dosarul initial in care a existat un fisier a fost sters, el este la randul lui refacut.
De asemenea, puteti reface un fisier intr-alt dosar decat cel din care a fost sters. Cea mai
usoara modalitate de a realiza acest lucru este utilizarea Exploratorului. Deschideti dosarul Reycle Bin in fereastra Exploratorului, selectati fisierele pe care vreti sa le refaceti si folositi una dintre metodele prezentate anterior in acest capitol.
2. INTERNET / (Internetwork System)
- Sistem de Interconectare Retele -
Ce este Internet -ul?
Multe persoane cred ca Internet-ul este un loc unde se dicuta numai despre informatica, unde se intalnesc numai pasionatii de calculatoare si ca informatiile la care au acces sunt sub forma unor abrevieri criptice pe care numai specialistii le pot intelege. Aceasta impresie este total gresita. Usurinta cu care se pot distribui informatii, dar mai ales cu care orice utilizator, poate avea acces la informatii, a facut din Internet un mediu preferat. Structura Internet-ului a facut posibila nu numai distribuirea de informatii "statice", ci si existenta serviciilor. De exemplu, pe baza unei carti de credit, se pot face toate rezervarile pentru petrecerea concediului de odihna intr-o frumoasa tara din lume, si se poate plati utilizand calculatorul de acasa.
Prin urmare Internet-ul este:
O cale de comunicare foarte rapida si atractiva intre oamenii acestei lumi.
Modalitatea prin care oamenii aflati oriunde pe Glob pot comunica si schimba informatii cu multa usurinta.
Oferta "de toate pentru toti", remarcandu-se prin usurinta cu care orice utilizator, fie el si novice in informatica, poate avea acces la informatie.
INTERNET este o retea de retele .O retea este un grup de calculatoare care au fost conectate astfel incat sa poata comunica intre ele (sa faca schimb de informatii) Ele isi pot transmite mesaje unul altuia si pot folosi in comun informatiile sub forma de fisiere.
INTERNET asigura legatura intre peste 21.000 de astfel de retele si, in permanenta, la acestea se adauga tot mai multe.
Unele dintre retele sunt administrate de institutii guvernamentale, altele de universitati, firme, biblioteci, scoli etc.
Retelele pot fi de mai multe tipuri:
LAN (Local Area Network) - calculatoarele sunt plasate in interiorul aceleasi cladiri sau campus universitar;
MAN (Metrropolitan Area Network) - retea extinsa la nivelul unui oras);
WAN (Wide Area Network) - retea nationala.
INTERNET este o interconectate de LAN-uri, MAN-uri si WAN-uri prin legaturi rapide (satelit, circuite comunicatie digitala etc.).
Toate calculatoarele dintr-o retea trebuie sa comunice intre ele pe baza unui set de reguli fixe (limbaj), denumit protocol Protocolul folosit s-a standardizat si se numeste TCP/IP (Transmission Control Protocol / Internet Protocol).
Pentru a beneficia de facilitatile Internet, un utilizator trebuie sa conecteze calculatorul sau la una dintre subretelele precizate mai sus. In acest mod, calculatorul sau devine nod in Internet si utilizand protocolul TCP / IP va putea folosi diverse programe cu rol de client pentru a putea transfera informatii de la alte calculatoare cu rol de server conectate la randul lor la Internet.
Cine administreaza Internet-ul?
NIMENI!!! Nu exista vreo companie care sa impuna o serie de reglui. Singurele reguli care guverneaza INTERNET-ul sunt cele ale bunului simt.
Exista totusi o organizatie a utilizatorilor INTERNET-ului numita ISOC (INTERNET SOCIETY), care are obligatia sa gestioneze din punct de vedere tehnic INTERNET-ul si sa standardizeze tehnologia folosita.
Cum va conectati la Internet?
Exista patru moduri principale de conectare la INTERNET
a Legatura permanenta (perrmanent connection).
Sunt folosite de marile organizatii de genul universitati, scoli corporatii. Cheltuielile pentru instalarea si functionarea unei astfel de legaturi dedicate sunt de mii de dolari.
a Legatura directa prin modem[1] (dial-in direct connection).
Acest gen de legatura este cel mai bun, dupa legatura permanenta. Este acesibil persoanelor individuale si firmelor mici, deoarece cheltuielile pentru instalare si functionare sunt de aprox. 50 dolari. Deoarece este un serviciu "dial-in", aveti nevoie de un modem si va trebui sa formati un numar de telefon pe care vi-l indica furnizorul de servicii.
a Legatura prin modem si terminal (dial-in terminal connection).
Acest gen de legatura va permite conectarea prin modem la furnizorul de servicii si, dupa stabilirea legaturii, calculatorul dvs. functioneaza ca un terminal.
a Legatura prin posta electronica.
Acest gen de legatura va permite transmiterea / receptionarea de mesaje
e-mail in INTERNET.
Observatie
Cel mai bun mod de conectare la INTERNET este sistemul OPM: Other People's Money (Banii altora). Multi utilizatori ai retelei INTERNET se conecteaza prin intermediul unei organizatii care are o legatura permanenta la INTERNET.
Comunicarea si schimbul de informatii in INTERNET se realizeaza prin "servicii", ce permit exploatarea si cautarea de informatii aflate in aceasta uriasa retea. Pentru oricare dintre servicii exista un calculator care solicita inforrmatii - un client al serviciului respectiv - de la un alt calculator care furnizeaza informatiile, numit server. Fiecare calculator legat in retea, poate fi atat client cat si server.
Cel mai utilizat serviciu in INTERNET este World Wide Web (WWW)
Acesta este un sistem cu hipertext2 care va ajuta sa va deplasati pe cale electronica in jurul lumii, cautand informatii. Web va permite sa "urmariti" legaturile.
Pentru a folosi serviciul WWW, aveti nevoie de un browser Web (rasfoitor prin INTERNET) un program care afiseaza documente Web. (Internet Explorer, Netscape etc).
Aproape fiecare persoana (fizica sau juridica) si-a creat propria pagina Web, in care publica informatii utile. In momentul de fata, o mare parte din paginile de Web au un aspect comercial si deci informatia cu adevarat folositoare este in permanenta scadere. Acest lucru nu trebuie sa fie ingrijorator, deoarece acolo unde exista aspect comercial, apare implicit si legea concurentei. Datorita ei, numai firmele cele mai "capabile" vor reusi sa supravietuiasca puternicului val. Desi in ultimul timp a crescut capacitatea si nivelul de performanta al retelei INTERNET, utilizatorii percep o scadere a calitatii serviciilor datorata in special aglomerarii retelei.
Factorii care determina aglomerarea retelei INTERNET sunt:
asaltul neprofesionistilor, care in conditiile unor costuri scazute de acces, manifesta un comportament irational si neeconomic, avand ca efect "poluarea" Internet-ului;
inexistenta unor solutii tehnice de acces care sa faca o diferentiere a serviciilor solicitate si sa permita acordarea prioritatii diferentiate de servicii;
imperfectiunea pietei serviciilor INTERNET, structura ei reflectandu-se asupra pretului si vitezei de comunic
E-mail (Posta electronica).
Reteaua World Wide Web (reteaua Web sau WWW, ce ofera acces la fisiere, documente, imagini, sunete din mii de zone Web).
Grupuri de dialog UseNet (UseNet newsgroups) - grupuri de discutii care trateaza subiecte referitoare la stiinta, evenimente, muzica, calculatoare etc.
Transferul de fisiere cu ajutorul protocolului FPT (File Transfer Protocol).
Ce inforrmatii sunt necesare pentru conectare la INTERNET? (preluate de la furnizorul de servicii).
a Tipul de legatura asigurata prin SLIP (Serial Line Internet Protocol) sau PPP(Point-to-Point Protocol);
a Denumirea utilizatorului;
a O parola;
a Numarul de telefon pentru accesul pe plan local al furnizorului;
a Adresa IP(Internet Protocol) pentru Domain Name Server (pe scurt DNS este metoda folosita de INTERNET pentru a crea denumiri unice pentru fiecare server de retea);
a Tehnica de autentificare (denumirea pentru conectarea si parola inscrise intr-o fereastra, sau alte metode.
Observatie.
Toate paginile Web sunt identificate printr-o adresa unica, denumita Universal Resource Locator (URL - sistem universal pentru localizarea resurselor).
Adresele retelei WWW incep in acelasi mod:
https:// reprezinta prescurtarea de la Hyper Text Transfer Protocol
("limbajul" din Web)
De exemplu, adresa URL pentru paginile firmeI Microsoft respectiv SNSPA
arata astfel:
httf://www.microsoft.com sau httf://www.snspa.ro
SOFT pentru INTERNET
u Un browser pentru reteaua World Wide Web. Browserele existente sunt Internet Explorer, Netscape, Mozaic si Internet Assistant, produse ale firmei Microsoft;
u Program pentru posta electronica - Eudora, produs al firmei Qualcomm;
Os Mail, produs de Open System; Z-Mail produs de Network Computing Devices; MS-Office -Outlook, produs al firmei Microsoft.
u Program pentru citirea mesajelor grupurilor de dialog UseNet. - NewsZpress, Free Agent etc.
u Program pentru cautarea fisierelor: Gopher, Archie Veronica etc.
Ce este Intranet-ul?
Intranet-ul inseamna utilizarea tehnologiilor Internet in vederea legarii intr-un tot unitar a resurselor informationale ale unei organizatii. Intranet-ul deriva din Internet: este o retea de calculatoare bazata pe protocoale Internet. Intranet-ul este raspunsul momentan pentru nevoile legate de gestiunea informatiilor si lucrul in grup al unei organizatii. Intranet-ul faciliteaza comunicarea intre oamenii unei organizatii, concretizandu-se in infrastructura tehnologica necesara unei bune si eficiente colaborari.
Similitudinea dintre cele doua concepte Internet si Intranet face dificila trasarea unei granite de demarcatie. Totusi cea mai importanta diferenta se afla nu atat la nivel tehnologic, cat mai ales la cel semantic. Internet-ul este zona informatiilor publice, iar Intranet-ul este cu predilectie zona informatiilor cu caracter privat.
Avantajele Intranetului deriva din:
utilizare browser - "rasfoitor" ca interfata cu utilizatorul;
"dizolvarea" distantelor geografice;
costul scazut de mentinere si intretinere a unui sistem Intranet;
informatia disponibila in cadrul unui sistem Intranet este bine organizata si controlata, ea va avea totdeauna un "stapan";
asugurarea securitatii informatiilor gestionate(in special securitatea accesului);
este usor de invatat, utilizatorul parcurge o singura data curba de invatare a specificatiilor unei interfete (meniuri, bare de instrumente, casete de dialog etc.).
SISTEMUL E-mail (Electronic mail - Posta Electronica)
Scopul Comunicarii in organizatie il constituie transmiterea si receptia de mesaje in vederea obtinerii unor efecte pragmatice.
In acest scop se recomanda sistemul posta electronica - E-mail, prin care se transmit mesaje intr-o retea de calculatoare.
Din cauza structurii Internet-ului si a raspandirii acestuia, posta electronica pe Internet ofera posibilitatea comunicarii cu usurinta intre oamenii aflati pe Globul
Conceptual, posta electronica este o analogie a celei normale. Exista un oficiu postal numit mail server, care pastreaza cutiile postale ale abonatilor. Cand un abonat al oficiului postal A doreste sa trimita un mesaj unui abonat la oficiul postal B, nu trebuie sa scrie decat mesajul si sa precizeze adresa destinatarului (contine numele cutiei postale si al oficiului postal de destinatie). Pentru scirerea si transmiterea unei scrisori electronice trebuie folosit un client de posta (Netscape Nagigator Mail, Eudora etc.) . Scrisoarea respectiva este caracterizata de adresa destinatarului (campul To), adresele altor persoane la care se mai trimite scrisoarea (campul Cc Carbon copy si cateva cuvinte descriptive (Subject line). Dupa completarea campurilor respective si scrierea efeciva a continutului scrisorii (in zona de text ), se transmite efectiv apeland la butonul Send.
Avantaje
Este ieftin - de regula, mai ieftin decat trimiterea unui mesaj prin posta si adesea mai ieftin decat o discutie telefonica.
Este rapid. Mesajele sunt transmise adesea in timp de secunde.
Este comod. Se pot creea grupuri de utilizatori, lucru care permite scrierea unui mesaj si transmiterea lui prin E-mail tuturor persoanelor grupului. De asemenea, se poate scrie un mesaj, se adreseaza unei singure persoane, apoi prin sistemul "CC" (Carbon Copy - copie la indigo) poate fi transmis altor utilizatori ai sistemului E-mail.
Dezavantaje
Doua pericole in sistemul E-mail
Fara nimic deosebit .
. Iar ei nu va vad fata
Scrierea adresei
Scrierea adresei pentru majoritatea mesajelor E-mail nu este o problema. Pentru a transmite un mesaj E-mail unui membru al unui serviciu online,se retine adresa din INTERNET frmata din doua parti: numarul de identificare sau denumirea pentru conectare a persoanei(firmei) si denumirea domeniului serviciului online separate prin semnul @
(de exemplu, iroma@snspa.snspa.ro). Reteaua INTERNET analizeaza denumirea domeniului, gaseste numarul asociat cu ea (adresa calculatorului care administreaza mesajele prin posta) si foloseste numarul respectiv pentru a trimite mesajul in locul corect.
Eticheta in INTERNET
Cand lucrati cu E-mail prin INTERNET, respectati urmatoarele reguli pentru a evita jignirea oamenilor si punerea dvs. in situatii delicate.
a Nu scrieti nimic ce ati putea regreta mai tarziu.
a Aveti grija la tonul mesajului.
a Dati-i adresantului ocazia de a se explica.
a DEZACTIVATI TASTA <CAPS LOCK> . Mesajele scrise cu majuscule sunt greu de citit si pot fi considerate ca echivalentul scris al vorbitului cu voce ridicata.
a Cititi mesajul inainte de a-l expedia.
a Fiti politicos.
Este cam banal, dar daca va place.
Utilizatorii E-mail au realizat cateva metode pentru clarificarea mesajelor:
Emoticons ("fete" zambitoare):
Puteti folosi de exemplu urmatoarele "emoticons":
L Tristete, dezamagire;
8-) Un zambet mai prostesc
sau fata cu ochelari;
:- Un zambet;
;-) O clipire;
*J Mos Craciun;
:-& Fara glas;
:-o O privire socata;
...
Daca se intoarce pagina cu 90 de grade, astfel incat marginea din stanga sa fie orientata in sus, iar marginea din dreapta in jos, se va observa semnificatia simbolurilor de mai sus.
Prescurtari pentru mesaje
BTW By the way (Apropo);
FYI For your information
(Doar ca informatie);
TIA Thanks in advance
(Multumiri anticipate)
...
Adevaratul castig al utilizarii acestor prescurtari este acela ca le confera persoanelor care le folosesc impresia ca au propriul lor "cod secret".
CE PROGRAM E-mail VETI FOLOSI?
Daca aveti instalat WINDOWS, puteti folosi programul Microsoft Exchange, pentru transmiterea mesajelor E-mail in reteaua firmei. Principala lui problema e ca este prea lent.
Daca aveti instalat WINDOWS 97, puteti folosi programul Microsoft Office -Outlook.
Se poate folosi si un program denumit EUDORA, unul dintre cele mai cunoscute programe pentru E-mail din INTERNET. Este mult mai rapid si mai usor de folosit decat Exchange.
Modem este o combinatie a cuvintelor "modulate" si "demodulate".
Acestea sunt operatii efectuate de modem asupra semnalelor digitale venite din calculatorul dvs. atunci
cand le converteste in semnale analogice folosite de majoritatea retelelor telefonice si inapoi in semnale
digitale folosite de calculatoare.
|
Politica de confidentialitate | Termeni si conditii de utilizare |

Vizualizari: 1825
Importanta: ![]()
Termeni si conditii de utilizare | Contact
© SCRIGROUP 2024 . All rights reserved