| CATEGORII DOCUMENTE |
| Aeronautica | Comunicatii | Electronica electricitate | Merceologie | Tehnica mecanica |


Manual de utilizare
iGO Romania 2006 | SDT
Software de navigare prin GPS pentru Pocket PC
Plug & Go - atat de simplu
Va multumum
ca ati ales iGO, sistemul de navigare "Din poarta-n
poarta".
In acest manual sunt descrise toate functionalitatile programului. Cu toate ca iGO poate fi usor descoperit in timpul utilizarii, va recomandam sa cititi in intregime acest manual, pentru a intelege cu exactitate functionalitatea fiecarei taste sau simbol.
Continut
1 Recomandari
Programul de navigare iGO va ajuta sa gasiti drumul catre destinatie. El va poate determina cu exactitate pozitia cu ajotorul unui receptor GPS, dar aceasta informatie nu va fi tranmisa mai departe, deci nu veti putea fi detectat cu ajutorul acestui program.
Va recomandam sa operati in iGO inainte de a incepe drumul, sau in cazul in care sunteti pasager. Atentia conducatorului auto trebuie sa fie concentrata la trafic. Configurati-va traseul inainte de a incepe drumul, si opriti daca doriti sa modificati parametrii. iGO are implementat un Regim de Siguranta (optional) care nu va permite sa accesati functiile programului in timp ce autovehicolul e in miscare. Daca va aflati la volan, va recomandam sa folositi programul in acest regim.
Deasemenea, este la fel de important sa priviti ecranul PDA-ului doar in conditii de siguranta.
Semnele de circulatie, configuratia drumului si evenimentele din trafic sunt prioritare instructiunilor date de programul iGO. Daca este necesar sa deviati de la traseul recomandat, iGO va va reconfigura itinerarul in concordanta cu noua situatie intervenita.
Nu instalati niciodata PDA-ul in zone in care acesta poate obtura vizibilitatea conducatorului auto, impiedeca buna functionare a airbagurilor, sau poate cauza leziuni in caz de accident.
2 Informatii generale
De indata ce ati finalizat procedura de instalare rapida, Meniul principal va apare pe ecranul PDA-ului. Nu este necesar sa opriti sau sa porniti programul. Prin simpla inserare sau rejectare a cardului SD, acesta va porni, repectiv se va opri.
iGO este un program ce ruleaza pe toata suprafata ecranului. Daca doriti sa comutati la o alta aplicatie, nu este nevoie sa iesiti din program (ceea ce ar sterge traseul activ), este suficient sa atingeti sageata din coltul dreapta-sus a interfetei pentru a reveni la sistemul de operare.
Pentru utlizarea programului nu aveti nevoie de stilet. Toate butoanele si tastele sunt proiectate pentru a fi operate digital (cu degetul).
iGO poate functiona cu un mod de orientare a interfetei diferita de cea a sistemului de operare, independent de setarile Pocket PC-ului. (portret, peisaj-stanga, sau peisaj-dreapta). Interfetele programului sunt concepute sa functioneze la rezolutie maxima, in orice mod de orientare a ecranului. Pentru a va familiariza mai bine cu aspectul interfetelor, in acest manual majoritatea exemplelor sunt prezentate in ambele moduri de expunere (portret sau peisaj).
iGO nu contine meniuri de tip pop-up sau pull-down similare cu cele din sistemul de operare. Toate functiile programului pot fi accesate prin folosirea tastelor PDA-ului sau ale interfetei programului. Cu ajutorul acestora puteti intra in orice interfata sau meniu, majoritatea putand fi accesate din orice nivel al programului, reducand astfel substantial numarul operatiilor necesare.
Majoritatea interfetelor sunt prevazute cu un simbol Return (

![]() ) in coltul stanga-sus. Aceasta sageata va
redirectioneaza spre interfata anterioara, sau direct
catre una din harti.
) in coltul stanga-sus. Aceasta sageata va
redirectioneaza spre interfata anterioara, sau direct
catre una din harti.
iGO este un program conceput pentru a fi utilizat in trafic, ce ofera o solutie de navigare "din poarta-n poarta", atat pentru trasee cu o destinatie, cat si pentru cele cu mai multe destinatii intermediare, folosind parametri adaptabili la toate hartile instalate pe cardul SD. La trecerea granitei nu este necesara inlocuirea hartilor intre ele, sau alegerea altei harti mai detaliate a regiunii in care va aflati. Ajunge doar sa inserati cardul, si puteti porni la drum.
3 Operare in iGO (Taste si Butoane)
iGO este proiectat pentru o operare simpla si rapida. Toate tastele programului pot fi accesate cu degetul. Unde a fost posibil, pentru a reduce operatiile necesare, tastele si listele suplinesc modul de inserare alfanumeric.
3.1 Taste PDA
Tastele PDA-ului sunt folosite pentru zoom, inclinare si rotire, sau pentru a deschide alte ferestre. Mai mult, puteti folosi joystick-ul PDA-ului (5-8) si tasta Enter (9) in liste, si pentru a selecta optiunea dorita.
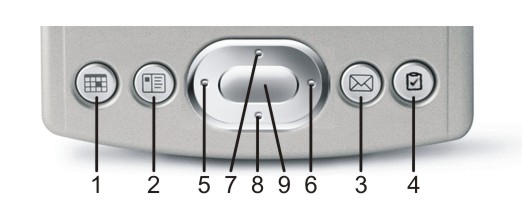
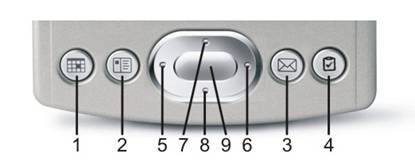
|
Nr. |
Function |
Screen tap equivalent |
|
|
Inclina jos (spre vedere orizontala) |
Sageata in jos, daca functia 'Zoom & Tilt' e activa |
|
|
Inclina sus (spre vedere 2D) |
Sageata in sus, daca functia 'Zoom & Tilt' e activa |
|
|
Deschide meniul Info Traseu |
Coltul dreapta-sus in interfata hartii |
|
|
Deschide meniul Cautare |
Tasta Meniu in interfata hartii |
|
|
Roteste harta la stanga, deplasare la stanga in lista |
n/a |
|
|
Roteste harta la dreapta, deplasare la dreapta in lista |
n/a |
|
|
Apropiere harta, deplasare in sus in lista |
Zoom in , daca functia 'Zoom & Tilt' e activa |
|
|
Departare harta, deplasare in jos in harta |
Zoom out , daca functia 'Zoom & Tilt' e activa |
|
|
Repermite Fixare-pe-Pozitie sau face audibila instructiunea vocala, selecteaza in lista |
Tasta Lock pentru Fixare-pe-Pozitie, nu are echivalent pentru instructiune vocala |
3.1.1 Iclinare harta
Aceasta functie modifica modul de expunere a hartii, din 2D in 3D. Folosind iGO, aveti posibilitatea sa vizionalizati hartile sub mai multe unghiuri, incepand de la perpendicular (aspectul obisnuit 2D), pana la un unghi ce va ofera o vedere panoramica. Unghiul de expunere a hartii poate fi reglat folosind tastele Nr. 1 si Nr. 2 a PDA-ului.
Functia de Smart Zoom automat a programului va ofera posibilitatea de a vizualiza dintr-un unghi avantajos locul manevrei urmatoare, astfel incat sa puteti o efectua n conditii optime (vedere panoramica daca locul manevrei e departe, si perpendiculara cand locul de manevra se apropie). Daca schimbati unghiul de vizualizare, functia de inclinare automata a Smart Zoom-ului se va dezactiva pentru a lasa active setarile Dumneavoastra (zoomul automat si rotirea ramanand active). Apasati tasta Enter (Nr. 9) sau Lock (4.5.4) pentru reactivarea Smart Zoom-ului
Echivalentul acestei taste in interfata programului este prezentat la punctul 4.5.3.
3.1.2 Apropiere si departare
iGO ofera posibilitatea vizionarii scalabile a hartii. Prin actionarea tastei Zoom out (Nr. 8) veti obtine o imagine in ansamblu, pe cand Zoom in (Nr. 7) va ofera o harta detaliata, la o scara mai mare.
Zoom-ul automat al programul efectueaza apropierile necesare in timpul navigarii (departare, daca locul manevrei e la distanta considerabila, si marire cand va apropiati de acesta, pentru a putea evalua mai bine dificultatea manevrei). Daca setati manual nivelul zoom-ului functia de apropiere automata a Smart Zoom-ului se va dezactiva pentru a lasa active setarile Dumneavoastra (inclinarea automata si rotirea ramanand active). Apasati tasta Enter (Nr. 9) sau Lock (4.5.4) pentru reactivarea Smart Zoom-ului
Echivalentul acestei taste in interfata programului este prezentat la punctul 4.5.2.
3.1.3 Rotire spre stanga sau dreapta
Atunci cand GPS-ul e activ si coordonatele Dumneavoastra pot fi identificate, functia Orientare-pe-Traseu (4.5.8) va orienta automat harta pe directia de deplasare. Utilizati aceasta tasta a PDA-ului daca doriti sa rotiti harta spre stanga (Nr. 5) sau dreapta (Nr. 6).
Daca utilizati functia de rotire in timpul navigarii, Smart Zoom-ul va apropia si inclina harta, iar rotirea automata (Orientare-pe-Traseu) se va dezactiva, orientarea hartii ramanand pe directia setata. Pentru reactivarea acesteia apasati tasta Enter (Nr. 9) sau Lock (4.5.4).
3.1.4 Navigare verbala
Fiind in meniul Harta sau Navigare, puteti face ca iGO sa va repete ultima instructiune verbala cu distanta reactualizata. Utilizati aceasta tasta (Nr. 9) in timpul mersului oridecateori doriti sa aflati distanta pana la urmatoarea intersectie sau manevra.
Recomandare: Pentru a auzi instructiunile verbale, sunetul (4.5.11) si Navigarea cu voce (5.3.2) trebuie sa fie activate, iar traseul trebuie sa fie setat.
Nota: Daca aveti dezactivate functiile Smart Zoom sau rotire automata (simbolul Lock apare pe ecran), tasta Enter va reactiva mai intai functiile amintite (Fixare-pe-Pozitie si Smart Zoom), iar instructiunea verbala va fi repetata doar dupa reapasarea tastei. .
3.1.5 Info Traseu si meniu Cautare
Pentru a pute accesa mai usor cele mai importante meniuri in timpul deplasarii, am rezervat doua taste ale PDA-ului, una pentru Info Traseu (Nr. 3) (accesibil din interfata prin atingerea cotului stanga-sus al oricarei harti (daca ati inceput configurarea unui traseu), si una pentru prima pagina a acestuia: Cautare (accesibila prin atingerea tastei Meniu al interfetei hartii)
3.2 Tastele si butoanele ecranului
In programul iGO, principala metoda de operare este touchscreenul. Citind acest manual veti constata faptul ca majoritatea elementelor interfetei nu sunt afisate doar pentru a furniza o informatie, ci si pentru a activa o functie sau seta o optiune prin atingerea lor. In subcapitolele urmatoare va descriem cele mai uzuale taste si butoane ale programului
3.2.1 Selectori directi
Unele optiuni pot fi selectate dintr-o lista scurta de posibilitati. Daca optiunile pot fi reprezentate grafic, atunci toate vor fi vizibile pe ecran, iar cea activa va fi de culoare diferita, sau va avea un contur mai pronutat.
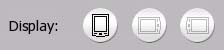
![]()
Optiunea curenta poate fi schimbata prin atingerea altui simbol listat.
3.2.2 Selectori tip Lista
Cand este necesara denumirea optiunii, va fi vizibila doar setarea activa (uneori insotita de o surta descriere), incadrata la margini de sageti.

![]()
Sagetile au rol de butoane, cu
ajutorul carora ne putem deplasa in lista la stanga

![]() sau la dreapta
sau la dreapta

![]() . Nu este necesara confirmarea
setarii selectate. Prin iesirea din interfata respectiva
setarea aleasa va fi validata.
. Nu este necesara confirmarea
setarii selectate. Prin iesirea din interfata respectiva
setarea aleasa va fi validata.
Nota: Singura exceptie este Configurarea GPS
Manuala (5.5), unde este necesara confirmarea noilor setari prin
atingerea tastei

![]() , deoarece, iesind din meniul respectiv
prin atingerea butonului
, deoarece, iesind din meniul respectiv
prin atingerea butonului

![]() , vechile stari raman active.
, vechile stari raman active.
3.2.3 Cursoare
Atunci cand optiunea are valori scalabile, puteti seta valoarea dorita cu ajutorul unui buton tip cursor.


Daca valorile limita nu sunt afisate la capetele cursorului, extrema dreapta reprezinta minimul valorii, iar cea dreapta maximul acesteia.
Aceasta setare poate fi operata in doua moduri. Prin tragerea cursorului pe pozitia dorita, sau prin atingerea scalei in acel loc (butonul cursorului va sari instantaneu la valoarea respectiva).
3.2.4 Butoane
Daca functia are doar doua optiuni (de regula Activat sau Dezactivat) sunt folosite butoane tip intrerupator. Spre deosebire de selectorii tip lista, bara orizontala nu indica valoarea activa, ci denumirea functiei respective. In stanga acesteia se afla un indicator de stare.

![]()
Atunci cand indicatorul de stare este
opac (

![]() ), functia este dezactivata, iar daca acesta este luminiscent (
), functia este dezactivata, iar daca acesta este luminiscent (

![]() ), functia este activa. Prin atingerea acestui buton, optiunea
trece de la o stare la alta.
), functia este activa. Prin atingerea acestui buton, optiunea
trece de la o stare la alta.
3.2.5 Setari tipuri de drum
Butoanele folosite la alegerea tipurilor de drum (pentru a fi incluse sau omise din traseu) din
interfata Setari Traseu (5.4.4) au un design diferit. Acestea pot fi nu doar inactive, ci si interzise.
Luminita rosie si barata (

![]() ) indica evitarea acestui tip de drum, iar cea verde permite utilizarea lui.
Mai mult de atit, starea acestor optiuni nu poate fi schimbata in
cazul folosirii unor anumite tipuri de transport (ex. Pieton: toate tipurile de
drum sunt inactive). Cand un astfel tip de transport e
selectat, nu numai luminita, dar intreaga linie devine inactiva si
intunecata.
) indica evitarea acestui tip de drum, iar cea verde permite utilizarea lui.
Mai mult de atit, starea acestor optiuni nu poate fi schimbata in
cazul folosirii unor anumite tipuri de transport (ex. Pieton: toate tipurile de
drum sunt inactive). Cand un astfel tip de transport e
selectat, nu numai luminita, dar intreaga linie devine inactiva si
intunecata.
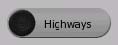
![]()
Folositi aceste taste precum folositi si celelalte butoane. Atingeti-le pentru a permite sau a bloca utilizarea tipului de drum respectiv.
3.2.6 Butoane in meniul Setari
Butoanele din meniul Setari arata diferit de restul, dar functionalitatea lor e acceasi. Cand indicatorul de stare e verde, optiunea e selectata, iar cand acesta e opac functia e dezactivata.
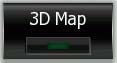
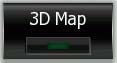
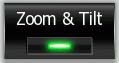
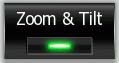
Atingeti butonul pentru a schimba starea optiunii.
3.2.7 Tastatura virtuala
Pentru situatiile in care inserarea de litere sau numere este inevitabila, iGO va ofera o tastatura pe toata suprafata ecranului, cu taste accesibile digital. Puteti alege intre tastatura literala, numerica sau QWERTY (care contine si litere si numere). iGO va memora tipul de tastatura aleasa si o va oferi data viitoare cand veti avea nevoie de ea.
Tastatura literala contine doar literele uzuale, fara diacritice. Pentru cautarea unei adrese nu e nevoie sa introduceti denumirea cu Litere mari si mici, sau cu diacritice. Tastati doar literele de baza, si iGO va cauta toate combinatiile posibile in baza sa de date (de ex. Pentru a cauta strada Tantarului trebuie doar sa tastati "TANTARULUI", restul va fi operat de program)
3.2.7.1 Tastaura Literala
Aceasta tastatura contine doar litere,
daca dorisi sa inserati numere, atingeti de doua
ori tasta Keys (

![]() ) pentru a comuta tastatura numerica.
) pentru a comuta tastatura numerica.
Alte taste speciale sunt (

![]() ) pentru a sterge ultima inserare daca ati gresit, tasta
Space (
) pentru a sterge ultima inserare daca ati gresit, tasta
Space (

![]() ) daca doriti sa delimitati
doua cuvinte, si tasta Gata (
) daca doriti sa delimitati
doua cuvinte, si tasta Gata (

![]() ) pentru a valida textul tastat.
) pentru a valida textul tastat.
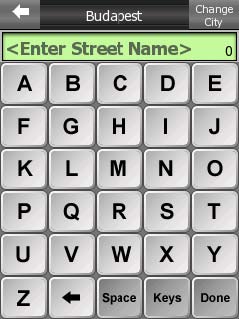

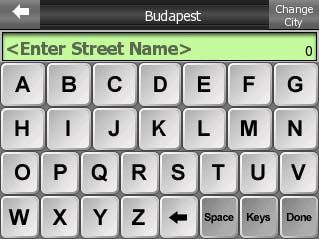

Aceasta tastatura cu taste mari este foarte practica.
3.2.7.2 Tastatura QWERTY
Tastatura QWERY contine taste literale si numerice. Aspectul acesteia este similar tastaturii QWERTY standard. In modul de expunere portret are taste mai inguste, dar si acestea pot fi usor accesate cu degetul.
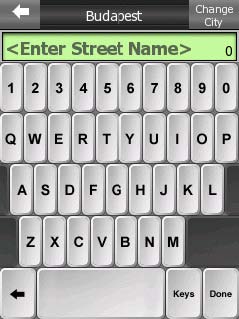

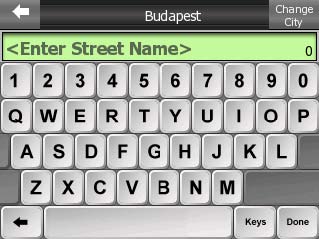

La fel ca si tastatura literala, si aceasta contine taste speciale care au aceleasi functii.
3.2.7.3 Tastatura numerica
Tastatura numerica contine doar numere si taste speciale, cu exceptia tastei Space.
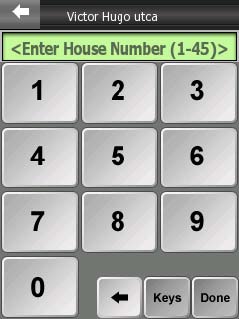

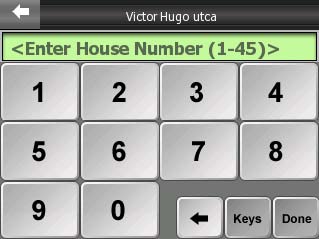

Cu toate ca si tastatura QWERTY contine numere, atunci cand este necesara introducerea unui numar, programul selecteaza automat tastatura numerica, deaorece este mult mai comod de utilizat.
4 Interfetele programului
Metoda cea mai buna de a descoperi programul iGO, este intelegerea in detaliu a continutului interfetelor.
Oridecateori veti descoperi una din functiile de baza ale programului, puteti trece la citirea Capitolului 7, care contine exemple reale care explica toate functionalitatile programului. Daca una din functiile descrise nu o intelegeti pe deplin, folositi referintele pentru a putea citi mai multe informatii despre aceasta in capitolul respectiv.
Programul iGO porneste cu Meniul Principal. Aceasta este poarta principala catre restul meniurilor, si pe parcurs veti descoperi ca in anumite cazuri va trebui sa va reintoarceti la aceasta interfata pentru a acesa alte meniuri, dar de multe ori meniul dorit va putea fi accesat direct din interfata in care va aflati. Aceasta facilitate reduce substantial numarul operatiilor necesare pentru a initia o functie, sau schimba o setare.
4.1 Meniul Principal
Meniul Principal este prima interfata a programului iGO. Cele mai multe functii pot fi accesate direct din acest meniu cu ajutorul butoanelor descrise mai jos.
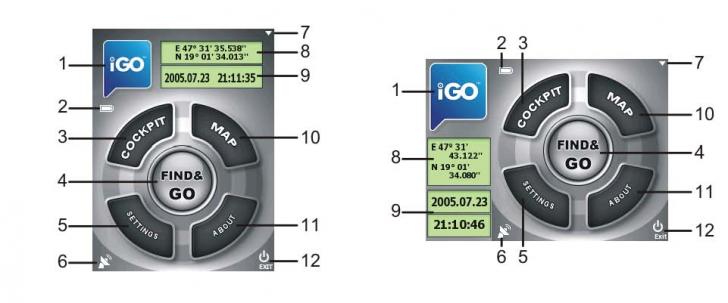
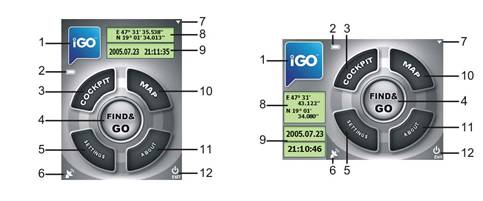
|
No. |
Content |
|
|
iGO logo |
|
|
Stare Baterie |
|
|
Deshide meniul Navigare |
|
|
Deshide meniul Cautare |
|
|
Deshide maniul Setari |
|
|
Indicator Stare GPS si Deschide fereastra Stare GPS |
|
|
Intrerupe iGO (traseul activ nu se va sterge) |
|
|
Coordonatele pozitiei actuale |
|
|
Data si ora |
|
|
Deshide meniul Harta |
|
|
Deschide interfata Produs |
|
|
Iesire din iGO (traseul activ se va sterge)* |
* Ca si la rejectarea cardului SD
4.2 Interfata Produs
Pentru a accesa aceasta interfata atingeti butonul PRODUS. Ea nu este accesibila in timpul navigarii. Aceasta va ofera informatii despre aspectele legale ale utilizarii programului, licenta, hartile disponibile si autorii iGO.


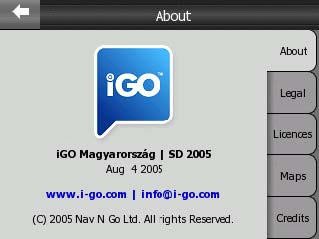

4.3 Interfata Stare GPS
Atingeti simbolul satelitului din coltul stanga-sus al Meniului Principal pentru a accesa aceasta interfata. Ea va ofera o multime de informatii receptionate de la sistemul GPS, si reprezinta punctul de acces la interfetele Detectare si Configurare GPS.
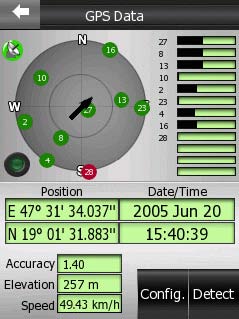

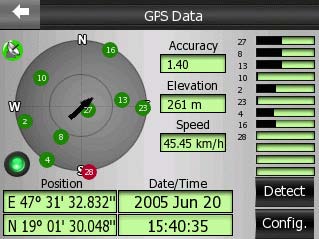

4.3.1 Interfata GPS
Ecranul radarului din stanga, reprezinta partea vizibila a cerului de deasupra Dumneavoastra. Satelitii sunt afisati in pozitia lor actuala. Aperatul GPS nu poate receptiona semnalul decat de la satelitii reprezentati prin cerculete verzi, nu ti de la cei de culoare rosie. In dreapta aveti indicatoarele de nivel al semnalului satelitilor. Pentru ai identifica pe ecranul radar folositi numerele acestora. Calculul pozitiei Dumneavoastra va fi cu atat mai precis cu cat puteti receptiona semnalele mai multor sateliti.
Informatiile aditionale de pe aceasta interfata sunt: pozitia curenta in format latitudine/longitudine, inaltimea, viteza, data, ora, precizia.
Nota: Prcizia poate fi afectata de multipli factori pe care receptorul GPS nu ii poate lua in calcul. Aceasta informatie poate fi folosita doar estimativ.
Pe aceasta interfata sunt afisate si doua simboluri ce indica starea conexiunii GPS si calitatea receptiei.
4.3.2 Indicatorul conexiunii GPS
In partea de mijloc-stanga a ecranului este reprezentat indicatorul conexiunii GPS. Acest simbol poate avea mai culori diferite, dupa cum urmeaza:
.

![]() - lumina opaca indica lipsa
comunicatiei pe portul selectat,
- lumina opaca indica lipsa
comunicatiei pe portul selectat,
.

![]() - culoarea rosie faptul ca nu poate
fi stabilita conexiunea cu receptorul GPS, iar defectiunea trebuie
rezolvata manual,
- culoarea rosie faptul ca nu poate
fi stabilita conexiunea cu receptorul GPS, iar defectiunea trebuie
rezolvata manual,
.

![]() - lumina galbena intermitenta
indica lipsa conexiunii cu GPS-ul, dar si faptul ca iGO
incearca sa se conecteze,
- lumina galbena intermitenta
indica lipsa conexiunii cu GPS-ul, dar si faptul ca iGO
incearca sa se conecteze,
.

![]() - iar cea verde stabilitatea conexiunii cu
receporul GPS, si receptia de semnal.
- iar cea verde stabilitatea conexiunii cu
receporul GPS, si receptia de semnal.
4.3.3 Calitatea receptiei de date GPS
In coltul stanga-sus se afla indicatorul de calitate a receptiei GPS, simbolizat printr-o antena de satelit. Culorile reprezinta urmatoarele situatii:
.

![]() - negru barat cu rosu faptul ca nu
este stabilita conexiunea cu GPS-ul,
- negru barat cu rosu faptul ca nu
este stabilita conexiunea cu GPS-ul,
.

![]() - rosu faptul ca GPS-ul este
conectat, dar pozitia GPS nu este localizata,
- rosu faptul ca GPS-ul este
conectat, dar pozitia GPS nu este localizata,
.

![]() - culoarea galbena reprezinta
receptia 2D. Pozitia GPS este
localizata, iGO este gata pentru navigare, dar GPS-ul utilizeaza doar
3 sateliti in calcularea coordonatelor. Precizia nu este
specificata, iar pozitionarea poate fi facuta doar
estimativ, erorile putand fi semnificative.
- culoarea galbena reprezinta
receptia 2D. Pozitia GPS este
localizata, iGO este gata pentru navigare, dar GPS-ul utilizeaza doar
3 sateliti in calcularea coordonatelor. Precizia nu este
specificata, iar pozitionarea poate fi facuta doar
estimativ, erorile putand fi semnificative.
.

![]() - verdele simbolizeaza receptia 3D.
Receptorul GPS foloseste suficienti sateliti in calculul
altitudinii. Pozitionarea este relativ
corecta (acest parametru poate fi influentat si de alti
factori). iGO este gata pentru navigare.
- verdele simbolizeaza receptia 3D.
Receptorul GPS foloseste suficienti sateliti in calculul
altitudinii. Pozitionarea este relativ
corecta (acest parametru poate fi influentat si de alti
factori). iGO este gata pentru navigare.
4.3.4 Configurare GPS
In coltul dreapta-jos al ecranului sunt afisate doua butoane. Acestea reprezinta punctul de acces la interfetele Detectare automata (Detect) si Configurare GPS Manuala (Config.). Pentru informatii cu privire la aceste functii cititi Ghidul de instalare rapida si subcapitolul 5.5 al acestui manual.
4.4 Harta
Cele mai importante si mai folosite intefete a programului iGO sunt cele care contin harta (interfetele Harta si Navigare). Acestea sunt similare ca aspect si controale, dar se deosebesc prin functionalitatea lor. Elementele hartii sunt descrise mai jos. Pentru a intelege functiile si optiunile existente in aceste interfete va recomandam sa cititi subcapitolul 4.5.
Versiunea actuala a programului are ca functie principala navigarea terestra. Drept urmare, harta utilizata de iGO este similara celei rutiere de hartie (folosind culori si simboluri specifice modului de expunere 2D). Cu toate acestea, iGO ofera cu mult mai mult ca hartile de hartie obisnuite. Modul de expunere (vederea) si continutul acestora sint foarte flexibile.
4.4.1 Vizualizare 2D si 3D
Pe langa modul de expunere clasic al hartii (numit mod 2D), iGO are posibilitatea inclinarii unghiului de vizualizare, pentru a va oferi o vizualizare in perspectiva (mod 3D), similara cu vederea panoramica ce o aveti prin parbriz.
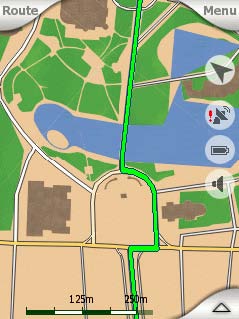

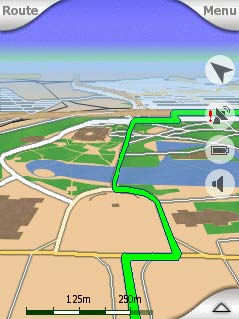

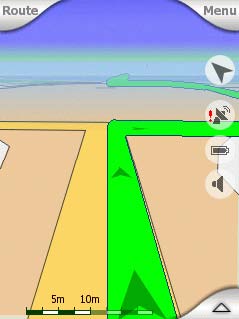
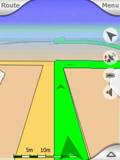
Trecerea de la modul 2D la 3D este simpla. Aveti doua posibilitati. Puteti folosi tasta PDA-ului (3.1.1) sau simbolul semitransparent de pe interfata (4.5.3) pentru a inclina harta intre expunerile 2D si 3D, sau pentru a activa sau dezactiva aceasta facilitate accesati butonul din meniul Setari (4.7.2.1)
Nota: Veti descoperi faptul ca modul 2D este foarte util in modul de orientare a hartii catre Nord, cand harta e orientata in permanenta catre o anumita directie sau un punct selectat ca destinatie, pe cand modul 3D utilizat cu Orientare-pe-Traseu si Smart Zoom, va ofera un confort sporit in navigare. Descrierea acestor optiuni va fi prezentata ulterior in acest manual.
4.4.2 Nivele Zoom
iGO foloseste harti tip vector pentru a va permite o vizualizare la scari diferite a hartii, cu un continut optim, adecvat. Denumirile strazilor, impreuna cu alte informatii din zona respectiva sunt expuse in permanenta cu caractere optime, niciodata inversate, oferindu-va posibilitate identificarii multor strazi si edificii necesare localizarii pe harta.
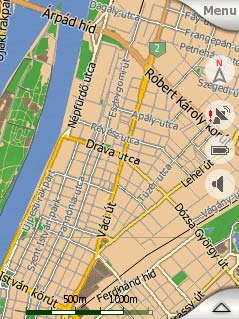

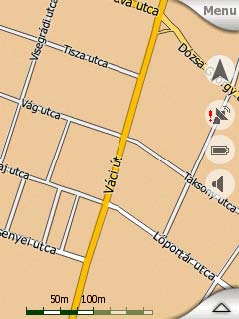

Modificarea scarii hartii este foarte simpla Trebuie doar sa mariti sau sa micsorati semnul aflat la baza ecranului (4.5.6), sa folositi butoanele PDA-ului (3.1.2) sau simbolurile semitransparente cu (+) sau (-) (4.5.2) din interfetele Harta sau Navigare.
Note: iGO este prevazut cu o optiune speciala Smart Zoom (5.2.4) pentrur navigare, care roteste, scaleaza si inclina harta in modul 3D pentru a va oferi in permanenta o viziualizare optima a traseului. Cand se apropie o manevra ce trebuie efectuata, harta va fi marita si unghiul verticalizat pentru a putea recunoaste situatia respectiva. Daca manevra urmatoare va avea loc la o distanta considerabila, zoomul va mari vizualizarea iar unghiul va reveni la o inclinare ce va ofera o vedere panoramica a imprejurimii.
4.4.3 Expunere in regim zi/noapte
Culorile diferite ale acestor doua moduri de expunere va permite sa adaptati luninozitatea ecranului la mediul ambient. Utilizati aceste moduri in functie de situatie. Expunerea in mod zi este similara cu cea a hartilor rutiere de hartie, iar cea de noapte ofera o luminozitate mai redusa a ecranului, pentru a nu afecta vizibilitatea pe timp de noapte, folosind culori care fac posibile afisarea clara si distincta a informatiilor.
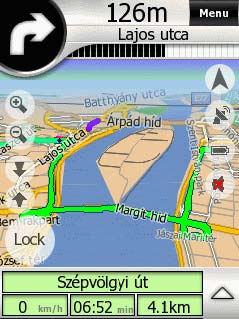
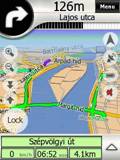
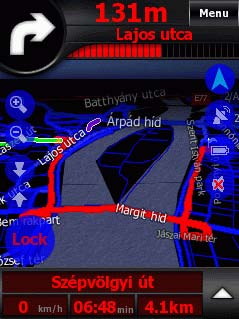

Puteti seta modurile de expunere manual in meniul Setari (4.7.2), sau puteti lasa iGO sa seteze acestea in mod automat (5.2.2)in functie de fusul orar.
Nota:Modul automat de setare Zi/Noapte al programului se bazeaza pe ora curenta si informatia primita de la GPS, cu ajutorul careia iGO calculeaza exact ora de rasarit, respectiv apus a soarelui in functie de locatia Dumneavoastra. Folosind aceste informatii, iGO poate comuta automat modul de expunere in doar cateva minute de la rasaritul, respectiv apusul Soarelui.
Recomandare: Daca utilizati iGO inainte de apusul sau dupa rasaritul Soarelui, cautati-l pe harta iGO, folosind vizualizarea 3D. Aceasta va va prezenta Soarele in actuala sa poziti, oferindu-va un criteriu in plus de orientare si o destindere in acelasi timp.
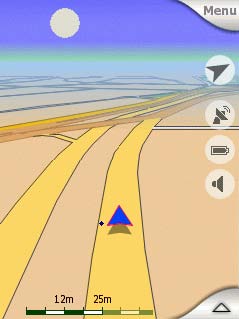

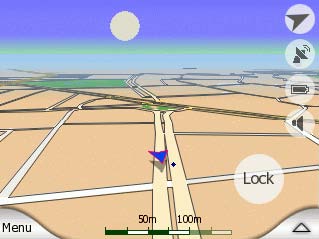

4.4.4 Strazi si drumuri
Similaritatea programului iGO cu hartile rutiere este accentuata in momentul folosirii acestuia in trafic, vizualizand strazile si drumurile, cele mai importante elemnte ale hartii in timpul navigarii. iGO foloseste un cod de culori asemanator cu cel cu care v-ati familiarizat pana acum, iar marimea strazilor, si ea foarte importanta, va faciliteaza deosebirea unui bulevard sau autostrada de o strada cu semnificatie redusa.
Strazile si drumurile sunt identificate prin denumiri sau numere. Desigur, si aceasta informatie poate fi vizualizata pe harta. iGO foloseste doua moduri diferite de afisare a numelor strazilor. Unul dintre ele este modul conventional, asemenea hartilor rutiere, care afiseaza denumirile de-a lungul strazilor, iar celalalt mod e reprezentat de niste indicatoare virtuale fixate in mijlocul strazilor.
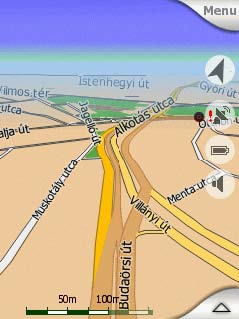



Nu este necesar sa optati intre cele doua moduri. iGO va folosi cel mai bun mod de redare a denumirilor pentru actualul nivel de zoom si inclinare. Mariti harta pentru a vedea cateva nume de strazi, pe urma incepeti sa inclinati in sus si in jos sa vedeti cum iGO comuteaza intre aceste doua moduri.
Nota: Comutarea automata este activa chiar si cand se utilizeaza optiunea Smart Zoom. Initial poate parea inutil, dar mai tarziu veti observa cum informatia redata este ajustata cu marimea actuala a hartii. Este foarte important! Conducatorul poate vedea harta dintr-o privire.
Sfat(Indrumare): Daca va deranjeaza denumiilor strazilor in timpul navigarii, puteti decupla optiunea de afisare a acestora in meniul Setari Harta (5.2.1).
4.4.5 Alte simboluri
Pentru a va usura orintarea, harta iGO contine simboluri ale unor repere naturale sau artificiale care nu au functie in navigare, afisarea lor fiind cu scop orientativ. Acestea sunt lacuri, cladiri mai mari, paduri, etc. si va ajuta sa recunoateti zona respectiva chiar si la o scara mai mare.
Sfat: Aceste obiecte sunt afisate normal, folosind trasaturile geometrice asemenea celor reale. In cazul in care PDA-ul Dumneavostra are performante mai slabe, puteti dezactiva aceasta optiune (5.2.3) pentru a mari resursele PDA-uli. Culorile acestor forme vor fi mai palide.
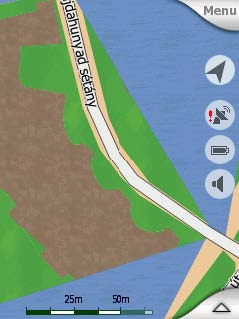

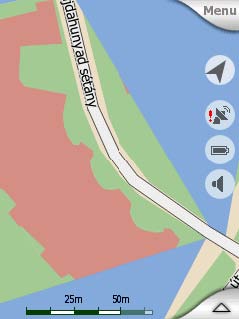
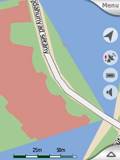
4.4.6 Pozitia actuala si Fixare-pe-Pozitie
Cand pozitia GPS este determinata, o sageata albastra (galbena in regim de noapte) va indica pozitia Dumneavoastra pe harta. Varful sagetii indica directia Dumneavoastra de deplasare. Sageata isi schimba dimensiunile si poate fi rotita odata cu schimbarea nivelului de zoom si a nivelului de inclinare pentru a parea mai reala.
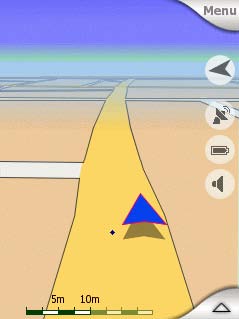

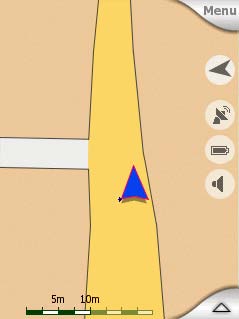
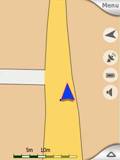
iGO
are deasemenea optiunea Fixare pe Pozitie care pozitioneaza
intotdeauna sageata pe mijlocul strazii, pe directia de
deplasare in cazurile drumurilor cu sens unic si pe partea de deplasare
(de ex, partea dreapta in
Pozitia Dumneavoastra determinata de receptorul GPS e redata de un punct negru pe harta. Aceasta va poate ajuta sa va determinati pozitia atunci cand semnalul GPS e slab si optiunea Fixare-pe-Pozitie va plaseaza pe o alta strada. Locatia redata de acest punct negru este deasemenea salvata in jurnalul de drum (4.7.3.4).
Cand nu exista semnal GPS, sageata devine gri si trece la ultima sa pozitie localizata, dezactivand optiunea Fixare-pe-Pozitie (de obicei, ultima pozitie inainte de pierderea semnalului este neprecisa si exista posibilitatea de a fi localizat pe o strada gresita).
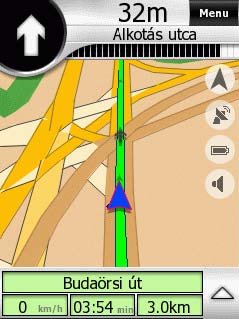
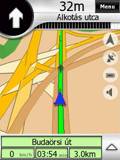
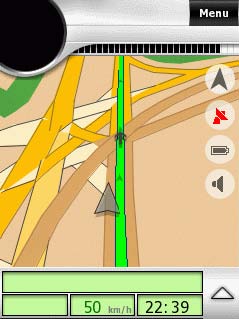
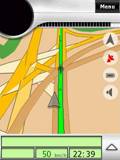
4.4.7 Selectarea punctelor pe harta
Daca faceti un click pe harta sau selectati un element in meniul Cautare, acesta va deveni un punct marcat pe harta cu un simbol mic ce radiaza cercuri rosii pentru a-l face vizibil la toate nivelurile de zoom, si in vizualizarea 3D. Puteti utiliza acesta ca punct de pornire, punct intermediar sau punct de destinatie, puteti cauta PDI-uri in apropierea lui, sa-l marcati sau sa-l salvati ca PDI.
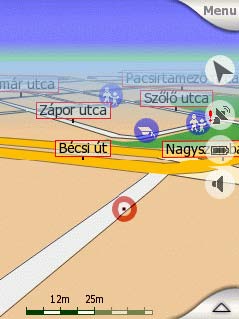

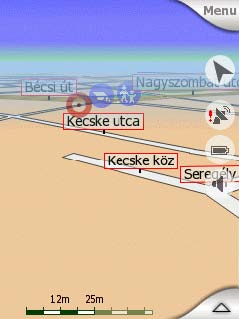

4.4.8 Puncte marcate pe harta (Bifate)
Punctul bifat poate fi reprezentat printr-o piuneza fixata pe harta. Acesta e vizibil pentru toate nivelurile de zoom si ramane in aceasta pozitie pana nu il debifati.
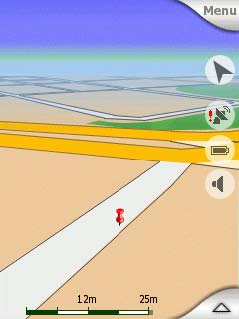

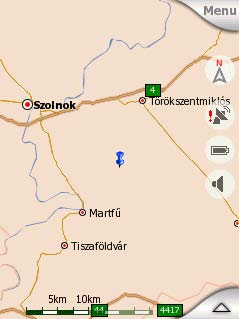

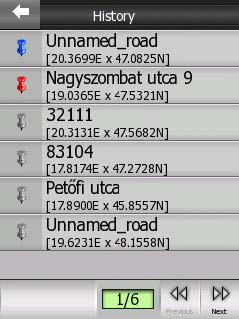
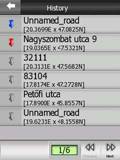
Culoarea piunezei este data automat de programul iGO. Aceasta diferentiere de culori va ajuta ulterior sa gasiti mai usor punctul bifat in meniul Antecedente (6.3.2). Acolo, aceste puncte sunt afisate impreuna cu coordonatele lor GPS. Punctele bifate de culoarea gri sunt deasemenea salvate in acest meniu. Acestea sunt puncte selectate manual, dar nemarcate, ce sunt folosite in configurarea traseului (atunci cant un traseu este configurat prin selectarea locatiilor pe harta).
Recomandare: Cel mai rapid mod de determinare a coordonatelor unui punct de pe harta este bifarea lui si citirea datelor in meniul Antecedente (6.3.2).
4.4.9 PDI-uri vizibile
Programul iGO contine mii de PDI-uri, dar dumneavoastra aveti posibilitatea de a va crea o baza de date a PDI-urilor personale. Reprezentarea simultana a tuturor PDI-urilor pe harta ar face navigarea dificila. De aceea, iGO ofera posibilitatea de a selecta care PDI-uri sa fie afisate pe harta si care sa fie ascunse (4.7.3.3), folosind grupurile si subgrupurile PDI-urilor.
Pe harta, punctele de interes sunt reprezentate prin niste simboluri: simbolul subcategoriei pentru PDI-urile programului setate initial si simbolul dat de Dumneavoastra la crearea unui PDI personal (simbolul poate fi schimbat mai tarziu).
Aceste simboluri sunt destul de mari pentru a fi recunoscute, si transparente pentru a lasa vizibile strazile si imrejurimile din spatele lor.
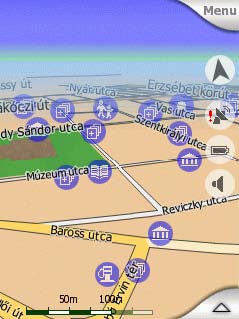

Aceste simboluri nu sunt vizibile la o vedere de ansamblu a hartii. Odata cu marirea hartii, apar niste puncte mici pe locatiile acestor PDI-uri, care mai apoi se transforma in simboluri.
Daca
doua puncte sunt prea aproape unul de celalat astfel incat
simbolurile lor se suprapun, un simbol multi-PDI

![]() este afisat in locul simbolurilor
individuale. Daca continuati sa
mariti harta, acestea vor fi reprezentate separat.
este afisat in locul simbolurilor
individuale. Daca continuati sa
mariti harta, acestea vor fi reprezentate separat.
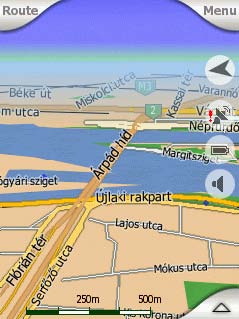

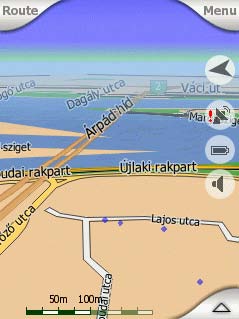

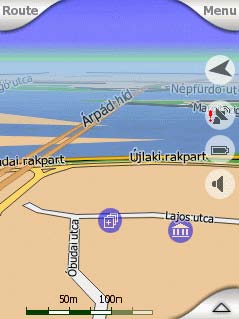

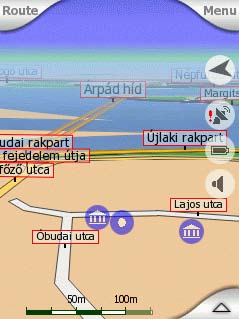

Nota: In timpul navigarii, atat simbolurile PDI-urilor cat si denumirile strazilor pot fi dezactivate (5.2.1). Daca aveti nevoie de aceasta informatie in timpul navigarii, e nevoie doar sa dezactivati optiunea Fixare-pe-Pozitie (4.5.4) si veti avea imediat toate datele pe harta. Acum tastati Enter sau Lock pentru a reactiva optiunea Fixare-pe-Pozitie.
Sfat: Faceti click pe simbolul PDI-ului sau in apropierea lui si veti vedea denumirile PDI-urilor din vecinatatea acestuia intr-o lista popup (4.7.2.5). In meniul Cursor (4.5.13), veti vedea o tasta numita PDI ce va afisa PDI-urile din apropiere. Acestea pot fi accesate separat pentru a vedea detaliile si oricare dintre ele poate fi un punct al traseului.
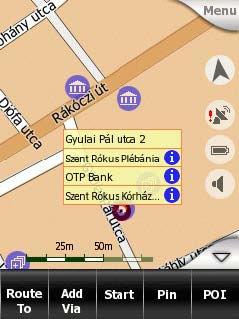
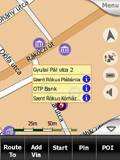
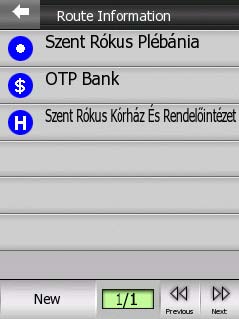
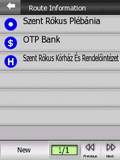
4.4.10 Elementele traseului activ
Programul iGO foloseste sistemul de configurare a traseului cu mai multe destinatii in care exista un punct de pornire (pozitia actuala a Dumneavoastra daca aveti semnal GPS), un punct de destinatie, linia segmentului activ a traseului si optional mai multe puncte intermediare si segmente inactive ale traseului. Toate acestea sunt redate pe harta.
4.4.10.1 Punctul de pornire, puncte intermediare si destinatia
Aceste puncte ale traseului sunt reprezentate prin stegulete.
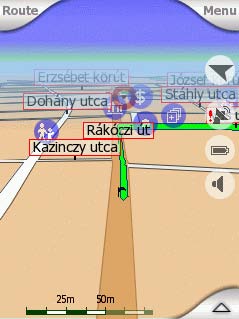

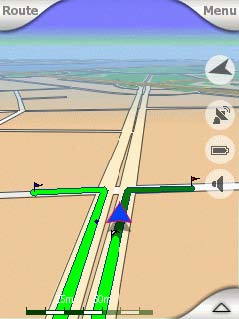

4.4.10.2 Ghidare animata
Evenimentele traseului (manevrele) diferite de cele descrise anterior sunt reprezentate de sageti animate care indica directia de deplasare.
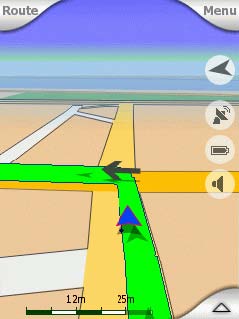

4.4.10.3 Segmentul activ al traseului
Segmentul activ este sectiunea traseului pe care o parcurgeti momentan. In lipsa punctelor intermediare, segmentul activ cuprinde intregul traseu. In cazul traseului cu puncte intermediare, segmentul activ reprezinta sectiunea traseului dintre locatia Dumneavoastra si urmatorul punct intermediar.
Segmentul activ e redat prin coloarea verde in regim de zi si rosu in regim de noapte. In ambele cazuri, aceasta zona este cea mai eminenta parte a hartii, chiar si in vizualizarea 3D.
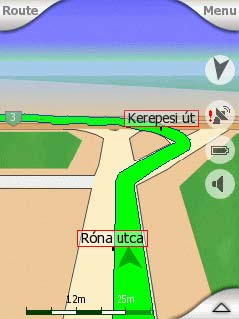



Linia traseului este reprezentata de banda de deplasare in cazul drumurilor cu sens dublu si de directia de deplasare in cazul drumurilor cu sens unic. Cand harta e destul de detaliata si partea carosabila e suficient de larga, directia traseului este indicata de niste sageti mici. Acest lucru poate fi important daca traseul e configurat in prealabil sau intrati intr-un nod rutier complex.
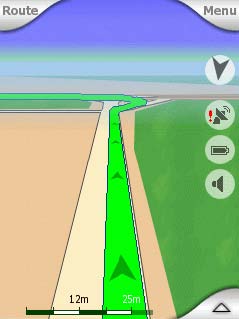
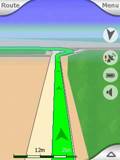
4.4.10.4 Segmentele inactive ale traseului
Urmatoarele zone ale traseului sunt inca inactive. Ele deasemenea sund indicate pe harta cu aceeasi culoare, dar de o nuanta mai intunecata decat segmentul activ. Un segment inactiv al traseului devine activ in momentul in care ajungeti la punctul intermediar cu care incepe.
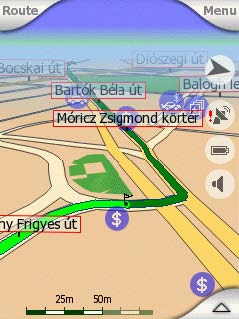

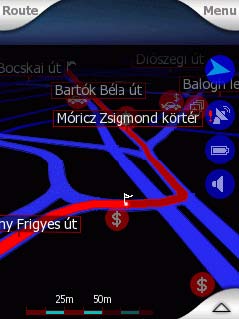

4.5 Interfata Harta
Odata ce a fost deja explicat continutul hartilor, putem trece la explicarea altor segmente a interfetelor cu harta. In program sunt prezente doua interfete cu harta: harta propriu-zisa si interfata meniului Navigare, care arata similar, dar difera prin optiunile sale adaptate diferitelor utilizari.
Interfata Harta este utilizata mai mult in lipsa receptorului GPS pentru a explora harta, a crea PDI-uri personale sau pentru a configura traseul dupa anumite puncte ale hartii. Aceasta interfata este creata pentru a va oferi o harta de marime maxima.
Interfata Navigare este folosita in navigare. In afara de harta, aceasta contine si alta informatie aditionala referitoare la traseu (viteza de deplasare, strada pe care va aflati, limita de viteza pe aceasta strada), sau alte date utile in navigare (de ex. urmatoarea strada a traseului Dumneavoastra, distanta ce trebuie parcursa, tipul urmatorului eveniment rutier).
In ambele interfete puteti gasi functii similare, ce sunt descrise in paginile urmatoare.
Interfata Harta contine:
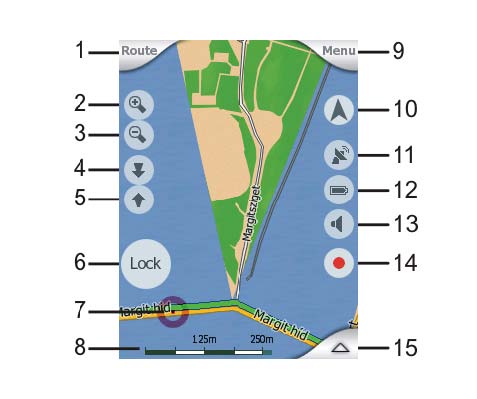
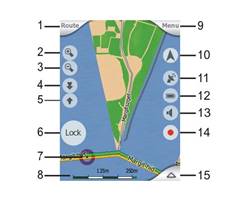
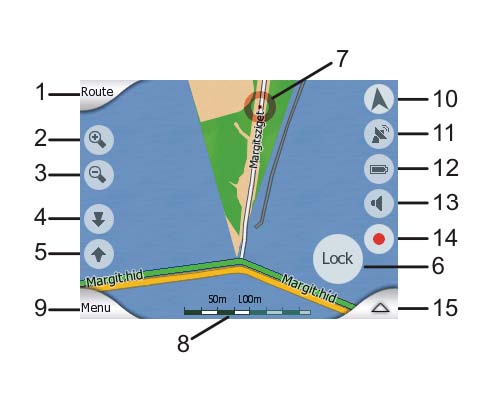
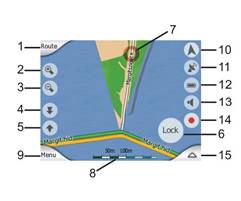
Interfata Navigare contine:
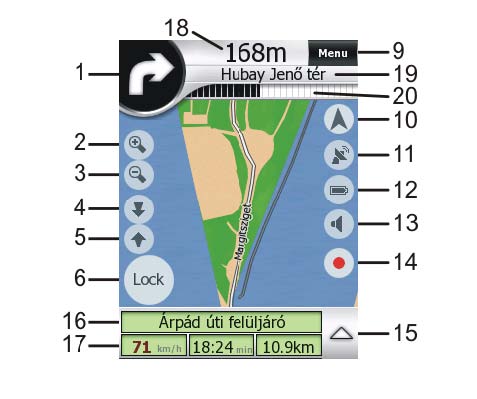
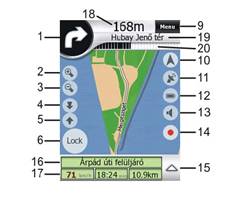
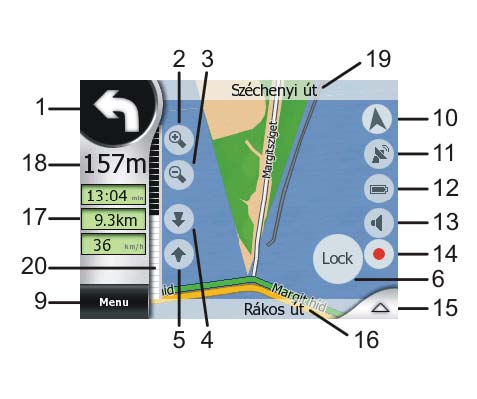
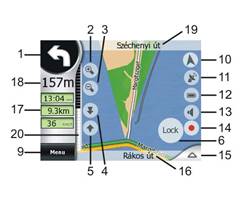
|
No. |
Interfata |
Control |
|
|
(numai in Navigare ) Vizualizare manevra* |
Deschide Info Traseu* |
|
|
n/a |
Marire (optional) |
|
|
n/a |
Departare (optional) |
|
|
n/a |
Inclinare verticala (optional) |
|
|
n/a |
Inclinare orizontala (optional) |
|
|
Fixare pe pozitie GPS si traseu |
Reactiveaza Fixare-pe-Pozitie |
|
|
Punct selectat pe harta (Cursor) |
Deshide Popup Info si meniu Cursor |
|
|
(numai in Harta) Scara Hartii |
Zoom in/out prin "tragere" |
|
|
n/a |
Meniu (Cautare, Setari, Organizator, |
|
|
Orientarea hartii |
Orientare dupa Nord sau traseu |
|
|
GPS position quality |
Deschide maniu Stare GPS |
|
|
Nivelul Bateriei |
Deschide meniul Setari |
|
|
Sunet activat sau silentios |
Actiare/Dezactivare sunet |
|
|
Track Log (inregistrare sau redare) |
Deschide Itinerare, meniul Track Log |
|
|
n/a |
Deschide meniu Cursor |
|
|
(numai in Navigare) Strada curenta |
n/a |
|
|
(numai in Navigare) Date traseu** |
n/a |
|
|
(numai in Navigare) Distanta pana la |
n/a |
|
|
(numai in Navigare) Urmatoarea strada* |
n/a |
|
|
(numai in Navigare) Apropierea de manevra |
n/a |
* Numai cand traseul e activ
** Continut diferit pentru traseul activ sau inactiv
4.5.1 Vizualizare manevra (No. 1)
In interfata Navigare aceasta sectiune reprezinta ilustrarea grafica a manevrei urmatoare. De exemplu, cand va apropiati de manevra, sageataa va indica gradul de dificultate a manevrei (usoara, normala sau brusca) sau in cazul sensului giratoriu, simbolul va afisa si numarul iesirii.

![]()

![]()

![]()

![]()

![]()

![]()

![]()

![]()

![]()

![]()

![]()

![]()
Acest simbol poate fi utilizat si ca tasta, iar prin atingerea lui se trece la meniul Info Traseu (4.6). In cazul traseului activ, in interfata Harta, in acest loc de vizualizare prealabila a manevrei apare un alt meniu numit Traseu care deasemenea este legat cu meniul Info Traseu.
4.5.2 Marire si departare (No. 2 & 3)
Acest simbol semi-transparent este afisat numai cand optiunea "Zoom si inclinare" este activata in meniul Setari (4.7.2.2).
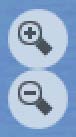
![]()
Precum am scris in 3.1.2, zoom-ul va schimba scara hartii. Prin atingerea simbolului Zoom out veti obtine o imagine in ansamblu, pe cand Zoom in va ofera o harta detaliata, la o scara mai mare.
Zoom-ul automat al programul efectueaza apropierile necesare in timpul navigarii (departare, daca locul manevrei e la distanta considerabila, si marire cand va apropiati de acesta, pentru a putea evalua mai bine dificultatea manevrei). Daca setati manual nivelul zoom-ului functia de apropiere automata a Smart Zoom-ului se va dezactiva pentru a lasa active setarile Dumneavoastra (inclinarea si rotirea automata ramanand active). Apasati tasta Enter (3.1) sau Lock (4.5.4) pentru reactivarea Smart Zoom-ului
4.5.3 Inclinare sus/jos (No. 4 & 5)
Acest simbol semi-transparent este afisat numai cand optiunea "Zoom si inclinare" este activata in meniul Setari (4.7.2.2)
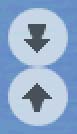
![]()
Dupa cum a fost deja descris 3.1.1 modifica unghiul de vizualizare in modul 3D. Folosind iGO, aveti posibilitatea sa vizionalizati hartile sub mai multe unghiuri, incepand de la perpendicular (aspectul obisnuit 2D), pana la un unghi ce va ofera o vedere panoramica.
Functia de Smart Zoom automat a programului va ofera posibilitatea de a vizualiza dintr-un unghi avantajos locul manevrei urmatoare (vedere panoramica daca locul manevrei e departe, si perpendiculara cand locul de manevra se apropie). Daca schimbati unghiul de vizualizare, functia de inclinare automata a Smart Zoom-ului se va dezactiva pentru a lasa active setarile Dumneavoastra (zoomul si rotirea automata ramanand active). Apasati tasta Enter (3.1) sau Lock (4.5.4) pentru reactivarea Smart Zoom-ului
4.5.4 Fixare pe pozitie sau pe traseu (No. 6)
Aceasta tasta semi-transparenta este afisata cand pozitia Dumneavoastra GPS este disponibila, iar harta a fost miscata sau rotita. Deasemenea mai poate aparea odata cu activizarea optiunii Smart Zoom in timpul navigarii sau cand mariti/departati harta sau o inclinati.


In mod normal, programul iGO misca harta in asa fel incat pozitia Dumneavoastra GPS sa fie intotdeauna pe harta (cand este selectata orientarea spre Nord) sau in mijlocul de jos al hartii (cand orientarea pe traseu e selectata).
Prin miscarea hartii in orice directie, veti fixa harta in pozitia dorita. Pentru a va intoarce la Pozitia GPS utilizati aceast simbol numit Lock. Rotirea hartii in orice directie va fixa numai modul de orientare a hartii si va continua sa indice pozitia Dumneavoastra GPS pe harta. Utilizati simbolul Lock pentru a va intoarce la modul de orientare precedent.
Cind optiunea Smart Zoom este activata, scalarea sau inclinarea manuala a hartii va dezactiva zoom-ul, respectiv inclinarea automata. Tastarea acestui simbol va reactiviza toate optiunile functie Smart Zoom.
Echivalentul acestui simbol in tastatura PDA-ului este descis in 3.1
4.5.5 Cursor (No. 7)
Dupa cum ati citit in 4.4.7, daca faceti click undeva pe harta sau selectati un element in meniul Cautare, acesta va deveni punct selectat pe harta si va fi marcat prin-un punct rosu radiind cercuri rosii pentru a fi vizibil. Puteti utiliza acesta ca punct de pornire, punct intermediar sau punct de destinatie, puteti cauta PDI-uri in apropierea lui, sa-l marcati sau sa-l salvati ca PDI.
4.5.6 Scara hartii (No. 8)
Aceasta optiune este disponibila numai pentru interfata Harta. In vizualizarea 2D, acesta reprezinta scara intregii hartii, pe cind in vizualizarea 3D reprezinta doar scara celei mai apropiate portiuni de pe harta.
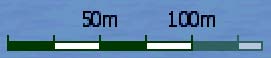
![]()
Puteti sa utilizati atat vizualizarea 2D cat si 3D pentru a scala harta. Prin tragerea lui obtineti efectul Zoom In, respectiv Zoom Out.
4.5.7 Meniu (No. 9)
Tastarea acestui simbol va deschide meniul cu interfetele sale Cautare, Setari si Organizator si iesirea la Meniul Principal. Acest meniu va fi descris ulterior in capitolul 4.7.
4.5.8 Orientarea hartii (No. 10)
Initial orientarea hartii este setata pe traseu ceea ce inseamna ca iGO va roti harta in timpul navigarii astefl incat directia sa fie intotdeauna pe traseu. In acest mod, sageata (busola) e mereu orientata spre Nord.

![]()
Face-ti click pe acest simbol pentru a trece la modul de Orientare-spre-Nord. In acest caz, harta se roteste in timpul navigarii in asa fel incat partea de sus a acesteia indica mereu directia Nord. Simbolul se schimba pentru a reprezenta noul mod de orientare.

![]()
Mai faceti inca un click pe simbol pentru a reveni la modul de orientare anterior.
4.5.9 Calitatea receptiei GPS (No. 11)
Asemenea simbolurilor gasite in interfata Stare GPS (4.3.3), interfetele cu harta ofera informatii despre semnalul GPS. Aici va sunt prezentatea aceleasi patru valori:
.

![]() Simbolul negru al satelitului cu un semn de exclamare rosu indica faptul ca nu
exista conexiune cu receptorul GPS. Navigarea GPS nu este
posibila.
Simbolul negru al satelitului cu un semn de exclamare rosu indica faptul ca nu
exista conexiune cu receptorul GPS. Navigarea GPS nu este
posibila.
.

![]() Culoarea rosie a satelitului
reprezinta o conexiune foarte slaba pentru a determina pozitia
Dumneavoastra. Navigarea GPS nu este
posibila.
Culoarea rosie a satelitului
reprezinta o conexiune foarte slaba pentru a determina pozitia
Dumneavoastra. Navigarea GPS nu este
posibila.
.

![]() Negrul arata ca exista
conexiune GPS si navigarea e posibila. Daca un
singur arc este redat, localizarea este 2D (nu este data altitudinea),
eroarea pozitiei poate fi semnificativa, dar programul e gata de
navigare.
Negrul arata ca exista
conexiune GPS si navigarea e posibila. Daca un
singur arc este redat, localizarea este 2D (nu este data altitudinea),
eroarea pozitiei poate fi semnificativa, dar programul e gata de
navigare.
.

![]() Simbolul satelitului negru cu doua
arcuri reprezinta o pozitie GPS 3D. Programul iGO e gata pentru
navigare.
Simbolul satelitului negru cu doua
arcuri reprezinta o pozitie GPS 3D. Programul iGO e gata pentru
navigare.
4.5.10 Indicator Nivel Baterie (No. 12)
Nivelul bateriei este deasemenea redat de iGO. In functie de marimea barei indicatorului puteti estima capacitatea ramasa. Iata cateva exemple:
.

![]() Fulgerul din baterie indica faptul
ca bateria se incarca.
Fulgerul din baterie indica faptul
ca bateria se incarca.
.

![]() Bateria este incarcata
la capacitate maxima.
Bateria este incarcata
la capacitate maxima.
.

![]() Bateria nu e plina, dar mai aveti
destula capacitate .
Bateria nu e plina, dar mai aveti
destula capacitate .
.

![]() Nivel critic. Bateria necesita
reancarcare.
Nivel critic. Bateria necesita
reancarcare.
Note: iGO nu poate afisa nivelul bateriei GPS-ului decat in cazul in care acesta este incorporat in PDA, folosind aceeasi baterie.
4.5.11 Activare/Dezactivare Sunet (No. 13)
Prin atingerea acestui simbol faceti posibila activarea sau dezactivarea rapida a sunetului. Setarea nu va modifica volumul sunetului, starea optiunii de navigare cu voce, sau a sunetelor tastaturii (toate setarile din meniul Setari Audio 5.3. Cand sunetul e dezactivat, simbolul este barat cu rosu.

![]()
Prin atingere, reactivati sonorul.

![]()
4.5.12 Indicator Track Log inregistrare/redare (No. 14)
Cand incepe inregistrarea traseului, simbul rosu ce reprezinta inregistrarea apare pe ecran. Acest simbol are si functia de a deschide maniul Track log (4.7.3.4) daca doriti sa opriti inregistrarea sau sa o vizionati.

![]()
Odata cu inceperea vizionarii, simbolul va reprezenta o sageata verde palpaitoare. Atingeti acest simbol pentru a opri vizionarea.

![]()
4.5.13 Meniu Cursor (No. 15)
Cursorul este punctul selectat pe harta care radiaza cerculete rosii. Cand atingeti ecranul pentru a-l defini, meniul Cursor va aparea automat pentru a va oferi lista posibilelor functii ce le puteti atribui Cursorului. In acelasi timp langa punctu selectat pe harta apare Popup Info (denumirea strazii, numarul cladirii si lista PDI-urilor din apropiere daca aceasta optiune e activata in meniul Setari (4.7.2.5).
Daca nu utilizati meniul Cursor, acesta se va retrage automat dupa cateva secunde, si Popup Info va dispare. Prin atingerea sagetii din dreapta-jos acestea vor reaparea, de data aceasta ramanand pana la inchiderea lui manuala, indiferent daca accesati intre timp o alta interfata.
Recomandare: Daca doriti sa vizualizati partea hartii opturate de meniul Cursor, prin atingerea sagetii din dreapta-jos.
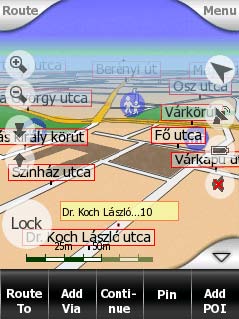

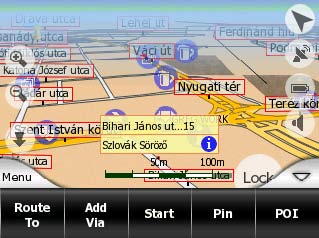

Continutul meniului Cursor depinde de interfata (Harta sau Navigare) si difera putin daca se afla pe traseul planificat. Avem urmatoarele optiuni:
. Start: Folositi Cursorul ca punct initial de plecare. Aceasta optiune este activa doarin interfata Harta, si daca nu avfem traseu activ.
. Destinatie: Acest buton este folosit la inceputul unui nou itinerar. Traseul anterior, (daca exista) se va sterge, iar noul traseu va fi reconfigurat in functie de destinatie. In cazul in care cel anterior contine mai multe puncte intermediare, iGO va va intreba daca doriti sa le stergeti pe toate.
. Via: inserati acest punct selectat pentru a fi inclus in traseu inaintea destinatiei. Aceasta metoda va faciliteaza configurarea traseului multipunct, in ordine inversa (cand doriti sa inserati o halta merg la A, dar in prealabil doresc sa alimentez la B ') sau sa influentati directia traseului. Acest meniu functioneaza doar daca aveti un traseu activ.
. Omite: Daca atingeti cu Cursorul un punct al traseului, in locul optiunii Via va aparea Omite. Dupa omiterea acestui punct, traseul va fi reconfigurat instantaneu prin excluderea punctului omis, dupa care butonul va fi redenumit in Via.
. Continuati: alegeti o alta destinatie dupa ce ati ajuns la prima. Noua destinatie inlocuieste prima, care devine un punct intermediar. Aceasta este metoda configurarii traseului multipunct, (merg la A, dupa care la B, s.a.m.d.) cu mai multe destinatii. Acest meniu functioneaza doar daca aveti un traseu activ.
. Bifati: Bifati un punct de pe harta, insemnand-ul cu o culoare. Acesta va fi vizibil la orice nivel de Zoom si va aparea in lista Antecedente cu coordonatele exacte in format WGS84 latitudine/longitudine. Culoarea bifei va fi data automat de iGO.
. Debifati: aceasta optiune este accesibila doar daca puneti Cursorul pe, sau in apropierea unui punct deja bifat.
. PDI Nou: deschide interfata PDI Nou, pentru a putea insera in lista de PDI-uri noul punct ales. Aceasta optiune este accesibila doar in meniul Harta si daca acest punct nu este deja introdus in lista de PDI-uri (in fereastra Popup Info apere doar adresa).
. PDI: in cazul in care in zona punctului selectat se afla cel putin un PDI, in locul tastei PDI Nou va apare tasta PDI. Aceasta deschide lista PDI-urilor din apropierea punctului selectat. Aici gasiti toate PDI-urile afisate in fereastra Popup Info Popup Info. Daca doriti sa completati aceasta lista cu un nou PDI, atingeti tasta Nou din coltul stanga-jos si veti putea insera textul. Acest meniu suplineste functia PDI Nou si este disponibil doar in interfata Harta.
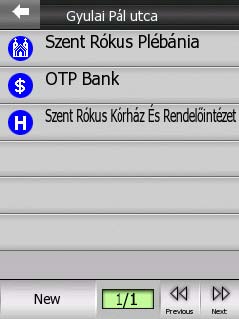
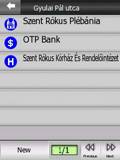
4.5.14 Strada curenta (No. 16)
This field of the Navigare screen shows the name or number (as available) of the current street or road you are driving on.
4.5.15 Date traseu (No. 17)
Continutul acestor campuri este diferit cand va deplasati (fara un traseu activ) sau navigati (urmand traseul activ).
Cand va deplasati fara navigare aceste campuri vor indica viteza actuala, limita de viteza astrazii pe care va deplasati, si ora exacta.
In timpul navigarii va aparea viteza curenta, iar in celelalte doua campuri, Timpul estimativ ramas pana la finalul traseului si distanta ramasa.
4.5.16 Distanta pana la manevra urmatoare (No. 18)
Aici va aparea distanta pana la urmatoarea manevra ce trebuie efectuata (intoarcere, viraj, sens giratoriu, iesire, etc.)
Acest camp apare doar in timpul navigarii.
4.5.17 Strada urmatoare (No. 19)
In acest camp este afisata denumirea drumului sau a strazii urmatoare .
Acest camp apare doar in timpul navigarii.
4.5.18 Apropierea de manevra urmatoare (No. 20)
Acest camp este vizibil doar cand va apropiati de un nou eveniment rutier, pentru a vizualiza distanta pana la acesta, daca e mai mica de 300 m, si ramane vizibil pana ajungeti la punctu dat.
Acest camp apare doar in timpul navigarii.
4.6 Info Traseu
Meniul Info Traseu contine toate datele si informatiile necesare in timpul navigarii. Fara un treseu activ, majoritatea butoanelor vor fi inactive si informatiile nu vor fi afisate.
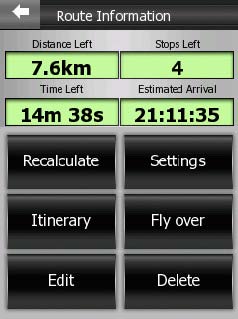

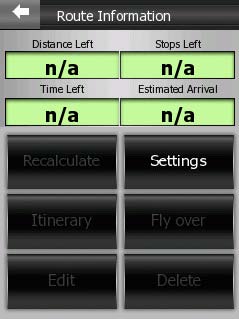
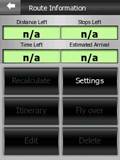
4.6.1 Informatii despre traseu
In partea de sus (sau stanga pentru mod peisaj) a interfetei sunt furnizate informatii despre traseul curent. Acestea se schimba in functie de distanta parcursa
4.6.1.1 Distanta ramasa
Afiseaza distanta ce a ramas de parcurs pana la destinatia finala.
4.6.1.2 Destinatii Ramase
Numarul punctelor intermediare care au mai ramas de parcurs, inclusiv destinatia finala. Dupa ce ati ajuns la un punct intermediar, numarul se va reactualiza automat.
4.6.1.3 Timpul Ramas
Aceasta este o valoare estimativa atimpului ramas pana la destinatia finala, bazata pe distanta si tipul strazilor ramase. Nu pot fi luate in calcul ambuteiajele sau alte impedimente posibile.
4.6.1.4 Ora Sosirii
Si valoarea aceasta este estimativa. Indica ora estimativa la care veti ajunge la destinatie, bazata pe distanta, tipul strazilor ramase si ora exacta. Nu pot fi luate in calcul ambuteiajele sau alte impedimente posibile.
4.6.2 Reconfigurare
Acest meniu are patru optiuni. Utilizand una din ele puteti modifica traseul actual.
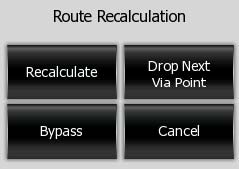
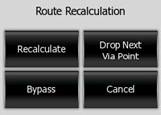
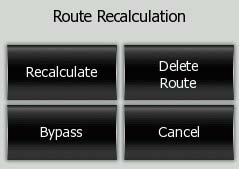
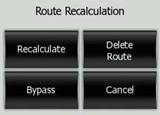
4.6.2.1 Reconfigurare
Aceasta functie reconfigureaza traseul, luand in calcul scimbarea ulterioara a unor setari ale traseului configurat initial. Aceasta optiune poate fi utilizata atunci cand reconfigurarea automata este dezactivata. 5.1.4.2
4.6.2.2 Omite punctul urmator /Sterge Traseu
Puteti modifica traseul excluzand urmatorul punct intermediar daca considerati ca este necesar; ati dorit doar sa infuentati traseul in acea directie si ati constatat ca l-ati lungit prea mult, iar iGO insista sa va conduca spre acel punct. Cand nu mai aveti alt punct intermediar inclus in traseu (doar destinatie), aceasta optiune se va transforma in Sterge (traseu).
4.6.2.3 Ocolire
Daca va apropiati de un ambuteiaj sau blocaj de drum, si doriti ca iGO sa nu va recalculeze traseul, acesta va va indrumape cel mai scurt drum catre traseul initial. Aceasta optiune va ofera o lista a distantelor de ocolire. Alegeti una pentru pe care o considerati mai potrivita pentru conditiile de trafic.
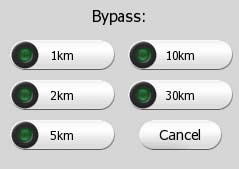
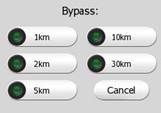
Note: Aceasta optiune va ofera o alternativa pentru segmentul urmator al traseu recomandat. Pentru a evita anumite parti ale acestui segment, sau anumite strazi, utilizati optiunea Evitare (4.6.4.3).
4.6.2.4 Cancel
Aceasta optiune va reantoarce la interfata hartii fara reconfigurarea traseului activ. Daca alegeti aceasta optiune cand reconfigurarea manuala e activata in 5.1.4.2, navigarea se va opri, si va reporni cand veti reintra pe traseul initial
4.6.3 Setari
Aceasta optiune va conduce in meniul Setari traseu, descris mai tarziu in 5.4
4.6.4 Traseu
Aceasta tasta deschide lista Itinerar detaliat (lista manevrelor, si evenimentelor rutiere) din traseul activ. Itinerarul are trei moduri de expunere si doua functii
4.6.4.1 Moduri de expunere
Difera doar prin numarul evenimentelor si manevrelor insiruite in lista. Elementele listate vor fi intotdeauna afisate cu toate informatiile disponibile, inculsiv cu pictograma manevrei si distanta sa de la elementul anterior.
Lista este improspatata in permanenta in timpul navigarii. Manevra ce urmeaza este iluminata mai proeminent. Daca atingeti un alt element din lista, proeminenta va ramane pe acel element selectat.
. Itinerar detaliat: La deschiderea Itinerarului, va aparea aceasta lista ce contine toate evenimentele in detaliu. Aici sunt afisate toate intersectiile.
. Itinerar: prin atingerea tastei Mod veti vedea lista evenimentelor ce merita atentia Dumneavoastra, lista manevrelor ce trebuiesc efectuate. Acestea sunt evenimentele ce le puteti viziona in survolare, si care vor fi anuntate prin voce.
. Itinerar sumar: daca mai atingeti odata tasta Mod veti putea vizualiza Itinerarul sumar al traseului, ce contine doar cele mai semnificative evenimente.


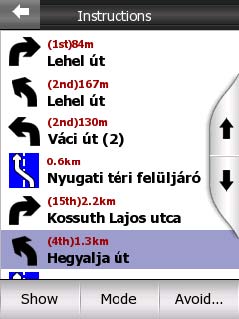

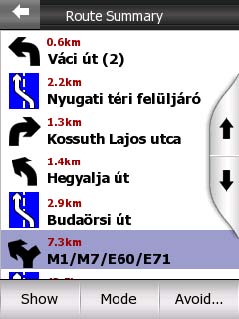

4.6.4.2 Localizare
Prin atingerea acestui buton veti putea vizualiza pe harta evenimentul sau manevra pe care ati selectat-o din lista.
4.6.4.3 Evitare
Atingeti acest buton pentru a vedea o lista a posibilelor modificari ale traseului. Acestea vor reconfigura traseul prin evitarea evenimentului selectat si uneori chiar si a mai multor dintre ele. Optiunile sunt diferite:
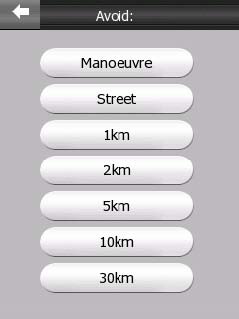
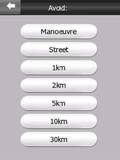
. Manevra: aceasta optiune va evita evenimentul selectat din lista. De exemplu, daca considerati o intoarcere imposibil de efectuat in orele de varf, iGO va reconfigura traseul excluzand-o. Daca considerati in schimb ca intersectia urmatoare e importamnta pentru Dumneavoastra, atunci puteti inlocui intoarcerea respectiva cu o alta mai simpla, efectuata pe o strada laturalnica.
. Strada: Daca doriti sa excludeti o strada din lista iGO va reconfigura traseul fara aceasta. Este foarte practic atunci cand anticipati un ambuteiaj, sau cand s-a anuntat la radio un blocaj pe acea strada.
. Distante: aceste butoane cu distante sunt similare celor de la optiunea ocolire (4.6.2.3) dar acestea pot fi folosite pentru parti indepartate ale traseului.
Note: Nu este necesar sa deschideti acest meniu daca doriti sa evitati un ambuteiaj sau blocaj de drum. Puteti face asta instantaneu pri folosirea optiunii de Ocolire din Reconfigurare (4.6.2.3).
4.6.5 Survolare
Aceasta functie nu este de navigare, dar va poate ajuta in vizionarea rapida a traseului. Este un simulator ce va permite sa vedeti ce evnimente va atteapta pe traseul propus. Aveti doua posibilitati de rulare a acestei aplicatii.
4.6.5.1 Survolare rapida
Atingeti tasta Survolare pentru a rula survolarea rapida. iGO va zbura peste traseu daca sunteti in meniul Navigare, cu o viteza apropiata de cea a sunetului pentru a va oferi o vizualizare a traseului ce-l aveti de parcurs.
Atingeti ecranul pentru a intrerupe survolarea.
4.6.5.2 Simulare in conditii de trafic
O alternativa la Survolarea rapida o constituie Simularea in conditii de trafic, pe care o putem accesa atingand tasta Survolare a interfetei in timp ce tine apasat butonul PDA-ului ce corespunde functiei Inclina jos (vezi 3.1). In acest mod simulatorul va rula cu viteza normala (luand in calcul limita de viteza a strazilor), survolare insotita si de instructiuni verbale.
Acest mod poate fi folosit in prezentarea programului, sau pentru a invata traseul ce-l avem de parcurs
4.6.6 Configurarea Traseului
Atingeti tasta Configurare pentru a vedea lista tuturor punctelor incluse in traseu. Primul element din lista este punctul de plecare fara pozitie GPS, ultimul punct intermediar parcurs daca deshideti lista in timpul navigarii, sau punctul in care iGO a reconfigurat recent traseul. Aceasta insemna ca lista e in permanenta reactualizata. Ultimul element din lista este destinatia finala.
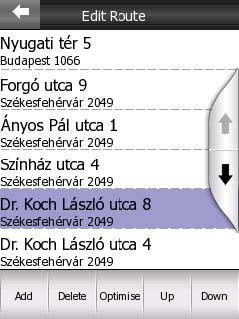

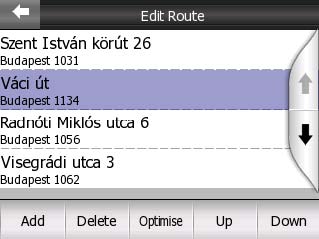
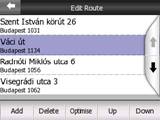
Folositi sagetile din dreapta pentru a naviga in lista, si atingeti orice elemnt pentru a-l marca. Daca ati selectat un elemnt, aveti urmatoarele functii disponibile prin atingerea butoanelor de la baza ecranului :
. Nou: puteti adauga dupa elemntul selectat un nou punct intermediar in traseu (sau o noua destinatie finala daca elemntul selectat e ultimul din lista). Meniul Cautare se va deschide automat pentru a va permite cautarea dupa adresa, oras, PDI, destinatii sau puncte favorite (in Antecedente)
. Sterge: puteti sterge acesta din lista. Daca elemntu este destinatia finala, punctul anterior va deveni noua destinatie.
. Optimizare: puteti optimiza ordinea punctelor intermediare, daca nu aveti o ordine stricta a acestora. Cand atingeti acest buton, iGO va reorganiza lista instantaneu, si implicit traseul, pentru a va economisi timp si carburant. Optimizarea e activa doar pentru punctele intermediare, destinatia si punctul de plecare ramanand neschimbate.
. Sus si Jos: folosind aceste taste, puteti reorgeniza lista mutand elementul selectat in sus sau in jos in lista.
4.6.7 Sterge
Pentru a Sterge traseul activ impreuna cu toate punctele sale (de plecare, intermediare si destinatie) utilizati aceasta tasta. Daca ati sters traseul si doriti sa-l refacesi, e nevoie de reconfigurarea lui. iGO va va atentiona inainte de folosirea acestei optiuni.
Nota: Daca un PDI este folosit ca punct in traseu, stergerea traseului nu implica si stergerea PDI-ului din program.
4.7 Meniu
Unele functii ale iGO pot fi gasite in Meniul programuli. Acesta poate fi accesat din interfetele hartii. Butonul Meniu este plasat in coltul dreapta-sus in cazul modului portret de orientare a ecranului sau in coltul stanga-jos in modul peisaj.
4.7.1 Tasta Cautare
Primul submeniu este Cautare. Aici aveti cateva optiuni de determinare a destinatiei diferite de aceea de atingere atingere a hartii. Acest meniu va fi descris ulterior in capitolul 6.3.
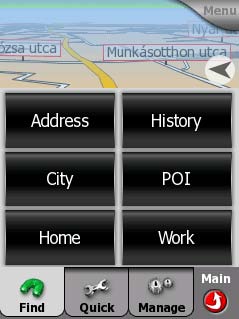
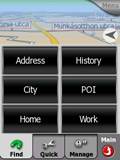
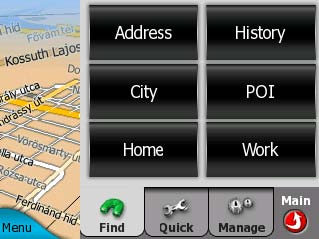
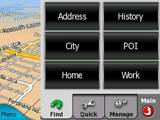
4.7.2 Tasta Setari
Aici puteti accesa setarile rapide.
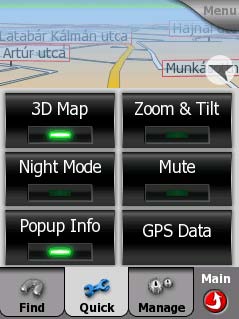
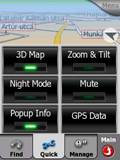
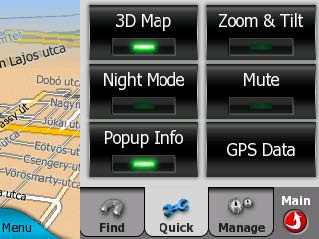

4.7.2.1 Harta 3D
Cand indicatorul verde lumineaza, harta este prezentata panoramic. Puteti folosi butoanele 1 si 2 ale PDA-ului pentru a schimba unghiul de vizualizare. Cand indicatorul este opac, harta este prezentata in mod conventional, 2D. Modul 2D poate fi obtinut prin inclinarea spre varticala a hartii. La fel, si modul 3D poate fi atins prin inclinarea spre orizontala. Modurile de vizualizare a hartii sunt descrise in 4.4.1.
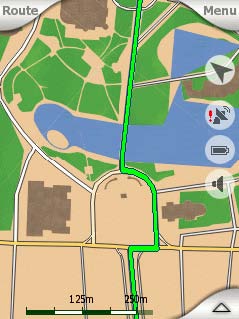

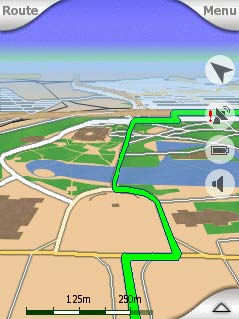

4.7.2.2 Zoom / Inclina
Cand indicatorul e verde, simbolurile (4.5.2 and 4.5.3) aper in stanga interfetei, pentru a nu fi necesara utilizarea butoanelor PDA-ului.
4.7.2.3 Regim Noapte
Opriti sau porniti optiunea pentru a nu lua in considerare schimbarea automata a regimurilor.
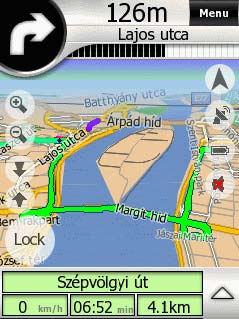
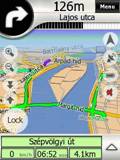
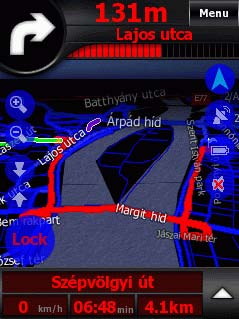

Nota: Folosind aceasta setare, dezactivati comutarea automata de la regim zi la noapte. Este nevoie sa o reactivati in meniul Setari Harta (5.2.2) pentru a avea o comutare automata a culorilor.
4.7.2.4 Silentios
Activati sau dezactivati sunetul programului (inclusiv navigarea cu voce si sunetele tastaturii). Functia este accesibila direct din interfata prin atingerea simbolului difuzor (4.5.11).
4.7.2.5 Popup Info
Cand optiunea e activa, prin selectarea cu ajutorul Cursorului a unui punct de pe harta deschidem o fereastra pop-up ce contine strada, numarul cladirii, si numele eventualelor PDI-uri ce se afla in preajma.
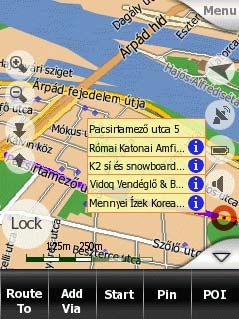
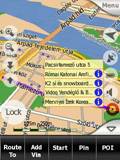
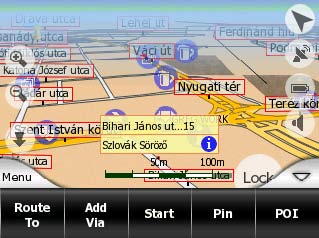

Sfat: atingand simbolul PDI-ului obtinem informatii suplimentare despre acesta.
4.7.2.6 Stare GPS
Acest buton deschide meniul Stare GPS (4.3) care este deasemenea accsibil si din Meniul Principal (4.1) sau oricare interfata a hartii (4.5.9).
4.7.3 Organizator
Acest meniu contine diferite optiuni de setare a programului.
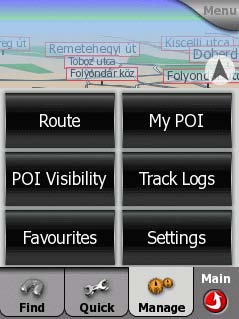
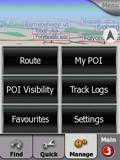
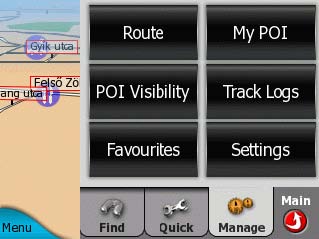
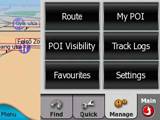
4.7.3.1 Traseu
Deshide meniul Info Traseu, descri la 4.6.
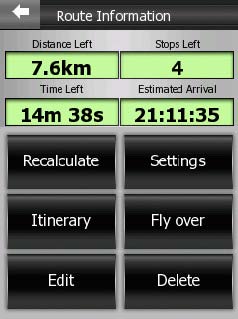

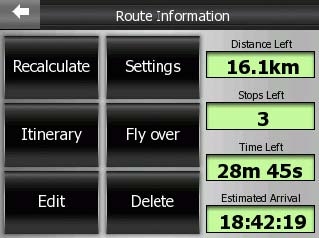
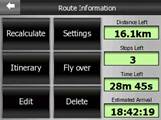
4.7.3.2 PDI Personale
Aici puteti configura PDI-urile salvate. Interfata contine o lista cu categoriile de PDI create.
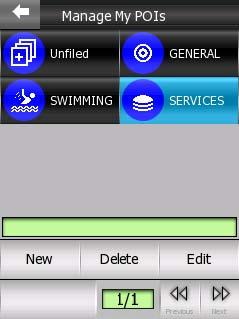
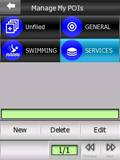
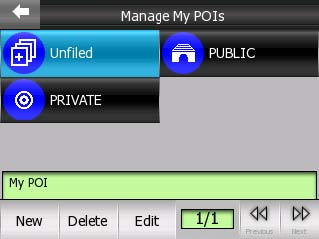
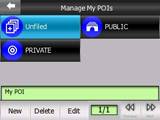
Nota: Grupul Nedefinit apere doar atunci cind aveti un PDI nou caruia nu i-ati creat un grup nou, si nu e introdus intr-unul din cele existente.
Atigerea orcarui grup va deschide lista PDI-urilor salvate in acesta. Fiecare grup si PDI are simbolul sau particular, dat de utilizator.
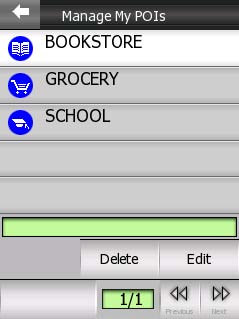
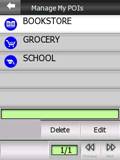
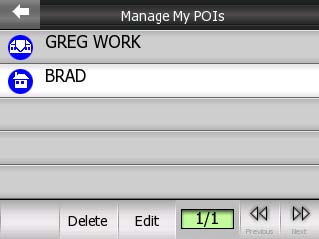
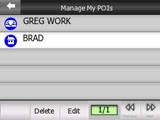
In grupul PDI Personale aveti urmatoarele posibilitati:
. Nou: Puteti crea un Nou PDI. Este necesar sa-l denumiti, sa-I atribuiti un simbol si un maxim de zoom de la care acesta va fi vizibil pe harta. Nu este necesar sa creati grupuri noi de PDI tn avans. Puteti face asta ulterior, cand salvati PDI-ul creat.
. Sterge: Puteti sterge un grup de PDI creat anterior. Aceasta va sterge si PDI-urile salvate in acest grup. iGO va cere confirmarea inainte de a sterge grupul.
. Configurare: puteti schimba atributurile grupului (nume, simbol, distanta de la care sa fie afisat).
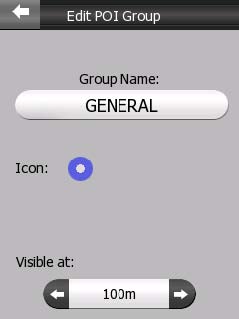
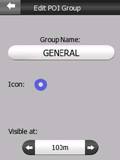
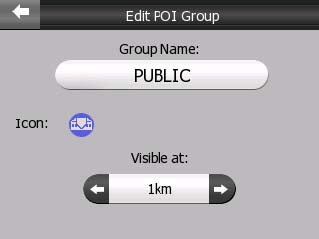
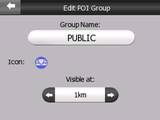
. Anterior/Urmator: Daca lista contine mai multe pagini de grupuri, aceste butoane va ajuta sa le rasfoiti In casuta verde este afisat numarul paginii curente si toalul lor.
In cardul listei grupului, avesi urmatoarele posibilitati:
. Sterge: Puteti sterge un grup de PDI creat anterior. iGO va cere confirmarea acestei operatiuni.
. Configurare: puteti schimba atributurile PDIurilor salvate anterior (nume, simbol, grup).
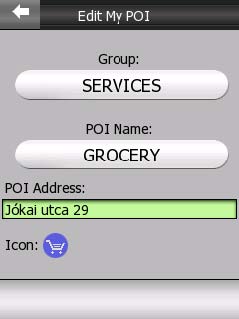
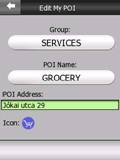
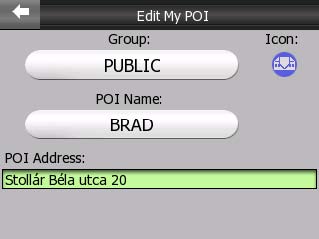
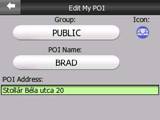
. Anterior/Urmator: Daca lista contine mai multe pagini de PDIuri, aceste butoane va ajuta sa le rasfoiti In casuta verde este afisat numarul paginii curente si toalul lor.
4.7.3.3 Vizualizare PDI
Harta iGO contine din start o multime de PDIuri. Afitarea tuturor ar face harta prea densa (pentru a vedea cum sunt afisate PDI-urile cititi 4.4.9). Pentru a evita aceasta situatie, vi se ofera posibilitatea de a decide ce grup de PDI sa fie afisat pe harta. iGO are un sistem de categorizare a PDIurilor cu mai multe nivele. Aceasta facilitate va permite sa setati vizibilitatea cu doua nivele (de ex puteti seta vizibilitatea benzinariilor in categoria Service, dar denumirile companiilor
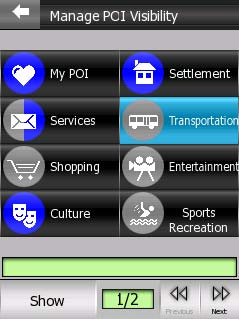
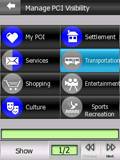
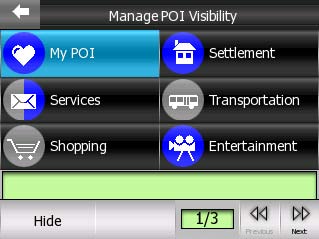
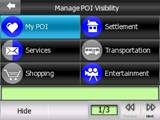
Grupurile simbolizate cu gri (

![]() ) sunt ascunse, simbolurile albastre (
) sunt ascunse, simbolurile albastre (

![]() ) sunt vizibile pe harta, in timp ce simbolurile
bicolore (
) sunt vizibile pe harta, in timp ce simbolurile
bicolore (

![]() ) contin subcategorii ascuse si vizibile.
) contin subcategorii ascuse si vizibile.
Daca marcati prin atingere un grup PDI, butonul din coltul stanga-jos va fi Afiseaza daca grupul e ascuns si Ascunde daca acesta e vizibil
Recomandare: Pentru a face un grup partial vizibil total vizibil atingeti butonul de doaua ori. Prima data acesta va ascunde tot grupul, iar a doua oara va face il va face vizibil cu toate subcategoriile lui.
Prin atingerea de doua ori a grupului facem posibila afisarea subgrupurilor acestuia. Aici nu veti vedea simboluri bicolore, la acest nivel nu puteti decat sa setati posibilitatea de afisare sau ascundere, care se face similar cu cea a grupurilor PDI.
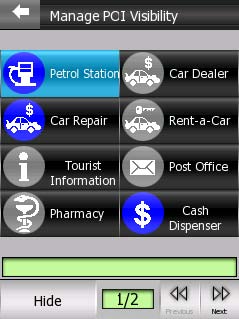
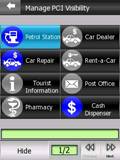
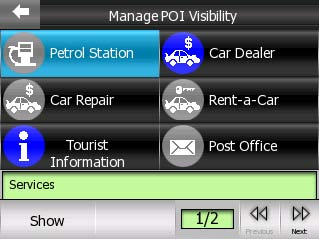

4.7.3.4 Itinerare (Track Logs)
Folosind iGO aveti posibilitatea salvarii itinerarelor intr-un jurnal. Aceasta interfata va permite sa le administrati. Aici veti vedea lista tuturor itinerarelor salvate.
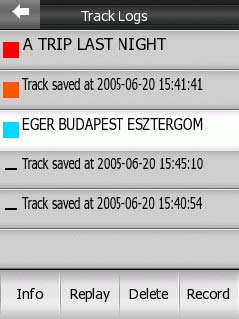
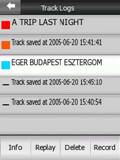
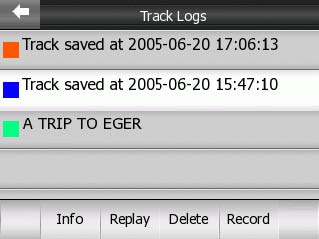
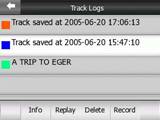
Denumirea initiala a itinerarului este data si ora la care a fost salvat. Pentru a-l retine mai bine, il puteti redenumi.
Fiecare itinerar are simbol colorat in partea stanga, culoare cu care acesta este vizibil pe harta. Daca itinerarul nu e vizibil, simbolul va fi un "underscore". Prin atingerea lui in lista, itinerarul isi va schimba starea intre vizibil sau ascuns.
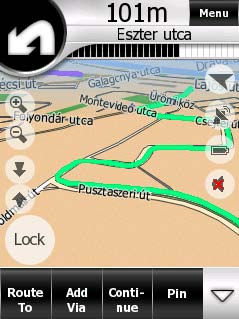
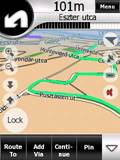


Cand incepem inregistrarea unui nou itinerar, in lista va aparea o linie cu "underscore", ceea ce indica faptul ca itinerarul nu este vizibil pe harta. Aceasta linie poarta denumirea de Current track record (inregistrarea itinerarului curent) pentru a o deosebi de restul.
Recomandare: Pentru a viziona inregistrarea itinerarului curent, dati dublu clikk pe linie pentru a face itinerarul vizibil pe harta.
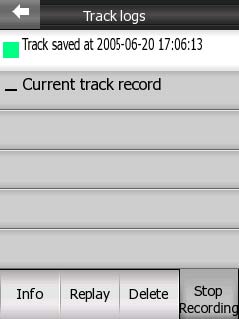
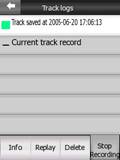
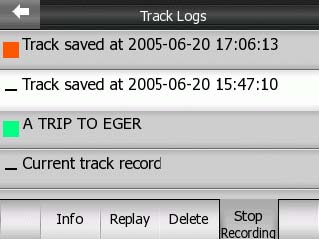
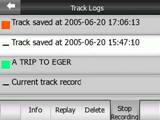
In aceasta interfata aveti urmatoarele optiuni:
. Inregistrare: acest buton va initia o inregistrare a unui nou itinerar. Linia se va numi 'Current track record', va aparea in lista si pozitia GPS va fi salvata dupa ce opriti inregistrarea sau iesiti din iGO. Pe interfata hartii va aparea semnul de inregistrare (4.5.12). Prin atingerea acestui semn veti deschide acest meniu.
. Stop inregistrare: puteti opri inregistrarea cu acest buton. Noul itinerar va fi astfel redenumit.
. Info: deschide interfata cu detaliile itinerarului. Aici puteti schimba culoarea de afisare.
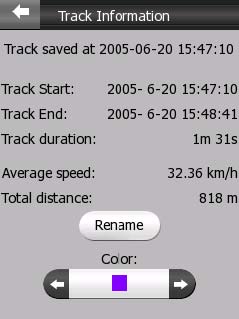
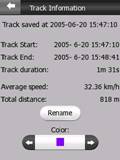
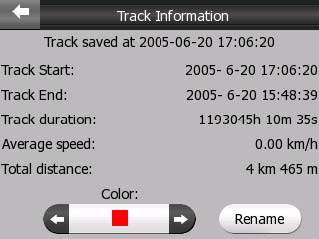

. Reluare: puteti vedea inregistrarea itinerarului salvat. Simbolul verde (4.5.12) apare pe harta pentru a va informa despre faptul ca aceasta nu este o survolare, dar simularea se bazeaza pe date reale inregistrate.
. Sterge: daca nu aveti nevoie de inregistrare, o puteti sterge. iGO va cere confirmarea operatiunii.
4.7.3.5 Preferinte
iGO va ofera posibilitate selectarii a doua dintre cele mai frecventate destinatii, salvandu-le la Preferinte (6.3.5). Prin aceasta metoda puteti incepe navigarea catre aceste puncte doar din doua atingeri ale ecranului. Aceste destinatii au fost denumite initial Home (Acasa) si Work (Munca).
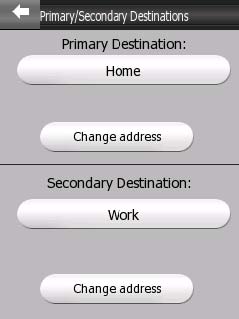
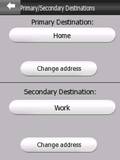
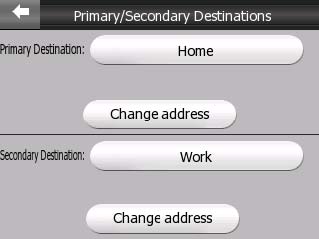
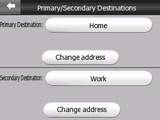
Aici puteti sa le redenumiti si sa le setasi locatia. Pentru a determina adresa exacta puteti folosi facilitatile de Cautare, in functie de adresa, traseu, atingand butonul Schimbare de adresa. The Find menu (6.3) of iGO is used to specify the location.
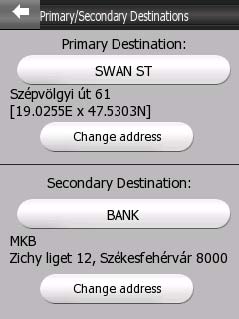
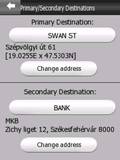
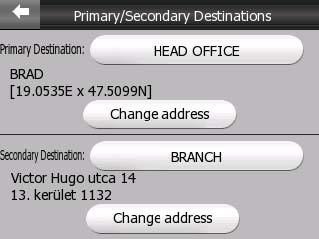
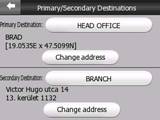
4.7.3.6 Setari
Aceasta tasta deschide meniul Setari, descris la Capitolul 7.
4.7.4 Butonul Meniu Principal
Atingand acest buton din coltul dreapta-jos al ecranului accesati Maniul Principal descris in 4.1.
5 Setari
iGO va ofera posibilitatea de a seta aproape toate functiile si optiunile programului. Interfata meniului Setari poate fi accesata direct din meniul principal (4.1) sau din Configurare Traseu (4.7.3), atunci cand unele submeniuri sunt din interfata hartii sau din alte nivele ale programului.
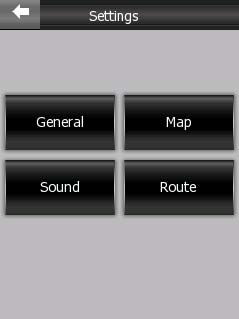
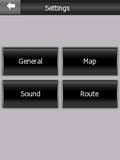
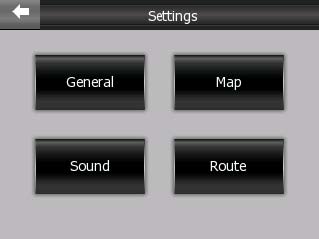
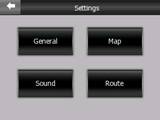
5.1 Setari generale
Aici puteti modifica setarile de baza ale iGO.
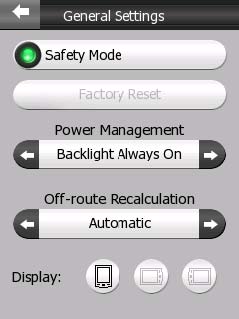
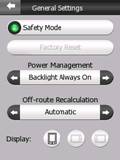
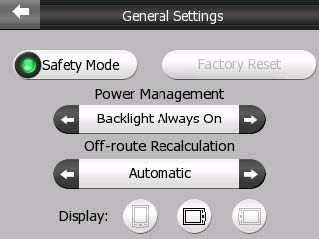
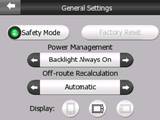
5.1.1 Regim de siguranta
Acivarea Regimului de siguranta nu va va permite operarea in interfata programului iGO atunci cand viteza de deplasare este mai mare de 10 km/h, pentru a va mentine atentia concentrata la traffic. Pentru a schimba nivelul Zoom-ului si unghiul de inclinare, sau pentru a accesa interfata Infi Traseu puteti folosi tastele PDA-ului, dar nu puteti alege o noua destinatie sau schimba setarile.
Cand veti dezactiva Regimul de siguramta, iGO va va avertiza sonor
5.1.2 Resetare
Reinstalarea normala a programului nu cauzeaza pirderi de date. Pentru a reveni la starea initiala de instalare, este necesara o resetare generala. In acest caz, toate datele se vor sterge, iar setarile vor fi cele initiale, din fabrica. iGO va cere confirmarea oeratiunii inainte de a o initia.
5.1.3 Stare consum energie
Aici puteti seta nivelul de luminozitate al PDA-ului in timpul utilizarii programului iGO.
5.1.3.1 Iluminare discreta continua
Puteti allege aceasta optiune pentru a avea in permanenta ecranul iluminat.
5.1.3.2 Fara control
In acest caz sunt valide setarile PDA-ului (din sistemul de operare, in meniul Start/Settings/Backlight).
5.1.3.3 Regim de consum econom
Regimul de consum econom va permite iluminarea ecranului doar in momentul in care doriti sa operati in program, prin atingerea interfetei sau apasarea unui buton al PDA-ului. Daca ati terminat de operat in program, dupa cateva secunde luminozitatea ecranului sediminueaza, pentru ca dupa alte cateva secunde acesta sa se intunece. Aceasta optiune mareste timpul de functionare a bateriei.
5.1.4 Reconfigurarea traseului
Odata ce traseul a fost configurat, aceasta optiune va indica programului ce are de facut in momentul in care ati deviat de la traseu.
5.1.4.1 Automata
Traseul poate fi reconfigurat automat, la doar cateva secunde dupa ce ati deviat.
5.1.4.2 Cerere confirmare
iGO poate deasemenea sa ceara confirmarea reconfigurarii oridecateori deviati de la itinerarul initial. Traseul va fi reconfigurat doar dupa ce ati ales aceasta optiune din lista urmatoare, prezentata si la subcapitolul 4.6.2.
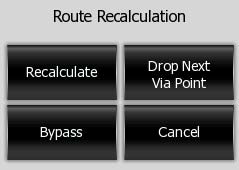
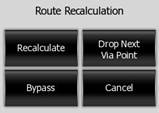
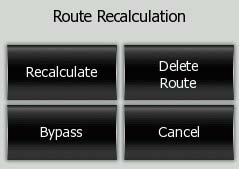
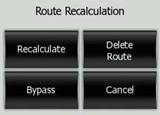
Optiunile sunt:
. Reconfigurare: iGO va reconfigure traseul cu setarile si optiunile precedente. Rezultatul va fi identic cu cel de la Reconfigurare Automata.
. Omite Punctul Urmator / Sterge Traseu: iGO va omite urmatorul punct intermediar din lista si va reconfigura astfel traseul. Utilizati acesta optiune de exemplu in cazul in care ati bifat un punct intermediar doar in scopul de a devia traseul spre acea zona. Daca a mai ramas doar un punct din traseu, functia butonului va fi cea de stergere a traseului, punctu ramas fiind destinatia finala
. Ocolire: in cazul in care ati deviat de la traseul initial din cauza unui ambuteiaj sau drum in lucru, utilizati aceasta optiune setand distanta segmentului de drum pe care doriti ca iGO sa-l ocoleasca, pentru ca programul sa va redirectioneze pe traseul initial.
. Cancel: Iesiti din meniu fara reconfigurarea traseului. Navigarea se va opri, si va reporni in momentul in care veti reveni pe traseul initial.
5.1.4.3 Dezactivat
Daca ati deviat de la traseu, si doriti sa reveniti la acesta fara indrumarea programului, puteti dezactiva reconfigurarea. Navigarea va fi oprita pana in momentul in care veti reveni la traseul initial pe cont propriu.
5.1.5 Orientarea ecranului
Aici puteti seta orientarea ecranului in portret (vertical) sau peisaj-stanga (orizontal spre stanga) sau peisaj-dreapta (orientat spre dreapta). Aceasta setareeste independenta de cea similara a Pocket PC-ului, si drept urmare nu aveti nevoie de setari ulterioare daca doriti de exemplu sa folositi iGO in mod de orientare peisaj iar restul aplicatiilor in mod portret.
5.2 Setari harta
Aceasta interfata va ofera posibilitatea de a seta cativa parametri ce determina expunerea hartilor in iGO. Regimul de noapte automat va avea efect asupra tuturor interfetelor programului.
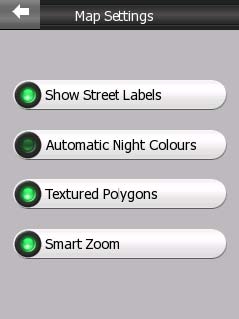
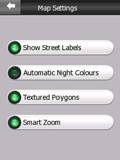
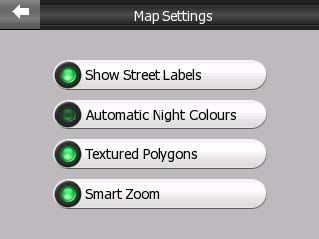
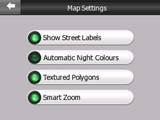
5.2.1 Afiseaza denumuirea strazilor
Optiunea va ofera posibilitatea afisarii pe harta a denumirii strazilor si simbolurilor PDI in timpul navigarii. In functie de nivelul de Zoom, numele strazilor va aparea in mod conventional, asemenea hartilor rutiere, care afiseaza denumirile de-a lungul strazilor, sau sub forma de indicatoare virtuale fixate in mijlocul strazilor (4.4.4). Daca dezactivati aceasta optiune, va puteti recunoaste pozitia Dumneavoasta in functie de geometria strazilor cladirilor, sau a altor puncte desenate pe harta.
Nota: Puteti dezactiva aceasta optiune doar daca iGO este setat sa urmeze pozitia Dumneavoastra. Daca miscati harta si optiune Fixare-pe-Pozitie (4.5.4) e dezactivata, denumirea strazilor si simbolurile PDI vor reaparea. Apasati Enter sau Lock pentru reactivarea optiunii Fixare-pe-Pozitie si denumirile si simbolurile vor disparea din nou.
5.2.2 Regim de noapte automat
Folosind regimul de noapte automat iGO va comuta intre regimul de noapte si regimul de zi in doar cateva minute dupa rasaritul sau apusul Soarelui in functie de informatia primita de la GPS cu privire la pozitia Dumneavoastra. Daca setati in meniul Setari un regim permanent (4.7.2.3), aceasta optiune automata va fi dezactivata. Revenirea la aceasta facilitate se face prin reactivarea ei in acest meniu.
5.2.3 Teren Configurat
Activati aceasta optiune si raurile, lacurile, padurile si cladirile mai mari, vor aparea in mod realistic si atractiv pe harta. Dezactivarea ei ofera un peisaj mai sters, mai omogen pe harta, dar astfel imbunatatiti performantele PDA-ului daca acesta este de tip mai vechi sau cu un procesor mai slab. Cititi 4.4.5.
5.2.4 Smart Zoom
Smart zoo-ul este mult mai mult decat un yoom automat obisnuit. In regim 3D, cand va apropiati de locul unei manevre ce trebuie efectuate, acesta va apropia si va indrepta harta pentru a putea recunoaste mai bine dificultatea manevrei. Daca urmatoarea este departe, Smart Zoom-ul va reorienta unghiul si va departa harta pentru a putea avea o vedere de ansamblu, panoramica a traseului Dumneavoastra.
5.3 Setari Audio
Aceste setari influenseaza partea audio a programului iGO.
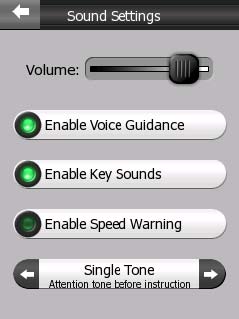
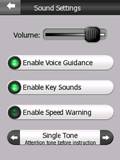
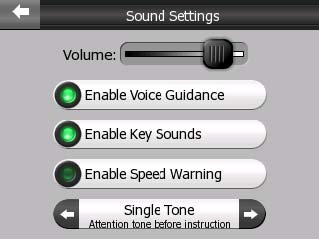
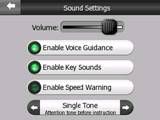
5.3.1 Volum
Sunetul iGO este independent de setarile Pocket PC-ului. Cand rulati programul, pozitia acestui potentiometru determina intensitatea sunetului. Cand iesiti din program, setarile PDA-ului vor fi reactivate.
5.3.2 Navigare cu voce
Navigarea cu voce poate fi setata din acest buton. Daca nu doriti ca navigarea cu voce va deranjeaza, o puteti dezactiva din acest buton, sau puteti da volumul mai incet.
5.3.3 Sunet Tastatura
Turning this switch on will enable key sounds, an audible confirmation of either pressing hardware buttons or tapping the touch screen. The sound effects of iGO are context sensitive. They will be different e.g. if you open or close a window, you enable or disable a setting. They will even let you know if you have entered enough letters of a street name to have a short list of matches on the screen.
5.3.4 Atentionare Depasire limita de viteza
Hartile programului paot contine informatii despre limitele de viteza ale tronsoanelor de drum. iGO este capabil sa va atentioneze in cazul depasirii limitei actuale de viteza. Aceasta informatie poate sa nu fie accesibila in unele regiuni sau tari (pentru detalii contactati distribuitorul local), sau poate sa nu fie actualizata pentru toate tronsoanele de drum ale hartii. Aceasta optiune este setabila, lasand la latitudinea Dumneavoastra utilizarea ei.
5.3.5 Avertizare Sonora
Daca mdezactivati aceasta optiune,
navigarea cu voce va fi audibila fara o
avertizare in prealabil. Setand-o pe optiunea Avertizare
Nota: Functia Silentios (4.5.11) accesibila din interfetele hartii indiferent de setarile ecranului. Cand functia Silentios e activata, toate sunetele sunt dezactivate. Setarile Audio nu sunt schimbate, doar omise temporar.
5.4 Setari traseu
Aceasta pagina este foarte importanta. Setarile de aici determina tipul de drum pe care dorim sa mergem, mijlocul de transport, etc. Meniul este accesibil din Info Traseu (4.6), sau din Setari, atingand tasta Criterii drum.
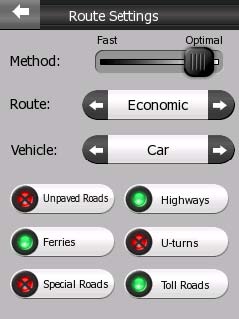
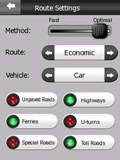
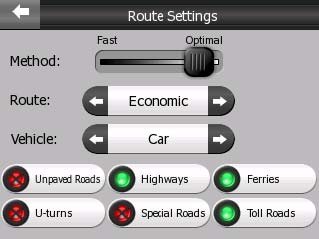
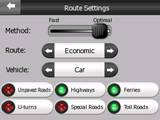
5.4.1 Algoritm
Utilizati acest cursor pentru a alege intre un traseu rapid sau unul optim. Cursorul fiind setat in extrema stanga, iGO va configura un traseu rapid, pe strazi secundare. Setandu-l in dreapta, rezultatul va fi un traseu pe un drumuri mai precise, normale, dar in detrimentul rapiditatii.
Note: Avand in vedere faptul ca iGO configureaza traseul foarte rapid, aceasta optiune va fi utilizabila doar in cazul unui traseu lung. Traseele scurte vor fi configurate intotdeauna dupa criteriul optimizarii, chiar daca cursorul e setat pentru traseu rapid.
5.4.2 Traseu
Aici puteti alege dintre trei tipuri de traseu
5.4.2.1 Cel mai scurt
Alegand aceasta optiune va rezulta un traseu cu distanta cea mai scurta dintre puncetele traseului. Aceasta optiune este foarte utila pentru pietoni, ciclisti, sau motociclisti
5.4.2.2 Cel mai rapid
Cu ajutorul acestei setari veti optine cel mai rapid traseu posibil, in cazul in care puteti conduce cu viteza maxima admisa. Poate fi aleasa pentru autoturisme normale sau rapide.
5.4.2.3 Economic
Optiunea aceasta este o combinatie intre cele doua anterioare. iGO va alege cea mai rapida ruta, dar in cazul in care exista o varianta mai scurta dar care necesita mai mult timp, iGO economisindu-va astfel carburant.
5.4.3 Mod deplasare
Aici puteti alege tipul de transport pentrui care doriti ca iGO sa va condfigureze traseul. Bazandu-se pe aceasta setare, iGO va exclude din traseul Dumneavoastra anumite tipuri de drum (de ex drumurile rutiere pentru pietoni) sau nu va lua in considerare unele restrictii si reguli de circulaiie cum ar fi pentru Urgent (masini de salvare) sensurile unice. Optiunile setabile sunt :
. Autoturism
. Taxi
. Autobus
. Camion
. Urgent
. Pieton
5.4.4 Include/exclude tipuri de drum
Pentru a configure traseul dorit doar pe anumite tipuri de drum, sau pentru a exclude altele, folositi aceasta optiune. Prin activarea sau dezactivarea butonului, iGO va lua in calcul sau va exclude acest tip de drum daca e posibil. Cand tipul de drum e selectat (poate fi luat in calcul) indicatorul de stare e verde, daca nu, e rosu. Aceasta optiune a fost descrisa si in submeniul 3.2.5.
Note: Excluderea unui tip de drum e preferentiala. Aceasta nu inseamna o excludere totala. Daca destinatia Dumneavoastra nu poate fi atinsa pe un alt traseu, iGO va lua in considerare si acest tip de drum, dar numai in cazul in care acesta e inevitabil.
5.4.4.1 Neasfaltat
Drumurile neasfaltate sunt excuse din start, acestea putand fi in stare proasta, inpracticabila, sau parcurse cu o viteza foarte mica.
5.4.4.2 Autostrazi
Cand va deplasati cu un vehicol smart sau remorcati este posibil sa evitati autostrazile, scimband starea butonului setata initial din verde in rosu.
5.4.4.3 Bacuri, Poduri plutitoare
Accesibilitatea temporara a bacurilor si podurilor nu este neaparat inclusa in informatia hartii. Mai mult de atat, taxa de trecere poate fi mare, de aceea, daca doriti puteti evita acest tip utilizarea acestora.
5.4.4.4 Intoarcere U
Chiar daca este inclusa la tipul de drum, aceasta reprezinta o menevra. Intoarcerea U este intoarcerea in sens invers cu trecerea axului drumului. Majoritatea conducatorilor auto evita aceasta manevra, de aceea ea este initial dezactivata.
5.4.4.5 Trasee speciale
Aceasta e o colectie de drumuri neimportante, fara importanta in traffic, de genul celor agricole, forestiere, etc. Starea lor poate fi proasta, impracticabila, sau accesul pe aceste drumuri poate fi interzis sau restrictionat. Daca dori-I sa accesati un astfel de drum, luati-va masuri de precautie, deoarece pot fi periculoase. Acest tip de drum e setat initial ca dezactivat.
5.4.4.6 Drumuri cu taxa
Drumurile cu taxa sunt setate initial ca fiid accesabile. Daca doriti sa economisiti in itinerarul Dumneavoastra, dezactivati acest tip de drum.
5.5 Configurare GPS Manuala
Aceasta interfata e separata de alte meniuri deaorece este utilizata doar atuci cand porniti programul iGO pentru prima data. Ea poate fi accesata din meniul Stare GPS (4.3.4) prin atingerea tastei Config Aici aveti trei valori setabile (despre care ati citit si in Ghidul rapid de instalare).
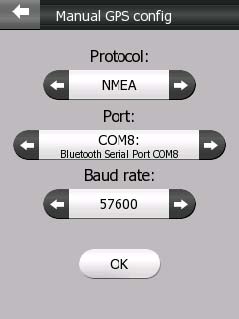
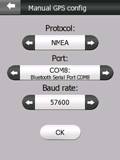
5.5.1 Protocol
Acesta este un "limbaj" al comunicarii dintre iGO si GPS. Setarea initiala NMEA este un standard de protocol international practicat de toate sistemele GPS. Va recomandam sa pastrati acesta setare daca nu aveti o alta varianta speciala obligatorie. Daca sistemul Dumneavoastra GPS foloseste chipset SiRF, puteti schimba aceasta setare in SIRFle to use.
Note: Daca folositi protocolul SIRF in iGO, si GPS-ul trebuie ss foloseasca acest protocol. Aceasta setare nu o puteti modifica din iGO. Iesiti din iGO, si reporniti-l dupa ce ati facut modificarea in receptorul GPS.
PDA-ul detine mai multe porturi de comunicare, fizice sau virtuale, seriale sau paralele. Trebuie sa stiti la ce port a fost conectat GPS-ul, si sa setati aceasta valoare.
5.5.3 Viteza (Baud rate)
Este deasemenea necesar sa setati viteza de comunicare cu GPS-ul. O viteza mai mare va rezulta o comunicare mai rapida, si implicit o intarziere mai mica in detectarea pozitiei Dumneavoastra pe harta (Intotdeauna va exista o diferenta mica intre pozitia reala si cea afisata pe ecran, datorata timpului de comunicare si procesare a datei).
6 Cautare
Una dintre cele mai utilizate parti ale programului iGO este selectarea destinatiei. Odata ce aveti destinatia puteti incepe navigarea, iar traseul catre acest punct trebuie sa fie scurt si rapid. iGO va ofera posibilitatea unei cautari multilaterale modelat astfel incat sa gaseasca destinatia selectata doar dupa cateva clickuri pe harta.
Nota: Selectarea unei locatii in orice loc a meniului Cautare va resulta afisarea acesteia pe harta oferindu-va diferite posibilitati (fixarea acestui punct ca loc de pornire, destinatie sau punct intermediar, bifarea lui sau salvarea lui ca PDI), toate acestea in afara cazurilor cand ati accesat Cautare utilizand tasta Find&Go ce sugereaza cautarea unei singuri destinatii. In aseamenea cazuri, imediat dupa selectarea unui punct, programul va va transfera in modul Navigare si va incepe navigarea.
6.1 Find & GO (Meniul Principal)
Cel mai rapid mod de a gasi destinatia cautata si de a incepe navigarea este accesarea optiunii Find&GO in Meniul Principal (4.1). Initial acesta va va tranpune in meniul iGO a programului, iar imediat ce veti selecta o destinatie, veti trece in interfata urmatoare si navigarea va incepe. Aceasta inseamna ca daca va configurati traseul spre una dintre destinatiile preferate, e nevoie doar de doua clickuri pentru a incepe navigarea.
6.2 Selectare prin atingerea hartii
Va puteti selecta destinatia foarte usor folosind direct harta. Miscati harta ca sa aveti locatia cautata afisata pe ecran, iar la atingerea ei meniul Cursor si toate optiunile posibile se vor deschide imediat.
Nota: Meniul Cursor apare automat si va ramane deschis doar pentru cateva secunde. Daca hotarati sa nu selectati nici una din optiunile enumerate, meniul se va inchide automat. Daca accesati manual acest meniu, el va ramane deschis pana la inchiderea lui de catre Dumneavoastra sau trecerea la un alt meniu.
Recomandare: Daca doriti ca punctul selectat sa fie afisat in centrul hartii, inchideti si redeschideti meniului sau asteptati pana cand acesta se va inchide si redeschide singur. La deschiderea manuala a meniului Cursor, harta va fi miscata in asa fel incit locatia selectata sa fie in centru.
6.3 Utilizarea meniului Cautare
Acest meniu este utilizat accesand butonul Find & GO din Meniul Principal (4.1) sau atingand butonul Meniu din interfata Harta (4.5.7). Aici va sunt oferite posibilitati multiple de a va selecta destinatia.
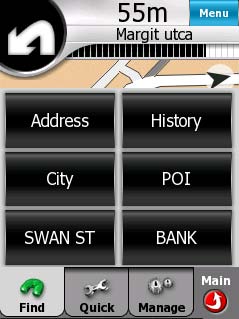
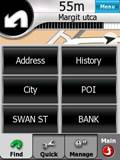
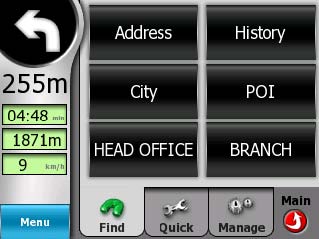
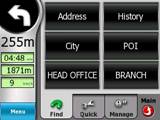
6.3.1 Cautarea unei adrese
Cea mai buna metoda de cautare rapida a unei locatii este cunoasterea adresei exacte.
Cand pozitia GPS este disponibila, iGO va recunoaste orasul sau localitatea in care va aflati si va asuma ca in aceeasi localitate este si detinatia cautata (denumirea acesteia va fi afisata in partea de sus a ecranului). Daca doriti sa va deplasati in alta localitate, sunt mai multe posibilitati de schimbare a aceastei denumiri.
Recomandare: Daca doriti sa stiti in ce localitate va aflati momentan, accesati Cautare/Ardesa si verificati denumirea orasului in partea de sus a ecranului. Aceasta optiune poate fi activata doar daca aveti pozitia GPS determinata.
6.3.1.1 Introducerea denumirii strazii
Daca aveti nevoie de o adresa din orasul in care va aflati, mai intai trebuie sa introduceti numele strazii cautate. Utilizand tastatura literala (ABC sau QWERTY) puteti introduce doar cateva litere (programul va cauta numai printre strazile ce incep cu aceste litere). Daca denimirea strazii contine mai mult de un cuvint, partea introdusa poate fi o parte a denumirii complete. Utilizarea spatiilor libere determina programul sa caute denumiri de strada compuse din mai multe cuvinte. De exemplu, strada numita Ion Luca Caragiale poate fi cautata ca 'I L C' sau chiar 'L C I' (ordinea literelor fiind nesemnificativa).
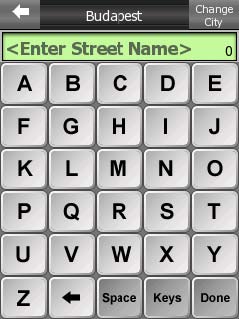

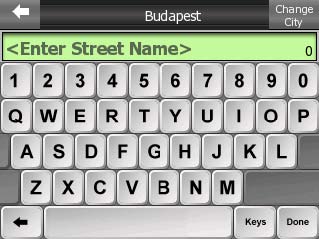

Odata cu inceperea tastarii, iGO va calcula numarul de strazi ce se potrivesc cu setarile Dumneavoastra, iar numarul lor va fi indicat la capatul drept al barei de inserare. Daca toate strazile ce se potrivesc pot fi afisate pe un singur ecran, sunetul auzit la atingerea tastei Key va fi diferit si toate denumirile strazilor gasite vor fi prezentate intr-o lista. Puteti selecta strada cautata prin simpla atingere a denumirii ei in lista.
Recomandare: Daca ati introdus deja denumirea si strazile ce se potrivesc nu pot fi afisate pe o singura pagina, tastati Gata si selectati strada cautata din lista. Treceti la o alta pagina cu ajutorul tastelor Anterior/Urmator.
Recomandare: Asa cum iGO ofera lista tuturor combinatiilor posibile, in cazul denumirilor compuse din mai multe cuvinte, va recomandam sa introduceti cateva litere din fiecare cuvant pentru a reduce lista de combinatii posibile si prin urmare numarul de actiuni ce trebuiesc efectuate pentru a gasi strada cautata.
Odata ce ati selectat deja strada, veti trece automat la interfata Tastaturii Numerice (6.3.1.3).
6.3.1.2 Schimbarea localitatii (optional)
Daca aveti nevoie de o adresa in alta localitate, atingeti mai intai tasta Alta Localitate in coltul dreapta-sus a interfetei literale, transferandu-va intr-o alta interfata cu lista recentelor localitati cautate si a codurilor postale. Aici aveti doua optiuni:
Localitatea cautata este in lista (utilizati Urmator sau Anterior in coltul dreapta-jos pentru pentru a trece de la o pagina la alta). La selectarea localitatii dorite veti trece imediat la interfata literala pentru a introduce strada cautata, iar in partrea de sus veti avea deja noua localitate.
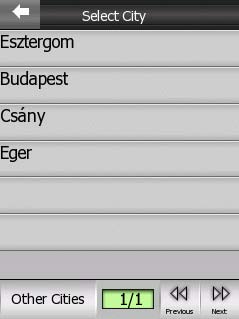
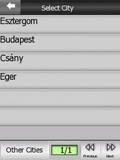
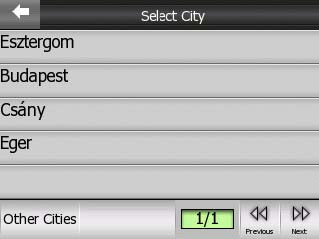

In cazul in care cautati o localitate noua, atingeti tasta Alte Localitati ce se afla in coltul stanga-jos si in interfata literala puteti selecta localitatea dorita la fel cum ati procedat si cu selectarea strazii: introducand cateva litere sau cateva cifre a codului postal, apoi selectand din lista propusa.
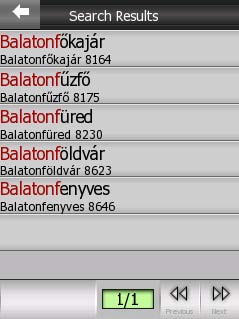
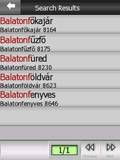
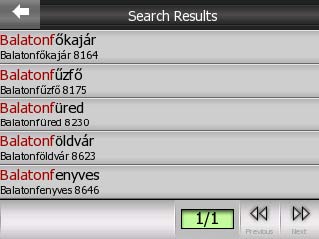

Dupa selectarea localitatii puteti continua cu selectarea strazii cautate.
6.3.1.3 Inserarea numarului cladirii (optional)
Dupa ce ati selectat deja localitatea si strada cautata, trebuie sa inserati si numarul cladirii de care aveti nevoie, utilizand tastatura numerica. Intervalul disponibil al numerelor cladirilor pe strada selectata va este indicat in bara de inserare.
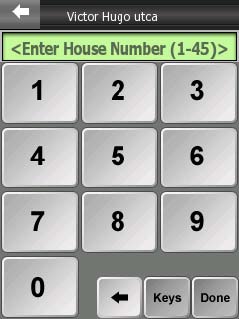

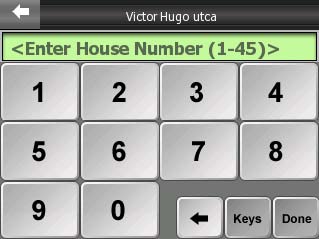

Inserati numarul, tastati Done si iGO va va indica locul cautat pe harta (sau va initia navigarea daca ati selectat Find&GO in Meniul Principal).
Nota: Numerele cladirilor pot sa lipseasca de pe harta Dumneavoastra locala. Pentru detalii contactati distribuitorii locali.
Recomandare: Daca nu cunoasteti numarul cladiri, tastati Done si ca punct selectat va servi cladirea din mijlocul strazii.
6.3.2 Cautare in meniul Antecedente
Daca ati utilizat anterior optiunea Cautare, ati salvat puncte de pe harta ca PDI-uri personale sau le-ati bifat, toate acestea vor aparea in meniul Antecedente.
Aceasta lista este ordonata in functie de timpul ultimei accesari. Destinatia cautata cel mai recent este intotdeauna la inceputul listei.
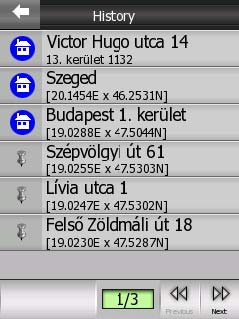

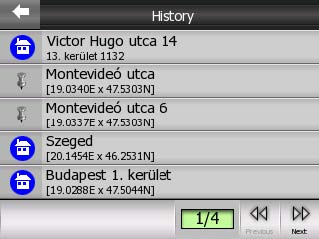

Este suficient sa selectati una dintre destinatiile recente ca destinatie noua. Din pacate, aceasta lista nu poate fi reordonata sau filtrata dupa denumire, dar tastele Anterior si Urmator va permit sa vizualizati si celelalte pagini.
Recomandare: Daca veti avea nevoie de o destinatie mai tirziu. Dar nu doriti sa o salvati ca PDI sau sa refaceti traseul, e nevoie doar sa o bifati si sa retineti culoarea data punctului pentru a o identifica mai utor in lista Antecedente.
6.3.3 Cautarea unei localitati
Selectati denumirea localitatii in acelasi mod cum ati procedat cu denumirea strazii (6.3.1.1). Inserati cateva litere din denumire, apoi selectati localitatea dorita din lista data.
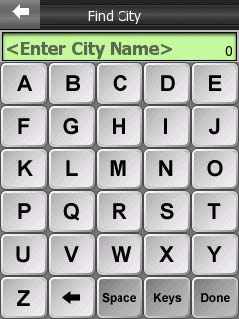

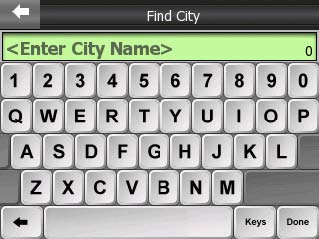

Nota: Centrul localitatii va fi considerat ca fiind destinatia selectata
6.3.4 Cautare PDI
Programul va ofera posibilitatea de a selecta PDI-uri din multitudinea celor aflate deja pe harta sau a celor salvate de Dumneavoastra. In acest meniu puteti alege PDI-ul necesar din categoriile oferite.
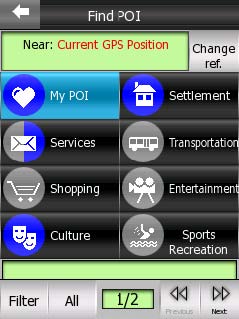
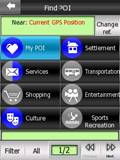
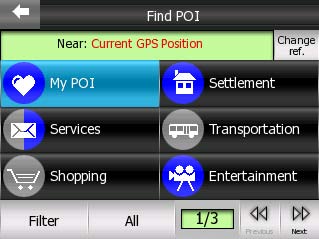
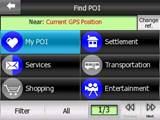
Rezultatele cautarii sunt aranjate in functie de distanta lor fata de un punct de referinta (primul fiind cel mai apropiat). Verificati punctul de referinta in coltul stanga-sus, iar daca doriti sa-l schimbati, atingeti tasta Schimbare Referinta ce se afla in coltul dreapta-sus.
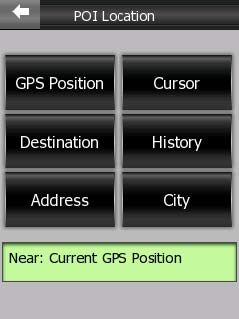
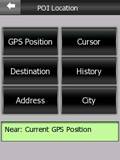
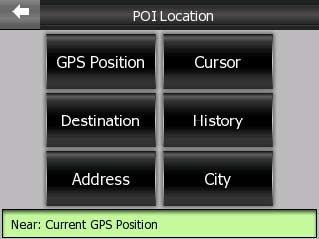
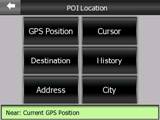
In noua interfata aveti urmatoarele optiuni:
. Pozitie actuala GPS: cautarea se va efectua in jurul pozitiei actuale GPS daca aceasta este disponilbila.
. Cursor: cautarea se va face in jurul punctului selectat.
. Destinatie: cautarea va fi focusata in jurul punctului de destinatie a traseului current.
. Antecedente: punctul de referinta poate fi selectat din lista Antecedente.
. Adresa: cautarea se va face in jurul unei adrese specificate.
. Coordonate: cautarea se face intr-o localitate, iar centrul acestuia este considerat punct de referinta.
Selectia curenta este mereu indicata in partea de jos a interfetei.
Dupa selectarea punctului de referinta, se poate trece la meniul Cautare PDI si la optiunile sale:
. Cautare in subgrupurile PDI: este efectuata prin selectarea unuia din grupurile PDI sau prin utilizarea sagetilor. Accesand tasta Enter se poate trece la subgrupuri.
. Filtrarea PDI-urilor acestui nivel: utilizarea tastei Filtru va deschide interfata literala pentru a va permite limitarea listei de PDI-uri. Daca selectati optiunea Filtru fiind in lista subgrupurilor de PDI-uri, veti putea cauta doar in grupul selectat.
. Vizualizati toate PDI-urile grupului selectat: atingerea tastei Tot va rezulta in afisarea-lista a tuturor PDI-urilor a grupului sau subgrupului selectat. Utilizati tastele Anterior si Urmator pentru a naviga in lista.
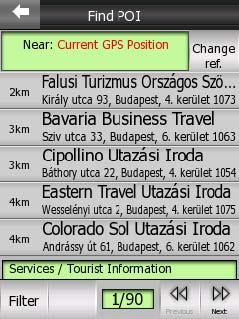
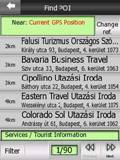
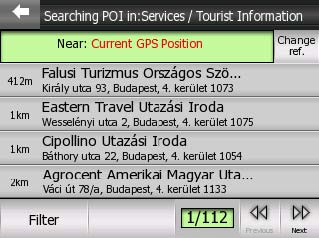

Dupa selectarea PDI-ului dorit, programul va afisa detalliile lui (sau va initia navigarea instantaneu daca ati selectat Find&GO in Meniul Principal).
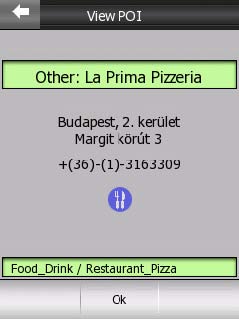

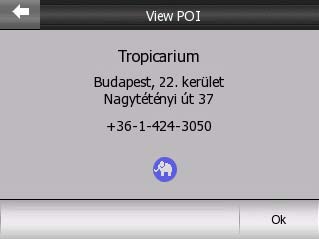

Confirmand alegerea prin tastarea OK, va veti intoarce la harta cu PDI-ul selectat in mijloc. Tastarea sagetii din coltul stanga-sus va va reintoarce la meniul Cautare PDI.
Recomandare: Daca doriti sa stiti cel mai apropiat PDI, sau daca nu cunoasteti locatia lui exacta sau denimirea lui, utilizati tasta Tot la prima interfata a meniului Cautare PDI si obtineti lista celor mai apropiate PDI-uri. Utilizati tasta Urmator pentru a trece la urmatoarea pagina.
6.3.5 Cautarea in lista PDI-urilor personale(Home/Work)
Daca deja ati setat destinatiile favorite in meniul Preferinte (4.7.3.5), aveti posibilitatea de a selecta oricare dintre ele prin simpla atingere a lor. Utilizand optiunea Find&GO in Meniu Principal, puteti incepe navigarea spre aceste puncte doar in doua clickuri.
7 Exemple de utilizare a programului iGO
Dupa ce v-ati familiarizat deja cu optiunile si interfetele programului iGO, in acest capitol va vom prezenta cateva situatii model ce le puteti intilni in timp ce utilizati acest program. Acestea va pot ajuta sa intelegeti mai bine importanta optiunilor programului si totodata va vor arata cat de simplu e acest program in operare. Daca explicatia va pare nefamiliara, puteti reciti capitolul corespunzator, indicat in paranteza.
Urmatoarele doua exemple va arata cum sa creati trasee, mai mult, primul dintre ele va ofera si posibilitatea de a naviga pe traseu, cu diferite evenimente ce intervin in cale .
7.1 Navigare pe traseu( 2 destinatii, ordine inversa)
Situatie: sunteti pentru prima data intr-un oras mare. Aveti nevoie sa ajungeti la o adresa specifica, dar inainte trebuie sa va alimentati masina. Nu aveti nici o idee in ce directie sa porniti.
Primul lucru pe care il vedeti dupa inserarea cardului SD este Meniul Principal (4.1) al programului iGO. In cateva momente, simbolul satelitului din coltul stanga-jos devine alb, confirmand astfel ca programul a gasit GPS-ul Dumneavoastra cu parametrii utilizati anterior (vezi Ghidul de Instalare Rapida si 5.5 a acestui manual). Pozitia Dumneavoastra GPS este deja determinata si va ramane asa pe tot parcursul calatorii.
Cel mai rapid mod de a va gasi destinatia este de a tasta Find&GO ce se afla in mijlocul interfetei (6.1). La tastarea lui veti trece in meniul Cautare (6.3) unde veti insera adresa ce va este data.
In interfata urmatoare va este cerut sa inserati numele strazii. Daca anterior ati utilizat tastatura QWERTY , aceasta va este oferita si acum, dar puteti trece si la tastatura ABC (3.2.7). Localitatea in care va aflati este considerata ca localitate a destinatiei cautate si este afisata in partea de sus a ecranului, in cazul dat Budapesta. Daca e nevoie sa schimbati localitatea, tastati Alta Localitate, ce se gaseste in coltul dreapta-sus.
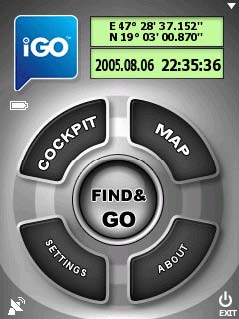

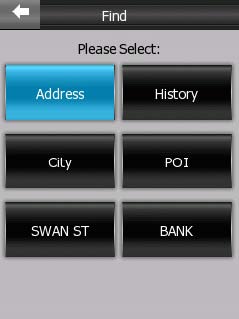
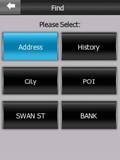
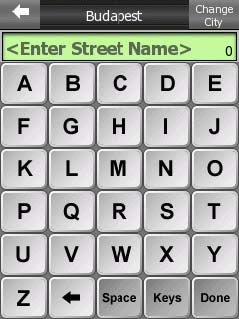

Adresa de care aveti nevoie e Szilgyi Erzsbet fasor 41. Va amintinti desigur ca nu e nevoie sa introduceti diacritice si ca programul iGO cauta toate combinatiile posibile pentru litere date. Deaceea pentru denumirile strazilor compuse din mai multe cuvinte, v-am recomandat sa introduceti cateva litere din fiecare cuvant pentru a reduce aceste combinatii. In situatia data, daca introduceti 'SZILAGYI' veti obtine 10 combinatii, pentru 'SZ' si prin lacuna 'E' din 'ERZSEBET', veti avea doar 9 combinatii, iar daca mai inserati si 'R' veti reduce acest numar la 6 ( il puteti vedea in dreapta). Veti auzi un sunet caracteristic si veti vedea afisata o lista a combinatiilor posibile, unde literele rosii indica selectia Dumneavoastra.
Dupa ce ati selectat strada de care aveti nevoie, veti trece la interfata numerica pentru a introduce numarul casei (6.3.1.3). Daca nu cunoasteti numarul exact al casei sau strada este foarte scurta, atingeti tasta Gata si mijlocul strazii va fi selectat ca destinatie. Intervalul numerelor caselor de pe aceasta strada este indicat in bara de inserare, aici 1-131. Strada fiind lunga, va recomandam sa inserati numarul exact al casei pentru configurarea unui traseu optim.
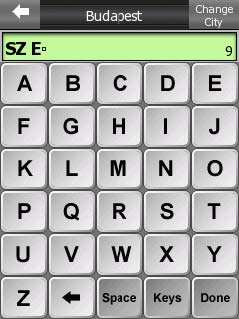

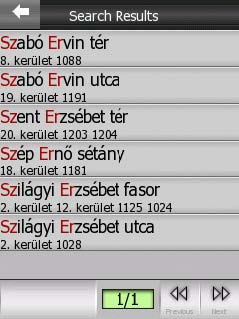
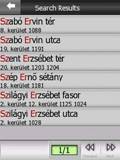
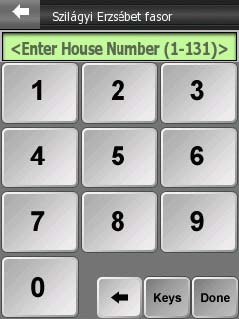

Introduceti 41 si tastati Gata. Pentru ca ati selectat initial Find&GO, adresa va fi utilizata ca destinatie si navigarea va incepe instantaneu. Veti trece in interfata de navigarea unde o sageata verde va va indica drumul avand traseul deja configurat.
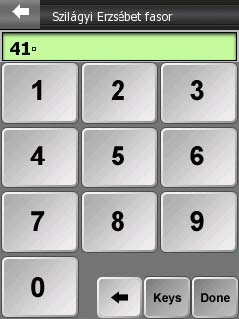

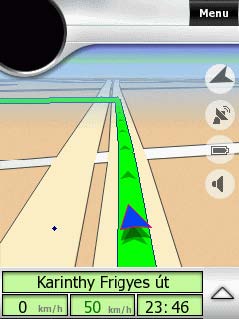

Sunteti gata de a incepe navigarea, dar trebuie sa alimentati mai intai. Atingeti tasta Meniu (4.5.7) sau tasta din extrema dreapta a PDA-ului (3.1.5) pentru a trece la meniul Cautare (6.3). Baza de date a PDI-urilor contine deasemenea si benzinarii. Atingeti tasta PDI unde veti gasi toate grupurile de PDI-uri (6.3.4), apoi tastati Servicii si selectati subgrupul Benzinarii.
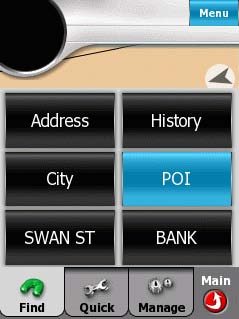
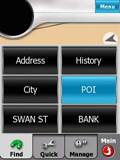
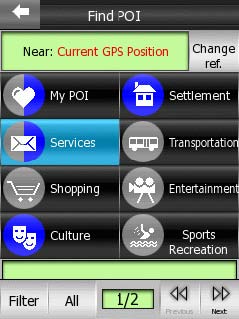
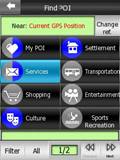
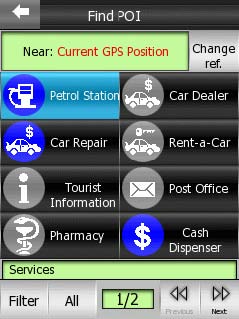
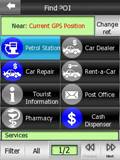
Acesta este al treilea nivel in catalogarea acestui tip de PDI-uri, unde sunt enumerate firmele benzinariilor. Acestea sunt dispuse pe cateva pagini (numarul lor este indicat in partea de jos a interfetei), iar pentru a trece de la o pagina la alta tastati sageata in dreapta/stanga pe tastatura PDA-ului sau Urmator/Anterior in coltul dreapta-jos al interfetei. In exemplul dat, cautati o benzinarie Shell, firma ce o puteti gasi la pagina trei a acestei liste (daca nu aveti preferinte, tastati Tot pentru a vedea toate benzinariile din apropiere sau Filtre pentru a cauta in functie de denumire.
Imediat ce ati selectat compania Shell, pe ecran va aparea lista benzinariilor aranjate in functie de distanta lor de la punctul de referinta ce este afisat deasupra listei.
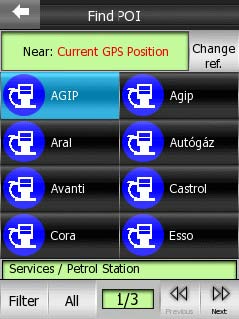
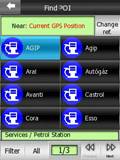
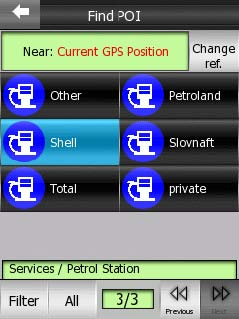
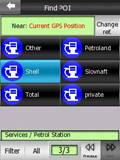
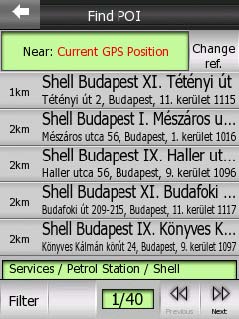
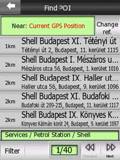
Daca doriti sa alimentati mai tarziu cand veti fi in apropierea destinatiei, tastati Schimbare Referinta pentru a trece la lista punctelor de referinta posibile si alegeti Destinatie. Acum lista benzinariilor s-a schimbat oferindu-va posibilitatea de a vedea benzinariile Shell din apropierea destinatiei. Selectati benzinaria care va convine si veti vedea toate datele acesteia.
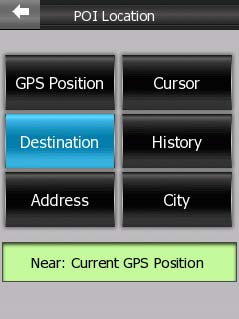
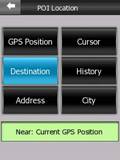
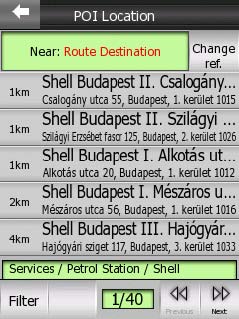



La atingerea tastei OK, acest PDI va fi indicat pe harta si se va deschide automat meniul Cursor (4.5.13), etalandu-va toate optiunile. Deoarece ati selectat mai devreme sa alimentati inainte de a ajunge la destinatie, acum selectati Via pentru a inserta acest PDI intre pozitia Dumneavoastra curenta si destinatie.
Ati trecut iarasi la interfata de navigare si puteti observa ca traseul a fost reconfigurat automat, linia verde indicandu-va sa intoarceti.
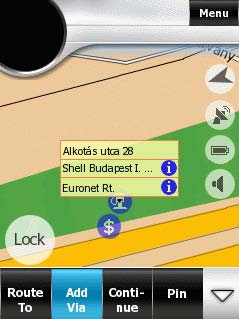
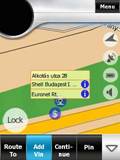
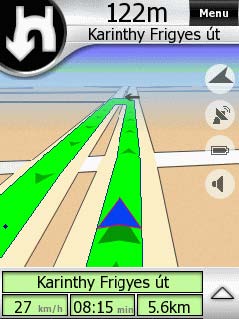
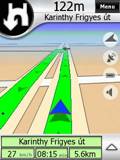
Acum sunteti gata de a incepe navigarea. Observati ca linia verde va intoarece doar la a doua manevra deoarece programul iGO contine si semnele de circulatie (intrebati distribuitorul local despre hartile regiunii).
Observati ca desi pe harta manevra este reprezentata prin doua viraje consecutive la stanga, pe o strada cu sens dublu, iGO va va indica sa intoarceti, in loc de instructiunea de viraj dublu la stanga. Verificati si simbolul Vizualizarea manevrei (4.5.1) in coltul stanga-sus si ascultati instructiunile vocale.
In timp ce va apropiati de manevra, Smart Zoom-ul (5.2.4) va apropia si va inclina harta pentru a va oferi o imagine clara a manevrei. Observati punctul mic de pe partea opusa a carosabilului. Aceasta reperzinta pozitia Dumneavoastra GPS si se afla pe partea de drum corespunzatoare directiei de deplasare pe care ar trebui sa fiti datorita optiunii Fixare-pe-Pozitie (4.4.6).
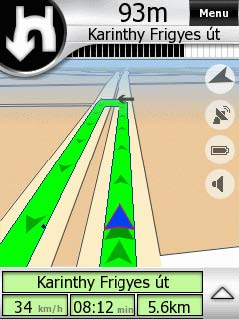

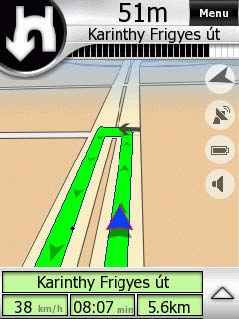
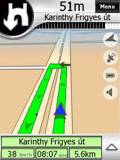
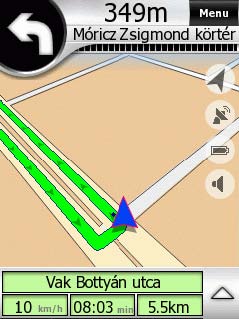

Dupa ce ati efectuat manevra, Smart Zoom-ul va mari harta si o va inclina astfel incat sa aveti o vedere panoramica. Puteti observa ca urmatorul nod rutier va fi asemanator cu un sens giratoriu si trebuie sa mergeti inainte. Cu toate acestea iGO va indica in coltul stanga-sus ca urmatorul pas este o manevra la stanga. Odata cu apropierea, veti observa ca nu este un sens giratoriu, ci un nod rutier complex in care traseul Dumneavoastra se contopeste mai intai cu traficul din dreapta spre stanga (asa cum conducatorul nu ia nici o decizie, actiunea nu este anuntata ca o manevra), virati la stanga, apoi usor la dreapta pentru a ajunge la urmatoarea strada. Ambele manevre vor fi anuntate de iGO.
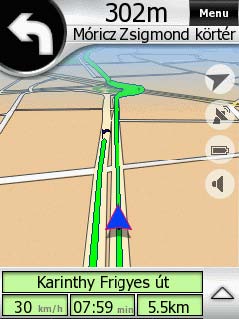

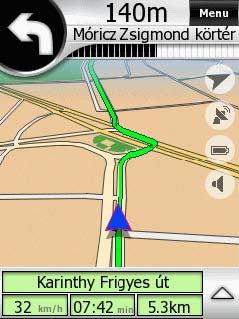

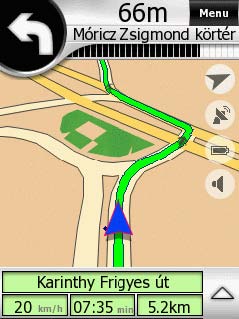

Urmati instructiunile si mergeti dupa linia verde. Dupa ce treceti de nodul rutier, vederea iarasi devine panoramica. Urmatorul eveniment rutier e la o distanta considerabila si aveti timp pentru a observa informatia oferita de program (4.5).
In afara simbolului Vizualizare Manevra, pe care l-ati vazut deja, in partea de sus a ecranului este indicata si alta informatie referitor la manevra urmatoare: distanta pana la ea si reprezentarea ei grafica, atunci cand sunteti mai aproape. Puteti vedea si denumirea sau numarul strazii de dupa urmatoarea manevra.
In partea de jos a ecranului aveti informatii despre pozitia Dumneavoastra curenta: strada pe care va deplasati, viteza de deplasare, timpul necesar pentru a ajunge la destinatie (ETE) si distanta ce trebuie parcursa pana la destinatie.
In partea dreapta a ecranului vedeti niste simboluri semitransparente: unul ce indica Orientare-spre-Nord ce poate fi schimbata in Orientare-pe-Traseu; altul ce reprezinta un satelit pentru calitatea semnalului GPS si este legat la meniul Stare GPS; simbolul Nivel Baterie, legat cu meniul Setari si simbolul Difuzor utilizat pentru activarea sau dezactivarea sunetului.
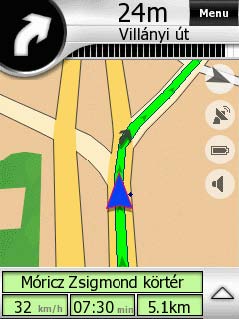

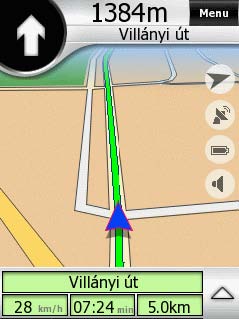
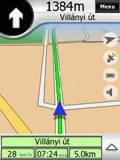
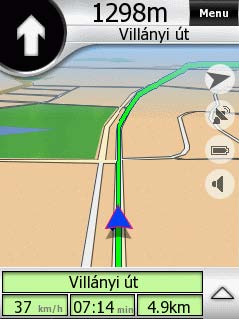
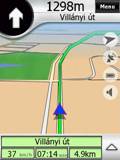
Tastati al trelea buton al tastaturii PDA pentru a deschide meniul Info Traseu (4.6), unde va este oferita mai multa informatie despre traseu. Observati ca mai sunt doar doi pasi de efectuat: punctul intermediar si punctul destinatie.
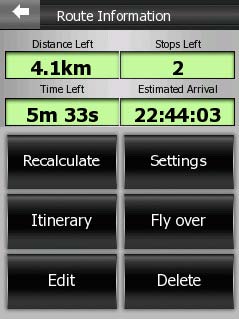
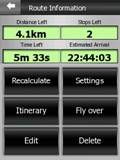
Acum ati intrecut limita de
viteza. Viteza de deplasare indicata in coltul stanga-jos
isi schimba culoarea si, daca sunetul este activat,
avertizarea
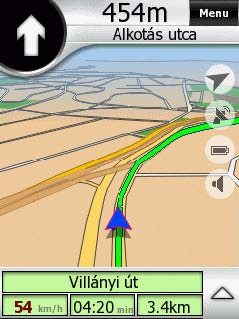
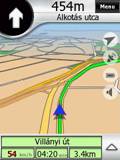
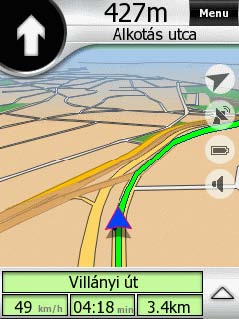
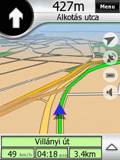
Vizualizarea manevrei, o sageata indicand directia inainte, este acum confuza. Trebuie doar sa treceti prin acel nod rutier, dar din cauza complexitatii sale, iGO il reprezinta ca pe un eveniment rutier, fapt ce este indicat de sageata din coltul stanga-sus. Acelasi lucru se intampla si la intersectia cu un drum de o importanta mai mare. Indicatiile confirma ca trebuie doar sa treceti prin acestea. Intersectiile cu drumurile mici nu este anuntata de program, ele apar doar in descrierea detaliata a itinerarului.
Cand opriti la culoarea rosie a semaforului, din cauza ecranarii provocate de cladiri, semnalul GPS poate fi pierdut (4.4.6). Simbolul satelitului este rosu indicand un semnal slab, sageata albastra devine gri semitransparenta, trecand la ultima pozitie GPS cunoscuta (optiunea Fixare-Pe-Traseu este dezactivata), iar navigarea este suspendata. Cand incepeti sa conduceti si semnalul GPS este restabilt, sageata albastra revine pe traseu, iar navigarea continua.
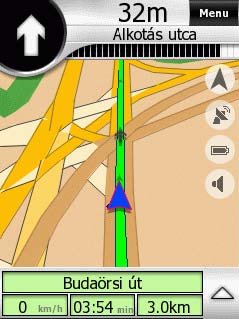
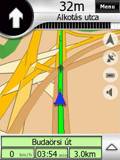
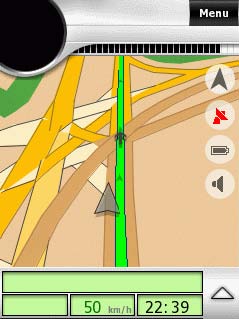
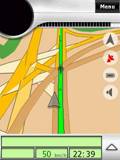
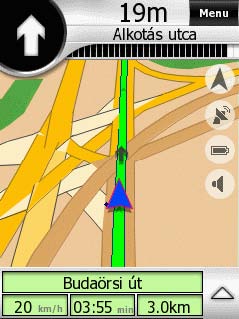
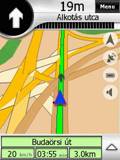
Inainte de a ajunge la benzinarie, auziti prin radio ca un filtru rutier aglomereaza strazile traseului. Incercati sa verifcati, dar Regimul de Siguranta (5.1.1), care este activat, nu va permite sa utilizati touchscreenul cat timp masina e in miscare.
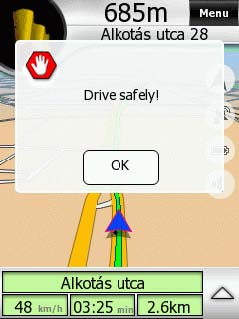
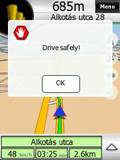
Decideti sa nu opriti pentru ca va trebui sa opriti in curand la punctul intermediar selectat de Dumneavoastra (steagul galben indica ca acest punct este urmatorul pas ce trebuie efectuat). Apropiindu-va de benzinarie, veti observa ca urmatorul segment al traseului este deja verde-intunecat (4.4.10.4), dar de indata ce ajungeti acolo, el iarasi devine activ, de culoarea verde-deschis. Observati ca simbolul Vizualizarea Manevrei va indica sa tineti dreapta pentru a fi gata pentru manevra urmatoare.
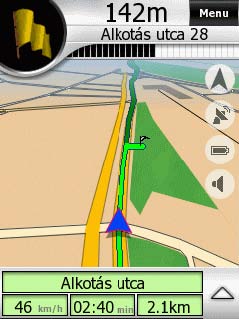
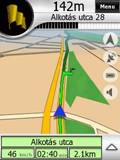
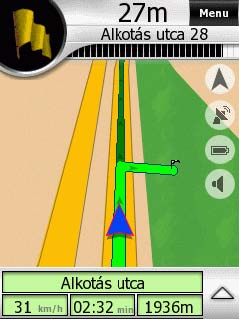
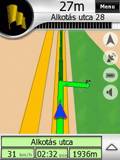
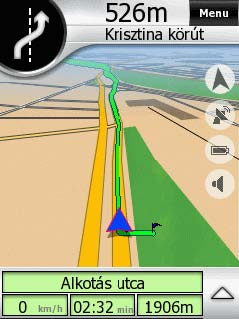
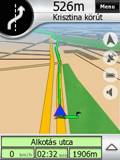
Acum ca ati oprit masina, puteti deschide Meniul Itenerar Detaliat (4.6.4) in meniul Info Traseu (observati ca mai aveti o singura oprire). In lista vedeti manevra la stanga ce nu este posibila momentan. Atingeti-o pentru a o selecta. Tastati Localizare, daca doriti sa o vizualizati pe harta pentru a va convinge ca e manevra cautata, sau tastati direct Evitare daca sunteti sigur ca este aceasta. In urmatoarea interfata selectati elementul ce trebuie evitat. Daca selectati Strada, veti evita intreaga strada de dupa manevra, deaceea va recomandam sa evitati doar manevra pentru a excude doar acest viraj din traseu.
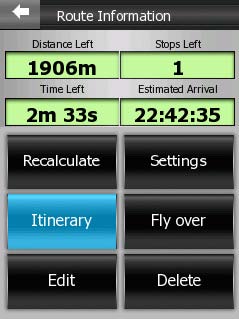
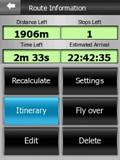
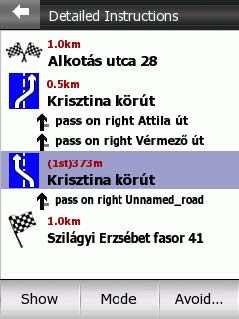

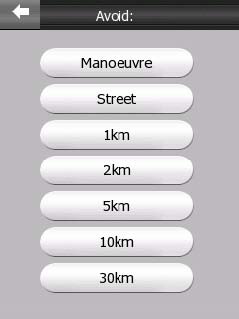
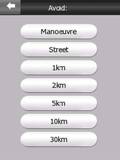
Tastati butonul Manevra pentru a va intoarce la meniul Info Traseu cu traseul recalculat. Dupa cum vedeti, iGO a reconfigurat intreg traseul, dar nu numai acea manevra: acum primul pas este viraj la stanga, dar nu la dreapta ca mai inainte.
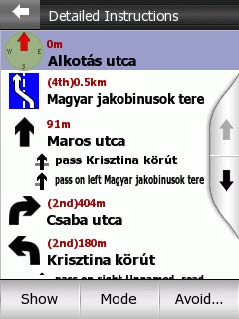

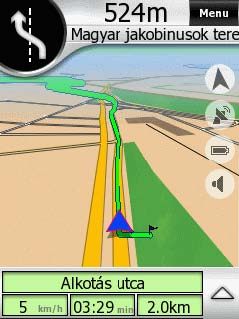
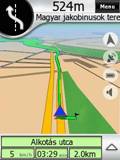
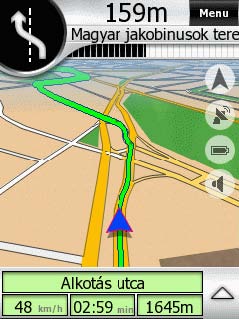
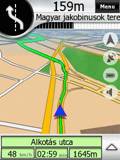
Odata ce ati inceput sa parcurgeti traseu reconfigurat, puteti mari harta (3.1.2) Utilizand tastatura PDA-ului, ce sunt active si in Regimul de Siguranta, pentru o vedere panoramica a traseului ramas (tasta Lock va aparea automat pe ecran). Fiind concentrat la harta si la trafic, ati ratat manevra ce trebuia efectuata. Nu va faceti griji pentru ca iGO va astepta cateva secunde pentru a se asigura ca nu mai sunteti pe traseu, dupa care il va reconfigura, inlocuind manevra ratata cu trei manevre la stanga. Trebuie doar sa urmariti instructiunile programului. Manevra ratata va fi salvata pe tot parcursul traseului si va fi considerata eveniment al traseului chiar si dupa reconfigurare.
Dupa al treilea viraj la stanga, ajungeti la nodul rutier ratat, iar in stanga, puteti vedea punctul de la care a fost recalculat traseul.
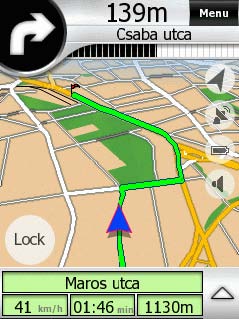
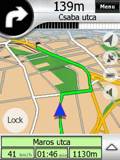
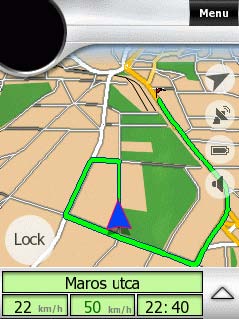
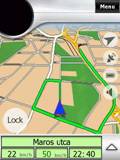
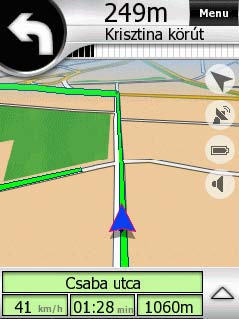
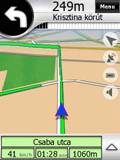
Acum destinatia este aproape, dar oprindu-va la culoarea rosie a semaforului, ati vazut un magazin pe dreapta. Masina fiind oprita, puteti utiliza touchscreen-ul. Indicati pe harta unde este magazinul si cursorul (punctul rosu ce radiaza) va aparea in acel loc. Daca optiunea Popup Info (4.7.2.5) este activata in Meniul Setari, puteti vedea si denumirea strazii cu numarul cladirii. Daca tastati Bifati in meniul Cursor (4.5.13 acesta va aparea ca punct selectat pe harta, fiind reprezentat printr-o piuneza. Retineti culoarea acesteia, pentru ca ulterior sa o puteti gasi mai rapid in meniul Antecedente.
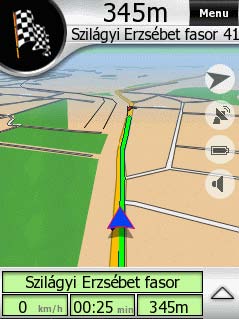

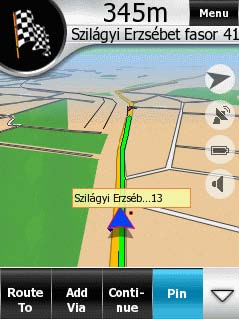
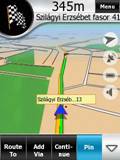
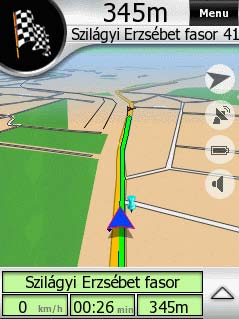

Steagul in carouri din coltul de stanga-sus va indica faptul ca urmatorul eveniment rutier este punctul de destinatie. Optiunea Smart Zoom va apropia si va inclina harta ca si in cazul celorlalte evenimente rutiere. Cand ajungeti la destinatie, traseul va fi sters.
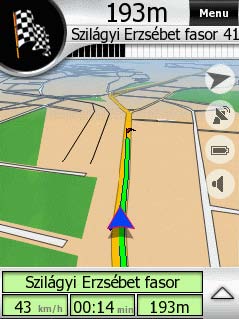
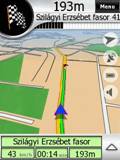
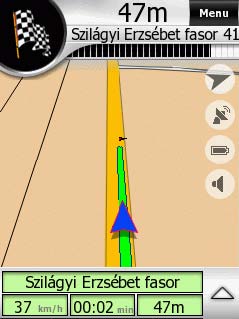
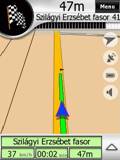
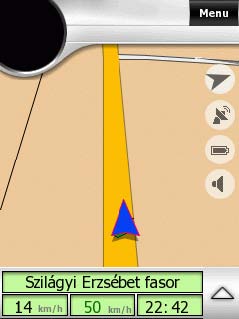
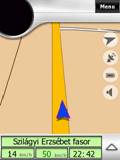
A mai ramas doar de creat PDI-ul dat cand veti ajunge la destinatie. Tastati butonul Map in Meniul Principal, apoi Antecedente (6.3.2) in interfata Meniului. Veti observa piuneza inserata anterior. La atingerea ei puteti vizauliza acest punct pe harta.
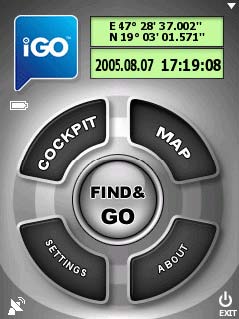

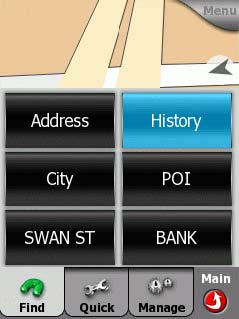
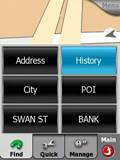
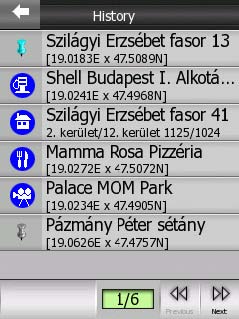
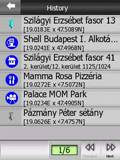
Meniul Cursor va aparea automat. Tastati butonul PDI Nou. Denumiti PDI-ul tocmai creat. Apoi puteti vedea detaliile acestuia.
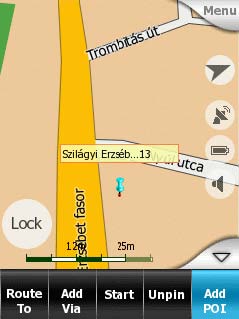
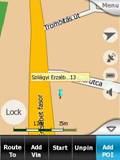


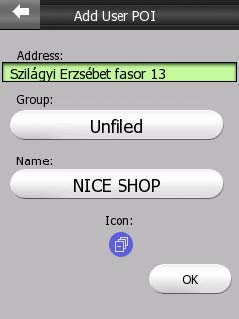
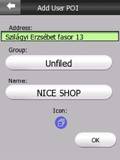
Daca doriti sa atribuiti acest PDI unui grup, tastati Nedefinit pentru a vedea lista grupurilor de PDI-uri existente. Alegeti una dintre grupurile existente sau tastati Nou pentru a crea un grup nou pentru PDI-ul Dumneavoastra.
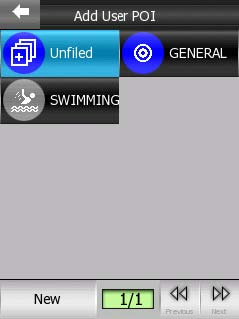
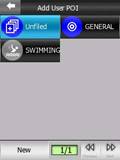
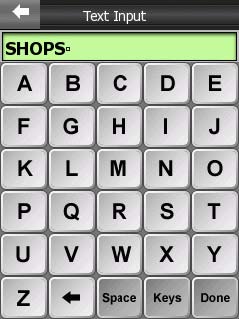

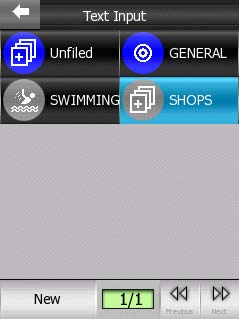
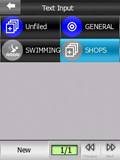
Intorcandu-va la detaliile PDI-ului, alegeti simbolul PDI prin tastarea celui existent si selectand unul nou dintre cele oferite.
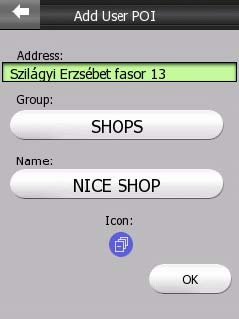
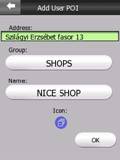
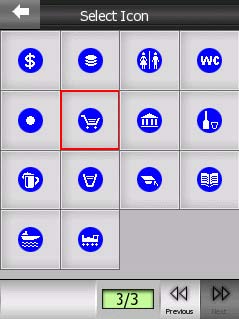
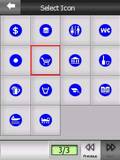
Acum toate detaliile noului PDI sunt setate si la tastarea butonului OK, denumirea si simbolul acestui PDI vor aparea pe harta.
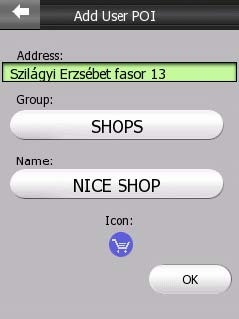

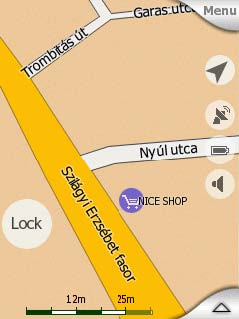
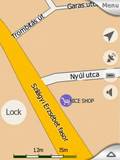
7.2 Planificare off-line a Traseului (4 destinatii, planificare inversa , optimizare)
Situatie: sunteti acasa si va configurati traseul viitor. Intentionati sa plecati dintr-un orasel mic, sa vizitati niste prieteni in alt oras, sa revedeti un loc in care ati mai fost recent, si sa va reintoarceti acasa. Ati dori sa stiti dinainte pe ce drum sa mergeti si cat va dura calatoria.
Pentru configurarea traseului fara GPS, aveti nevoie doar de o harta, pe care o puteti accesa atingand butonul Harta (4.5) din Meniul Principal. Daca nu cunoaste pozitia GPS actuala, iGO va porni toate traseele de la ultima pozitie GPS inregistrata. In cazul de fata Dumneavoastra aveti un alt punct de plecare, deci in primul rand acesta va trebui selectat din baza de date.
Oraselul din care porniti e unul mic, deci puteti decide sa nu porniti de la adresa exacta. In acest caz, centrul orasului va reprezenta punctu de plecare al Dumneavoastra. Din momentul in care veti ajunge la acel punct si veti porni GPS-ul, iGO va recalcula traseul pornind de la pozitia GPS actuala.
Deschideti meniul Cautare si selectati optiunea Localitate (Cautare Localitate) (6.3.3). Incepeti sa tastasi denumirea localitatii Pty. Amintiti-va ca in meniul Cautare este suficient sa inserati doar cateva litere din denumire, si fara diacritice.
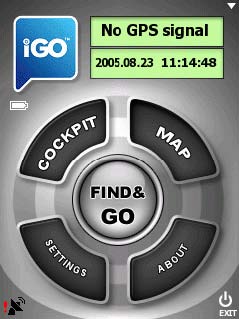

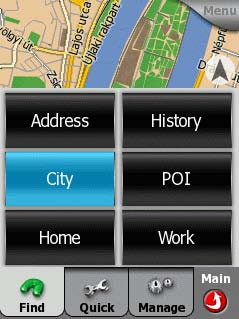
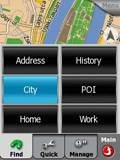
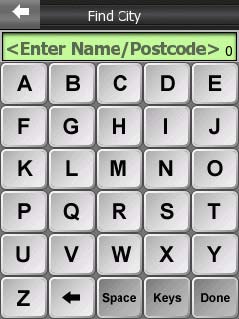

Cand iGO poate oferi o pagina a localitatilor potrivite, la ultima tastare va rezulta un semnal diferit (5.3.3), si lista cu posibilele localitati este afisata. Atingeti-o pe cea dorita si iGO va indica pe harta centrul orasului respectiv. Meniul Cursor va aparea (4.5.13). Atingeti butonul Start pentru a marca locul de plecare al calatoriei Dumneavoastra.
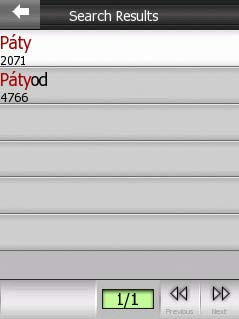
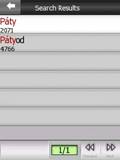
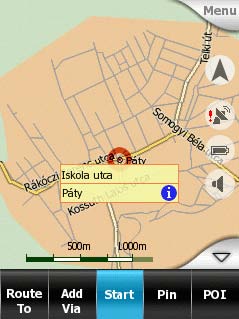
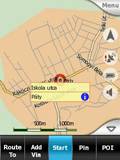
Pentru a vizita prietenul a carui adresa o aveti, redeschideti Meniu si selectati Cautare Adresa (6.3.1). Acum, cand Cursorul e in Pty, iGO va ofera aceasta localitate ca destinatie (cititi denumirea localitatii din bara de sus). Punctul urmator al traseului se afla in alta localitate, deci atingeti butonul Alta Localitate din coltul dreapta-sus al ecranului. Nu gasiti localitatea dorita in lista oraselor recent vizitate, deci tastati pe butonul Alte Localitati din coltul stanga-jos.
Numele orasului, Piliscsaba, este lung, si exista o sumedenie de localitati ce incep cu 'Pilis'. Ar fi mai rapid sa cautati orasul dupa Codul Postal. Schimbati tastaura literala in QWERTY sau numerica folosind butonul Keys, incepeti inserarea codului postal si alegeti localitatea din lista oferita.
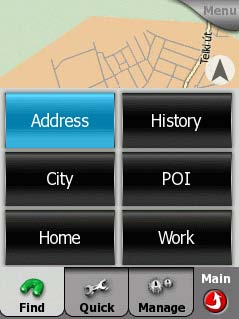
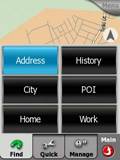
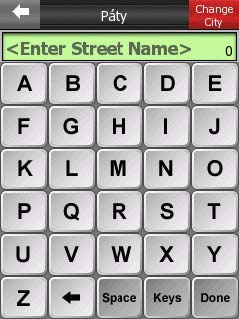

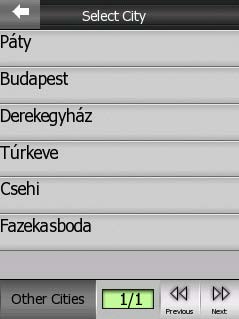
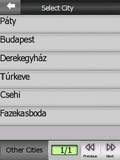
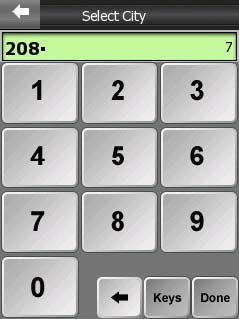

De indata ce ati ales orasul, iGO va intreaba Numele Strazii, dar acum cautarea va fi efectuata in orasul nou selectat (verificati denumirea localitatii in bara de sus). Incepeti introducerea denumirii strazii, alegeti-o din lista, dupa care continuati cu numarul cladirii, si apasati tasta "Gata".
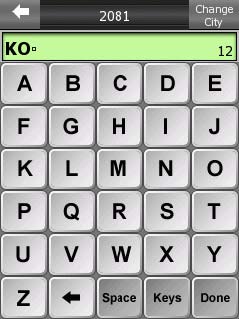

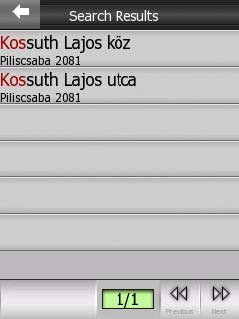
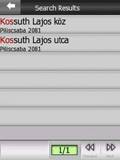
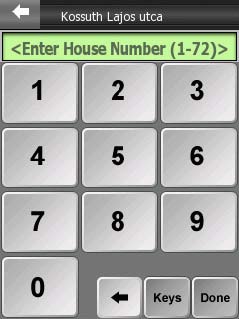

Acum, adresa fiind data, iGO o va localiza si afisa pe harta. Atingeti butonul Destinatie din Meniul Cursor pentru a crea traseul de la Pty la adresa respectiva. Linia traseului va aparea instantaneu.
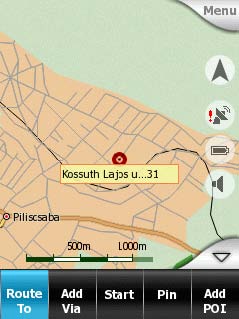

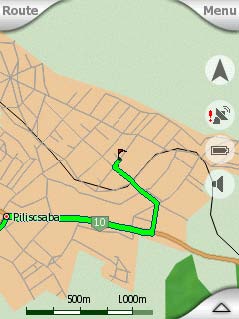

Urmatoarea escala este intr-un loc deja vizitat, deci il puteti alege din Antecedente (6.3.2) din Meniu, selectand din lista Nefelejcs kz din localitatea Telki. Harta va reaparea din nou cu rezultatul cautat in centru. Atingeti tasta "Continuati" pentru a adauga aceasta noua destinatie la traseu, dupa cea precedenta.
Nota: Atingerea tastei "Destinatie" va rezulta in inlocuirea destinatiei anterioare, si implicit inlocuirea traseului anterior cu cel nou "de la Pty la Telki. Pentru a crea un traseu multipunct tastati doar Via si Continuati.
Traseul este acum modificat, iar linia de culoare inchisa semnifica noul segment de traseu de la punctul anterior (vechea destinatie) la noua destinatie.
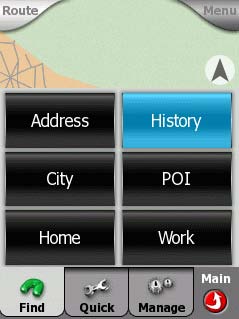
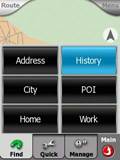
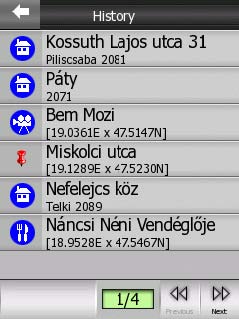

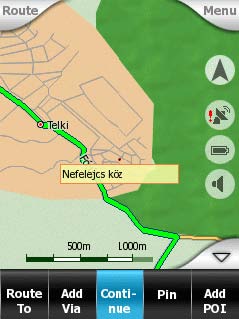
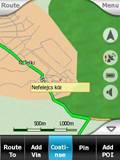
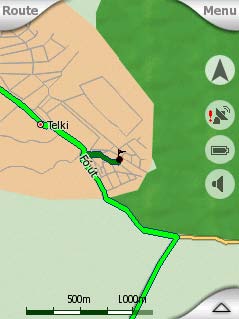
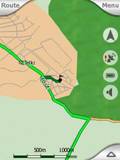
Destinatia urmatoare este Acasa. Aceasta adresa o aveti configurata in meniul Preferinte, (4.7.3.5) sub numele de Home (sau alta denumire modificata ulterior). Pentru a o selecta, atingeti butonul Meniu, pe urma Home. Harta va sari la domiciliul Dumneavoastra. Selectati din meniul Cursor "Continuati" pentru a selecta acesta destinatie dupa cea anterioara.
Marind harta, ati constatat ca iGO v-a configurat traseul pe podul Petőfi ce poate fi foarte aglomerat la acea ora. De aceea, decideti sa mergeti pe podul Lgymnyosi.
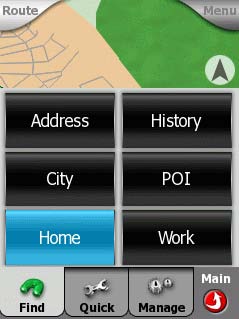
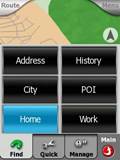
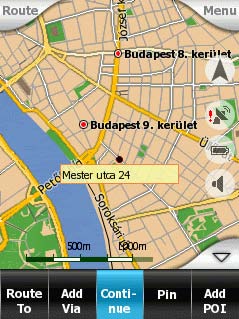
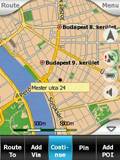
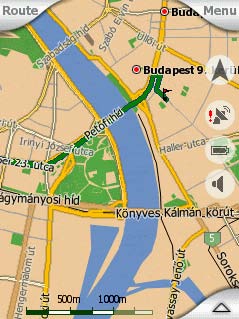

Nu este necesar sa selectati podul din Meniu. Atingeti harta pe podul respectiv si Cursorul va aparea pe acesta. Acest pod are doua tronsoane, deci alegeti cu atentie tronsonul dorit. Apropiati harta pentru a va convinge ca ati ales directia de deplasare dorita. Daca este necesar, atingeti inca o data harta pentru a face corectiile necesare. In final, alegeti optiunea "Via" din meniul Cursorului, si de data aceasta ati plasat noua destinatie inaintea si nu dupa destinatia finala. (configurare inversa)
Linia intunecata (segmentele viitoare inactive ale traseului sunt marcate cu culori inchise) trece acum podul, si la marirea hartii, veti observa traseul reconfigurat, continand podul selectat de Dumneavoastra.
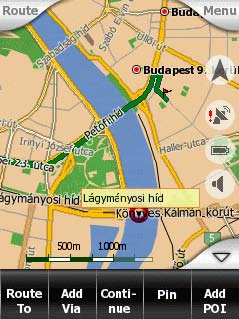
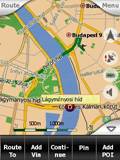
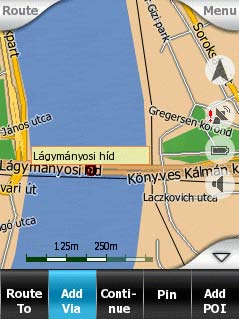
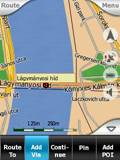
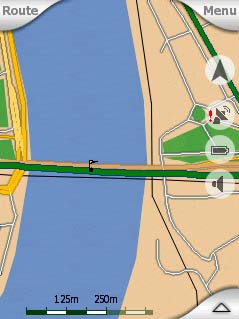

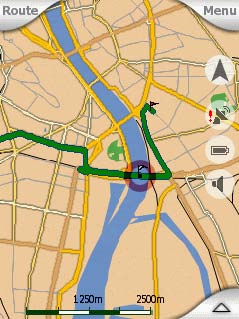

Acum, sa setam linia deschisa a traseului inaintea destinatiei. Miscati harta inaintea acestui punct. Puteti face aceasta "tragand" harta, selectand din nou punctul din Antecedente, sau folosind Itinerarul (4.6.4), from where you can jump to any event point of the route.
Dupa ce pe harta apare zona dorita, mariti harta pentru a vedea traseul. Observati ca Telki se afla intre Pty si Piliscsaba, deci traseul merge la una din distnatii, intorcandu-se apoi la cealalta.
Pentru a corecta traseul, deschideti interfata Info Traseu (4.6) utilizand butonul Traseu, si selectati Configurare (4.6.6). In interfata urmatoare veti vedea punctele traseuluil in ordinea lor actiuala. Puteti sa le reordonati folosind tastele Sus si Jos, dar e mai simplu prin atingerea butonului "Optimizare".
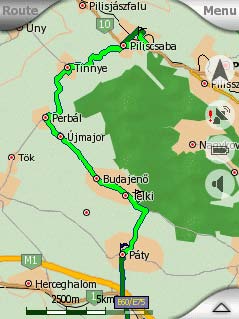

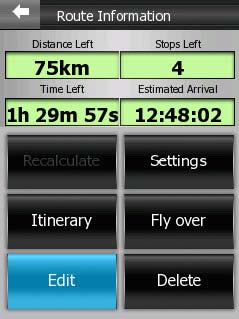
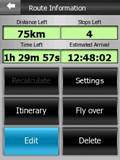
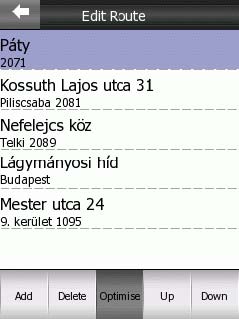
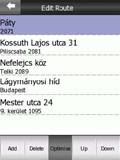
Dupa cum ati banuit, iGO a schimbat ordinea primelor doua destinatii. Atingand sageata din stanga-sus reveniti in meniul Info Traseu, unde aveti afisata distanta traseului si timpul aproximativ, necesar parcurgerii acestuia.
Utilizand sageata din stanga-sus reveniti la interfata harta, unde observati ca primul segment de traseu este acum de la Pty spre Telki (culoare deschisa).
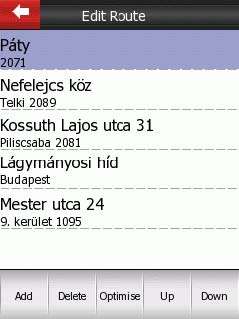
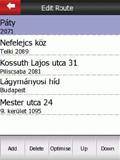
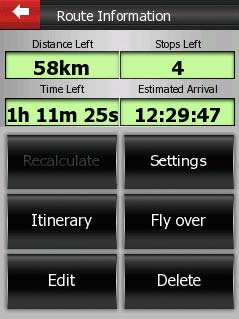
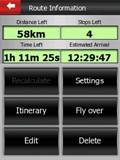
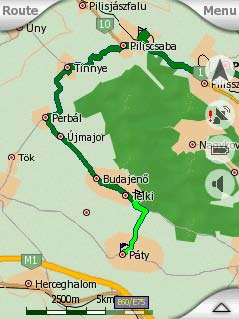

Miscati inca odata harta pentru a vedea destinatia finala. De data aceasta, cu ajutorul tastei Traseu. Deschideti Info Traseu si atingesi tasta Traseu. In capatul listei selectati destinatia finala, marcata cu un steag. Tastati Localizare pentru a o face vizibila pe harta.
Marind harta, veti obseva ca drumul vine din Nord, iar podul Lagymanyosi constituie o deviere inutila.
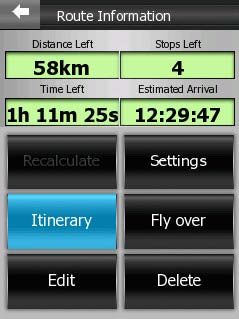
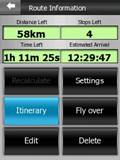


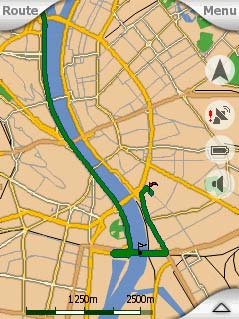

Decideti sa stergeti aceasta ocolire, podul. Atingeti harta in jurul acestui punct. De aceasta data este necesara marirea hartii, pentru a putea Omite acest punctu inserat in traseu (atingand punctul inserat, butonul Via se va schimba in Omite). Pentru a face o noua deviere a traseului, puteti repeta operatiunea de adaugare a unui punct Via in traseu.
Atingand butonul Omite, veti observa ca iGO a ales un pod in Nord, iar traseul arata diferit. Pentru a verifica daca acesta e intr-adevar mai bun, deschideti Info Traseu sa vedeti daca noua distanta, respectiv noul timp de parcurgere (Timpul Ramas) s-au scurtat, iar acum aveti doar 3 destinatii ramase.
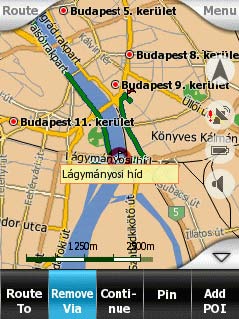
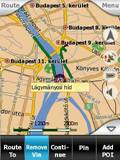
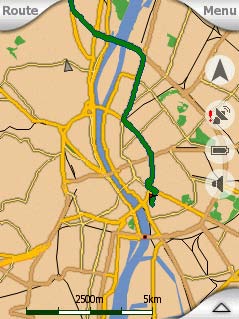

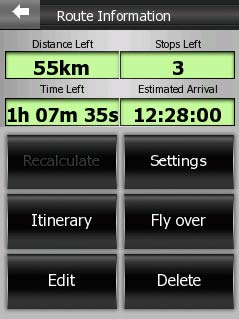
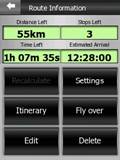
Acum, daca doriti sa va incepeti itinerarul, conectati-va la GPS-ul Dumneavoastra si din momentul in care pozitia GPS va fi detectata, iGO va incepe navigarea de la Telki catre locatia actuala. Daca intre timp aveti nevoie de iGO in alte trasee, veti putea reconstrui acest traseu in doar cateva secunde utilizand maniul Antecedente. Toate aceste puncte selectate vor aparea in lista meniului. Puteti deasemenea sa salvati adresa prietenului Dumneavoastra in lista cu PDI Personale (4.7.3.2) folosind butonul PDI Nou din Meniul Cursor.
8 Probleme si solutii
Va multunim inca odata ca ati ales acest produs. Speram sa va faca placere utilizarea lui. Pana va veti deprinde pe deplin cu acest program, s-ar putea sa intampinati unele dificultati. In aceste cazuri, va recomandam sa studiati aceasta lista de posibile probleme, sau accesati pagina web iGO Internatioanal unde gasiti lista FAQ (intrebari frecvente).
|
Am introdus cardul SD, dar programul nu a pornit. Inainte l-am utilizat cu pornire automata. |
Se intampla uneori ca sistemul de operare sa dezactiveze functia "autorun" (pornire automata). Cea mai buna solutie e sa restartati PDA-ul. Dupa aceasta "autorun" va functiona din nou. Daca nu alegeti optiunea de restartare, va rugam sa cautati iconita iGO in meniul Start/Programs pentru a starta iGO manual. Iesirea din program va fi posibila prin scoaterea cartelei. |
|
Nu gasesc sageata albastra (galbena in regim de noapte) ce indica localizarea pe harta. Nu porneste Navigarea. |
Cautati Indicatorul Stare GPS din Meniul Principal (4.1), interfetele hartii (4.5.9) sau din Interfata Stare GPS (4.3). Comunicatia cu GPS-ul e intrerupta, sau GPS-ul nu poate localiza pozitia Dumneavoastra. Reconectati GPS-ul, sau iesiti de sub acoperis pentru ca sa puteti fi localizat. |
|
GPS-ul e conectat, indica pozitia exacta, dar nu gasesc sageata albastra (galbena in regim de noapte) ce indica localizarea pe harta. Nu porneste Navigarea. |
Veti vedea simbolul "Lock" (4.5.4) pe ecran. Atingeti acesta pentru a rectiva optiunea Fixare-pe-Pozitie pentru a muta harta in jurul pozi-iei actuale. |
|
Sageata albastra (galbena noaptea) indica pozitia, dar nu vad traseul (linia verde sau rosie), si nu navigarea cu voce nu functioneaza. |
Aceasta inseamna cu nu aveti traseu activ. Verificati in coltul stanga-sus al interfetei Navigare (4.5.1) daca apere sau nu manevra urmatoare. Daca acest colt e negru inseamna ca nu aveti traseu setat, deci cofigurati-va traseul. Se intampla des sa gasiti destinatia in interfata harta, dar sa uitati sa atingeti butonul "Destinatie" in meniul Cursor (4.5.13) pentru a crea traseul. Convingeti-va ca ati facut asta, sau folositi tasta 'Find & GO' (6.1), meniu in care traseul e configurat automat din momentul in care ati selectat destinatia. |
|
Am inchis PDA-ul cu cardul iGO introdus, si dupa ce l-am repornit programul nu mai are sunet. |
Cand iGO e pornit, programul preia controlul asupra setarilor de sunet ale PDA-ului. Dupa pornire, unele modele de PDA nu comuteaza programului controlul asupra sunetului. Problema poate fi rezolvata simplu, prin scoaterea cardului iGO si repornirea programului, sau prin introducerea castilor in PDA, si scoaterea lor pe urma. |
|
As vrea sa modific limba programului, dar nu gasesc unde pot face setarea |
Schimbarea limbii programului si a instructiunilor vocale se face prin reinstalarea rapida a programului fara pierderea datelor salvate anerior. Pentru detalii, va rugam sa cititi Ghidul de instalare rapida. |
|
Nu pot vedea pe ecran simbolul Lock, harta nu se roteste in timp ce ma deplasez . |
Cautati o litera "N" mica, rosie, pesimbolul busolei (4.5.8). Se pare ca ati initiat din greseala optiunea Orientare-spre-Nord. Atingeti acest simbol pentr a reveni la Orientare-pe-Traseu, modul cu rotire automata a hartii. |
|
Creand un traseu cu mai multe destinatii, am atins tasta Destinatie pentru fiecare punct cautat, dar numai ultimul dintre ele este salvat in lista, cele anterioare disparand. |
Tasta Destinatie este utilizata doar pentru initierea unui nou itinerar. In cazul traseului cu o singura destinatie, tastati acesta tasta pentru a selecta punctul final al acestuia. Cele cu mai multe destinatii pot fi create avand deja traseul cu o singura destinatie si utilizand tastele Via si Continuati. Atingera tastei Destinatie in cazul dat va sterge intregul traseu. In cazul Dumneavoastra, deoarece traseele erau cu o singura destinatie, programul le stergea fara a va cere confirmarea, pentru traseele cu mai multe destinatii un mesaj de avertizare va aparea pe ecran inainte . |
|
Simbolul Difuzor este activat, dar instructiunile vocale nu se aud. |
Optiunea "Fara voce" accesibila din interfata hartii este doar pentru a decupla sau activa sonorul. Ghidarea cu voce Sunetul tastelor precum si volumul trebuiesc activate in interfata Setari Audio (5.3). |
|
Am activat optiunea Atentionare Depasire limita de viteza la cumpararea programului, dar iGO nu m-a atentionat la depasirea limitei. |
Pentru a fi avertizat la depatirea limitei de viteza este necesar limitele de viteza ale strazilor si drumurilor continute de harta sa fie incluse in baza programului. Aceasta este o optiune relativa a hartilor digitale, deoarece este posibil ca ea sa nu fie inclusa in harta unor tari (pentru informatii suplimentare contactati distribuitorul). Optiunea va ofera date informative despre viteza Dumneavoastra si limita legala a drumului pe care va deplasati, si nu trebuie considerat un control precis al vitezei de deplasare. De aceea, optiunea poate fi activata sau dezactivata independent de Ghidarea cu voce (5.3.4). |
|
Vreau sa creez un nou PDI inaintea inceperii Navigarii, dar nu gasesc optiunea PDI Nou in meniul Cursor. |
Din motive de siguranta a traficului butonnul PDI Nou este accesibil doar in interfata Harta. Bifati punctul cu o piuneza si salvati-l cand ajungeti la destinatie. |
|
As dori sa creez un PDI Nou aproape de altele, dar meniul PDI deschide PDI-urilor din apropiere in locul meniului PDI Nou. |
Cautati tasta Nou din coltul stanga-jos al noului meniu deschis, si prin intermediul acesteia adaugati noul PDI la fel ca prin meniul Cursor. |
9 Glosar
Va rugam sa cititi cu atentie termenii tehnici utilizati in acest manual si definitiile acestora.
Acuratete: Diferenta dintre pozitia reala (fizica) si cea data de receporul GPS, pozitie ce poate fi eronata datorita unor factori multipli. Unul din cei mai importanti indici in calcularea pozitiei de catre GPS. Valoarea ei este influentata de numarul satelitilor receptionati, in lipsa acestora GPS-ul folosind un indice de acuratete teoretic in calculul pozitiei. Aceasta informatie este afisata in interfata Stare GPS (4.3). Aceast indice este informational, deoarece acuratetea reala este influentata si de alti factori ( de ex. pierderea de semnal in ionosfera, reflectia unor obiecte din preajma receptorului, etc)
Configurare automata (Autoconfigurare): Aceasta este metoda prin care iGO va configureatza traseul. Ajunge doar sa specificati destinatia, sa setati parametri traseului (5.4), iar restul operatiilor necesare sunt effectuate automat de catre iGO, pe baza informatiilor stocate in program.
Fixare-pe-Pozitie: Cand pozitia GPS e accesibila, harta iGO urmtrette pozitia actuala, afisand in permanenta sageata albastra (galbena noaptea) ce indica pozitionarea Dumneavoastra. Este posibil ca, rotind sau miscand harta, sageata sa dispara de pe ecran. Atunci simbolul Lock va aparea pe harta. Atingerea acestuia, sau apasarea tastei Enter a PDA-ului va activa optiunea Fixare-pe-Pozitie, facand sageata vizibila pe harta. Cititi 4.5.4.
Fixare-pe-Traseu: Aceasta optiune a programului va mentine sageata albastra (galbena noaptea) intotdeauna in apropierea traseului, cu varful orientat spre directia de deplasare. Aceasta optiune automata este necesara in cazul in care semnalul GPS-ului nu este precis. In circumstante normale aceasa functie erorile de pozitionare. Daca intervalul de eroare este prea mare, pozitia Dumneavoastra poate fi afisata pe o strada diferita. Puteti elimina acesta eroare folosind un receptor GPS mai performant, pozitionat astfel incat sa aiba o vizibilitate mai buna a boltii ceresti. Optiunea Fixare-pe-Traseu e accesibila doar atunci cand iGO poate determina pozi-ia GPS. Cititi 4.4.6.
GPS: Abreviere Global Positioning System. Sistem operat de DoD (the Department of Defense of the Unites States Government). Este format din 24 de sateliti ce orbiteaza in jurul Pamantului. Pentru a calcula pozi-ia Dumneavoastra, receptorul GPS utilizeaza semnalul satelitilor vizibili din locul in care va aflati. Puteti folosi acest serviciu gratuit.
Inaltimea: Atunci cand GPS-ul poate receptiona semnalul de la mai mult de patru sateliti, acesta poate determina pozitia Dumneavoastra tridimensional. In acest caz, impreuna cu latitudinea si longitudinea este evidentiata si inaltimea. Nota: Aceasta inaltime nu reprezinta altitudinea (inaltimea calculata de la nivelul marii), ea este inaltimea de la modelul mathematic al Pamantului, numita WGS84. Cititi Receptia GPS 2D/3D.
NMEA (National Marine Electronics Association): Aceasta este denumirea unui protocol de comunicare a programului iGO. Aceasta asociatie foloseste standarde de conectare a echipamentelor marine. Unul din ele poarta denumirea de NMEA-0183, si se refera la formatele de semnal electronic, transmisiilor de date, comunicatii. Azi, acest standard este folosit de numeroase echipamente GPS, si de aceea si de catre iGO.
Ora sosirii: ETA (Estimated Time of Arrival), este o expresie frecvent folosita in navigare. Aceasta reprezinta ora la care veti ajunge la destinatie, calculata in functie de segmentul de traseu ramas, si alte informatii despre drum. Valoarea respectiva este estimativa, si are un caracter informativ. In calculul acesteia nu se poate lua in considerare viteza Dumneavoastra in traffic. iGO va afisa aceasta informatie ca "Ora sosirii" in interfata Info Traseu (4.6.1.4).
Orientarea Ecranului: directia tuturor elementelor afisate de iGO pe ecran. Dependenta de setarile Dumneavoastra, in functie de modul de folosire al PDA-ului. Poate fi Portret, Peisaj-stanga sau Peisaj-dreapta (5.1.5). Setarea este independenta de modul de orientare al PDA-ului si setarile acestuia, si ca urmare optiunea poate fi utilizata si pe PDA-urile ce nu pot expune imaginea in mod peisaj. Orientarea ecranului nu este similara cu Orientarea hartii.
Orientarea Hartii: iGO este capabil sa roteasca harta in functie de preferintele Dumneavoastra. Utilizand optiunea Orientare-pe-Traseu, iGO va orienta harta pe directia de deplasare. Selectand optiunea Orientare-spre-Nord, harta va ramane orientata spre Nord. Folositi tastatura PDA-ului pentru a orienta harta in directia dorita. Aceste optiuni vor seta harta pe orientarea aleasa. Orientarea actuala a hartii este afisata in coltul dreapta-sus a interfetei hartii (4.5.8). Orientarea hartii nu este similara cu Orientarea ecranului (portret sau peisaj).
Orientare-pe-Traseu: Un mod de orientare a hartii in permanenta pe directia de deplasare. Cititi Orientare-spre-Nord si Orientarea Hartii
Orientare-spre-Nord: Un mod de orientare a hartii, cu partea superioara fixata catre Nord. Cititi deasemenea Orientare-pe-Traseu si Orientarea Hartii.
PDI: Punct(e) de Interes, locatia exacta a unor puncte importante salvate in Baza de Date, impreuna cu denumirea lor, categoria sau subcategoria din care fac parte (ex. Service/Benzinarii/Autogaz), adresa, numar de telefon si fax, sau alte informatii utile. Utilizati cautarea avansata a programului iGO pentru a afla PDI-urile din apropierea Dumneavoastra, sau a orcarui punct de pe harta (6.3.4). Deasemenea, in iGO puteti salva locuri favorite in PDI Personale.
Port de Comunicare: Canalul de comunicare al PDA-ului prin care este receptionat semnalul de la GPS. Comunicarea GPS-ului necesita un port de comunicare de tip serial, deci portul folosit de catre PDA poate fi unul din cele seriale (COM ports). Cititi 5.5.2.
Protocol de Comunicare: Receptorul GPS poate emite date folosind diferite "limbaje". Unul din ele implementat in toate receptoarele GPS este formatul NMEA 0183. iGO poate comunica in acest limbaj sau in alt fomat usual, de ex: SIRF. Cititi 5.5.1.
Puncte Intermediare (Via): In iGO traseele pot avea o multime de destinatii (cate doriti), pe care dortiti sa le atinge intr-o anumita ordine. Toate aceste pncte inserate pe traseu in drumul spre destinatia finala se numesc Puncte Intermediare. Numarul acestora este afisat in meniul Info traseu sub numele de Destinatii Ramase (4.6.1.2), si fiecare apropiere de un Punct Intermediar este anuntata de instructiunile Vocale.
Receptie GPS 2D/3D: Receptie bidimensionala sau tridimensionala. Receptorul GPS foloseste semnalul satelitilor in calcularea pozitiei. In dependenta de pozitia satelitilor pe bolta cereasca si de obiectele ce pot bloca semnalul lor, GPS-ul Dumneavoastra poate sa nu receptioneze semnalul de la cel putin patru sateliti, situatie necesara pentru determinarea tridimensionala a pozitiei Dumneavoastra. Daca nu receptionati decat semnalul a trei sateliti, atunci acuratetea va fi scazuta si GPS-ul nu poate calcula inaltimrea pozitiei Dumneavoastra. Aceasta numim receptie 2D. Calitatea receptiei este afisata de iGO in Meniul Principal (4.1), interfata Stare GPS (4.3.3) si ambele interfete harta (4.5.9). Receptia GPS 2D si 3D nu are nimic comun cu expunerea 2D sau 3D a hartilor. Aceasta metoda de prezentare a hartilor este independenta de receptia GPS.
Reconfigurare Automata a Traseului: Daca aceasta utilitate este activa (5.1.4.1), iGO va reconfigura automat traseul din momentul devierii de la acesta. Cand omiteti o manevra, sau ocoliti un ambuteiaj sau o blocaj de drum, iGO atteapta cateva secunde pentru a se asigura ca nu intentionati sa reveniti la traseu, dupa care va recofigureaza itinerarul in functie de noua situatie .
Regim Zi/Noapte automat: Bazandu-se pe ora exacta si coordonatele furnizate de receptorul GPS, iGO este capabil sa calculeze ora de rasarit respectiv apus a Soarelui si sa adapteze luminozitaea ecranului PDA-ului in doar cateva minute la conditiile respective. (5.2.2). Aditional, pozitia Soarelui este afitata pe ecran pentru a ajuta orientarea Dumneavoastra. Alegeti modul de afisare 3D al hartii, setati un unghi mic al Inclinarii, si puteti cauta Soarele la orizont.
SiRF: Numele unei fabrici renumite de GPS. Protocolul de comunicare specific aparetelor produse de aceasta fabrica este deasemenea setat in iGO. Aparatele GPS ce sprijina acest tip de protocol sunt capabile sa comunice si in NMEA, protocolul setat initial in iGO.
Timpul Ramas: ETE (Estimated Time Enroute) este o alta expresie uzuala, ce reprezinta timpul necesar pana la destinatie, valoare ce i-a in calcul segmentul de traseu ramas si unele caracteristici ale acestuia. Este o valoare estimata, si are un caracter informativ. In calculul acesteia nu se poate lua in considerare viteza Dumneavoastra in traffic. iGO va afisa aceasta informatie ca "Timpul Ramas" in interfata Info Traseu (4.6.1.3).
Track log (Inregistrare Itinerare): In iGO aveti posibilitatea inregistrarilor itinerarelor parcurse evidentiind pozitia Dumneavoastra in fiecare secunda, sau la un interval de cateva secunde (in functie de setarile facute in GPS). Cand incepeti inregistrarea, pozitia Dumneavoastra GPS se salveaza in baza de date. Aceasta inregistrare a pozitiilor o numim Track log. Aceasta inregistrare poate fi mai tarziu revizualizata, si constituie o metoda de analiza a manevrelor efectuate in timpul itinerarului. Pentru amanunte cititi 4.7.3.4.
Traseu Activ: Traseul este un itinerary cu destinatie. Traseul este activ cand e gata pentru navigare. iGO poate gestiona doar un singur traseu, si acesta ramane activ pana la stergere, atingerea destinatiei sau rejectarea cardului si implicit iesirea din program. Cand avem mai multe destinatii, trasweul este segmentat in diferite lungimi (de la un punct intermediar la altul). Doar un singur segment al traseului poate fi activ intr-un moment dat (4.4.10.3). Restul segmentelor sunt inactive si sunt afisate pe harta cu culoare diferita (4.4.10.4).
Viteza de comunicare (Baud rate): Viteza de comunicare intre receptorul GPS si PDA, data in Bauds, reprezentand numarul de semnale per secunda. Valorile uzuale pentru receptorul GPS sunt 4800, 9600, 19200, 38400 si 57600. Cititi 5.5.3.
Zoom In/Out (Apropiere/Departare): Functia de Zoom (Apropiere/Departare) schimba scala la care este expusa harta. Folositi optiunea de apropiere pentru a obtine o vizualizare detaliata a regiunii dorite, si cea de departare pentru a vedea harta in ansamblu. Pentru mai multe detalii cititi 3.1.2, 4.4.2 and 4.5.2.
|
Politica de confidentialitate | Termeni si conditii de utilizare |

Vizualizari: 3840
Importanta: ![]()
Termeni si conditii de utilizare | Contact
© SCRIGROUP 2024 . All rights reserved