| CATEGORII DOCUMENTE |
Recunoasterea rapida a tipului unui anumit fisier se face prin pictograma sa. Fiecare program ataseaza fisierelor create cu ajutorul lui o pictograma unica.
O alta modalitate de recunoastere a fisierelor este dupa extensia lor - un grup de 3 sau 4 caractere atasate de fiecare aplicatie dupa numele fiecarui fisier realizat cu ajutorul ei.
Tabelul nr. 2.1 Tipuri de fisiere
|
Aplicatia |
Pictograma fisierului |
Extensia |
Scopul aplicatiei |
|
Microsoft Word |
|
.doc |
Crearea de documente |
|
Microsoft Excel |
|
.xls |
Crearea de registre de calcul tabelar |
|
Microsoft Powerpoint |
|
.ppt |
Crearea de prezentari |
|
Microsoft Acces |
|
.mdb |
Crearea de baze de date |
|
Notepad |
|
.txt |
Crearea de texte |
|
Paint |
|
.bmp |
Crearea de imagini |
|
WinRar |
|
.rar |
Crearea de fisiere arhivate |
In cazul in care utilizatorul doreste sa afle cate fisiere de un anumit tip exista pe un suport de stocare sau intr-un anumit dosar, metoda numararii manuale este ineficienta.
Numararea se poate face automat, prin apelarea, cu click dreapta, a meniului contextual al dosarului sau suportului al carui numar de componente dorim sa il aflam si selectarea optiunii Properties. Ca urmare, se va deschide o fereastra in care este afisat numarul total de dosare si fisiere continute de respectivul director sau suport.
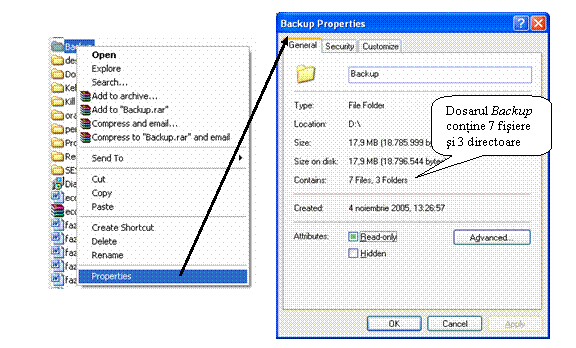
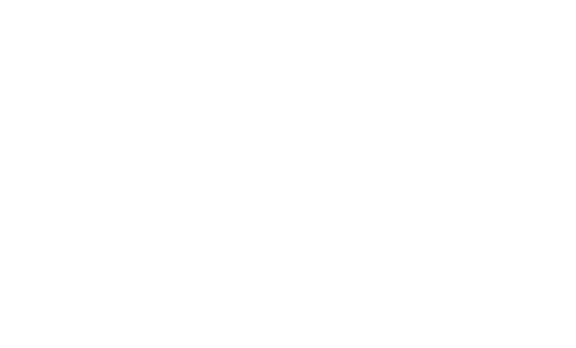
Figura nr. 2. 43 Numarul de dosare si fisiere continute de unalt dosar
Daca utilizatorul doreste sa afle cate fisiere de un anumit tip se afla pe un suport sau intr-un director, el va apela optiunea de cautare din meniul Start, comanda Search.
Ca urmare, se va deschide o fereastra in care utilizatorul specifica tipul fisierelor pe care le cauta (in cazul nostru, este vorba de fisiere de tip .txt, realizate cu Notepad). Dupa cautare, numarul de fisiere gasite va fi afisat in partea stanga a ferestrei Search Results.
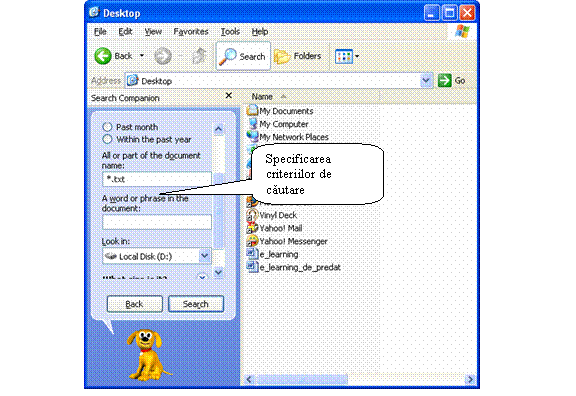
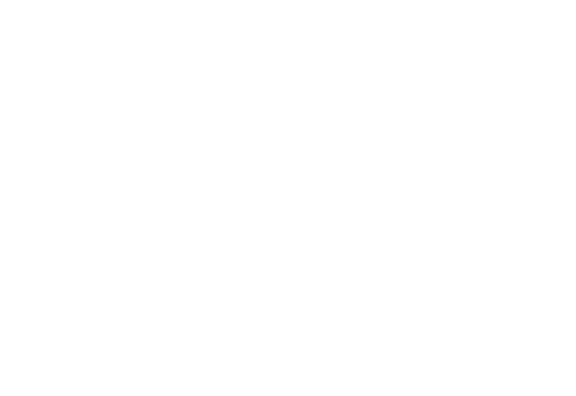
Figura nr. 2. 44 Specificarea criteriilor de cautare
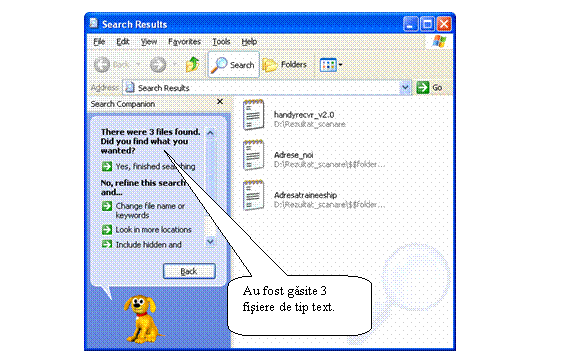
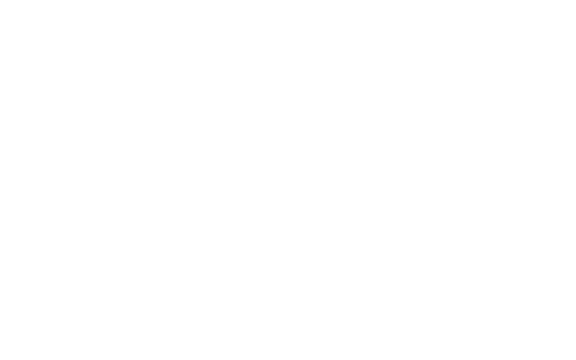
Figura nr. 2. 45 Afisarea numarului de fisiere rezultate in urma cautarii
In principiu, utilizatorul poate modifica orice fisier sau director de pe calculatorul propriu. Conditia pentru ca un fisier sa poata fi modificat este existenta drepturilor utilizatorului asupra respectivului fisier. Daca utilizatorul doreste ca o parte dintre fisierele sale sa poata fi doar citite, nu si modificate, el poate specifica acest lucru din fereastra Properties, care se deschide la apelarea meniului contextual al fisierului (click dreapta pe fisier) si selectarea optiunii Properties.
Persoana care acceseaza un fisier Read - only isi va putea face o copie a acestui fisier, cu ajutorul optiunii Save As din meniul aplicatiei, dar originalul (fisierul initial) va ramane nealterat.
Restrictii suplimentare asupra fisierului pot fi adaugate din cadrul de pagina Security al ferestrei sale de proprietati.
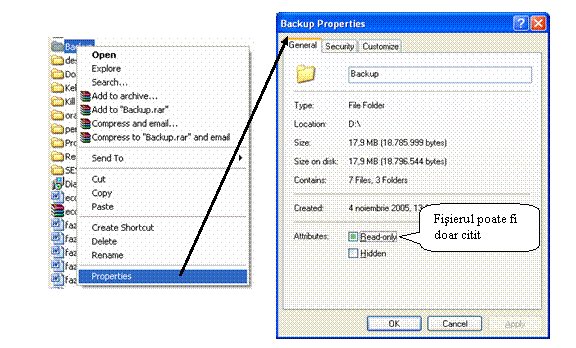
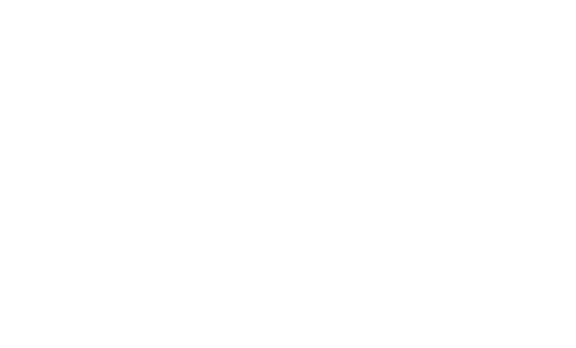
Figura nr. 2. 46 Schimbarea tipului fisierului
Windows Explorer ofera urmatoarele modalitati de a vizualiza continutul unui obiect:
pictograme mari (Tiles);
pictograme mici (Icons);
sub forma de lista (List);
detaliat (Details). In acest caz sunt afisate numele obiectelor pe care le contine dosarul sau discul respectiv si urmatoarele proprietati ale obiectelor: marimea, tipul (directoare, fisiere, arhive etc.), data si ora ultimei modificari.
sub forma de imagini (Thumbnails).
Pentru a vizualiza continutul unui dosar in formele amintite il deschidem, dupa care putem proceda in trei moduri diferite:
click dreapta pe o portiune libera a suprafatei de lucru si alegerea optiunii View din meniul contextual;
click stanga pe butonul ![]() din bara de instrumente a Windows Explorer. Ca
urmare, se deschide submeniul din figura
nr. 2.47, din care alegem forma de vizualizare dorita:
din bara de instrumente a Windows Explorer. Ca
urmare, se deschide submeniul din figura
nr. 2.47, din care alegem forma de vizualizare dorita:
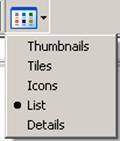
Figura nr. 2. 47 Posibilitati de vizualizare a continutului unui obiect, folosind bara de instrumente
apelarea optiunilor de afisare din meniul View al aplicatiei Windows Explorer (vezi figura nr. 2.48).
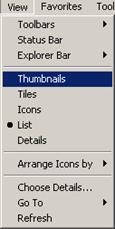
Figura nr. 2. 48 Posibilitati de vizualizare a continutului unui obiect, folosind meniul View
Afisarea detaliata a obiectelor continute de un dosar este prezentata in figura nr. 2.49.

Figura nr. 2. 49 Continutul dosarului Imagini vizualizat detaliat
Windows Explorer pune la dispozitia utilizatorului mai multe modalitati de ordonare (sortare) a continutului unui dosar sau disc: alfabetic (Name), dupa data ultimei modificari (Modified), dupa tipul obiectelor (Type) sau marimea acestora (Size). De exemplu, pentru a aranja dupa tip obiectele dintr-un dosar deschidem dosarul si dam click dreapta intr-o zona libera a suprafetei de lucru. Din meniul contextual afisat selectam optiunea Arrange Icons By si apoi Type (vezi figura nr. 2.50).
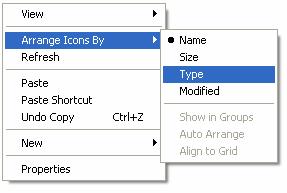
Figura nr. 2. 50 Optiuni de ordonare in Windows Explorer
Ordonarea se poate face si prin selectarea optiunii Arrange Icons din meniul View.
Daca utilizatorul doreste sa modifice numele unui fisier, este important sa se asigure asupra faptului ca extensia fisierului ramane intacta. Modificarea din greseala a extensiei fisierului poate duce la imposibilitatea de a mai deschide fisierul respectiv.
Oricum, inainte de a salva fisierul cu o noua extensie, utilizatorul va primi un mesaj de atentionare din partea sistemului. Daca nu se doreste modificarea extensiei, utilizatorul va apasa pe butonul No al ferestrei de atentionare.
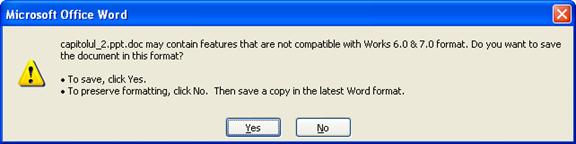
Figura nr. 2. 51 Intrebare de atentionare la incercarea de salvare a unui fisier cu o alta extensie
Unul dintre efectele salvarii fisierului cu o extensie improprie (.txt in loc de .bmp) este prezentat in figura urmatoare. Se observa ca din imaginea initiala nu a mai ramas decat un sir de caractere fara sens.
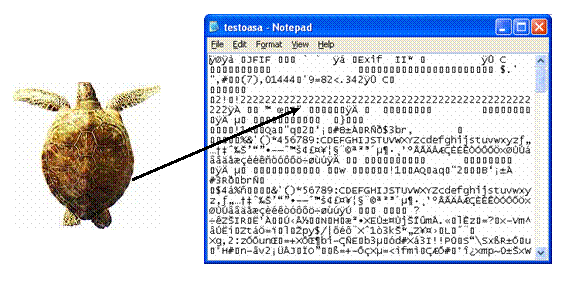
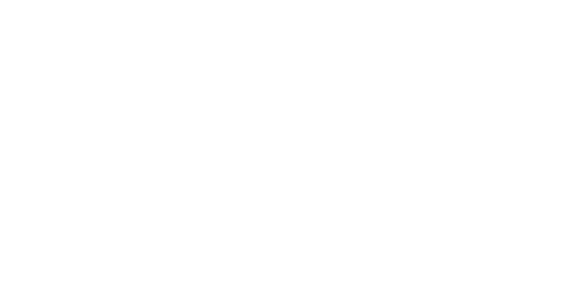
Figura nr. 2. 52 Salvarea unei imagini cu extensia .txt
Redenumirea unui fisier sau dosar se face prin click dreapta pe obiectul respectiv alegerea optiunii Rename din meniul contextual (vezi figura nr. 2.53). Ca urmare, ni se va permite sa scriem in casuta care contine numele dosarului respectiv.
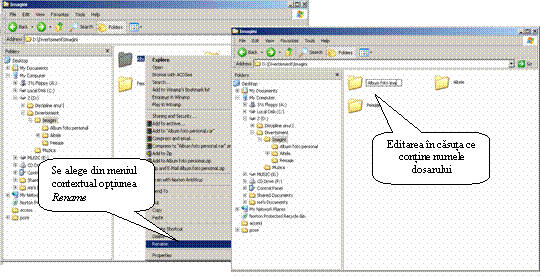
Figura nr. 2. 53 Redenumirea unui dosar
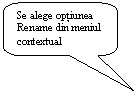 Redenumirea se mai poate face si prin selectarea
obiectului si alegerea optiunii Rename
din meniul File.
Redenumirea se mai poate face si prin selectarea
obiectului si alegerea optiunii Rename
din meniul File.
|
Politica de confidentialitate | Termeni si conditii de utilizare |

Vizualizari: 1805
Importanta: ![]()
Termeni si conditii de utilizare | Contact
© SCRIGROUP 2024 . All rights reserved