| CATEGORII DOCUMENTE |
O formula este o ecuatie care analizeaza date intr-o foaie de lucru. Formulele executa operatii, ca de pilda adunare, inmultire si comparatii intre valori din foaia de lucru; ele pot, de asemenea, sa combine valori. Formulele pot face referire la alte celule din aceeasi foaie de lucru, la celule din alte foi ale aceluiasi registru de lucru sau la celule din foi apartinand altor registre de lucru. Exemplul urmator aduna valoarea celulei B4 cu cea a celulei B25 si apoi divide rezultatul cu suma celulelor D5, E5 si F5:
=(B4+25)/SUM(D5:F5)
"B4" - referinta la celula; "+" - operator pentru adunare; "25" - constanta numerica; "/" - operator pentru impartire; "SUM()" - functie; "D5:F5" - referinta la zona (argumentul functiei).
Formulele calculeaza valori intr-o anumita ordine care este cunoscuta sub numele de sintaxa. Sintaxa formulei descrie procesul de calcul. O formula in Microsoft Excel incepe cu un semn egal (=), urmat de ceea ce calculeaza formula. De exemplu, formula urmatoare scade 1 din 5. Rezultatul formulei este apoi afisat in celula:
O formula poate face referire la o celula. Daca doriti ca o celula sa contina aceeasi valoare ca o alta celula, introduceti un semn egal urmat de referinta la celula. Celula care contine formula este cunoscuta ca o celula dependenta - valoarea sa depinde de valoarea din alta celula. Ori de cate ori se modifica continutul celulei la care formula face referire, se modifica si celula care contine formula. Formula urmatoare multiplica valoarea din celula B15 cu 5. Formula va recalcula ori de cate ori valoarea din celula B15 se modifica.
=B15*5
Operatorii indica tipul de calcul pe care doriti sa il efectuati cu elementele unei formule. Microsoft Excel dispune de patru tipuri diferite de operatori de calcul: aritmetic, de comparatie, text si referinta.
Operatorii aritmetici efectueaza operatii matematice de baza, ca de pilda adunare, scadere sau inmultire, combinari de numere si produce rezultate numerice.
|
Operator aritmetic |
Semnificatie |
Exemple |
|
+ (semn plus) |
Adunare | |
|
- (semn minus) |
Scadere Negare | |
|
* (asterisc) |
Inmultire | |
|
/ (slash) |
Impartire | |
|
% (semn procentual) |
Procent | |
|
^ (caret) |
Exponentiere |
3^2 (la fel ca 3*3) |
Operatorii de comparatie compara doua valori si apoi produc valoarea logica TRUE sau FALSE.
|
Operator de comparatie |
Semnificatie |
Exemplu |
|
= (semn egal) |
Egal cu |
A1=B1 |
|
> (semn mai mare) |
Mai mare decat |
A1>B1 |
|
< (semn mai mic) |
Mai mic decat |
A1<B1 |
|
>= (semn mai mare sau egal) |
Mai mare sau egal cu |
A1>=B1 |
|
<= (semn mai mic sau egal) |
Mai mic sau egal cu |
A1<=B1 |
|
<> (semn diferit de) |
Diferit de |
A1<>B1 |
Operatorul text '&'combina una sau mai multe valori text pentru a produce un singur text.
|
Operator text |
Semnificatie |
Exemplu |
|
& (ampersand) |
Conecteaza sau concateneaza doua valori pentru a produce o valoare text continua. |
'North' & 'wind' produce 'Northwind' |
Operatorii de referinta combina zone de celule pentru calcule.
|
Operator referinta |
Semnificatie |
Exemplu |
|
: (doua puncte) |
Operator de zona care produce o referinta la toate celulele dintre doua referinte, inclusiv cele doua referinte. |
B5:B15 |
|
, (virgula) |
Operator de uniune care combina referinte multiple intr-o singura referinta. |
SUM(B5:B15,D5:D15) |
|
(spatiu) |
Operator de intersectie care produce o referinta la celule care sunt comune celor doua referinte |
SUM(B5:B15 A7:D7) In acest exemplu, celula B7 este comuna ambelor zone. |
Microsoft Excel contine multe formule predefinite sau incluse, cunoscute sub numele de functii. Functiile pot fi folosite pentru a efectua calcule simple sau complexe. Cea mai folosita functie din foile de lucru este functia SUM, care este folosita pentru a aduna zone de celule. Desi puteti crea o formula pentru a calcula valoarea totala a catorva celule care contin valori, functia SUM a foii de lucru, poate calcula mari zone de celule.
Pentru a rezuma datele detaliate, puteti adauga subtotaluri automate la date, puteti rezuma si analiza datele cu ajutorul unui tabel pivot. Un tabel pivot este un tabel interactiv care sintetizeaza si analizeaza date din liste si tabele existente. Utilizati PivotTable Wizard pentru a preciza lista sau tabelul pe care doriti sa le utilizati si pentru a defini cum doriti sa aranjati datele in Tabelul pivot. Dupa ce creati un Tabel pivot, puteti reorganiza datele prin glisarea campurilor si elementelor.
Prima etapa in crearea sumarului o reprezinta organizarea inregistrarilor care se gasesc in acest moment in registrul de calcul.
Executati clic pe orice celula din lista, dupa care executati clic pe Pivot Table Report, in meniul Data; este afisata caseta Pivot Table Wizard.
Asigurati‑va ca este selectat butonul Microsoft Excel List or Database si executati clic pe Next.
pasul 2 - in zona Range precizati datele pentru Tabelul dvs. pivot (tastati zona in caseta Range, sau selectati datele de pe foaia de lucru. Faceti clic pe filele corespunzatoare foilor de lucru pentru a putea selecta din alte foi de lucru. (daca zona este dintr-un alt registru de lucru, tastati numele registrului de lucru si numele foii in caseta Range, utilizand sintaxa urmatoare: ([nume_registru_lucru]nume_foaie!zona); tastati Next;
pasul 3 - trageti butoanele din dreapta, cu numele campurilor (in imagine: nume, prenume, tel, titlu) in zona Row, Column, Data sau Page, pentru a proiecta macheta Tabelului pivot. Puteti glisa campurile in orice zona a Tabelului pivot doriti. Odata ce ati glisat un camp, puteti face dublu clic pe butonul campului pentru a particulariza modul in care sunt rezumate datele campului; tastati Next;
pasul 4 - selectati una din cele doua optiuni; New worksheet - creeaza o foaie noua de lucru in acelasi registru de lucru pentru tabelul pivot.
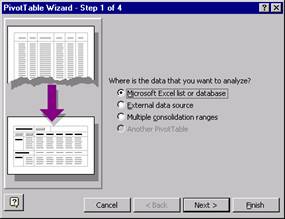
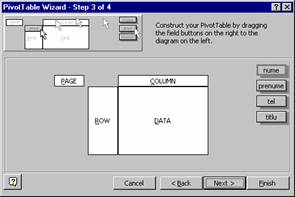
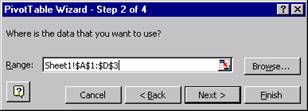
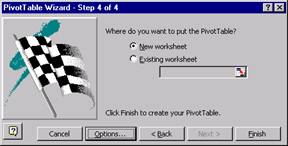
Parti ale unui tabel pivot
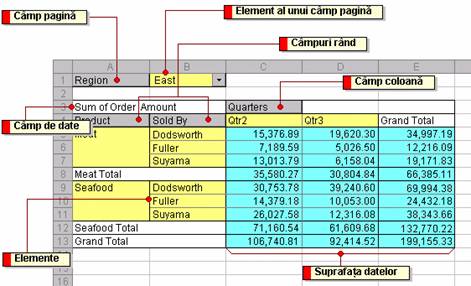
Camp pagina - un camp pagina este un camp dintr-o lista sursa sau dintr-un tabel ce este asociat la o orientare de pagina intr-un Tabel pivot. In exemplu, Region este un camp pagina pe care il puteti utiliza pentru a filtra datele insumate pe regiuni. Atunci cand faceti clic pe un alt element dintr-un camp pagina, Tabelul pivot se modifica pentru a afisa datele insumate asociate acelui element.
Camp de date - un camp de date este un camp dintr-o lista sursa sau dintr-un tabel ce contine date. In exemplu, Sum din Order Amount este un camp de date ce insumeaza intrarile din campul sau coloana Marimea comenzii din sursa de date. De obicei un camp de date insumeaza date numerice, cum ar fi valori statistice sau valoarea vanzarilor, dar datele de baza pot fi de asemenea text. Implicit, datele text sunt insumate intr-un Tabel pivot cu ajutorul functiei de insumare Count, iar datele numerice sunt insumate cu Sum.
Elementele - sunt o subcategorie a unui camp dintr-un Tabel pivot. In exemplu, Meat si Seafood sunt elemente din campul Product. Elementele reprezinta inregistrari unice in acelasi camp sau coloana din sursa de date. Elementele apar ca etichete rand sau coloana sau in listele verticale camp de pagina.
Element al unui camp de pagina - fiecare inregistrare sau valoare unica din campul sau coloana din lista sursa sau din tabel devin un element din lista pentru un camp pagina. In exemplu, elementul East este afisat in mod curent pentru campul de pagina Region, iar Tabelul pivot afiseaza datele insumate doar pentru regiunea East.
Campuri rand - sunt campuri dintr-o lista sursa sau dintr-un tabel carora li se asociaza o orientare pe linie intr-un Tabel pivot. In exemplu, Product)si Sold By sunt campuri rand. Campurile rand interioare, cum ar fi Sold By, sunt cele care sunt cele mai apropiate de zona de date; campurile rand exterioare, cum ar fi Product, sunt la stanga campurilor rand interioare.
Camp coloana - este un camp dintr-o lista sursa sau dintr-un tabel asociat cu o orientare pe coloana dintr-un Tabel pivot. In exemplu, Trimestre (Quarters) este un camp coloana cu doua elemente, Qtr2 si Qtr3. Campurile coloana interioare sunt cele care au elementele cel mai aproape de zona de date; campurile coloana exterioare se afla deasupra campurilor coloana interioare (exemplul arata doar un camp coloana).
Suprafata datelor - zona de date este partea unui Tabel pivot ce contine date insumate. Celulele zonei de date arata date insumate pentru elementele din campurile rand sau coloana. Valorile din fiecare celula din zona de date reprezinta o insumare de date din inregistrarile sau randurile sursa. In exemplu, valoarea din celula C6 este o insumare de valoare a comenzilor pentru fiecare inregistrare din sursa de date ce contine elementele Meat, Fuller si Qtr2.
O lista este o serie de randuri ale foii de lucru care contin date inrudite, cum ar fi o baza de date de facturi sau un set de nume de clienti si numere de telefon. O lista poate fi utilizata ca o baza de date, in care randurile sunt inregistrari si coloanele sunt campuri. Primul rand al listei are etichete pentru coloane.
Sortati lista dupa coloana pentru care doriti sa calculati subtotalurile. De exemplu, pentru a insuma elementele vandute de fiecare vanzator intr-o lista de vanzatori, cantitati de vandut si numar de elemente vandute, sortati lista dupa coloana de vanzatori.
Faceti clic pe o celula din lista.
In meniul Data, faceti clic pe Subtotals.
In caseta At each change in, faceti clic pe coloana care contine grupele pentru care doriti subtotaluri. Aceasta poate fi aceeasi coloana cu cea dupa care ati sortat lista in pasul 1.
In caseta Use function, faceti clic pe functia pe care doriti sa o utilizati pentru a calcula subtotaluri.
In caseta Add subtotal to, selectati cutiile de selectare pentru coloanele care contin valorile pentru care doriti subtotaluri.
|
Politica de confidentialitate | Termeni si conditii de utilizare |

Vizualizari: 919
Importanta: ![]()
Termeni si conditii de utilizare | Contact
© SCRIGROUP 2024 . All rights reserved