| CATEGORII DOCUMENTE |
Cum obtineti automat anumite subtotaluri
Excel ofera metode simple pentru a crea subtotaluri, atunci cand datele sunt grupate pe diferite nivele. In foile de calcul primare se introduc rubricile de date in ordinea in care apar in mod natural, fara a fi ordonate sau grupate dupa anumite criterii. Nici nu trebuie sa pierdeti timpul cu ordonarea si gruparea datelor inainte de a le introduce intr‑o foaie de calcul, deoarece acest lucru il poate face mult mai repede si mai bine Excel . O foaie de calcul primara contine o multime de date primare, dar daca privim aceasta foaie de calcul nu putem trage prea multe concluzii, deoarece nu contine informatii de sinteza. Excel va ajuta sa obtineti informatii de sinteza din foi de calcul primare. O metoda de a obtine informatii de sinteza este crearea automata a unor subtotaluri.
Pentru a crea automat subtotaluri pornind de la o foaie de calcul primara, trebuie sa parcurgeti doi pasi:
Mai intai trebuie sa sortati (adica sa ordonati) liniile foii de calcul dupa valorile campurilor (adica a coloanelor) pe care vreti sa le insumati in subtotaluri. Pentru a face acest lucru, trebuie sa folositi procedeele descrise intr‑un paragraf anterior, intitulat "Cum sortati inregistrarile unei baze de date ?".
Apoi trebuie sa creati subtotaluri folosind metoda descrisa mai jos.
Daca folositi aceasta facilitate, Excel creaza subtotaluri automate, fara a fi nevoie sa introduceti formule in anumite celule. Excel insereaza randurile pentru subtotaluri si creaza automat formule pentru subtotaluri si pentru totalul general. Pentru datele de sinteza create automat in acest fel, se poate alege un format special. De asemenea, se pot folosi aceste date pentru crearea unor grafice.
Cum pregatiti datele pentru subtotaluri ?
Pentru a crea subtotaluri, trebuie sa faceti urmatoarele operatii de pregatire:
Pentru ca subtotalurile sa functioneze corect, trebuie sa organizati datele in coloane etichetate. Excel determina modul de grupare a datelor cu ajutorul acestor etichete.
Trebuie sa sortati datele dupa valorile campurilor pentru care se creaza subtotalurile. Daca se doresc subtotaluri la mai multe nivele, trebuie sa se faca sortarea dupa mai multe criterii.
Cum creati un subtotal ?
Daca datele sunt sortate dupa valorile anumitor campuri, se pot crea subtotaluri pentru campurile respective in felul urmator:
Se selecteaza o celula oarecare din tabel.
Se apeleaza comanda Data | Subtotals. pentru a aparea fereastra de dialog Subtotal.
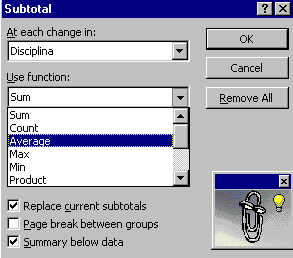
Programul Excel va propune automat un criteriu de creare a subtotalurilor, care apare in lista ascunsa At each change in. Dupa cum se vede in figura de mai sus, criteriul identificat de Excel este campul "Disciplina". Daca se doreste modificarea acestui criteriu, se desfasoara lista ascunsa At each change in si se alege un alt criteriu de grupare a datelor pentru subtotaluri.
In lista Use function apare in mod implicit functia Sum, care va fi folosita pentru insumarea anumitor campuri dupa criteriul "Disciplina". Daca doriti sa utilizati alte functii, desfasurati lista ascunsa Use function. In acest fel puteti alege una din urmatoarele functii care opereaza asupra celor n valori:
² Sum - Suma valorilor;
² Average - Media valorilor, care se calculeaza automat pe baza formulei:
m = Sum(v1, v2, ., vn) / n
unde n este numarul valorilor.
² Max - Valoarea maxima;
² Min - Valoarea minima;
² Product - Produsul valorilor;
² Count - Numarul valorilor;
² Var - Dispersia (Varianta) valorilor din esantion, care se calculeaza automat pe baza formulei:
DispE = Sum[(v1-m)2, (v2-m)2, ., (vn-m)2)] / (n-1)
² Varp - Dispersia (Varianta) valorilor din intreaga populatie, care se calculeaza automat pe baza formulei:
DispP = Sum[(v1-m)2, (v2-m)2, ., (vn-m)2)] / n
² StdDev - Abaterea standard a valorilor din esantion, care se calculeaza automat pe baza formulei:
AbStdE = Sqrt(DispE)
unde Sqrt() este functia care returneaza radacina patrata (Square root) din parametrul care se afla in paranteze.
² StdDevp - Abaterea standard a valorilor din intreaga populatie, care se calculeaza automat pe baza formulei:
AbStdP = Sqrt(DispP)
In lista Add subtotals in, trebuie sa marcati campurile pentru care doriti sa se efectueze calculele alese la punctul 4. In cazul din figura de mai sus, pentru fiecare produs se insumeaza cantitatile din campul Cant si valorile din campul Valoare.
Activati, sau dezactivati comutatoarele de mai jos, in functie de efectul pe care doriti sa-l obtineti:
Ø Replace Current Subtotals - daca doriti ca noile subtotaluri sa inlocuiasca subtotalurile existente.
Ø Page Break Between Groups - daca doriti inserarea unui salt de pagina in fata fiecarui grup.
Ø Summary Below Data - daca doriti ca totalurile si subtotalurile sa fie afisate inainte de date. In mod obisnuit, totalurile si subtotalurile se afiseaza dupa date.
Incheiati dialogul cu OK.
Excel insera randuri de subtotal pentru fiecare grup de date si realizeaza calculele pe care le‑ati ales. Pentru fiecare grup se insera un titlu potrivit in functie de calculele facute.
Cum eliminati subtotalurile ?
Daca dupa ce ati creat subtotaluri va dati seama imediat ca nu vreti subtotalurile in forma obtinuta, folositi comanda Edit | Undo pentru arenunta la ele si a reveni la situatia de dinainte. Daca vreti sa renuntati la subtotaluri si comanda Undo nu este disponibila, apelati comanda Data | Subtotals pentru a aparea fereastra de dialog Subtotal, apoi actionati butonul Remove All.
Cum creati automat subtotaluri pentru vanzarile zilnice ?
Sa presupunem ca aveti un punct de desfacere a unor produse si doriti sa aveti in fiecare moment posibilitatea de a obtine informatii de sinteza in legatura cu vanzarea diferitelor produse. Daca aveti un punct de desfacere a produselor farmaceutice, pentru vanzarile zilnice se alcatuieste o foale de calcul primara, in care se introduc informatii de pe documentele primare de vanzare.
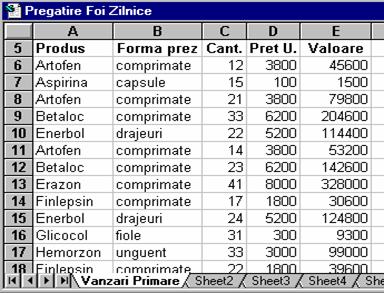
In aceasta foaie de calcul primara, pentru fiecare produs exista mai multe rubrici, deoarece se include cate o rubrica pentru fiecare operatie de vanzare. Prin urmare, o foaie de calcul pentru vanzari primare arata ca in figura de mai sus. Privind o astfel de foaie de calcul primara, nu puteti trage prea multe concluzii de sinteza in legatura cu vanzarile diferitelor produse.
Pentru a obtine informatii de sinteza din aceasta foaie de calcul primara, trebuie sa faceti urmatoarele operatii:
A. Sa sortati (adica se ordonati) liniile foii de calcul dupa campul "Produs".
B. Sa creati subtotaluri dupa campul "Produs".
Pentru a sorta foaia de calcul VanzariPrimare procedati astfel:
Introduceti cursorul intr‑o celula a coloanei "Produs".
Efectuati una din urmatoarele operatii:
Ø Actionati butonul Sort Ascending din linia cu instrumente standard.
Ø Apelati comanda Data | Sort., pentru a aparea fereastra de dialog Sort. Alegeti din lista Sort By criteriul principal de sortare, care este campul "Produs"..
Incheiati dialogul cu OK.
In urma acestei operatii, liniile din foaia de calcul sunt aranjate in ordine crescatoare dupa valorile campului "Produs", asa cum se vede in figura urmatoare.
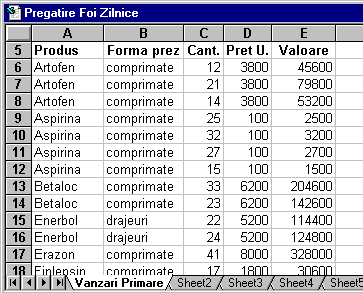
In acest moment, se pot crea subtotaluri automate, fara a introduce formule in celule. Excel insereaza automat randurile pentru subtotaluri si tot automat creaza formule pentru subtotaluri si pentru totalul general. Pentru datele de sinteza create automat in acest fel, se poate alege un format special.
Datele din foaia de calcul Vanzari Primare au fost sortate dupa criteriul "Produs". Acelasi criteriu "Produs" trebuie sa fie folosit pentru crearea subtotalurilor, in felul urmator:
Selectati o celula oarecare din tabelul sortat;
Apelati comanda Data | Subtotals. pentru a aparea fereastra de dialog Subtotal.
Programul Excel identifica automat criteriul de creare a subtotalurilor, care apare in lista ascunsa At each change in. Dupa cum se vede in figura de mai sus, criteriul identificat de Excel este campul "Produs". Daca nu apare campul "Produs", se desfasoara lista ascunsa At each change in si se alege acest camp ca si criteriu de grupare a datelor pentru subtotaluri.
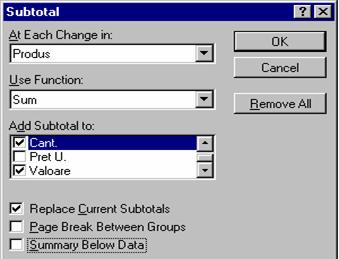
In lista Add Subtotals in trebuie sa marcati campurile pentru care se doreste sa se efectueze calculele alese la punctul 4. Daca doriti sa se insumeze atat cantitatile cat si valorile, marcati campul Cant si campul Valoare.
Verificati daca in lista Use function este selectata functia Sum.
Incheiati dialogul cu OK.
Excel insera automat randuri de subtotal si realizeaza calculele de insumare pentru fiecare produs. Vor fi create subtotaluri pe produse pentru campurile care au fost marcate (Cant si Valoare), asa cum se vede in figura de mai jos.
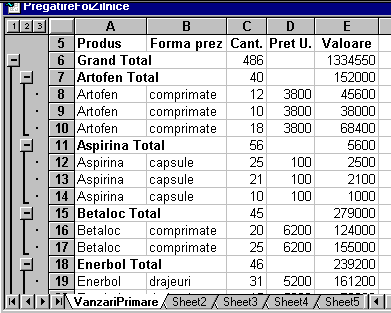
|
Politica de confidentialitate | Termeni si conditii de utilizare |

Vizualizari: 1545
Importanta: ![]()
Termeni si conditii de utilizare | Contact
© SCRIGROUP 2024 . All rights reserved