| CATEGORII DOCUMENTE |
Pentru realizarea unei prezentari grafice cu ajutorul MS EXCEL procedam astfel:
a)
![]() Selectam
datele pe care dorim sa le includem in grafic cu ajutorul mouse-ului;
trebuie sa includem si etichetele de linii si coloane - capetele
de tabel, dar nu trebuie sa selectam si totalurile
Selectam
datele pe care dorim sa le includem in grafic cu ajutorul mouse-ului;
trebuie sa includem si etichetele de linii si coloane - capetele
de tabel, dar nu trebuie sa selectam si totalurile
b) In bara de instrumente standard apasam butonul si alegem tipul graficului
c) 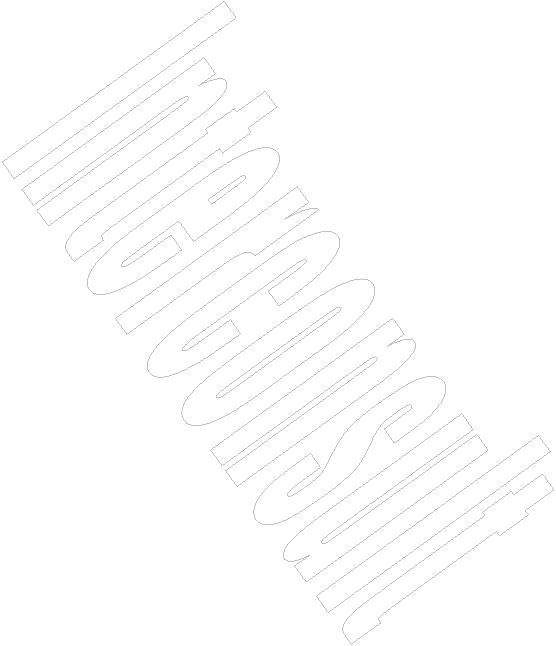 Click pe Next si alegem tipul de orientare a datelor linii - Rows, sau coloane - Columns
Click pe Next si alegem tipul de orientare a datelor linii - Rows, sau coloane - Columns
d) Click pe Next, apoi stabilim optiunile pentru grafic (titluri, legenda etc.)
e) Click pe Next si optam ca diagrama sa fie pe aceeasi foaie sau pe foaie diferita cu tabelul
f) Click pe butonul Finish
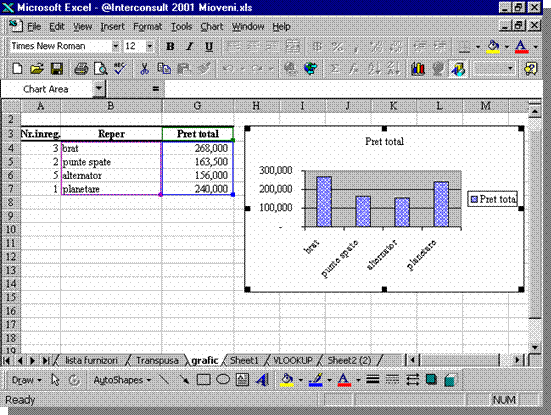
In figura este prezentat un
grafic simplu
Se pot alege diferite tipuri de formate pentru grafice, astfel incat prezentarea sa fie cat mai
sugestiva (vezi figura urmatoare)
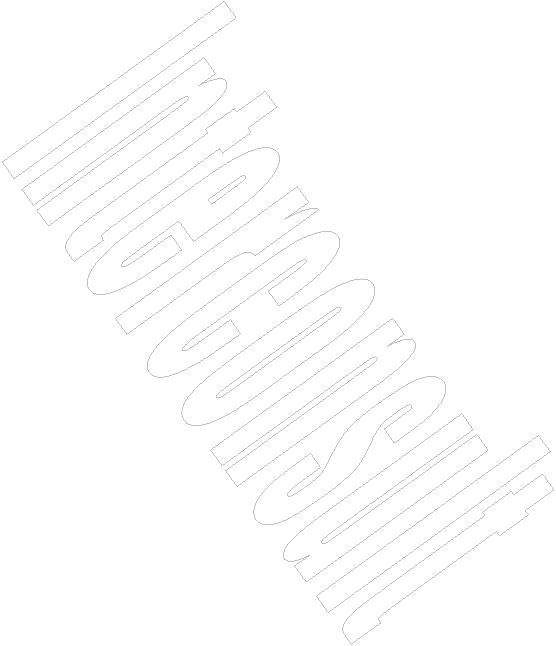
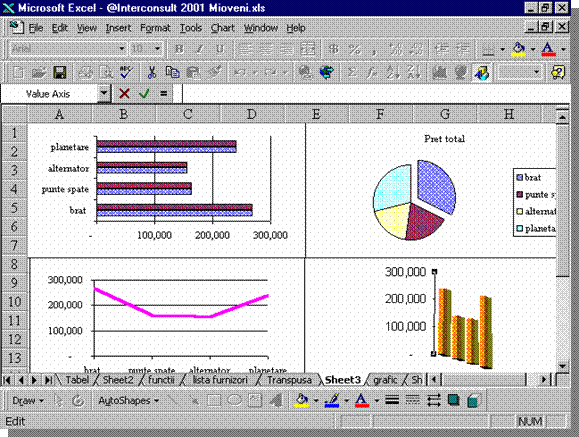
Aceasta bara apare atunci cand executam click pe un grafic. Cu ajutorul acesteia putem face rapid modificari asupra prezentarii grafice.
In figura de mai jos este prezentata bara de instrumente CHART
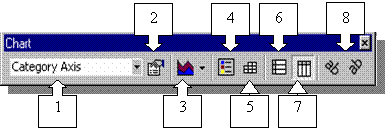
|
Nr. Crt. |
Nume buton |
Actiune |
|
Obiecte grafic |
Lista cu toate elementele graficului; selectam elementele cu un click |
|
|
Formatare obiect selectat |
Activeaza o caseta de dialog pentru formatarea obiectului selectat |
|
|
Nr. Crt. |
Nume buton |
Actiune |
|
Tipul graficului |
Activeaza paleta cu tipurile de grafice disponibile |
|
|
Legenda |
Afiseaza sau ascunde legenda graficului |
|
|
Tabel de date |
Afiseaza sau ascunde tabelul sursa de date din grafic |
|
|
Pe linii |
Modifica orientarea astfel incat de-a lungul axei X sa fie puse liniile |
|
|
Pe coloane |
Modifica orientarea astfel incat de-a lungul axei X sa fie puse coloanele |
|
|
Inclinare text |
Afiseaza etichetele inclinat pe axa selectata |
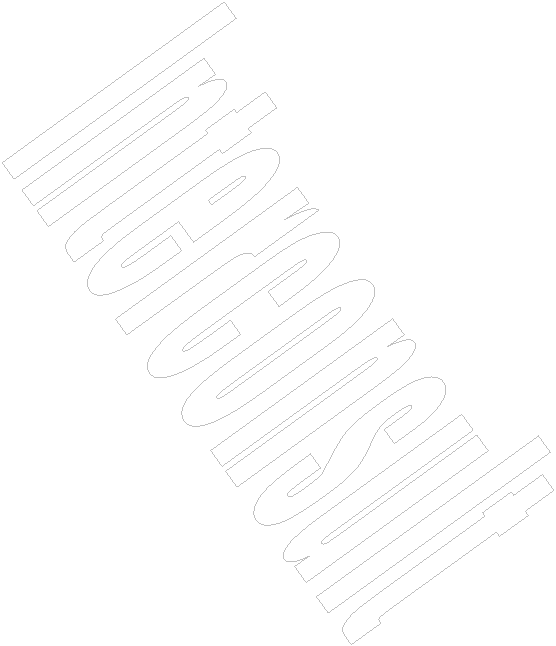 Daca
dorim sa includem date suplimentare in graficul nostru (linii sau
coloane), executam click pe grafic si tragem de marcajele colorate
din tabelul sursa in directia dorita (similar cu AutoFill).
Daca
dorim sa includem date suplimentare in graficul nostru (linii sau
coloane), executam click pe grafic si tragem de marcajele colorate
din tabelul sursa in directia dorita (similar cu AutoFill).
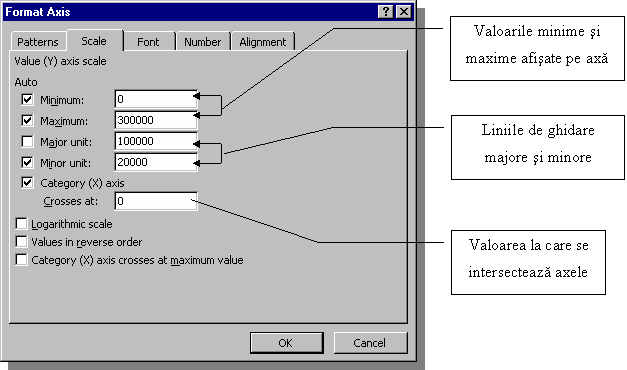
Scala axelor X si Y se poate
modifica din caseta de dialog Format
Axis, prezentata in figura de mai jos (aceasta caseta se
activeaza selectand axa dorita si executand click dreapta):
Daca, intr-un grafic, avem doua tipuri de date pe axa Y (cum ar fi de exemplu volumul productiei si numarul de muncitori de care a fost nevoie pentru realizarea respectivei productii), atunci avem nevoie sa adaugam inca o axa in grafic. Pentru atingerea acestui scop, procedam in felul urmator:
a) Selectam diagrama
b) Din bara de instrumente CHART desfasuram lista de obiecte ale graficului
c) Selectam seria de date pe care vrem sa o raportam la axa secundara
d) Executam click pe butonul de formatare a obiectului selectat si alegem Axis
e) Bifam optiunea Secondary Axis si validam pe OK
Pentru aceasta procedam in felul urmator:
a) Selectam graficul
b) 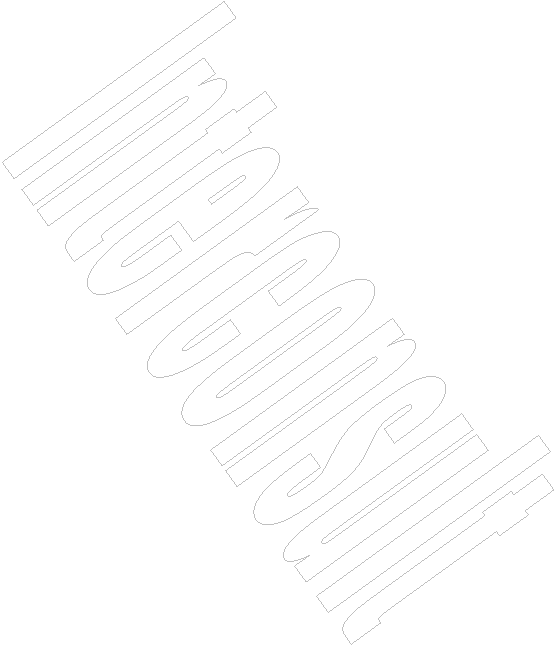 Din
grafic selectam seria de date pentru care dorim sa trasam linia
de tendinta
Din
grafic selectam seria de date pentru care dorim sa trasam linia
de tendinta
c) Selectam Add Trendline
d) Alegem tipul liniei de tendinta si apasam butonul OK
Daca dorim ca sa folosim si cu alta ocazie modelul de grafic pe care l-am creat, procedam dupa cum urmeaza:
a) Pe grafic executam click dreapta si selectam Chart Type
b) Executam click pe Custom Type, selectam User-defined, apoi click pe Add
c) Tastam un nume si o scurta descriere pentru modelul de grafic creat si apasam butonul OK
Acum acest format se poate selecta si folosi ori de cate ori dorim.
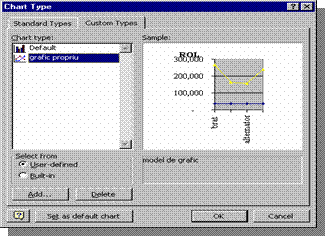
In figura se poate vedea caseta de dialog unde putem realiza salvarea
formatu
|
Politica de confidentialitate | Termeni si conditii de utilizare |

Vizualizari: 1636
Importanta: ![]()
Termeni si conditii de utilizare | Contact
© SCRIGROUP 2024 . All rights reserved