| CATEGORII DOCUMENTE |
PROGRAMUL MICROSOFT POWER-POINT
1. Moduri de vizualizare
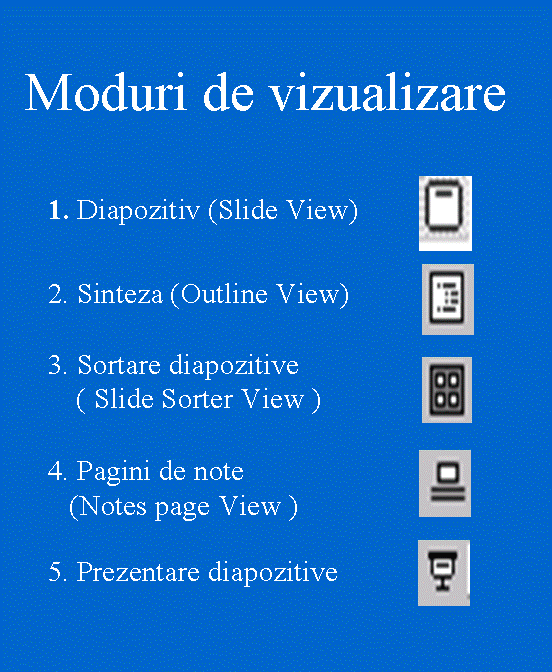
1.1. Modul de lucru "Diapozitiv" (Slide View)
Se pot adauga sau edita texte sau imagini grafice avand un singur diapozitiv afisat pe ecran la un moment dat. Pentru vederi de detaliu se foloseste butonul Zoom. Pentru de- plasare inainte si inapoi, se foloseste bara de derulare din partea dreapta a ferestrei. In timp ce se deruleaza paginile (diapozitivele), se observa o eticheta de ecran in care este trecuta pagina in dreptul careia ne aflam.
1.2. Modul de lucru "Sinteza" (Outline View)
Este cel mai indicat mod de lucru pentru construirea unei prezentari, cand se lu-
creaza numai cu texte. Permite vizualizarea structurii logice a prezentarii iar pentru diapozitivul selectat afisarea unei versiuni in miniatura a diapozitivului in fereastra din dreapta.
Bara de instrumente Outline cuprinde:
- deplasare articol cu o pozitie catre inceputul listei.(Move Up)
- deplasare articol cu o pozitie catre sfarsitul listei. .(Move Down)
- creare unui aliniat pe nivelul imediat inferior (deplasare spre dreapta), se modifica marcajul iar litera va fi micsorata. (Remote)
1.3. Modul de lucru "Sortare diapozitive" (Slide Sorter View)
Permite rearanjarea intr-o alta ordine a diapozitivelor ("slide"-urilor) existente in-
tr-o prezentare.
1.4. Modul de lucru "Pagina de observatii" (Notes Page View)
In acest mod de vizualizare se pot introduce observatii si note cat mai complete astfel incat sa se poata raspunde la orice intrebare.
Fiecare pagina de note poate include o copie a unui diapozitiv din prezentare si in plus, orice detaliu pe care vorbitorul doreste sa-l scoata in evidenta.
Modul de lucru "Prezentare diapozitive" (Slide Show).
Se mai numeste si "Stingeti luminile". Se caracterizeaza prin faptul ca dispar de
pe ecran toate meniurile si barele cu instrumente, iar prezentarea va ocupa tot ecranul. Nu se pot crea sau edita diapozitive.
2. Elementele de baza ale unei prezentari
1. Sablon
2.2. Presentation Designs
Pentru economie de timp se pot folosi sabloanele din cadrul acestei pagini. Se mai numesc si "sabloane de proiect", fiind folosite pentru formatarea instantanee a prezentarii (20 proiecte diferite). Se pot formata:
- fonturi
- culori
- sigle
- fundalul diapozitivului
2.3. Autocontent Wizard
2.4. AutoLayout din Blank Presentation
Contine 12 tipuri de sabloane, in care se gasesc diferite casete incadrate cu linii punctate, numite si marcaje de rezervare, pentru diferite tipuri de obiecte.
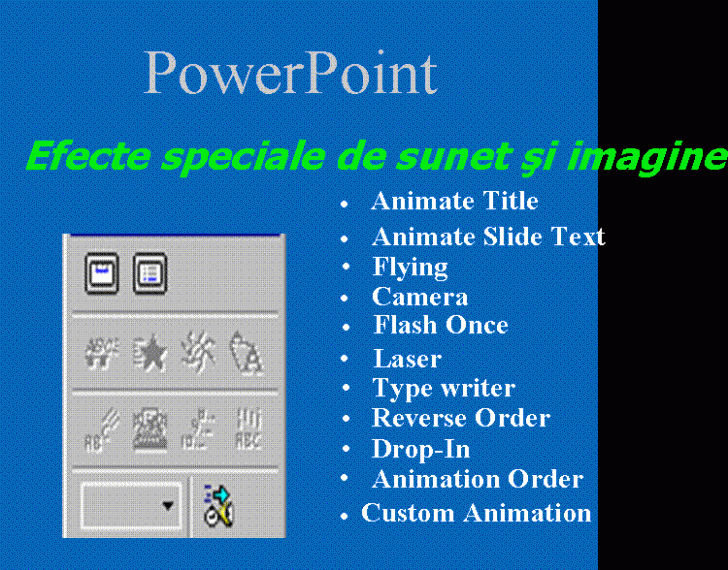 |
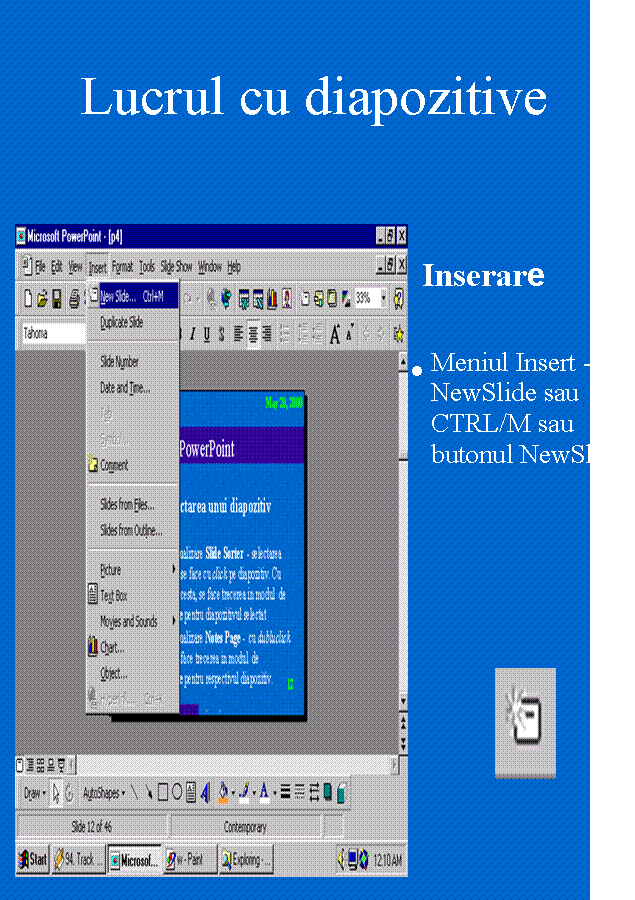
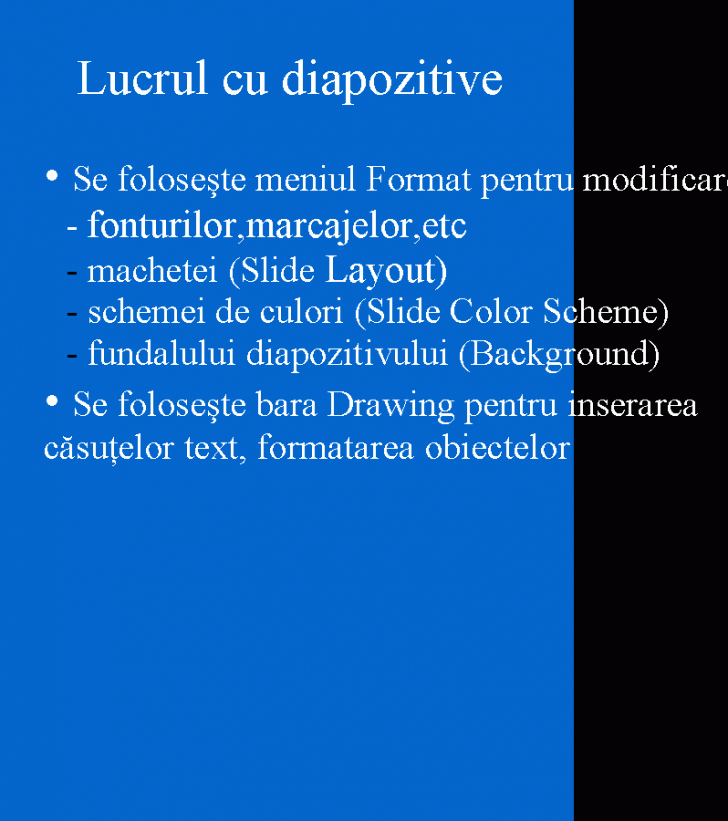
4.1. Inserare diapozitive
- Insert/New Slide sau CTRL/M
4.2. Editare diapozitive
- Edit/Duplicate sau CTRL/D
4.3. Stergere diapozitive
- Edit/Delete Slide dupa ce au fost selectate - click - adiacente (Outline) -
click pe primul si apoi CTRL si Shift si click pe ultimul.
4.4. Adaugare diapozitiv dintr-o alta prezentare
- Se deschide prezentarea in care se va face inserarea
- Se selecteaza diapozitivul dupa care se doreste sa se faca adaugarea
- Insert/Slides From file - se selecteaza fisierul ce contine prezentarea cu dublu
click
4.5. Selectare diapozitive in Outline (2 sau mai multe adiacente in Outline)
- click pe primul
- CTRL/SHIFT pe ultimul
- 2 sau mai multe diapozitive neadiacente
- SHIFT apasat si clic pe diapozitive
- in Slide Sorter sau Outline
4. Decupare, copiere si lipire
- Selectie dispozitiv fisier
- Cut, Copy
Se pot utiliza comenzile de decupare, copiere si lipire pentru a crea duplicate si a muta diapozitive. Pentru a decupa (sau copia) un diapozitiv si apoi a-l lipi in alta pozitie din prezentare, se executa urmatorii pasi:
1. Modul de vizualizare Sortare Diapozitive sau Sinteza
2. Selectie diapozitivele de copiat sau decupat
3. Menu-ul Edit si selectie Cut sau Copy. Daca s-a selectat optiunea Cut, diapozitivele selectate sunt eliminate din prezentare si plasate in zona temporara de memorie (Clipboard) a sistemului Windows. Daca s-a selectat Copy, diapozitivele originale raman in continuare in prezentare.
Zona temporara de memorie (Clipboard) a sistemului Windows este o zona de memorie care contine ultimul element copiat sau decupat. Se pot copia sau decupa diverse elemente in aceasta zona, in scopul lipirii lor ulterioare intr-un diapozitiv.
Copiere sau decupare rapida (Quick)
Pentru a evita meniul Edit, se apasa tastele Ctrl+C pentru copiere, respectiv Ctrl + X pentru decupare sau se executa click pe butoanele Cut sau Copy de pe bara cu instrumente de lucru standard.
* Se executa una din urmatoarele actiuni:
- in modul de vizualizare Sortare Diapozitive, se selecteaza diapozitivul unde vor fi plasate diapozitivele copiate sau decupate.
- in modul de vizualizare Sinteza, se deplaseaza punctul de inserare la sfarsitul textului din diapozitivul dupa care se doreste sa fie plasate diapozitivele copiate sau decupate.
- se deschide menu-ul Edit si se selecteaza Paste sau apasati tastele Ctrl+V (se poate executa click pe butonul Paste de pe bara cu instrumente in pozitia specificata).
5. Diapozitive ascunse
Diapozitivele ascunse sunt folosite pentru informatii mai speciale, pe care nu vreti sa le folositi decat in cazuri extreme.
In modul Slide Sorter - selectie diapozitiv - sau in modul Slide clik pe optiunea Hide Slide din meniul Slide Show (numarul e incadrat in chenar, si diapozitivul taiat cu o linie).
Sunt folosite pentru informatii mai speciale, ce se folosesc numai in cazuri extreme.
Lucrul cu
diapozitive
In modul Slide Sorter (selectie diapozitiv) - click pe Hide Slide sau optiunea de menu Slide Show - Hide Slide (numarul e incadrat in chenar, diapozitiv
taiat cu o linie)
Anulare setare ascundere diapozitiv
-cu mouse-ul - click dreapta pe diapozitivul anterior celui ascuns si optiunea Go/Hidden Slide
-cu tastatura - tasta H sau (h) in timp ce se vizualizeaza diapozitivul anterior celui vizat
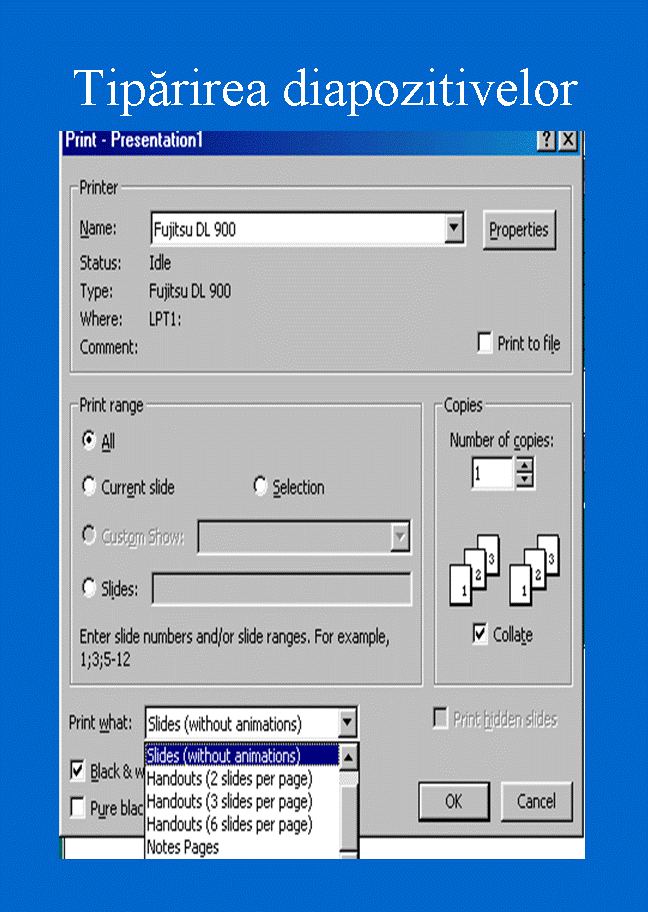
- File/P mat
Dupa verificarea selectiei imprimantei, in casuta din partea de sus a casetei de di-
alog, se alege una dintre urmatoarele optiuni:
* Print What (Ce tipareste)
Vreti sa tipariti fiecare diapozitiv pe o coala separata? Vreti sa economisiti hartie si sa tipariti doua,trei sau chiar sase diapozitive pe o singura coala? Sau nu vreti sa tipariti doar paginile de observatii?
* Number of copies (Numarul de copii
Puteti sa tipariti cate exemplare doriti si sa le aranjati dupa dorinta. Retineti, totusi, ca pentru realizarea mai multor copii este preferabil sa folositi un copiator.
* Print range (Domeniul de tiparire
Puteti sa tipariti toata prezentarea sau doar anumite diapozitive.
* Print hidden slides (Tipareste diapozitivele ascunse
Daca doriti sa se vada si diapozitivele ascunse, marcati aceasta caseta de validare.
* Black & white, Pure & white (Alb & negru, Alb & negru complet
Culorile din diapozitive vor fi transformate in nuante de gri sau vor fi eliminate complet.
*Scale to fit paper (Ajustare, in functie de coala de hartie
Daca diapozitivele dumneavoastra sunt mai mari sau mai mici decat coala de hartie aleasa pentru tiparire, marcati aceasta caseta de validare pentru ca PowerPoint sa incerce sa potriveasca imaginile in pagina.
* Frame slides (Incadreaza diapozitivele)
Adauga pe hartie un chenar gros in jurul diapozitivelor. Dupa ce ati tiparit un anumit gen de document, cum ar fi rezumatele, reveniti in aceasta caseta de dialog si tipariti orice altceva: observatiile prezentatorului, structura prezentarii sau chiar diapozitivele.
|
Politica de confidentialitate | Termeni si conditii de utilizare |

Vizualizari: 960
Importanta: ![]()
Termeni si conditii de utilizare | Contact
© SCRIGROUP 2024 . All rights reserved