| CATEGORII DOCUMENTE |
PROCESORUL DE TABELE
Microsoft EXCEL 97
1.1 PREZENTAREA GENERAL A PROCESORULUI DE TABELE
Un loc important in sistemul programelor de birotica il ocupa procesoarele de tabele si reprezentari grafice dintre care Excel 97 face obiectul prezentarii noastre.
Aceste procesoare de tabele sunt instrumente software de mare putere, destinate prelucrarii informatiilor dispuse sub forma de tabel, intr-o mare varietate de structuri: bugete, balante de verificare, bilant, facturi, analize etc..
Excel 97 s-a impus in categoria procesoarelor de tabele prin bogatia de functii, simplitatea utilizarii, ergonomie, fiind utilizate cu succes in domeniul afacerilor, in previziuni, simulari economice si analize statistice, in activitati curente de birou etc.
Concepte de baza ale calculului tabelar
Un procesor de tabele este o aplicatie informatica care permite lucrul cu foi de calcul. O asemenea foaie seamana foarte mult cu un tabel intocmit pe hartie, avand insa multiple avantaje fata de acesta.
Foaia de calcul este un spatiu plan, delimitat precis si organizat in linii si coloane.
Fiind o matrice, foaia de calcul poate fi asimilata unui tabel ce este formata din 256 de coloane, numerotate de la A la IV si 16.384 de linii (214). Aceste linii si coloane definesc 4.194.304 de celule.
Celula se poate defini ca fiind o intersectie a unei linii cu o coloana. O celula poate contine 256 de caractere, semnificand valori, siruri de caractere, functii sau formule.
Celula curenta (celula activa) este celula in care se afla cursorul si care este afisata pe ecran cu marginile ingrosate. Acest mod particular de afisare poarta numele de cursor Excel.
Cel mai des, introducerea datelor in foaia de calcul se face prin celula care contine cursorul.
Coordonatele celulei (referinte) reprezinta perechea formata din litera coloanei si numarul liniei care definesc celula respectiva ( de ex. A3, F8, AD196, etc). Coordonatele pot fi:
- "relative" cu sintaxa prezentata mai sus: A3, F8 etc.
- "absolute" cu sintaxa urmatoare: $A$3, $F$8, $AD$196 etc.
- "mixte" cu sintaxa: $A3 sau A$3, $F8 sau F$8 etc.
Ele se mai numesc si referinte deoarece sunt utilizate in formule si functii pentru a indica pozitia celulei al carei continut este preluat in formula/functia respectiva. Modul lor de utilizare va fi prezentat in paragraful 'Calcule pe baza de formule'.
Tipuri de campuri dintr-o tabela
(coordonate, nume)
|
A |
A |
B |
C |
D |
E |
F |
G |
H |
I |
J |
K |
IV |
||
|
Camp orizontal | ||||||||||||||
|
A:C4 .. A:G4 |
| |||||||||||||
|
Nume : CMP1 | ||||||||||||||
|
C4 |
G4 |
Camp vertical: |
||||||||||||
|
A: |
||||||||||||||
|
Nume : CMP4 |
||||||||||||||
|
D7 | ||||||||||||||
|
B8 | ||||||||||||||
|
Camp celula: | ||||||||||||||
|
A:B8.. A:B8 | ||||||||||||||
|
Nume:CMP2 |
I11 |
K11 | ||||||||||||
|
Camp mixt | ||||||||||||||
|
A:D7..A:I11 | ||||||||||||||
|
|
Nume:CMP3 | |||||||||||||
Fig. 1.1 Tipuri de campuri
Plaja de celule (camp) este un ansamblu de celule adiacente, avand drept coordonate liniile si coloanele aferente. Campul poate fi definit pe cel putin o celula (camp celula), pe mai multe coloane si o singura linie (camp orizontal), pe o coloana si mai multe linii (camp vertical) si pe mai multe linii si coloane (camp mixt), ca in figura 1.1. Precizam ca si in cazul plajelor de celule referirea se face tot prin coordonate, sintaxa fiind : nume-foaie!coordonate-celula:coordonate-celula. De exemplu, utilizand exprimarea in coordonate relative, se va nota astfel: Sheet1!C4:G4
Registrul de lucru. Tipul obisnuit de document sau fisier din Microsoft Excel 97 este registrul de lucru (workbook). Registrele de lucru contin foi (sheet); acestea pot fi foi de calcul, foi de diagrama si foi de macrocomenzi. Numele fiecarei foi apare in partea de jos foii-ecran, intr-o zona pentru care care acceptam denumirea de 'tab'. In figura 1.2 se pot observa tab-urile cu numele: Sheet1, Sheet2 si Sheet3. In cadrul unui registru de lucru foile pot fi rearanjate, redenumite, inserate sau eliminate. Un registru de lucru este salvat sub forma unui fisier cu extensia .XLS si poate contine orice numar de foi (limita este data de capacitatea calculatorului).
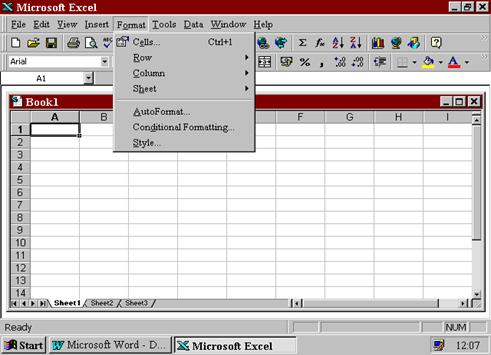
Fig. 1.2 Meniul FORMAT
Utilizatorul poate crea sau salva noi registre de lucru, poate crea copii de rezerva si poate restaura un document pierdut, poate utiliza un registru creat anterior si il poate vizualiza inainte de imprimare.
Meniurile. In executarea unei anumite operatii utilizatorul este asistat de un sistem de meniuri organizate ierarhic (in cascada) in meniuri si submeniuri. Meniurile permit definirea comenzilor ce urmeaza a fi executate. Ele sunt apelate prin selectarea meniului respectiv, exemplu: meniul Format di fig.1.2.
Acest meniu este afisat ca urmare a selectarii optiunii Format din meniul principal. Optiunile din meniul principal sunt structurate pe orizontala, sub forma unei "bare de meniu".
Exista o standardizare a sistemului de meniuri, astfel:
daca o comanda este urmata de trei puncte () inseamnna ca prin selectarea ei va fi afisata pe ecran o fereastra de dialog cu utilizatorul, prin care acesta este solicitat sa furnizeze noi informatii;
daca o comanda este urmata de semnul ( ) inseamna ca prin selectarea ei va fi afisat un submeniu;
daca o comanda este afisata cu intensitate mai slaba inseamna ca nu este operabila;
daca o comanda este insotita de ( ) sau iconul corespunzator este pe pozitia "apasat", inseamna ca ea este deja activa.
In plus meniurile contin in dreptul fiecarei comenzi numele tastei (combinatiilor de taste) functionale prin care se poate lansa de la tastatura comanda respectiva.
Meniurile contextuale sunt organizate pe logica unui meniu vertical si contin comenzi aferente obiectului selectat. Activarea meniului contextual se face prin selectarea "contextului" si actionarea butonului drept al mouse-ului.
Gestionarea registrelor de lucru (WorkBook)
Ori de cate ori deschidem, salvam sau inchidem un fisier in MS Excel 97, deschidem, salvam sau inchidem un fisier registru de lucru. Registrul de lucru se deschide implicit cu 16 foi de calcul (Sheet1, Sheet16).
Selectarea foilor dintr-un registru
a) Selectarea unei singure foi se realizeaza executand un click pe tab-ul foii curente (Sheet 1, in fig. 1.2);
Daca insa se apasa butonul drept al mousului, utilizatorul va avea acces la optiunile unui meniu contextual, optiuni ce contin comenzi pentru:
inserare foaie noua (INSERT.)
Inserarea se poate face precizand tipul foii. Intr-un registru de lucru pot exista 5 tipuri de foi si anume:
|
Tip |
Utilizare |
|
Worksheet (Foaie de calcul) |
Introducerea si calcularea de date |
|
Chart (Foaie diagrama) |
Diagrame neincorporate intr-un registru de lucru |
|
MS Excel 5.0 Dialog (Dialog) |
Limbajul Visual Basic din MS Excel |
|
MS Excel 4.0 Macro (Foaie de macrocomanda MS Excel 4.0) |
Compatibilitatea cu versiunile anterioare |
|
International Macro Sheet (Foaie de macrocomanda internationala) |
Compatibilitatea cu versiunile anterioare |
Tabel 1.3 Tipuri de foi de calcul
stergere foaie (DELETE)
redenumire foaie (RENAME)
mutare sau copiere foaie in registrul de lucru activ sau intr-un alt registru de lucru (MOVE or COPY)
afisarea ferestrei MS Visual Basic ce permite vizualizarea procedurilor atasate foii respective (VIEW CODE).
Oricare din operatiile prezentate se pot aplica unei foi sau unui grup de foi (simultan). Gruparea foilor se realizeaza prin operatia de selectare.
b) Selectarea mai multor foi
- pentru a selecta foi adiacente se executa un click pe primul tab-foaie (utilizand butonul stang al mouse-ului), se apasa tasta SHIFT si concomitent se face click pe tabul corespunzator ultimei foi din grup;
- pentru a selecta foi neadiacente se face click pe tabul primei foi din grup, se apasa tasta CTRL si apoi se clicheaza succesiv pe tabul fiecarei foi care va face parte din grup;
- pentru a selecta toate foile se alege din meniul contextual al foii comanda SELECT ALL SHEETS.
Atata timp cat sunt selectate mai multe foi, in meniul contextual este adaugata comanda UNGROUP SHEETS necesara pentru a realiza deselectarea.
Gestionarea ferestrelor
Ferestrele multiple fac mai usoara introducerea, compararea, stabilirea de formate si editarea de date in:
- parti diferite ale unei foi
- foi diferite din acelasi registru de lucru
- doua sau mai multe registre de lucru
Pentru gestionarea ferestrelor se utilizeaza meniul WINDOW, cu urmatoarele optiuni :
- New window : creaza o noua fereastra intr-un registru de lucru;
- Arrange : permite aranjarea verticala sau orizontala a ferestrelor
deschise simultan, permitand vizualizarea concomitenta a
informatiilor din ferestre diferite;
- Hide : ascunde fereastra activa;
- Unhide : efect invers selectarii optiunii Hide.
-
defilarea independenta pe cele patru zone
- Freeze Panes : blocheaza in timpul defilarii coloanele din stanga celulei
dorite, respectiv liniile de deasupra.
Cand o fereastra nu mai este utila ea poate fi inchisa, fara a fi necesara inchiderea fisierului registru de lucru.
Componentele ferestrei document in Excel
Lansarea in executie a aplicatiei se realizeaza prin dublu click pe iconul Microsoft Excel. Efectul este afisarea ecranului Excel, figura 1.4.
Se observa cu usurinta elementele standard ale unei ferestre WINDOWS si anume:
- bara de titlu, flancata in stanga de butonul meniului sistem ( meniu ce contine optiuni pentru gestionarea ferestrei WINDOWS), iar in dreapta de butoanele pentru minimizare/maximizare fereastra si inchidere aplicatie;
- bara de meniuri ale aplicatiei;
- bara/barele de instrumente standard; prin activarea cu ajutorul mouse-ului a unui instrument se realizeaza efectuarea rapida a uneia dintre operatiile curente;
- bara de formule: serveste pentru introducerea datelor, vizualizarea si modificarea continutului celulelor;
- fereastra aferenta foii de calcul active;
- bara de defilare
"orizontala" care cuprinde butoane pentru "rasfoirea" registrului de
lucru foaie cu foaie (inainte ![]() / inapoi
/ inapoi ![]() ), pozitionare la inceput (
), pozitionare la inceput (![]() ) / sfarsit (
) / sfarsit (![]() ) de registru, taburile foilor din registru si
bara de defilare in cadrul foii active;
) de registru, taburile foilor din registru si
bara de defilare in cadrul foii active;
Structura ferestrei de ecran Excel 97
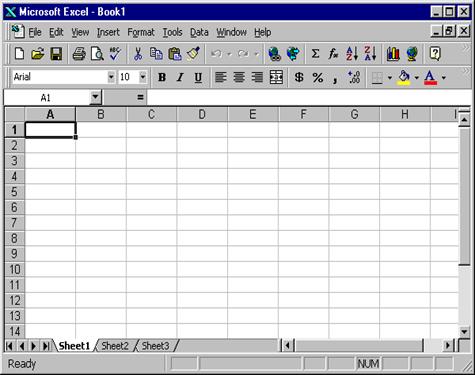
Fig. 1.4 Ecranul EXCEL 97
- linia de stare: furnizeaza permanent informatii in legatura cu modul de lucru curent.
Daca se doreste marirea suprafetei de ecran pentru fereastra aferenta foii de calcul active, se poate renunta la afisarea unora dintre barele componente, prin selectarea meniului VIEW si dezactivarea optiunilor respective.
Invers, daca se doreste afisarea unei anumite bare de instrumente (Excel are 13 astfel de bare, la care se pot adauga inca multe altele create de utilizator) se selecteaza meniul VIEW, se activeaza comanda TOOLBARS si se marcheaza casetele corespunzatoarei barelor de instrumente necesare.
Iesirea din sesiunea de lucru EXCEL se realizeaza prin dublu click pe butonul meniului sistem sau prin comanda File Quit.
Structura foii de calcul
Foaia de calcul este documentul principal care se utilizeaza in Excel pentru a stoca si manipula date. Ea face parte intotdeauna dintr-un registru de lucru, alaturi de foi diagrama, module Visual Basic etc., numarul lor nefiind limitat decat de memoria disponibila.
Coloanele sunt identificate prin una sau doua litere (A,B, AA, IV). Liniile sunt identificate prin numere (de la 1 la 16384). O celula (definita prin intersectia unei linii cu o coloana) este identificata prin referinta sa, adica prin coordonatele coloanei si liniei in care se afla (de ex.B2). Celulele pot fi grupate in campuri (plaje de celule). Un camp este de forma rectangulara si poate fi identificat prin coordonatele colturilor opuse (stanga sus, dreapta jos), delimitate prin caracterul "(:)". De exemplu B3:E10 defineste campul format din 32 celule care incepe la celula B3 si se incheie la celula E10.
O celula poate contine informatii (text, numere, date calendaristice) sau formule de calcul, caz in care in celula va fi afisat rezultatul calculului (figura 1.5)
Conceperea unei foi de calcul
Conceperea prezentarii si organizarii unei foi de calcul este deosebit de importanta pentru vizualizarea informatiilor pe care foaia le contine. De aceea este indicat sa se parcurga urmatoarele etape:
1. Stabilirea ideii generale
Fiecare foaie de calcul trebuie conceputa avand in vedere scopul foii de calcul respective, care sunt datele necesare, cine va fi utilizatorul ei.
In cazul unei foi de calcul care permite efectuarea de simulari, se recomanda structurarea pe zone. In general o foaie de calcul cuprinde patru zone: zona de ipoteze, zona de date, zona de calcule si zona de rezultate. In cazul foilor ce contin baze de date se impune crearea unor zone de criterii pentru filtrarea informatiilor din baza de date si eventual a unor zone de afisare a rezultatelor filtrarilor. In aceste cazuri este indicata utilizarea mai multor foi de calcul care sa cuprinda parte din aceste zone, de exemplu: o foaie cu zonele de ipoteze, o alta cu zonele de criterii, s.a.m.d., evitandu-se pe cat posibil crearea de foi de calcul uriase, greu de utilizat. In plus regruparea tuturor ipotezelor societatii intr-o singura foaie usureaza reutilizarea lor in mai multe foi sau registre de lucru.
2. Introducerea in foaia de calcul a informatiilor reprezentand titluri:
- titlul tabelului, data crearii
- etichetele de coloane si de linii
- comentarii atasate celulelor
- zone de test, eventuali separatori.
3. Introducerea datelor initiale
Datele initiale trebuie intelese ca date primare. Pe cat posibil nu trebuie sa fie preluate sub forma de date initiale, date ce pot fi obtinute prin calcule. Chiar daca uneori este mai dificil de utilizat formule, ele trebuie preferate valorilor orice schimbare intervenita valoarea initiala se va repercuta automat in toate formulele care o utilizeaza direct sau indirect diminuandu-se la maximum riscul de eroare. Volumul datelor initiale trebuie redus la minim.
4. Introducerea formulelor
Se recomanda utilizarea referintelor nominale de celule/zone si a formulelor scurte. Daca este necesara efectuarea de calcule complexe (formule mari) este indicata descompunerea in calcule partiale plasate in celule diferite. Utilizarea referintelor nominale micsoreaza erorile de manipulare posibile.
5. Formatarea foii de calcul
Aceasta trebuie realizata (daca este posibil) in conformitate cu formatele cu care utilizatorul este familiarizat. Pentru aceasta este necesara inserarea de celule/linii/coloane vide, chenare, etc. pentru a permite "citirea" cu usurinta a foii de calcul. Spre exemplificare prezentam in continuare un formular de bilant (pentru trei exercitii financiare consecutive), realizat intr-o foaie de calcul (fig. 1.5).
|
ACTIV | |||
|
Imobilizari Necorporale | |||
|
Cheltuieli de constituire si de cercetare Dezvoltare | |||
|
Concesiuni, brevete, alte drepturi similare | |||
|
Fond comercial |
| ||
|
Alte imobilizari | |||
|
Imobilizari in curs | |||
|
Imobilizari Corporale | |||
|
Terenuri | |||
|
Cladiri si constructii speciale | |||
|
Masini si utilaje | |||
|
Alte imobilizari corporale | |||
|
Imobilizari in curs | |||
|
Imobilizari Financiare | |||
|
Titluri de participare | |||
|
Alte titluri imobilizate | |||
|
Creante imobilizate | |||
|
TOTAL ACTIVE IMOBILIZATE | |||
|
Stocuri | |||
|
Materii prime si materiale | |||
|
Obiecte de inventar si stocuri aflate la terti | |||
|
Productie in curs | |||
|
Produse finite | |||
|
Alte active circulante | |||
|
Furnizori - Debitori | |||
|
Clienti si conturi asimilate | |||
|
Actionari-capital subscris si nevarsat | |||
|
Alte creante | |||
|
Titluri de plasament | |||
|
Conturi la banci, casa si acreditive | |||
|
TOTAL ACTIVE CIRCULANTE | |||
|
Cheltuieli constatate in avans | |||
|
Diferente de conversie activ | |||
|
TOTAL | |||
|
Prime privind rambursarea obligatiunilor | |||
|
TOTAL ACTIV | |||
|
PASIV | |||
|
Capital social din care : | |||
|
-capital subscris si varsat |
| ||
|
Prime legate de capital | |||
|
Diferente din reevaluare | |||
|
Rezerve | |||
|
Rezultatul reportat | |||
|
Rezultatul exercitiului | |||
|
Fonduri | |||
|
Subventii pentru investitii | |||
|
Provizioane reglementate | |||
|
TOTAL CAPITALURI PROPRII | |||
|
Provizioane pentru riscuri | |||
|
Provizioane pentru cheltuieli | |||
|
TOTAL PROVIZIOANE PENTRU RISCURI SI CHELTUIELI | |||
|
Imprumuturi si datorii asimilate din care : | |||
|
-pe termen mediu si lung | |||
|
Furnizori si conturi asimilate | |||
|
Clienti - Creditori | |||
|
Alte datorii | |||
|
Banca | |||
|
TOTAL DATORII | |||
|
Venituri inregistrate in avans | |||
|
Diferente de conversie pasiv | |||
|
TOTAL CONTURI DE REGULA-RIZARE SI ASIMILATE | |||
|
TOTAL PASIV | |||
|
EGALITATE BILANT | |||
|
ACTIV | |||
|
PASIV | |||
|
** DIFERENTE** |
Fig. 1.5 Stuctura bilantului
6. Verificarea si testarea foii de calcul
Trebuie verificat totul si mai ales formulele. Pentru aceasta se face apel la valori ale datelor de intrare pentru care se cunosc rezultatele diferitelor celule.
7. Atasarea unui plan desfasurator
Excel permite crearea (automata sau de catre utilizator) a unui "plan desfasurator" (outline), plan ce poate fi afisat "in extenso " cu toate detaliile sau "restrans" cand detaliile sunt "ascunse". Se realizeaza astfel o sintetizare a foii de calcul. Datorita acestei facilitati se pot ascunde sau afisa pana la opt nivele de detaliu din randuri sau coloane. In acest fel informatia devine mai usor de citit si de comparat. Unei foi de calcul i se poate atasa un singur plan desfasurator. Modalitatile de rezolvare sunt urmatoarele:
a) automat
Pentru exemplificare reluam foaia ce contine formularul de bilant. Ii atasam automat un plan desfasurator, astfel:
-selectam intregul formular;
-selectam din meniul Data optiunea Group and Outline; Auto Outline.
Implicit Excel presupune ca randurile de cumul sunt dedesubtul randurilor de detaliu (Summary rows below detail), iar coloanele de cumul sunt la dreapta coloanelor de detaliu (Summary columns to right of detail). Utilizatorul poate schimba directia de calcul modificand setarile din fereastra Setting (figura 1.6). si actionand butonul Create. Afisarea acestei ferestra se face cu comanda Data; Group and Outline, Setting.
Daca planul desfasurator este creat pe linii,butonasele apar in stanga antetelor de linii; daca este creat pe coloane, butonasele apar in zona de deasupra antetelor de coloane. Un plan desfasurator poate fi realizat si simultan pe linii si coloane.
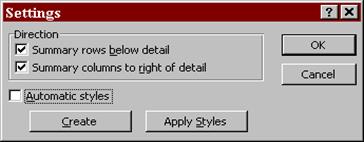
Fig. 1.6 Caseta de setare
b) manual
Pentru atasarea manuala a unei structuri de plan desfasurator se procedeaza astfel:
- se selecteaza celulele pentru grupare, corespunzatoare unui nivel, exclusiv celula ce contine formula de cumulare (in caz ca exista!)
- se alege comanda Data; Group and Outline; Group. In cazul in care nu au fost selectate randuri sau coloane intregi, va apare fereastra de dialog Group.
- din caseta de dialog Group se selecteaza Rows sau Columns.
- se actioneaza butonul OK dupa care se repeta procedeul pentru fiecare nivel de grupare in parte.
Anularea unei grupari se face cu comanda Data; Group and Outline, Ungroup.
In figura 1.7 este prezentata o parte din planul desfasurator aferent formularului de bilant.
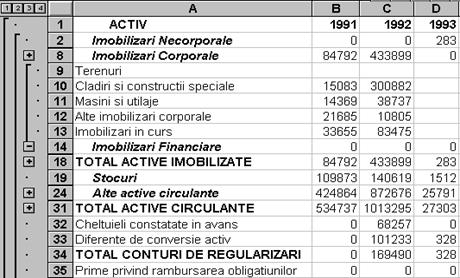
Fig. 1.7 Plan desfasurator
|
Politica de confidentialitate | Termeni si conditii de utilizare |

Vizualizari: 2893
Importanta: ![]()
Termeni si conditii de utilizare | Contact
© SCRIGROUP 2025 . All rights reserved