| CATEGORII DOCUMENTE |
| Comunicare | Marketing | Protectia muncii | Resurse umane |
S.C. PETROM S.A.
Sucursala I.C.P.T. CAMPINA
Centrul pentru perfectionare si instruire
C.P.I.
INITIERE IN UTILIZAREA APLICATIEI POWERPOINT PENTRU ORGANIZAREA, REDACTAREA SI VIZUALIZAREA SLIDURILOR DE PREZENTARE
CURS PENTRU PERFECTIONAREA PERSONALULUI PETROM
Prezentarile PowerPoint sunt o modalitate de a comunica idei, simplu si eficient. Programul este conceput pentru transmiterea unor mesaje mai pu tin complexe. O prezentare PowerPoint este ideala pentru liste simple si puncte de discutie sau versiuni electronice ale unui pliant. O expunere in PowerPoint ofera auditoriului indicii vizuale care ajuta la facilitarea urmaririi expunerii.
Orice prezentare PowerPoint consta din unitati de baza numite diapozitive.
Elementele de baza ale unui diapozitiv pot fi:
titlul diapozitivului
grafica
text
data
spatii de rezervare
numarul diapozitivului
subsol
Cand se porneste prima data programul, caseta de dialog PowerPoint ofera optiuni pentru inceperea unei noi prezentari.
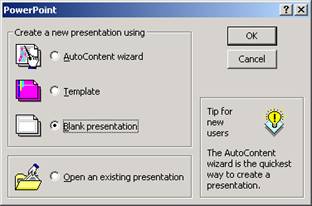
a.) AutoContent wizard (de la utilitarul de asistenta AutoContent) pune la dispozitie un meniu care contine deja exemple de prezentari.
b.) Template (sablon) - se poate alege un design existent al prezentarii in care se introduce continutul dorit.
c.) Blank presentation (prezentare goala) - se incepe o prezentare noua, pornind de la zero, alegand macheta pentru fiecare diapozitiv.
d.) Open an existing presentation (deschiderea unei prezentari existente) - crearea unei prezentari dintr-un fisier existent.
a.) Utilitarul de asistenta AutoContent Wizard
Utilitarul AutoContent Wizard ofera o gama variata de modele de prezentari. In modelul ales, se poate inlocui textul oferit cu cel dorit de utilizator. Daca a fost inchisa caseta de dialog PowerPoint, utilitarul AutoContent Wizard poate fi deschis din meniul principal.
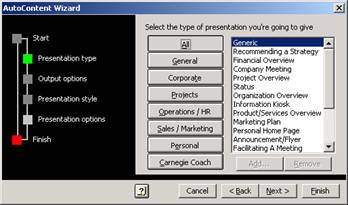 In pagina cu tipurile de
prezentare, se alege tipul dorit si din lista din dreapta subtipul. Clic
pe butonul Next.
In pagina cu tipurile de
prezentare, se alege tipul dorit si din lista din dreapta subtipul. Clic
pe butonul Next.Clic pe butonul Next
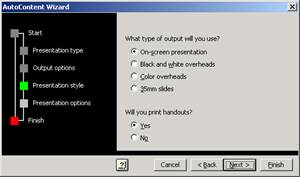
Tipurile de iesiri pot fi:
On screen presentation - prezentare pe ecran
Black and white overheads - proiectii alb-negru
Color overheads - proiectii color
35mm slides - pe diapozitive
Se selecteaza optiunea de imprimare Yes sau No.
b.) Crearea unei prezentari cu ajutorul unui sablon (Template)
Daca esantioanele predefinite in AutoContent Wizard nu sunt satisfacatoare, se poate alege o prezentare din lista sabloanelor (Template). Daca a fost inchisa caseta de dialog PowerPoint, lista poate fi deschisa din meniul principal.
Din meniul File, optiunea New, pagina Presentation Design.
In pagina sunt multe machete din care se selecteaza una. In panoul din dreapta apare previzualizarea sa.
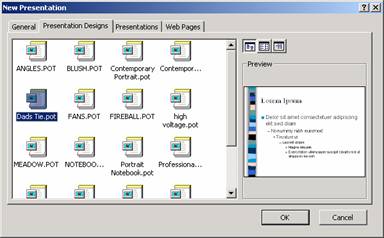
Dupa alegerea sablonului, OK.
Se creeaza o noua prezentare si se afiseaza caseta de dialog New Slide unde se specifica cu ce fel de diapozitiv se incepe prezentarea si se adauga diapozitivele.
O macheta contine un fundal, specificatii pentru fontul pentru titlu si pentru diapozitivele prezentarii, subsoluri, numerotarea diapozitivelor, si asa mai departe.
c.) Crearea unei noi prezentari
Din ecranul de pornire al programului PowerPoint, se alege Blank presentation
Sau
Din meniul File, optiunea New, din pagina General se selecteaza Blank presentation
Sau
Clic pe butonul New de pe bara standard.
Se creeaza o prezentare goala si cere alegerea tipului de macheta pentru primul diapozitiv. Macheta este cu un fundal alb, cu text formatat in Times New Roman si cu marcaje generice sub forma de cercuri.
Se poate oricand schimba macheta unei prezentari, folosind colectia de sabloane ale programului. Clic pe butonul Common Task, apoi Apply Design Template (aplica sablon de machetare). Se alege un sablon din caseta de dialog si clic pe butonul Apply (aplica) pentru a inlocui macheta veche cu cea noua.
d.) Deschiderea unei prezentari existente
Din ecranul de pornire al programului PowerPoint, se alege Open an existing presentation. Lista contine ultimele prezentari cu care s-a lucrat.
Sau
Din meniul File, optiunea Open pentru deschiderea casetei de dialog Open.
Fiecare noua prezentare se deschide in modul Slide .
Pentru a comuta in diferite moduri de vizualizare a prezentarii, se folosesc butoanele din bara View, din coltul stanga-jos al ferestrei sau meniul principal optiunea View.
Vederea Slide afiseaza macheta fiecarui diapozitiv in parte unde se poate modifica textul, formatul textului si notitele.
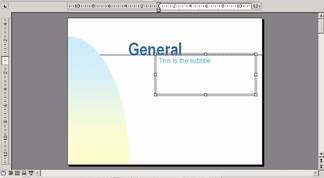
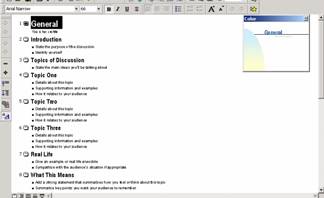 Vederea Outline
afiseaza o zona unde se pot introduce notele vorbitorului
si alaturi imaginea diapozitivului curent.
Vederea Outline
afiseaza o zona unde se pot introduce notele vorbitorului
si alaturi imaginea diapozitivului curent.
Vederea Slide Sorter afiseaza imagini miniaturale ale diapozitivelor. Acestea pot fi reorganizate sau se poate modifica aspectul general al prezentarii. In aceasta vedere se pot adauga sau edita efecte de tranzitie pentru prezentarea diapozitivelor.
![]()
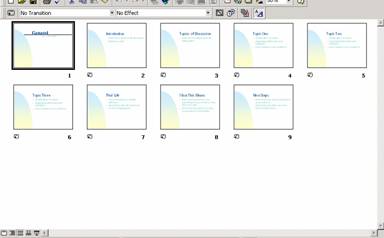
Vederea Notes Page, permite introducerea si editarea notelor celui care face prezentarea.
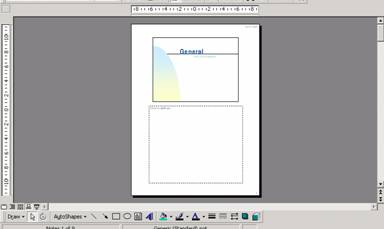
Vederea Slide Show deruleaza prezentarea, afisand pe rand cate un diapozitiv, ca o prezentare automata de diapozitive.
Cand se creeaza o prezentare noua (Blank Presentation) sau dintr-un sablon macheta, se ajunge la caseta de dialog New Slide, din care se alege macheta unui nou diapozitiv.
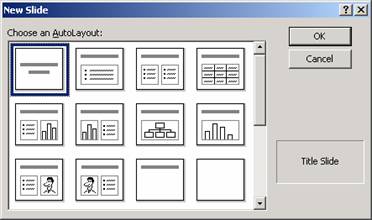
Din optiunile din caseta (machete prestabilite - AutoLayout) este selectata una, cea care are chenarul mai ingrosat. Clic pe butonul OK si se adauga un diapozitiv nou, cu macheta selectata.
O prezentare incepe cu un diapozitiv titlu, care contine titlul prezentarii si cateva detalii introductive. Intr-o prezentare pot fi mai multe diapozitive titlu care introduc componentele unei prezentari.
Diapozitivele titlu isi iau formatarea din sablonul Title Master iar celelalte folosesc sablonul Slide Master. Diapozitivele titlu nu contin de, regula, liste marcate.
Pentru adaugarea unui diapozitiv titlu clic pe butonul New Slide iar din lista machetelor se alege Title slide, primul din lista.
Pentru introducerea titlului, clic pe spatiul rezervat titlului si se editeaza.
Majoritatea machetelor contin casete de text formatate, cu anumite caractere pentru marcare. Pentru editarea listei, se scrie in caseta text respectiva. Pentru adaugarea unui nou marcaj se apasa tasta Enter, pentru stergerea unui marcaj, tasta Backspace.
Cea mai simpla modalitate de a edita liste marcate este editarea in panoul schita (Outline sau Normal).
Folositi tastele Tab si Shift+Tab pentru a muta articolele in sus sau in jos, in ierarhia schitei. Apasati tasta Tab pentru a incepe introducerea unei liste cu marcaje sub un marcaj de nivel superior. Executati clic si trageti pentru a muta un semn individual de marcare (sau un diapozitiv) in alt loc in schita.
Editarea unui diapozitiv se face direct in spatiul rezervat textului in diapozitiv sau in schita din modul de vizualizare Outline.
Daca textul depaseste spatiul rezervat, se face automat potrivirea, intai prin reducerea spatiului dintre randuri apoi prin micsorarea fonturilor.
Pentru a formata tot textul dintr-un chenar de scriere, clic pe conturul chenarului, apoi se aplica formatarea dorita.
Obs:
- pentru marirea sau micsorarea
fonturilor se folosesc butoanele Increase
font size (mareste dimensiune font) ![]() sau Decrease
font size (micsoreaza dimensiune font)
sau Decrease
font size (micsoreaza dimensiune font) ![]() de pe bara de formatare.
de pe bara de formatare.
- pentru anularea formatarii automate (ex: scrierea fractiilor, a datelor calendaristice, ghilimelele ..), din meniul Tools, Options, pagina Edit, se sterge semnul de validare din caseta AutoFormat as you type (formatare automata in timpul scrierii).
Adaugarea unui tabel in prezentare, se face fie intr-un diapozitiv existent, fie intr-o macheta tabel noua .
Adaugarea unei diagrame in prezentare, se face fie intr-un diapozitiv existent, fie intr-o macheta diagrama noua .
Intr-un diapozitiv se pot adauga imagini create cu ajutorul barei de instrumente Drawing sau celelalte optiuni din meniul Insert (ilustratii, casete text, organigrame, se poate colora textul si fundalul)
Pentru instalarea unei imagini din colectia Clip Gallery, din meniul principal Insert, optiunea Picture, Clip Art. Daca aceasta nu se regaseste pe calculator, trebuie instalata.
O prezentare nu se creeaza perfect din prima incercare. Pe parcurs, autorul se concentreaza asupra continutului textului, incadrarea diagramelor si imaginilor. La sfarsit se poate reveni pentru modificari si rearanjari.
O prezentare contine o multime de diapozitive. Schimbarea machetei fiecarui diapozitiv in parte este foarte dificila. In PowerPoint insa, se poate crea o macheta care sa se aplice tuturor diapozitivelor din prezentare (aceiasi grafica pentru fundal, aceleasi culori, marcaje, fonturi.).
Din meniul Format, se alege Apply Design.(aplica sablon de machetare)
Se alege o macheta din caseta de dialog al carei aspect se vede in panoul Preview.
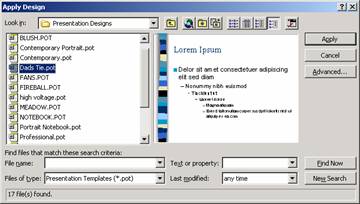
Clic pe Apply si se schimba aspectul tuturor diapozitivelor, revenindu-se la ferestra prezentarii.
Optiunile de formatare (cu exceptia schemelor de culoare) dintr-o prezentare sunt memorate in matritele de diapozitive. Acestea controleaza pozitia, aspectul (fundal, marcaje, fonturi), memoreaza obiecte inserate, cum ar fi sigla companiei.
Din meniul View, optiunea Master se pot vedea cele matritele:
Slide master (matrita de diapozitive) - este matrita tuturor diapozitivelor prezentarii in afara diapozitivelor titlu. Matrita contine in partea de us o zona de titlu (Title area), in mijloc o zona de a obiectelor (Object area) si in partea de jos o zona pentru subsol cu spatii rezervate datei/orei, subsolului si numarului diapozitivului. Modificarile uzuale se refera la text si la modalitatile de marcare a paragrafelor. Pentru modificari se folosesc butoanele de pe bara de formatare .
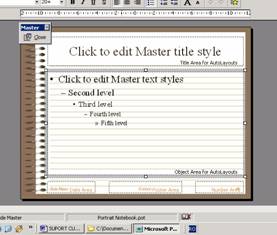
Title Master (matrita de titlu) - memoreaza formatarile diapozitivelor titlu. Ea contine o zona de titlu si trei spatii de rezervare pentru data/ora, subsol si numar diapozitiv. Matrita Title Master se schimba mai ales cand se salveaza prezentarea sub forma unui sablon de machetare.
Notes Master (matrita de insemnari) - memoreza aspectul paginilor de insemnari tiparite. Aici se poate schimba dimensiunea obiectului diapozitiv sau a obiectului insemnari. Se pot alege alte fonturi pentru antet, subsol sau insemnari.
Handout Master (matrita de brosura) - permite stabilirea numerelor diapozitivelor care se tiparesc pe o macheta prestabilita.
Obs: Modificarile legate de fonturi, dimensiune, stiluri de marcare a paragrafelor, spatierea dintre articole, etc se fac in modul Slide Sorter.
In prezentarile PowerPoint, spre deosebire de Word, anteturile apar numai in insemnari si in paginile de brosuri
In parte de jos a fiecarui diapozitiv exista un subsol, diferit de subsolul insemnarilor si brosurii
Matrita Slide Master contine, pe langa subsol, un spatiu
pentru inserarea datei (fixa sau codificata) si un spatiu pentru numarul diapozitivului (care este ascuns).
Pentru modificarea subsolului unui singur diapozitiv, se alege diapozitivul si se face modificarea din meniul principal View, Header and Footer.
Pentru modificarea subsolurilor de pe toate diapozitivele, din meniul View, Slide Master si se face editarea sau modificarea in zona subsolului.
O schema de culori consta din 8 culori, cate una pentru fiecare tip fundamental de element al unei prezentari. Culorile sunt astfel alese incat sa se completeze una pe alta, textul sa se poata citi, corespunzator cu modul de folosite (proiectie sau listare).
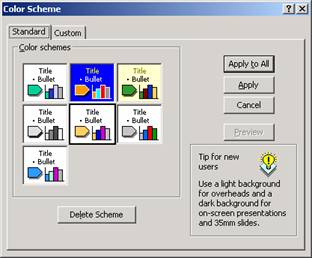
Poate fi animat orice obiect (titluri, elemente de marcare, coloane, elementele diagramelor) dintr-o prezentare PowerPoint. La categoria animatie intra atat efecte vizuale cat si cele sonore.
Clic pe butonul Animation Effects din bara de formatare si apare bara de instrumente de animare. Din butonul Custom Animation se pot alege practic un numar nelimitat de efecte de animatie.
Ex: caractere de marcare zburatoare
clic pe diapozitivul careia i se aplica animatia (sau se selcteaza mai multe dintr-o data)
din meniul Slide Show , optiunea Preset animation
dupa selectarea animatiei, clic pe Animation Preview pentru a vedea efectul.
Unele din efectele de animare din bara Animation Effect sunt insotite si de sunet.
Derularea cursiva a diapozitivelor dintr-o prezentare, mentine treaza atentia. Aplicarea unei tranzitii se face in modul de vizualizare Slide Sorter, din meniul Slide Show, optiune Slide Transition. Apare caseta de dialog cu acelasi nume din care se face alegerea optiunilor. Selectia se poate aplica la diapozitivul curent (butonul Apply) sau la toata prezentarea (Apply to All).
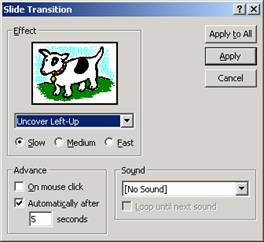
Cateva modalitati de tranzitie, din lista Effect:
Blinds - intocmai ca jaluzelele verticale ale ferestrelor, imaginea aparand treptat
Box - din mijlocul diapozitivului se mareste sau se micsoreaza un patrat cu urmatorul diapozitiv
Checkerboard - ca intr-o tabla de sah, apar patratele care acopera diapozitivul si apoi dispar
Cover -diapozitivul nou pluteste din lateral, sus, jos sau dintr-un colt
Etc.
Viteza de tranzitie a diapozitivelor, se alege din caseta de dialog Slide Transition, butoanele de optiuni Slow, Medium sau Fast, sau din zona Advance a casetei de dialog.
Hiperlegaturile pot indica orice: un anumit diapozitiv, ultimul sau primul, un document Word sau o foaie Excel.
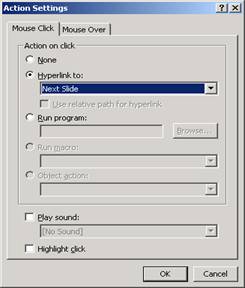
Pentru a edita sau a elimina o hiperlegatura se selecteaza textul care contine legatura si din meniul principal Slide Show, optiunea Action Setting. Se selecteaza o alta legatura sau clic pe None pentru a elimina hiperlegatura.
O prezentare poate fi configurata sa se deruleze de una singura sau sa fie controlata prin butoane de actiune.
Butoanele de actiune au acelasi rol ca hiperlegaturile dar au doua avantaje: functiile lor sunt predefinite si forma lor sugereaza usor actiunea (ca la un videocasetofon).
Pentru a adauga butoane:
|
Politica de confidentialitate | Termeni si conditii de utilizare |

Vizualizari: 1679
Importanta: ![]()
Termeni si conditii de utilizare | Contact
© SCRIGROUP 2024 . All rights reserved