| CATEGORII DOCUMENTE |
| Comunicare | Marketing | Protectia muncii | Resurse umane |

Aplicatii economice
RESUM
Resum - Resurse Umane
---- Manual de Utilizare ---
C U P R I N S
|
Denumire |
Pagina |
|
1. DESCRIEREA APLICATIE |
4. |
|
2. INSTALAREA SI LANSAREA APLICATIEI |
4. |
|
3. PREZENTAREA MENIURILOR |
7. |
|
A. Fisier |
8. |
|
B. Editare |
10. |
|
C. Administrare |
10. |
|
D. Date Generale |
10. |
|
E. Actualizari |
12. |
|
F. Ajutor | |
|
4. PREZENTAREA MACHETELOR |
13. |
|
A.1 Tiparire Rapoarte |
13. |
|
A.2 Setare Imprimanta |
15. |
|
A.3 Export in tabela.DBF |
16. |
|
A.4 Import din tabela.DBF |
16. |
|
A.5 Configurare Aplicatie |
17. |
|
A.6 Iesire din Aplicatie |
18. |
|
B.1 Editare |
18. |
|
C.1 Reconectare la baza de date |
19. |
|
C.2 Formule de calcul ale drepturilor salariale |
19. |
|
C.3 Executari interogari |
19. |
|
D.1 Angajator , Institutia |
19. |
|
D.2 Organigrama , structura organizatorica a institutiei |
20. |
|
D.3 Zile / Luna |
23. |
|
D.4 Setare zile lucratoare / zile libere |
24. |
|
D.5 Impozitar Lunar |
24. |
|
D.6 Impozitar global |
25. |
|
D.7 Coeficienti de deducere |
26. |
|
D.8 Transe Vechime |
26. |
|
D.9 Transe fidelitate |
27. |
|
D.10 Transe concediu de odihna |
27. |
|
D.11 Tip spor salarial |
28. |
|
D.12 Tip ajutor de boala / incapacitate de munca |
28. |
|
D.13 Regim de angajare |
29. |
|
D.14 Creditori |
30. |
|
D.15 Banci |
31. |
|
D.16 Nomenclator persoane |
31. |
|
D.17 Alte nomenclatoare |
32. |
|
E.1 Angajati , Contracte de munca |
33. |
|
E.2 Avansuri |
39. |
|
E.3 Pontaj |
40. |
|
E.4 Retineri |
44. |
|
E.5 Impozit global |
45. |
|
E.6 Dosar functionar public |
46. |
|
E.7 Declaratie Somaj |
48. |
|
E.8 Declaratie Sanatate |
49. |
|
E.9 Declaratie Pensii |
50. |
|
E.10 Inregistrari Contabile |
52. |
. DESCRIEREA APLICATIEI
Programul
ofera in primul rand o evidenta a angajatilor unitatii, apoi ofera calculul
drepturilor salariale care se cuvin fiecarui salariat. Totodata sunt calculate
si obligatiile unitatii catre bugetele caselor de asigurari, dar si cate
bugetul statului, existand si posibilitatea crearii dischetelor cerute de
aceste institutii.
O serie de rapoarte sunt puse
la dispozitie pentru a se putea merge cu evidenta si pe hartie in paralel cu
programul. Listarea se poate face pe format A4 ceea ce este mai convenabil
pentru dumneavoastra . Toate declaratiile privind obligatiile de plata se fac
pe format A4.
Evidenta se poate tine pentru
un numar nelimitat de unitati. Unitatile pentru care se doreste instalarea o va
face un angajat de-al nostru.
Principalele operatiuni pe care le realizeaza aplicatia sunt:
- Aplicatie pentru serviciul de resurse umane
- Evidenta personalului
- Listarea statelor de plata si a fluturasilor
- Calculul foilor de boala conform normelor in vigoare
- Actualizarea automata a fiselor fiscale
- Completarea si listarea declaratiilor catre bugetele de stat
- Transferul pe discheta a fiselor fiscale si a anexelor pentru Casa de Pensii
, Somaj , etc.
- Istoricul pentru fiecare angajat
- Evidenta concediilor
* Dosarul Functionarului Public
* Transfer automat in aplicatia de BUGET (ORDONANTARE) daca aceasta este
achizitionata de la noi
In instructiunile
care urmeaza va sunt prezentate doar anumite parti ale acestei aplicatii, care
consideram noi ca sunt cele mai des folosite si de care va loviti in mod
obligatoriu pentru a folosi aceasta aplicatie, restul partilor urmand a fi
discutate in momentul folosirii.
. INSTALAREA SI LANSAREA APLICATIEI
a. Cerinte sistem minime pentru a instala serverul SQL SERVER 2000 sunt : procesor la 233 Mhz, 32 Mb ram, placa de retea (daca se doreste lucrul in retea), monitor care sa suporte rezolutia minima de 800x600, CD-Rom. Serverul SQL SERVER 2000 suporta ca sistem de operare: * Windows XP
* Windows 2000
* Microsoft Windows NT versiunea 4.0 Service Pack 5 sau mai noua
* Windows Millennium Edition
* Windows 98
Observatie ! SQL SERVER 2000 nu poate fii instalat pe Windows NT 4.0
b. Instalare server
Serverul se poate instala fie de pe cd fie de pe calculator. Pentru a instala serverul trebuie sa introducem urmatoarea comanda :
setup sapwd= "parola" securitymode=sql disablenetworkprotocols=0
Observatie! Intre ghilimele in locul cuvantului parola se poate introduce alt cuvant, cu obsevatia ca respectivul cuvant va fi parola de intrare in program.
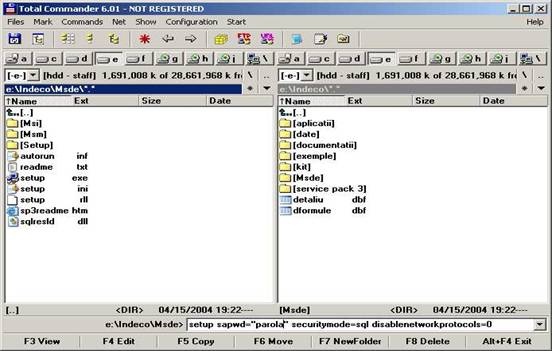
Aceasta comanda poate fi introdusa fie in Windows Commander fie in Ms Dos.
Daca folositi programul Windows Commander va trebui ca intr-una din cele 2 ferestre sa navigati prin sistemul de fisiere si sa va pozitionati in directorul Msde. Dupa ce va-ti pozitionat in interiorul directorului Msde, in campul de editare text introduceti comanda prezentata mai sus.
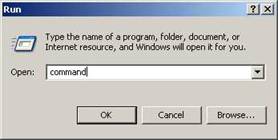
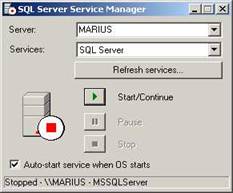
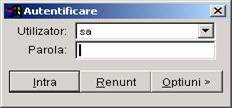
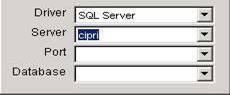
Aceasta fereastra are 4 liste. In lista Driver trebuie sa fie scris 'SQL Server'. In lista Server trebuie scris numele serverului la care doriti sa va conectati. Listele Port si Database sunt lasate goale.
. PREZENTARE MENIURI
Dupa ce ati introdus UTILIZATORUL si PAROLA (asta numai in cazul in care aveti setata o parola), o sa intrati in aplicatie. In momentul in care ati intrat in aplicatie in partea de sus o sa vedeti meniul iar in lateral o sa aveti niste butoane , acestea sunt scurtaturi la anumite optiuni din meniuri, care dupa parerea noastra sunt cele mai folosite si care o sa le utilizati in fiecare luna.
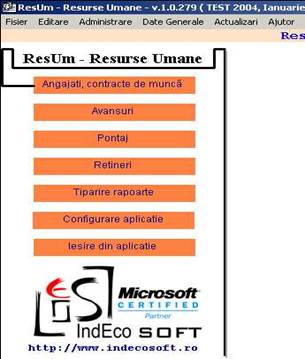
Meniul principal (fig.1) are in componenta optiuni care deschid submeniuri. Apelare lor se poate face cu mouse-ul sau prin scurtaturi (combinatie de taste) si anume ALT si litera subliniata din denumirea optiunii. Astfel pentru a apela optiunea Fisier din meniu cu ajutorul tastelor vom tine apasata tasta ALT si vom apasa tasta F. Aceasta regula se pastreaza pe tot parcursul aplicatiei, astfel peste tot unde o optiune in meniu sau un buton are o litera subliniata inseamna ca poate fi apelata prin tastatura. Acest lucra ajuta in multe situatii pe parcursul operarii cand masa este plina de documente si nu avem mouse-ul la indemana.
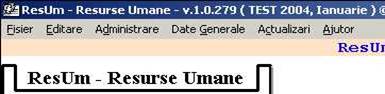
Fig. 1
Submeniurile sunt grupate pe functiuni ale aplicatiei. In general s-a incercat sa se pastreze o ordine secventiala a pasilor care trebuie parcursi in realizarea scopului aplicatiei. Astfel cu optiunea Fisier ne pregatim frontul de lucru, aici putem face setarile pentru o sesiune de lucru, in sensul ca ne putem stabili subunitatea cu care lucram, luna pe care lucram, salvari si restaurari de date, transfer de date catre sau de la alte aplicatii. Tot in acest submeniu avem si optiunea de iesire din aplicatie, asta in momentul in care am terminat o sesiune de lucru, sau tota sesiunea de lucru pe ziua respectiva. Mai departe, la Date Generale puteti gasi date care odata introduse nu mai trebuie dacat sa le modificati doar atunci cand legislatia o cere, date cum ar fi grila de impozitare, transele pentru acordarea procentului de vechime, etc. La partea de Actualizari aveti operatiunile pe care trebuie sa le efectuati in fiecare luna, calcul a declaratiilor catre Bugetele de Stat, etc.
Aceasta ar fi o scurta prezentare a submeniurilor din meniul principal, in continuare urmand a prezenta mai detaliat fiecare optiune.
A.FISIER -Submeniul din componenta lui are urmatoarele optiuni (fig. 2):
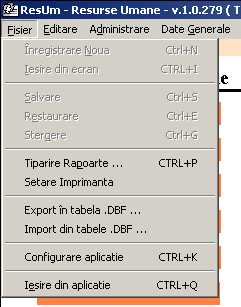
Fig. 2
Dupa cum observati si dumneavoastra sunt anumite parti ale meniului care nu sunt active (Inregistrare Noua, Iesire din ecran, Salvare, etc).
A. 1 Tiparire Rapoarte, aceasta este prima optiune a meniului care este activa. Aici dumneavoastra o sa gasiti o serie de listari, listari care se fac pe format de hartie A4. Intre aceste listari o sa gasiti Statele de Plata, Fluturasi, Situatie recapitulative privind obligatiile de plata (pentru Trezorerie), Centralizatoar stat de plata, etc. La unele din aceste listari o sa gasiti mai multe variante (unele mai simple, iar altele mai complicate, *mai complicate in ceea ce priveste continutul de date!).
A. 2 Setare Imprimanta, aici o sa aveti posibilitatea de a seta imprimanta pe care se doreste listarea din aplicatie. Aplicatia ia implicit imprimanta care este setata Default, exact ca si la listarea din Word de exemplu.
A. 3 Export In Tabele.DBF, aceasta optiune va permite exportul datelor in fisere .DBF (Data Base File). Aceasta va ajuta la prelucarea datelor mai usor, conversii de date, etc.
A. 4 Import Din Tabele.DBF, aceasta optiune este optiunea inversa celei de dinainte. Cu ajutorul ei faceti importul anumitor fisere .DBF in aplicatie.
A. 5 Configurare Aplicatie, aceasta este una din cele mai folosite optiuni ale aplicatiei. Aici aveti posibilitatea de a selecta luna sau anul in lucru, de a modifica anumite procente care au suportat modificari legislative, Aici mai aveti posibilitatea de a redeschide o luna care ati deschis-o deja.
A. 6 Iesire din aplicatie, optiune care va permite parasirea aplicatiei.
B. EDITARE
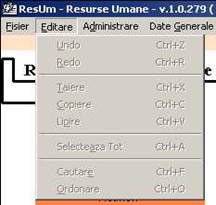
Dupa cum puteti observa si dumneavoastra , din imaginea alaturata (Fig. 3) reiese ca nici una din optiunile acestui meniu nu sunt active , de aceea nu vom insista deloc asupra acestui submeniu.
Fig. 3

Fig. 4
*orice modificare care se face aici este recomandat sa se faca numai de catre un angajat al nostru sau de catre o persoana autorizata, din cadrul unitatii dumneavoastra de catre noi.
Aceasta optiune este folosita in mare parte de catre angajatii nostri, dar o puteti folosi si dumneavoastra , dar cu un oarecare risc.
C. 1 Reconectare la Baza de Date, aceasta optiune va permite reconectarea la baza de date, un fel de "restart" al aplicatiei, este acelasi lucru ca si cum ati iesi din aplicatie si ati intra din nou. Se reface legatura cu serverul, respectiv cu baza de date a aplicatiei, asta in cazul in care s-a pierdut conexiunea.
C. 2 Formule de calcul a drepturilor salariale, aici aveti posibilitatea de a crea sau a modifica anumite formule de calcul , care au urmare calculul salariilor. Orice modificare aici implica modificari majore in calculul salariilor pentru unitatea, sau unitatile dumneavoastra, de aceea va rugam ca in momentul in care sunt ceva modificari la calculul salariilor va rugam sa apelati la unul din angajatii nostri pentru mai multe informatii.
C. 3 Executare interogari, aici aveti posibilitatea de a face interogari cu bazele de date (comenzi SQL care modifica anumite date din tabele in masa).
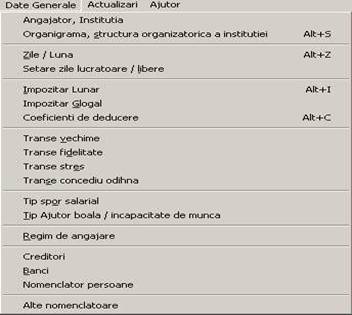
Fig. 5
Acesta este una din cele mai importante optiuni. Aici, dupa cum si numele o spune, o sa gasiti date de initializare ale aplicatiei, date care va vor ajuta sa faceti toate situatiile care le permite aceasta aplicatie. Aici, gasiti tot felul de coeficienti, procente, grile de calcul, care odata introduse nu mai trebuie decat sa le modificati atunci cand legea o cere, in rest nu aveti treaba cu ele.
D. 1 Angajator, institutia, aceasta optiune va permite adaugarea de noi unitati, cat si modificarea unor date referitoare la institutiile deja inregistrate, date cum ar fi denumire, adresa, conturile bancare etc.
D. 2 Organigrama, structura organizatorica a institutiei este locul de pornire a aplicatiei. Aici dumneavoastra o sa va faceti structura organizatorica a unitatii, aceasta functioneaza independent pentru fiecare unitate pe care o aveti. In functie de aceasta organigrama o sa faceti listarea statelor de plata, a statelor de functii, a tuturor situatiilor pe care doriti sa le scoateti, de aceea este foarte importanta pornirea, pentru ca o modifcare ulterioara este aproape similara cu introducerea din nou a acestei organigrame. De aceea noi va stam la dispozitie pentru a va putea crea cat mai eficient aceasta organigrama.
D. 3 Zile luna, aici aveti posibilitatea de a introduce numarul de zile lucratoare, cat si numarul de ore lucratoare pentru o anumita luna (de regula luna in curs). Tot aici este obligatoriu sa adaugati sau sa modificati (cand este cazul) salarul minim pe economie, salarul mediu pe economie si suma neimpozabila.
D. 4 Setare zile lucratoare / libere, aici aveti posibilitatea de a introduce zilele nelucratoare, altele decat Sambetele si Duminicile.
D. 5 Impozitar lunar, aici aveti grila de impozitare lunara, care se transfera automat de la o luna la alta, dumneavoastra nu aveti numai de modificat cand este cazul (de regula la inceput de an) .Acest impozitar dupa cum bine stiti este foarte important pentru calculul impozitului pe salar.
D. 6 Impozitar global, acesta functioneaza foarte asemanator ca si impozitul lunar, numai ca este folosit doar pentru fisele fiscale.
D. 7 Coeficienti de deducere, aici o sa gasiti coeficientii pentru deducerile personale de baza, cat si pentru deducerile suplimentare. Utilizarea acestei optiuni este necesara doar atunci cand legea impune acest lucru, atunci cand se modifica acesti coeficienti prin lege.
D. 8 Transe vechime, aici gasiti transele pentru acordarea procentului de vechime, procent care se acorda in functie de numarul de ani lucrati , respectiv de vechimea pe care o au unii angajati in munca.
D. 9 Transe fidelitate, aceasta optiune functioneaza exact ca si cea anterioara (transe vechime). Este folosita de regula in invatamant.
D. 10 Transe concediu de odihna, care putem spune ca are o anumita legatura cu anii de vechime. Aici aveti posibilitatea ca sa introduceti o grila a zilelor de concediu care le beneficiaza o anumita persoana pe un an si care depind de anii de vechime in munca a unor angajati.
D. 11 Tip spor salarial, aceasta optiune va permite adaugarea de noi sporuri, altele decat cele de vechime, merit sau conducere. Se pot adauga un numar limitat de sporuri (10 sporuri), care dupa parerea noastra sunt mai mult decat suficiente. Fiecarui tip de spor o sa-i corespunda o formula, care poate sa se repete de la un spor la altul sau nu.
D. 12 Tip ajutor de boala / incapacitate de munca, aici puteti dauga, modifica sau sterge tipurile de foi de boala. Tot aici mai aveti posibilitatea ca pentru un anumit tip de boala sa acordati scutire integrala la anumite retineri (scutit de impozit, scutit de sanatate CASS, scutit de somaj, sau scutit de pensie CAS).
D. 13 Regim de angajare, aceasta optiune va permite modificare, adaugarea sau stergerea unor tipuri de angajare. La instalarea aplicatiei dumneavoastra aveti toate tupurile de angajare. Aceste tipuri va sunt utile in momentul in care adaugati un contract de munca nou, pentru ca fiecarui angajat al unitatii dumneavoastre trebuie sa-I corespunda un tip de regim de angajare.
D. 14 Creditori, aici puteti adauga noi creditori, cum ar fi de exemplu C.A.R.-ul. Aplicatia o sa va permita sa scoateti anumite rapoarte cu totaluri pe un creditor sau mai multi.
D. 15 Banci, acesta optiune va perminte sa adaugati mai multe banci. Denumirea bancilor cu care lucrati se va face doar in cazul in care plata salariilor sau a avansurilor se face pe card. Aplicatia o sa va faca discheta separat pentru fiecare banca la care dumneavoastra aveti card-uri.
D. 16 Nomenclator persoane, aici o sa gasiti un numenclator cu toti angajatii. Aici faceti adaugarea, modificarea sau stergerea de noi angajati.
D. 17 Alte nomenclatoare, se refera la dosarul functionarului public, sunt date generale, cum ar fi gradul functionarului public, limbi straine etc.
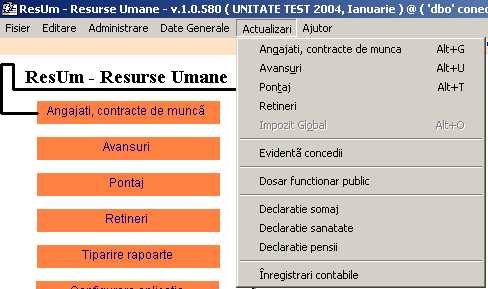
E.1 Angajati, contracte de munca aici este locul unde gasiti datele despre angajatii dumneavoastra, cat si datele referitoare la contractele de munca. Datele referitoare la contractele de munca reprezinta salarul de incadrare al fiecarui angajat, salar de merit, spor de vechime, indemnizatie de conducere, etc. cat si date referitare la deducerile de baza si cele suplimentare care sunt utile pentru completarea fiselor fiscale. Tot de aici o sa selectati pozitia in organigrama a fiecarui angajat, tot aici aveti posibilitatea sa introduceti alte sporuri, cum ar fi: spor Control Financiar Preventiv, Spor Doctorat etc.
E. 2 Avansuri, aceasta optiune va permite acordarea avansurilor (avans concediu, avans salar, si premii in avans).
E. 3 Pontaj, este cea mai importanta optiune a aceste aplicatii. Ea va permite completarea pontajului. Aici o sa gasiti ore suplimentare (75 % sau 100 %), ore lucrate, concediu de odihna, concediu medical, concediu fara salar, zile nemotivate, ore de noapte, premii, stimulente, sume neimpozabile, garanti, popriri, etc.
E. 4 Retineri, aici aveti posibilitatea de a introduce retinerile salariale (diferite rate, CAR-uri, etc). Acestea se transfera de la o luna la alta automat.
E. 5 Dosar functionar public, aici gasiti date referitoare la functionarul public. Aplicatia va face si raportarile necesare dosarului functionarului public.
E. 6 Declaratie somaj, aici gasiti raportarile catre Casa de Asigurari de Somaj. Tot de aici aveti posibilitatea sa faceti listarea anexelor, cat si sa creati dischetele catre Agentia de Somaj.
E. 7 Declaratie sanatate, idem E. 6.
E. 8 Declaratie pensii, idem E. 6.
E. 9 Inregistrari contabile, aplicatia o sa va faca transferul inregistrarilor contabile in aplicatia de contabilitate, urmand ca dupa aceea sa faca si ordonantarile, dar numai in cazul in care aveti aplicatia de contabilitate si de buget achizitionat de la firma noastra .
. PREZENTARE MACHETELOR
Aceasta optiune a submeniului Fisier duce la deschiderea unui formular in care este prezentata lista rapoartelor pe care le ofera aplicatia.
Pentru a rula
unul dintre rapoartele din lista, selectam acel raport printr-un click de mouse
iar apoi actionam butonul Rulare din partea de jos a formularului.
Tot in partea de jos
a formularului sunt prezente optiunile:
Trimitere pe Ecran, Trimitere la Imprimanta si Trimitere in Fisier care se
refera la terminalul unde se va trimite raportul sau lista generata.
Trimitere pe ecran
inseamna o vizualizare inainte de a da drumul imprimarii. Este cea mai folosita
optiune pentru ca se poate da imprimare si din ecranul de vizualizare dupa ce
ne-am asigurat ca totul este asa cum vrem noi sa fie.
Trimitere la
Imprimanta inseamna imprimarea directa a raportului sau listei fara o
vizualizare prealabila. In momentul in care selectam aceasta optiune programul
ofera posibilitatea selectarii paginilor pe care sa le listam, precum si un
numar de exemplare (implicit 1) (vezi imaginea de mai jos).
Trimitere in Fisier
inseamna crearea unui fisier text care sa contina datele raportului sau listei
si care va putea fi modificat inaintea imprimarii. Numarul de linii si de
coloane poate fi specificat in momentul in care bifam optiunea. Modificarea se
poate face utilizand optiunea Editare fisiere tot din submeniul Fisier.
Acest tip de imprimare este cel mai putin folosit si numai in cazuri speciale.
In figura urmatoare se observa macheta care apare la selectarea optiunii.
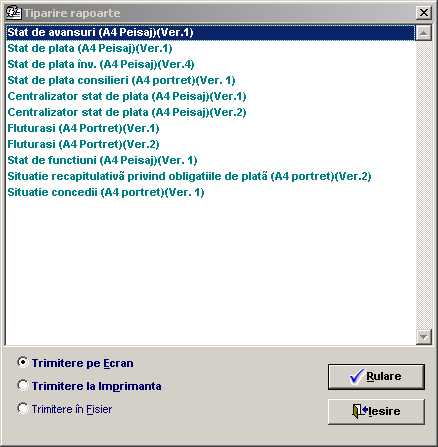
Majoritatea rapoartelor au o serie de parametrii de selectie inainte de a se da drumul la printare. Modul in care sunt folositi acesti parametrii este prezentat mai jos:
In imaginile de mai jos sunt prezentati parametrii care de obicei apar in momentul in care se doreste listarea unui raport.

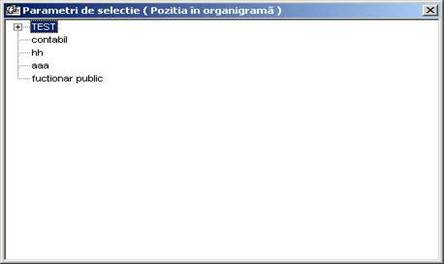

In cazul in care dispunem de doua sau mai multe imprimante conectate in retea, aceasta optiune ne permite selectia imprimantei la care dorim sa listam. Daca nu se foloseste selectia, aplicatia listeaza la imprimanta implicita.
In figura putem vedea setarea imprimantei.
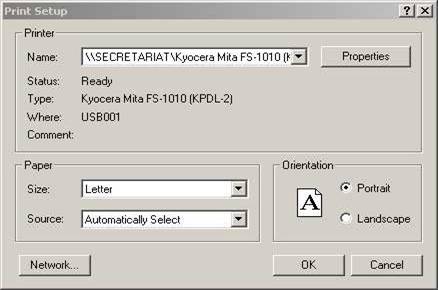
Permite transferarea datelor in tabele dbf.
In situatia in care bifam optiunea Selectare tabela de pe server atunci instructiunea de selectare a datelor va fi:

Aceasta optiune permite adaugarea de date in baza de date dintr-o tabela dbf.
In figura se poate observa realizarea importului.
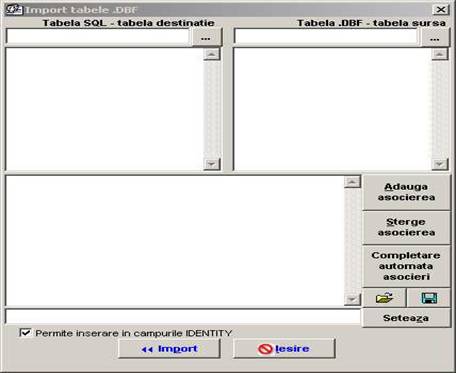
Formularul
Configurare Aplicatie este formularul prin intermediul caruia se fac setarile
principale din program. Operarea in acest formular este recomandabil sa se faca
de catre administratorul aplicatiei sau numai dupa ce in prealabil s-a luat
legatura cu acesta.
Accesarea formularului:
Fisier=>Configurare Aplicatie (CTRL+P).
In imagine este
prezentat acest formular:

Selectia lunii in lucru se face astfel: dati un clic pe luna, in imaginea de mai sus este selectata luna Ianuarie, daca dati click in casuta in care scrie Ianuarie, se va deschide o lista cu toate lunile anului, iar dumneavoastra o sa dati un click pe luna pe care doriti sa lucrati, astfel incat in casuta din dreptul lunii sa ramana luna pe care tocmai ati selectat-o.
Este foarte important ca trecerea de la o luna la alta sa se faca in ordine cronologica, daca nu faceti acest lucru este posibil ca de la o luna la alta sa nu va preia toate datele, de aceea sfatul nostru este ca atunci cand lucrati pe una din luni, sa nu treceti la luna urmatoare fara a face toate modificarile care se impun lunii in curs, asta in cazul in care aveti modificari. Aplicatia preia datele automat de la o luna la alta, iar cand faceti trecerea de la o luna la alta nu aveti de facut numai sa adaugati date noi si eventual noile modificari. De asemenea mai aveti posibilitatea de a selecta anumite instrumente optionale, care va pot indruma spre o utilizare cat mai stabila a aplicatiei., toate acestea se pot face aici, la Setari generale.
La rubrica Operatii asupra datelor facem apel in cazul in care am sters date sau am gresit la modificarea acestora. Daca ne aflam in aceasta situatie folosim una din cele doua optiuni"Redeschidere luna-toti" (in acest caz datele introduse in luna curenta vor fi sterse si se va deschide luna curenta cu datele din luna anterioara) sau "Redeschidere luna-selectiv" (in acest caz din nou se vor sterge datele din luna curenta si se va deschide luna curenta doar cu datele selectate din luna anterioara). Optiunea"Transfer formule"ne ajuta la transferul datelor dintr-o luna in alta, acest lucru fiind util atunci cand stergem anumite formule sau le modificam din greseala. La selectarea optiunii ne apare machete "Selectati Perioada(Luna/An)" unde stabilim luna din care facem transferul in luna in care il facem.
La rubrica Procente/coeficienti se gasesc intr-un tabel coeficientii valorilor de actualizat.
Aplicatia poate fi parasita prin urmatoarele moduri:
->din Fisier unde avem optiunea ![]() ;
;
->din meniul principal printr-un simplu clic pe ![]() ;
;
->in partea dreapta sus printr-un simplu clic pe ![]() ;
;
->de la tastatura cu ALT+F4.
Submeniul Editare contine in principal (dupa cum ii spune si numele) optiunile de editare a textului completat de catre utilizator in formularele de introducere a datelor in baza de date (folosite de obicei la adaugarea datelor in nomenclatoare).
Aceste optiuni vor putea fi folosite in momentul in care se completeaza formularele ce manipuleaza datele din nomenclatoare.
Aceste principale operatiuni ar fi:
Undo - adica revenire la
actiunea anterioara
Redo - adica revenire la actiunea careia i-am aplicat undo (inversul lui
undo)
Taiere - copierea textului concomitent cu stergerea lui din locul
respectiv
Copiere - doar copierea textului fara a se sterge din locul lui initial
Lipire - afisarea textului copiat prin actiunea de copiere in locul unde
dorim sa-l copiem
Selecteaza tot - se selecteaza tot textul dintr-o casuta de text sau o
casuta de editare pentru o ulterioara copiere, taiere sau stergere.
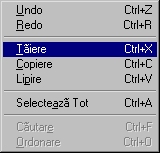
Exemplu: avem o casuta de editare cuprinzand un anumit text pe care l-am
completat noi. Din greseala am completat textul intr-o alta casuta. Pentru a nu
mai scrie din nou textul in casuta corecta procedam in felul urmator:
1. pozitionam cursorul in casuta unde avem scris textul care vrem sa-l mutam
2. alegem optiunea Selecteaza Tot
3. alegem optiunea Taiere
4. pozitionam cursorul in casuta unde trebuie scris textul care l-am taiat de
dincolo
5. alegem optiunea Lipire
6. daca in acest moment alegem optiunea Undo se va reveni inainte de
operatiunea de Lipire
Atentie!!! - optiunea Undo nu se poate folosi in cazul in care am sters date
din baza de date.
Ultimele doua optiuni se refera
la datele din baza de date si anume:
Cautare - (initial inactiva), se activeaza odata ce se deschide un
formular care manipuleaza date dintr-un nomenclator si ofera posibilitatea de a
cauta rapid o anumita inregistrare, asupra careia se vor face modificari
ulterioare. De exemplu avem deschis formularul Marci Auto si dorim sa
modificam denumirea unei marci de mijloc de transport. Atunci pentru a cauta respectiva
marca asupra careia se doresc sa se faca modificari se apeleaza la optiunea Cautare.
Ordonare - (initial inactiva), se activeaza de asemenea cand se
deschide un formular cu ajutorul caruia se manipuleaza inregistrari din baza de
date si ofera posibilitatea de a ordona (de la A la Z sau de la Z la A) aceste
inregistrari dupa anumite criterii oferite de program.
Aceasta optiune nu este folosita in aplicatie!!!
Acest submeniu este alcatuit din 3 optiuni:
Aceste optiuni sunt folosite de angajatii firmei care au instalat aplicatia si de aceea nu se vor prezenta mai multe detalii.
Sectiunea este rezervata exclusiv angajatilor firmei IndEco Soft.
La selectarea acestei optiuni apare macheta"Cautare-Date angajator". Aceasta optiune permite adaugarea de noi unitati, modificarea datelor referitoare la unitatile deja introduse, precum si stergerea celor pe care nu le mai utilizam.
Macheta prezinta o serie de campuri ce trebuiesc completate, cum ar fi:cnp-ul(in caz ca este vorba de o persoana fizica) sau codul fiscal(daca este vorba de o institutie), denumirea institutiei sau a persoanei, toate datele despre adresa si numarul despre inregistrarea la Registrul Comertului si la CAS. Apoi se introduc datele despre persoana auorizata si apoi la categoria conturilor bancare se va scrie denumirea bancii, filiala si numarul contului.
Daca dorim adaugarea unei unitati sau persoane fizice se apasa butonul "Adaugare", se introduc datele necesare si apoi apasam butonul "Adauga". Daca am gresit ceva in introducerea datelor apasam butonul "Anuleaza". Pentru cautarea informatiilor despre o institutie/persoana fizica se apasa butonul "Cautare", completam unul dintre campuri si apasam butonul "Cauta". Daca dorim sa vedem toate inregistrarile pe care le-am facut atunci apasam butonul"Toate" si in tabelul de jos se vor afisa toate inregistrarile effectuate. Daca vrem sa modificam anumite inregistrari apasam butonul"Modificare", facem modificarile pe care le-am dorit si apoi apasam butonul "Salveaza". Daca am gresit apasam butonul "Anuleaza" si repetam operatia de la inceput.
In figura urmatoare se revad cele scrise mai sus:
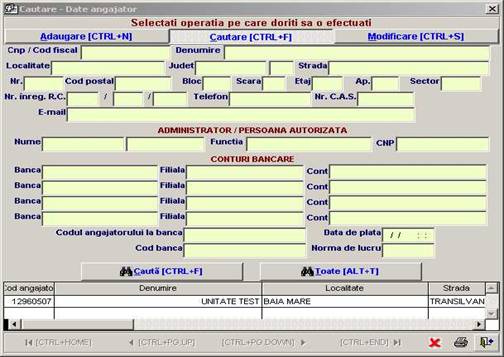
Aceasta optiune deschide o macheta care ne va permite realizarea structurii organizatorice a unitatii. Aceasta functioneaza independent pentru fiecare unitate pe care o aveti si este una dintre optiunile cele mai importante, reprezentand locul de pornire a aplicatiei.
Pentru a realiza organigrama unitatii d-voastra vom apasa butonul "Adaugare pozitie superioara", aceasta pozitie reprezentand nodul principal. La apasarea acestui buton programul ne intreaba daca dorim sa adaugam o pozitie incepand cu o anumita luna si facem click pe YES. Ne va aparea machete "Pozitie in organigrama si sume cuvenite". Pe aceasta macheta se completeaza numele si ordinea pozitiei pe care dorim sa i-o acordam in organigrama.
OBSERVATIE! Ar fi indicat ca pentru numele de departamente si subdepartamente sa se foloseasca litere mari, iar pentru numele posturilor sa se utilizeze litere mici. Acest lucru este util pentru o mai buna organizare.
Dupa ce am completat numele si ordinea pozitiei ne pozitionam cu mouse-ul pe unul din cele doua butoane "Post" sau "Sub/departament" in functie de pozitia pe care o are. Daca alegem "Post" va trebui sa completam fisa postului si conditiile de ocupare. Vom completa casutele goale din dreptul campurilor, iar la butoanele prezente pe macheta vom da un click pe ele. Fiecare buton se refera la un nomenclator, iar apasarea butonului va permite utilizatorului o actualizare a acelui nomenclator.
Pentru o mai buna intelegere va vom exemplifica cum trebuie procedat.Luam ca si exemplu butonul "limbi straine.". La apasarea acestui buton apare machete "Actualizare limbi straine". Pentru a completa tabela prezenta pe macheta se apasa butonul "Adauga" care duce la deschiderea unei noi machete "Adaugare" care ne permite sa introducem pe rand toate limbile straine pe care persoana care vrea sa ocupe acel post le cunoaste. Apoi apasam butonul "Inchide". Am mentionat mai sus ca inregistrarile se vor introduce pe rand, deci daca dorim sa mai adaugam alte limbi straine vom proceda la fel ca mai sus. In momentul in care am terminat de introdus toate inregistrarile dorite apasam butonul "Inchide" al machetei "Actualizare limbi straine".
Apoi trecem la completarea campurilor care se refera la sumele cuvenite.
Casutele goale din dreptul campurilor pozitionate in partea de sus a machetei reprezinta niste liste derulante. Din aceste liste putem selecta functia, scopul postului etc. asta doar in cazul in care s-au facut toate completarile din cadrul optiunii "Alte nomenclatoare" a submeniului "Date generale". Sau putem completa pe loc aceste casute in momentul in care alcatuim organigrama, datele pe care le inregistram ramanand salvate in lista, adica in nomenclatorul la care se refera campul respectiv.
Daca alegem prima varianta, cea in care selectam optiunea "Alte nomenclatoare" ne va aparea machete "Lista alte nomenclatoare". Pentru a introduce date in fiecare nomenclator ne pozitionam cu mouse-ul pe nomenclatorul dorit, dam un click pe nomenclator si apoi apasam butonul "Rulare". Macheta care apare reprezinta nomenclatorul in sine. Macheta permite actualizarea nomenclatorului prin utilizarea celor trei butoane "Adaugare", "Cautare" si "Modificare". Pentru introducerea datelor apasam butonul "Adaugare", completam casuta din dreptul campului Nume si apasam butonul "Adauga". Pentru introducerea unei alte inregistrari se procedeaza la fel. Daca dorim sa cautam o anumita inregistrare se apasa butonul "Cautare", introducem numele datei cautate si apasam "Cauta". Daca dorim sa vedem in tabela de jos toate inregistrarile pe care le-am facut apasam butonul "Toate". Pentru a modifica unele inregistrari apasam butonul "Modificare", ne pozitionam cu mouse-ul in tabela de jos pe inregistrarea pe care dorim sa o modificam, dam un click pe ea si facem modificarile dorite in campul unde s-a completat inregistrarea. Apoi apasam butonul "Salveaza". Daca am gresit in modificare apasam butonul "Anuleaza". Inchidem ecranul de la butonul "Inchide ecranul". Pentru actualizarea fiecarui nomenclator din lista se procedeaza la fel ca mai sus.
Dupa ce am terminat lucrul cu fiecare nomenclator apasam butonul "Iesire".
Observam ca organigrama s-a completat cu pozitia pe care am introdus-o.
Pentru adaugarea unei noi pozitii in organigrama se apasa butonul "Adaugare pozitie", daca dorim sa facem modificari asupra unei pozitii deja inscrise in organigrama apasam butonul "Modificare pozitie", iar daca vrem sa stergem o pozitie ne pozitionam cu mouse-ul pe ea, dam un click si apoi apasam butonul "Anulare pozitie". Pentru adaugarea unei noi pozitii, cat si pentru modificare se procedeaza la fel ca in cazul adaugarii unei pozitii superioare. Organigrama va putea avea mai multe pozitii superioare in functie de unitatea d-voastra si pentru adaugarea unei pozitii noi se va proceda cum vi s-a explicat mai sus.
La terminarea intocmirii organigramei se apasa butonul "Inchide ecranul".
In figurile urmatoare se revad cele scrise mai sus:
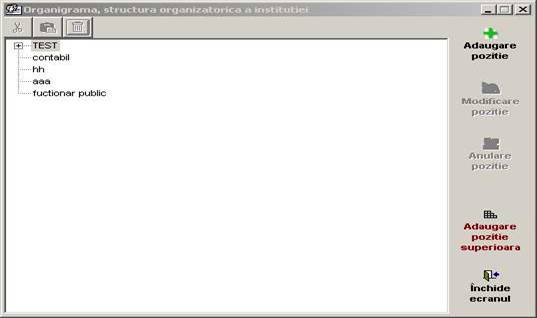
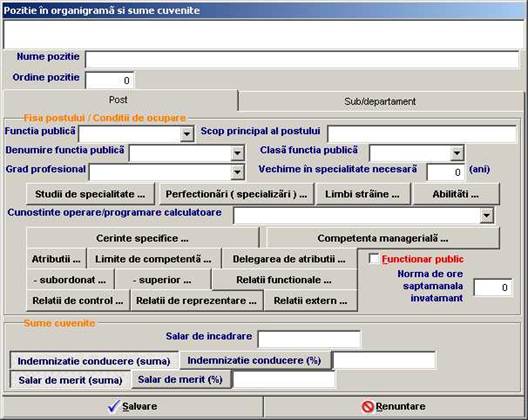
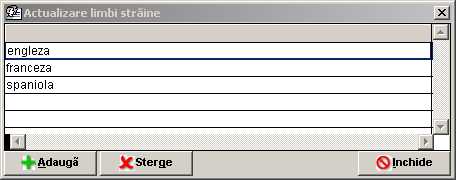

Optiunea este utila pentru introducerea numarului de zile si ore lucratoare. La selectia acestei optiuni ne apare machete "Cautare-Numar de zile si ore lunare". Macheta dispune de trei butoane foarte importante care ne permit actualizarea nomenclatorului. Butonul "Adaugare" ne permite introducerea de noi inregistrari referitoare la:numarul de zile lucratoare, numarul de ore, salarul minim si mediu pe economie, precum si suma neimpozabila. Dupa introducerea numarului de zile lucratoare observam ca restul campurilor se completeaza automat. Butonasul cu cele trei puncte, la apasarea lui ne va deschide o noua macheta care ne va permite setarea zilelor lucratoare si a celor libere dupa ce am selectat luna din lista derulanta si am ales anul pentru care lucram. Dupa asta facem setarile si inchidem fereastra. La sfarsit apasam butonul"Adauga" si observam toate datele introduse in tabela de jos.
Pentru cautarea unor inregistrari apasam butonul "Cautare", completam campul "Numar de zile lucratoare din luna"si apasam "Cauta".
Pentru modificarea unor date deja introduse, apasam "Modificare", ne pozitionam pe inregistrarea la care vrem sa-i facem modificarile din tabela de jos, modificam ce am dorit si apoi apasam butonul "Salvare". In cazul unor greseli sau daca vrem sa revenim asupra modificarii apasam "Anuleaza". Observam ca pentru fiecare din cele trei butoane se initializeaza altele doua in functie de operatia pe care dorim sa o efectuam.
Cand am terminat de lucru cu acest nomenclator
inchidem ecranul de la butonul ![]() .
.
In figura se revad cele scrise mai sus.
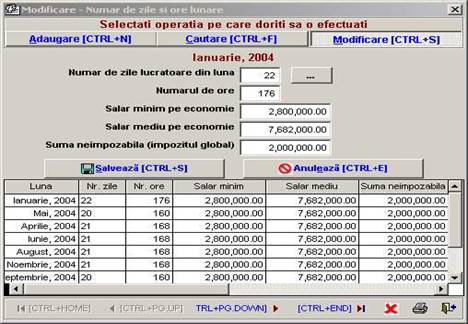
Aceasta optiune permite setarea in macheta care apare a zilelor lucratoare, exceptand sambetele si duminicile. Setarea se realizeaza prin bifarea casutelor din dreptul datei corespunzatoare zilei lucratoare a angajatului unitatii d-voastra. Setarea se realizeaza dupa ce am selectat luna si am ales anul pentru lucram. Aceasta optiune este utilizata si la alte optiuni din meniul aplicatiei.
In figura putem observa realizarea setarii.
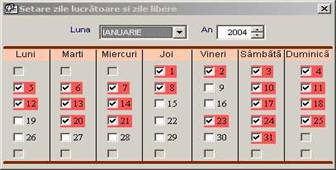
Aceasta optiune este utila pentru calculul impozitului pe salar. Selectarea optiunii permite actualizarea nomenclatorului care apare, prin utilizarea butoanelor de sus. Macheta prezinta grila de impozitare lunara care se transfera automat de la o luna la alta. Este important de retinut faptul ca aceasta grila va fi modificata doar atunci cand este cazul, de regula acest lucru se face la inceput de an.
Uilizarea celor trei butoane "Adaugare", "Cautare" si "Modificare" se face la fel ca in cazurile anterioare pe care le-am prezentat.
Figura prezinta cele scrise mai sus.
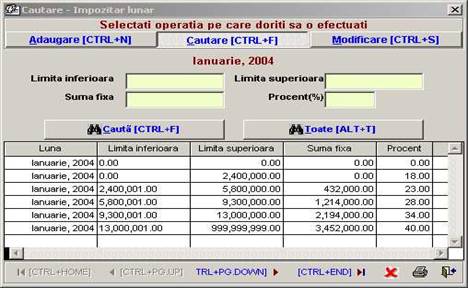
Optiunea este asemanatoare celei de sus ca functionare, doar ca se va folosi pentru fisele fiscale.
Macheta prezinta trei butoane sus cu ajutorul carora putem face actualizarea nomenclatorului, campurile: limita inferioara, limita superioara, suma fixa si procentul care vor trebui completate de obicei la inceputul anului si eventual pe parcurs daca apar modificari. Iar in partea de jos a machetei avem o tabela unde putem vedea inregistrarile facute si mai dispunem de o serie de butoane care ne permit salturi la diferite pozitii ale inregistrarilor, stergerea unor inregistrari, tiparire la imprimanta si inchiderea ecranului optiunii.
In figura se revad cele scrise mai sus.
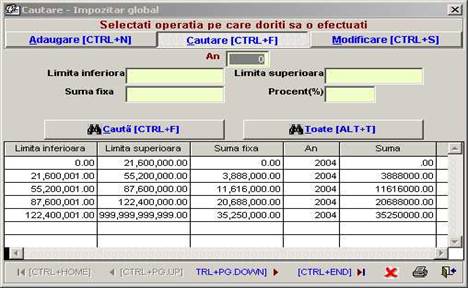
Aceasta optiune nu este folosita, aici veti gasi coeficientii pentru deducerile personale de baza cat si pentru deducerile suplimentare.
Optiunea va fi utilizata doar cand legea va impune acest lucru, atunci cand acesti coeficienti se vor modifica prin lege.
In figura se poate observa macheta cu acesti coeficienti.
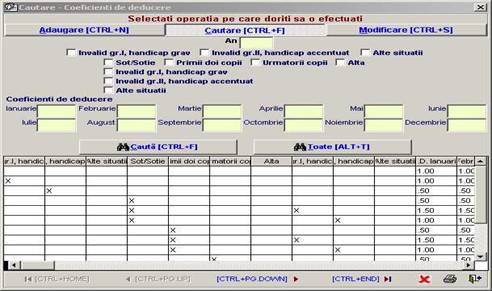
La selectarea optiunii apare machete "Cautare-Transe spor vechime". Optiunea este folosita pentru realizarea transelor pentru acordarea procentului de vechime. Procentul se acorda in functie de numarul de ani lucrati, respectiv de vechimea pe care au unii angajati in munca. Pentru realizarea transelor se completeaza anul de cand angajatul a inceput sa lucreze si anul cand se verifica vechimea acestuia, iar apoi se trece sporul care i se acorda. Nomenclatorul va putea fi actualizat prin utilizarea celor trei butoane "Adaugare", "Cautare" si "Modificare". Actualizarea se realizeaza ca si in cazurile anterioare.
Figura reprezinta macheta care apare la selectarea optiunii.

Selectarea optiunii duce la aparitia machetei "Cautare-Transe spor fidelitate". Optiunea este asemanatoare celei de mai sus si functioneaza la fel. Daca dorim sa adaugam o noua transa se vor completa campurile existente si apasam butonul"Adauga".
Actualizarea nomenclatorului se va face ca mai sus.
De regula aceasta optiune este folosita in invatamant.
Macheta care apare este urmatoarea:

Optiunea permite actualizarea nomenclatorului care se refera la zilele de concediu ale unui angajat. Aceste zile sunt referite pe perioada unui an si depind si de anii de vechime a angajatului. Aceasta optiune depinde de optiunea "Transe Vechime". Actualizarea nomenclatorului se realizeaza prin utilizarea celor trei butoane de sus "Adaugare", "Cautare" si "Modificare". Utilizarea butoanelor este la fel ca si in cazurile prezentate mai sus.
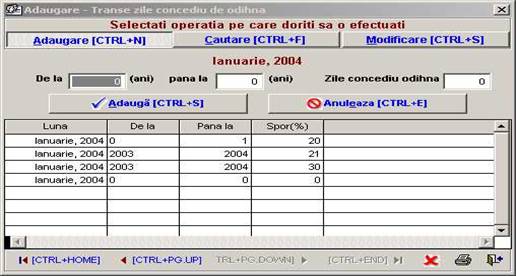
Optiunea permite adaugarea de noi sporuri, altele decat cele de vechime, merit sau conducere. Numarul de sporuri este limitat la 10. Pentru adaugarea unui nou tip de spor se apasa butonul"Adaugare", se introduce numele sporului, apoi se selecteaza formula care ii corespunde acelui tip de spor si se completeaza la campul Ordine pozitia lui de ordine pe statul de plata. Dupa introducerea datelor se apasa butonul "Adauga". Daca dorim sa cautam o anumita inregistrare apasam butonul"Cautare". Observam ca se activeaza alte doua butoane "Cauta" si "Toate". Daca dorim sa vedem toate inregistrarile pe care le-am facut apasam butonul"Toate" si in tabela de jos ne vor aparea toate inregistrarile. Daca cautam o inregistrare anume atunci completam unul dintre campuri si apasam butonul"Cauta", iar tabela se va completa cu inregistrarea cautata in cazul in care s-a gasit,iar daca aceasta nu exista in nomenclator se va afisa mesajul"Nu s-a gasit". Pentru modificarea unui tip de spor se foloseste butonul "Modificare", se pozitioneaza mouse-ul in tabele pe inregistrarea pe care vrem sa o modificam, facem toate modificarile in campurile care s-au completat cu datele inregistrarii si apoi apasam"Salveaza". In cazul in care am gresit apasam"Anuleaza".In final inchidem fereastra de la butonul "Inchide ecranul".
Macheta care apare este urmatoarea:

Optiunea deschide nomenclatorul care cuprinde tipurile de foi de boala.
Optiunea include posibilitatea ca pentru unui anumit tip de boala sa i se acorde scutire integrala de la anumite retineri.
Nomenclatorul poate fi actualizat prin utilizarea butoanelor de sus ca si in cazurile anterioare.
Pentru adaugarea de noi tipuri de ajutor de boala se va completa codul tipului, denumirea noului tip de ajutor, selectam formula care ii corespunde acelui tip de ajutor din lista derulanta, completam numarul de luni stadiu de cotizare si procentul din realizat.
Apoi dupa cum am mentionat optiunea tine cont si de scutirile de la anumite retineri. Astfel macheta cuprinde cateva tipuri de scutiri si pentru fiecare angajat vom bifa casuta din dreptul scutirii in care se incadreaza.
Actualizarea se realizeaza ca si in cazurile de mai sus, iar macheta care apare este urmatoarea:

Optiunea reprezinta nomenclatorul care cuprinde tipurile de angajare. Aceste tipuri sunt utile in momentul in care adaugam un contract nou de munca deoarece fiecarui angajat ii corespunde un regim de angajare.
Nomenclatoul poate fi actualizat utilizand butoanele de sus.
Adaugarea o realizam cu butonul "Adaugare", introducem datele:numele regimului de angajare, numarul de ore lucrate pe zi, codul de pensii si cel de somaj. Apoi bifam casutele care se refera la declaratiile in care ar putea aparea aceste date. Dupa ce am terminat de introdus datele apasam butonul "Adauga".
Cautarea se face cu butonul"Cautare". Daca dorim sa gasim doar o anumita inregistrare ne pozitionam in casuta din dreptul campului Nume (De exemplu), introducem numele regimului de angajare pe care il cautam si apasam butonul "Cauta". Daca dorim sa vedem toate inregistrarile atunci apasam butonul "Toate".
Modificarea unei inregistrari se face cu butonul"Modificare". Apoi ne pozitionam cu mouse-ul in tabela de jos pe inregistrarea pe care dorim sa o modificam, dam un click pe ea si observam ca s-au completat campurile de sus. Facem modificarile necesare si apasam butonul "Salveaza". In caz contrar daca am gresit apasam butonul "Anuleaza".
In figura se revad cele scrise mai sus.

Optiunea permite actualizarea nomenclatorului in care sunt inregistrati creditorii.
Ca si o observatie foarte importanta aplicatia permite scoaterea anumitor rapoarte cu totaluri pe un creditor sau mai multi.
Datele care trebuie introduse se refera la codul fiscal, denumirea creditorului, denumirea bancii, codul bancii, obiectul retinerii si contul contabilului.
Actualizarea se realizeaza ca si in cazurile anterioare.
In figura se revad cele scrise mai sus:

Optiunea permite actualizare nomenclatorului care cuprinde bancile cu care institutia d-voastra are contact.
OBSERVATIE! Bancile trebuiesc introduse numai in cazul in care institutia d-voastra ofera salariile pe card .
Datele care trebuiesc introduse se refera la: denumirea bancii, numele fisierului, si selectarea tipului de fisier. Macheta mai prezinta doua butoane . Primul buton, cel cu cele trei punctulete, la apasare va afisa o noua macheta care ne cere parola. Dupa ce am introdus parola apasam butonul OK. Cel de-al doilea buton "Salvare fisier pe discheta" va permite salvarea fisierului pe o discheta.
Actualizarea nomenclatorului se realizeaza cu ajutorul celor trei butoane "Adaugare", "Modificare" si "Cautare", la fel ca in cazurile anterioare.
In figura se revad cele scrise mai sus .

Acest nomenclator cuprinde persoanele care sunt angajate in institutia d-voastra, precum si datele despre aceste persoane.
Datele care trebuiesc completate se refera la CNP, codul fiscal, nume, prenume si adresa unde locuieste persoana respective. Urmatoarele date caracteristice fiecarei persoane vor fi selectate din listele derulante specifice fiecarui camp: judet, laocalitate, strada, numar, bloc si apartament.
Daca persoana in cauza este functionar public se bifeaza casuta din dreptul acestui camp. Observam ca se activeaza campul Grad, de unde vom selecta gradul persoanei si vom completa data dobandirii gradului .
Si acest nomenclator va putea fi actualizat prin utilizarea celor trei butoane care ne permit sa adaugam, sa cautam si sa modificam inregistrari.
Actualizarea se realizeaza ca si in cazurile precedente .
Macheta care apare la selectarea optiunii este urmatoarea:
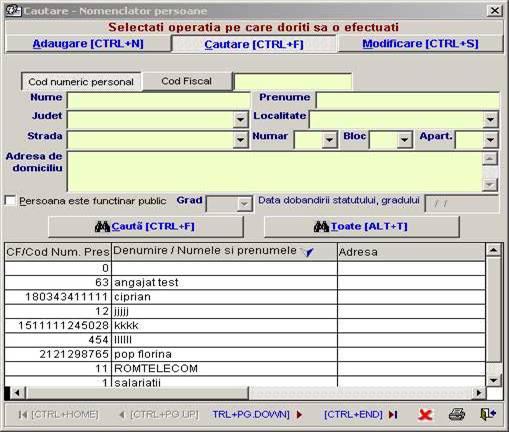
Aceasta optiune permite selectarea dintr-o fereastra a altor nomenclatoare, care ne vor permite introducerea de noi date pe care le vom folosi pentru intocmirea contractului de munca sau a altor acte pentru angajati. Aceste date se refera la profesie, functie, competente, specializari etc.
Pentru a intelege mai bine utilizarea acestei optiuni vom da un exemplu.
Daca dorim sa adaugam o noua profesie, ne pozitionam cu mouse-ul pe nomenclatorul specific, facem un click pe acesta si apoi apasam butonul "Rulare". Ne apare o noua machete "Cautare-Nomenclator profesii" . Daca dorim sa adaugam o profesie noua apasam butonul "Adaugare", completam in dreptul campului Nume noua profesie si apoi apasam butonul "Adauga". Numele profesiei pe care l-am adaugat va putea fi observat in tabele de jos care se completeaza automat. Daca dorim sa cautam sau sa modificam o inregistrare vom folosi celelalte doua butoane de sus "Cautare" si "Modificare". Utilizarea acestor butoane butoane se face ca si in cazurile optiunilor de mai sus. Cand am terminat toate operatiile pe care le-am dorit sa le efectuam vom inchide fereastra de la butonul de jos "Inchide ecranul".
Acum am revenit din nou la prima macheta, unde daca dorim sa mai lucram cu alte nomenclatoare vom proceda ca si mai sus, iar daca am terminat ce am vrut vom inchide aceasta fereastra de la butonul "Iesire".
In figurile urmatoare se pot observa pasii pe care ii urmam .


Aceasta optiune este folosita la intocmirea contractului de munca pentru persoanele care se angajeaza in institutia d-voastra.
Aici se vor introduce date referitoare la angajati, la contractele de munca, precum si la sporurile care i se acorda.
Figura urmatoare reprezinta macheta care apare.

Daca doriti sa intocmiti contractul pentru o persoana nou venita se urmaresc pasii urmatori.
In primul rand selectam optiunea si ne va aparea machete "Angajati, contracte de munca"de mai sus. Observam ca pe suprafata machetei se gasesc grupurile "Angajati, date de identificare a angajatilor", "Contracte incheiate", "Sume cuvenite" unde mai apare si "Alte sporuri cuvenite". Fiecare din acest grup va cuprinde informatii pe care noi le vom introduce si care ne vor fi necesare in contract.
Primul pas pe care trebuie sa-l facem este apasarea butonului "Adaugare angajat". Acest buton duce la aparitia unei noi machete "Adaugare-Nomenclator persoane".
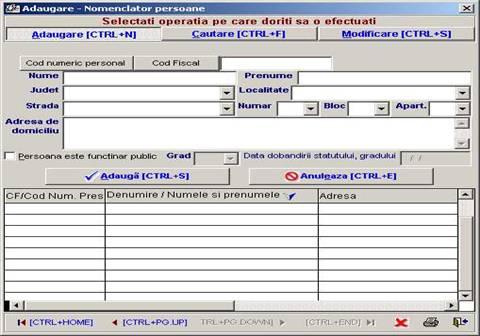
Aici apasam butonul "Adaugare", introducem CNP-ul sau codul fiscal si restul datelor despre persoana in cauza. Daca persoana este functionar public, atunci se bifeaza casuta din dreptul campului, selectam gradul si introducem data dobandirii statutului/gradului. Deplasarea de la un camp la altul se face cu ajutorul tastei ENTER. La sfarsit, dupa ce am introdus toate datele apasam butonul "Adauga". La inchiderea ferestrei observam ca angajatul a fost adaugat. Nomenclatorul poate fi actualizat prin utilizarea celor trei butoane de sus sau pentru operatiile de stergere si modificare, respectiv adaugare care am prezentat-o mai sus mai pot fi folosite butoanele de pe macheta "Modificare angajat" si "Stergere angajat". Daca vom utiliza butoanele de pe suprafata machetei vom ajunge mai repede la operatia pe care dorim sa o efectuam.
Acum dupa ce angajatul nostru a fost adaugat vom trece la partea de contracte. Aici apasam butonul "Adaugare contract"si ne apare macheta "Contracte de munca si sume cuvenite". Pe aceasta macheta la grupul Date contractuale vom completa numarul contractului, codul de identificare a contractului, data cand isi va incepe activitatea, data cand isi va inceta activitatea in cazul in care i se face contract pe termen limitat si daca persoana este membru sindicat se bifeaza casuta din dreptul acestui camp deoarece persoana va avea retinere pentru sindicat. Apoi selectam regimul de angajare si alegem una dintre optiunile referitoare la conditiile in care lucreaza . Selectam categoria de asigurat si bifam daca are alte venituri casuta din dreptul campului "Alte surse supuse impozitarii" si daca i se acorda premiu casuta "Premiu 2%". Apoi vom selecta pozitia in organigrama institutiei apasand butonul "Pozitie in organigrama institutiei" . Ne apare o noua macheta "Parametrii de selectie", de unde alegem prin pozitionarea cu mouse-ul si dand un dubluclick pe pozitia din cadrul institutiei pe care o va ocupa noul angajat. Dupa alegerea pozitiei inchidem fereastra de la butonul de sus . Se trece la completarea fisei fiscale si pentru aceasta se apasa butonul "Fisa fiscala1" care duce la aparitia machetei "Deduceri personale de baza si deduceri suplimentare". Noul angajat se poate inscrie in una din cele doua categorii: este invalid cu un handicap sau are in intretinere alte persoane. Daca se inscrie in categoria de invalid atunci vom bifa casuta din dreptul campului in care se incadreaza. Daca se inscrie in cealalta categorie atunci apasam butonul"Adaugare persoana in intretinere" si apare machete "Date referitoare la persoanele aflate in intretinere pentru care se solicita deducerea". Pe aceasta macheta bifam casuta in care se inscrie, selectam categoria de asigurat, introducem CNP-ul si numele persoanei. Toate aceste date pe care le introducem se refera la persoana aflata in intretinere. In final apasam butonul "Salvare" si observam ca toate aceste date le regasim in tabelul de pe macheta anterioara. Daca am gresit ceva si nu dorim sa se salveze apasam butonul "Renuntare".
Pentru o persoana inregistrata deja se pot efectua operatii de modificare a unor date sau de stergere prin utizarea butoanelor "Modificare pers. in intretinere" si "Stergere pers. in intretinere". Pentru fiecare persoana pe care o are in intretinere se procedeaza ca si in cazul de mai sus. La final se apasa butonul"Salvare"sau in caz contrar daca nu dorim sa salvam ce am lucrat apasam butonul"Renuntare".
Apoi se trece la butonul "Fisa fiscala 2". Apasarea acestui buton duce la activarea celor 8 casute AS1-AS8 si bifam casuta care corespunde tipului de venit. De obicei cel mai utilizat tip de venit este AS4 care se refera la venitul din conventii civile de prestari de servicii.
Tot pe macheta "Contracte de munca si sume cuvenite" la grupul Sume cuvenite, vom completa: vechimea la locul de munca din institutia d-voastra, vechimea in munca, adica anii de cand acesta lucreaza, numarul de zile de concediu, fidelitate si salar de incadrare. Apoi se completeaza campurile care se refera la indemnizatia de conducere, salar de merit si viza CFP alegand unul dintre butoane, ori cel care ne cere suma, ori cel care cere procentul. Mai avem de completat campul Indemnizatie consilieri.
Pentru persoanele care lucreaza in invatamant se completeaza datele din grupul Invatamant. Aceste date se refera la numarul de ore si la sumele care se cuvin in legatura cu norma (se va introduce norma lunara a persoanei respective si salariul din grila), reducere norma, plata cu ora specialist (se va trece norma si salarul la care se calculeaza orele lucrate, de obicei este salariul din grila), plata cu ora nespecialist (se va trece norma si salariul persoanei inlocuite ) si cumulul. In partea dreapta a machetei, daca plata catre angajat se face prin virament bancar se selecteaza banca din lista derulanta care apare la apasarea sagetii cu capul in jos, dand un click pe banca dorita si apoi se introduce contul bancar. La sfarsit se apasa butonul "Salvare".
In figurile urmatoare se revad machetele care ne apar si care trebuie completate .
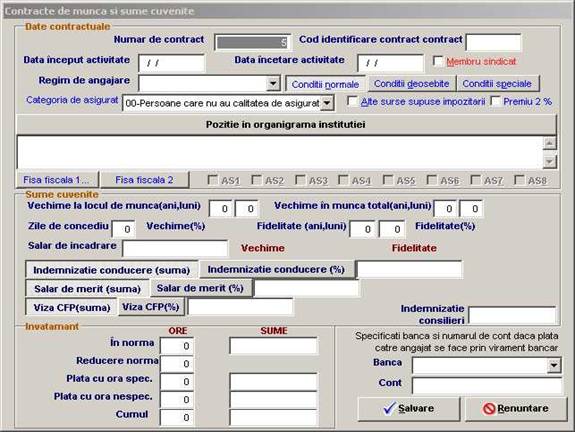
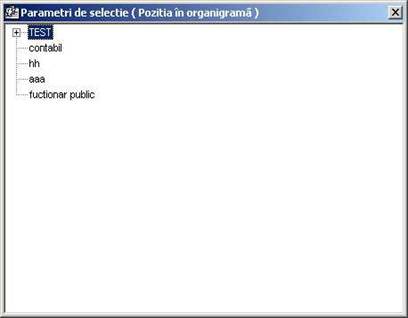
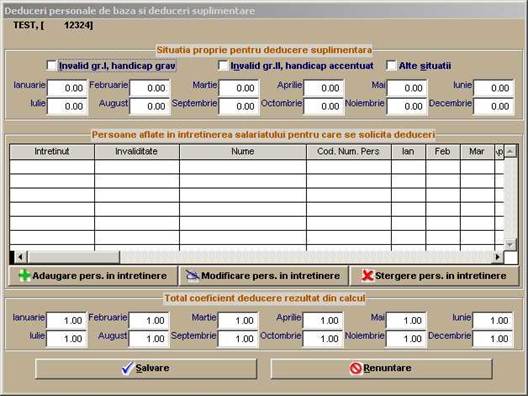

Toti acesti pasi i-am realizat pentru a adauga un contract. Insa daca contractul exista deja asupra lui se pot face modificari cu ajutorul butonului "Modificare contract" sau il putem sterge daca nu mai este nevoie de el cu butonul "Stergere contract". Daca dorim sa modificam un contract selectam un contract din tabelul de pe macheta si apoi apasam butonul "Modificare contract". Modificarea se va face in toate machetele care implica acest contract. Daca dorim sa stergem un contract, il selectam din tabel si apoi apasam butonul "Stergere contract". Ne va aparea un mesaj care ne va intreba daca suntem siguri ca vrem sa stergem contractul. Apasam butonul YES si suntem din nou intrebati daca vrem sa stergem caci odata sters acest contract se vor sterge toate datele care le cuprinde. Alegem din nou YES daca dorim sa-l stergem intr-adevar.
Putem observa ca in tabel a aparut contractul pe care l-am adaugat si ca totodata la grupul Sume cuvenite s-au completat toate campurile. Daca apasam pe butonul din dreapta vom putea vizualiza intr-o noua machete "Istoric inregistrare--contracte" modificarile operate asupra acelui contract.
In figura apare machete "Istoric inregistrare-contracte".
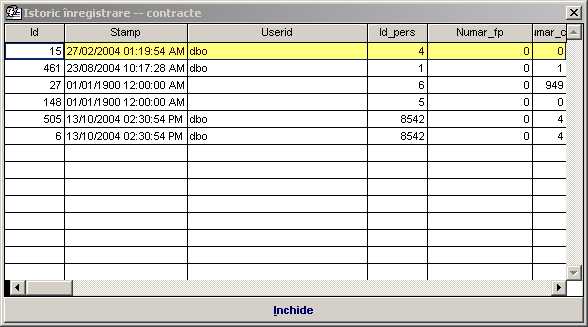
In cadrul grupului Sume cuvenite avem un alt grup Alte sporuri salariale. In cadrul acestui grup daca se doreste adaugarea de noi sporuri se apasa butonul "Adaugare spor". Ne apare macheta "Actualizare sporuri", unde selectam tipul sporului din lista derulanta si introducem procentul de spor (acolo unde este cazul), iar suma fixa se va calcula automat, apoi apasam butonul "Salvare".
Macheta care apare este urmatoarea:
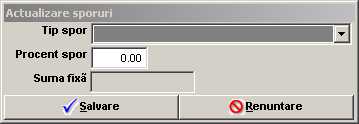
In tabela de pe macheta initiala putem vedea toate datele introduce . Aceste sporuri vor putea fi modificate sau sterse definitiv prin utilizarea butoanelor "Modificare spor" si "Stergere spor". In ambele cazuri trebuie selectata prima data inregistrarea pe care dorim sa o modificam/stergem prin pozitionarea cu mouse-ul in tabel pe inregistrarea pe care o dorim si apoi apasarea butonului specific operatiei. Si acest grup are un buton care ne permite sa vizualizam in machete "Istoric inregistrare--spor" modificarile operate asupra acestui spor.
In acest moment am terminat de urmat toti pasii necesari introducerii datelor despre angajati, cat si despre contractele de munca ale acestora.
Daca angajatul exista deja in institutia d-voastra si se doreste sa se faca modificari in contractul lui sau chiar sa fie sters definitiv vom folosi butoanele "Modificare angajat", respective "Stergere angajat". Pentru modificare pasii sunt asemanatori cazului in care adaugam un angajat, doar ca in acest caz datele sunt deja introduse si trebuiesc doar modificate.
Cand am terminat de introdus toate datele apasam butonul "Inchide ecranul".
Aceasta optiune urmareste acordarea avansurilor pe luna si anul pe care le-am setat cand am configurat aplicatia. Optiunea deschide macheta"Avansuri pentru luna_Ianuarie,2004".
Macheta este cea din figura urmatoare:

Pentru introducerea datelor apasam in primul rand butonul "Sub/Departament" care ne permite stabilirea pozitiei persoanei in organigrama in cadrul machetei "Parametrii de selectie". Aici dam un dubluclick pe pozitia care o ocupa persoana si observam ca aceasta s-a inregistrat pe macheta initiala.
Se trece la completarea sumei avans care se acorda, a premiilor in avans si a avansului pentru concediu. Campul Total avansuri se va completa automat pe baza insumarii avansurilor care s-au acordat persoanei.
Macheta dispune de doua butoane care permit salturi la contracte anterioare/urmatoare.
Iar butoanele de jos, primul dintre ele permite vizualizarea intr-o noua macheta a modificarilor operate asupra acestui contract, iar celalalt buton "Inchide ecranul" va inchide fereastra deschisa la selectia optiunii.
Aceasta este optiunea cheie a aplicatiei si permite completarea pontajului. Pontajul reprezinta cat a realizat angajatul in luna respectiva, incluzand orele lucrate, zile concediu, zile de odihna, sporuri, premii etc.
La activarea optiunii ne apare machete "Completare pontaj pentru luna_Ianuarie,2004", adica pentru luna pe care am setat-o la configurarea aplicatiei.
Macheta este cea din figura urmatoare:
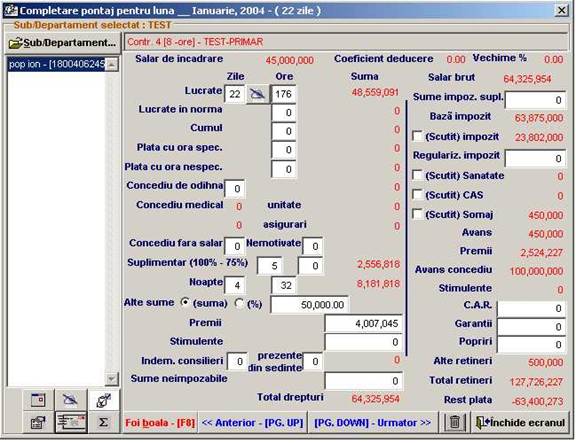
Pe aceasta macheta trebuie completate toate casutele goale potrivit fiecarui camp din dreptul lor . Trebuie completat numarul de zile lucrate din luna respective numarul de ore se completeaza automat), plata care-i revine angajatului, sporurile care i se acorda, eventuale premii. Trebuie remarcat faptul ca daca angajatul lucreaza in mai multe locuri, atunci una dintre plati se va supune impozitarii. Daca lucreaza doar intr-o institutie atunci suma care-i revine va fi impozabila. Exista campuri care se completeaza automat pe baza formulelor de calcul care le contine aplicatia. Langa campul Zile lucrate se gaseste un buton care apasat deschide macheta "Completare pontaj/sume pe zile" care permite modificarea salariului si in timpul lunii.
Macheta dispune de doua butoane care ne permit trecerea la contractul anterior/urmator si un buton care ne permite vizualizarea modificarilor operate asupra acestui contract.
In partea stanga jos avem un buton "Foi boala" care genereaza o noua machete "Actualizare foi de boala/incapacitate de munca" care ne permite intocmirea foilor de boala. Pe aceasta macheta apasam butonul "Adauga" si completam casutele goale. Datele pe care noi le-am introdus se pot observa in tabelul de sus. Cand am terminat inchidem fereastra de la butonul "Inchide ecranul".
In figura se revad cele scrise mai sus:
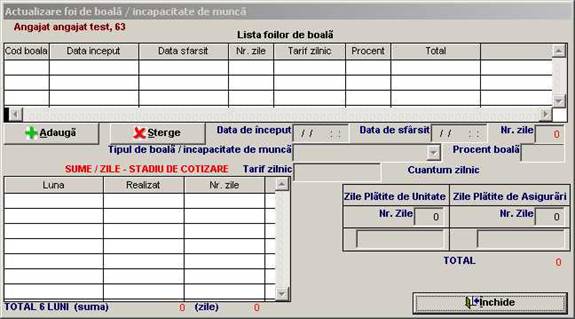
Un alt buton prezent pe macheta initiala "Vizualizare sporuri/Completare nr.zile reducere pt. Calcul spor(uri)" ne afiseaza machete "Completare nr.zile reducere pentru calcul". In aceasta macheta putem face modificari in tabel la Zile reducere si apoi apasam butonul "Confirmare".

Un alt buton "Completare pontaj/sume pe zile" ne permite modificarea salariului chiar si in cursul lunii.
In figura este prezenta macheta care apare la selectarea optiunii.
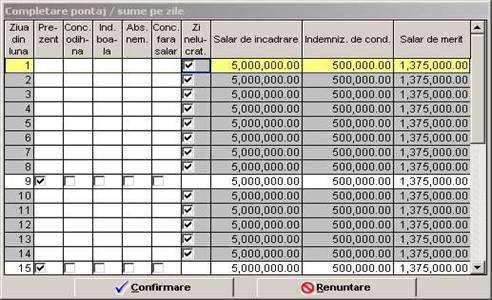
Butonul "(Re) calculare pontaj pt.toate persoanele selectate" ne va intreba daca dorim sa recalculam pontajul. Acest lucru este util la inceputul fiecarei luni.
Butonul "Actualizare/acordare premii" deschide machete "Avansuri pt. luna_Ianuarie, 2004" (adica pentru luna pe care am setat-o la configurarea aplicatiei).
Macheta care apare este urmatoarea:
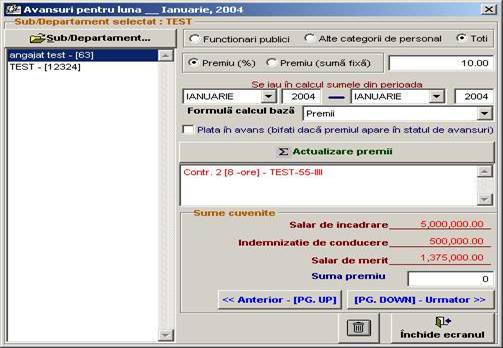
Pe aceasta macheta selectam pozitia angajatului in organigrama institutiei, bifam cerculetul potrivit grupului in care se incadreaza, bifam daca primeste premiu (aici avem doua posibilitati, in procent ), stabilim perioada sumei, formula de calcul, bifam daca plata se va face in avans si apoi apasam butonul "Actualizare premii". Mai avem de completat suma pe care o va primi ca si premiu. Macheta prezinta un buton care ne permite sa vizualizam modificarile operate asupra acestui contract, si inca doua butoane care permit salturi la contractul anterior/urmator.
Un alt buton"Completarea automata a nr.de zile lucrate cu nr.de zile lucratoare din luna" ne ajuta la completarea automata a numarului de zile lucrate cu numarul de zile lucratoare din luna respectiva. Acest lucru se intampla la fiecare angajat in parte, dar daca zilele nu coincid atunci (de exemplu daca angajatul a avut ore suplimentare, daca a avut concediu de odihna sau medical etc)aceste cazuri devin particulare si trebuie modificat numarul de zile lucrat.
Ultimul buton ne permite iesirea din aceasta fereastra daca apasam "Inchide ecranul".
Optiunea ne permite introducerea retinerilor salariale, cum ar fi rate, CAR-uri etc. La selectia optiunii apare machete "Retineri pentru luna_Ianuarie,2004".
Macheta este urmatoarea:
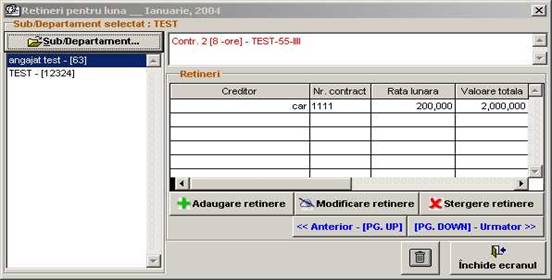
Luna care apare este cea pe care am setat-o la configurarea aplicatiei. Pe macheta in partea stanga sus avem butonul "Sub/Departament", care apasat va genera machete "Parametrii de selectie" unde vom stabili pozitia in organigrama a angajatului care are retineri. Dupa stabilirea pozitiei apasam butonul "Adaugare retinere" care ne trimite la macheta "Actualizare retineri", unde selectam creditorul si completam: numarul contractului, valoarea totala(cat are de platit, sau mai exact suma care i se retine) si rata lunara( cat va plati in fiecare luna din suma pe care o are de restituit). Cand am terminat de introdus aceste date apasam butonul"Salvare". Daca nu dorim sa salvam ce am lucrat din cauza unor greseli alegem butonul "Renuntare". Macheta permite actualizarea retinerilor si prin celelalte doua butoane"Modificare retinere", cu ajutorul caruia facem modificarile dorite si butonul "Stergere retinere", cu ajutorul caruia suntem intrebati daca dorim sa stergem inregistrarea pe care ne-am pozitionat cu mouse-ul in tabelul de sus.
Macheta care permite actualizarea retinerilor este cea din figura urmatoare.

Macheta initiala mai prezinta doua butoane care ne permit sa facem salt la contractul anterior/urmator, in cazul in care avem nevoie sa le modificam, sa le stergem sau doar sa le revizuim, si doua butoane in partea de jos, cel din stanga deschide macheta"Istoric inregistrare--retineri"
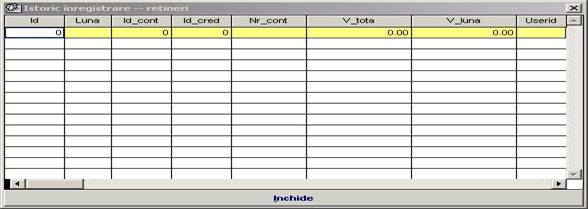
unde putem vizualiza modificarile operate asupra acelui contract, si butonul din dreapta"Inchide ecranul"care ne ajuta sa iesim din optiune.
Optiunea permite stabilirea numarului de zile de concediu pe durata unui an a angajatului.
Aceasta optiune depinde de optiunile "Angajati, contracte de munca" si "Pontaj". Deci in primul rand vor trebui selectate cele doua optiuni. In "Angajati, contracte de munca" se completeaza in cadrul contractelor zilele de concediu (care in mod normal depind de vechime), iar in"Pontaj" se completeaza la Concediu de odihna numarul de zile de concediu care si le-a luat deja.
Dupa ce am terminat cu cele doua optiuni trecem la macheta noatra"Evidenta concedii"si observam ca s-au completat zilele de concediu care i se cuvin angajatului, numarul de zile pe care le-a efectuat si zilele care i-au mai ramas. Iar in tabel va aparea luna si anul, precum si zilele de concediu efectuate.
Macheta prezinta doua butoane care ne permit sa facem salt la contracte anterioare/urmatoare, un buton care permite vizulizarea modificarilor operate asupra contractului si un buton de inchidere a ecranului.
In figura se revad cele scrise mai sus.
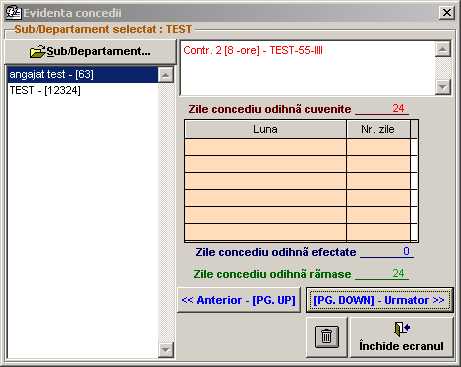
Optiunea cuprinde datele referitoare la functionarul public. Aceasta optiune va face si raportarile necesare dosarului functionarului public.
Dosarul unui functionar public este compus din mai multe parti.
Macheta care apare la selectarea optiunii este cea din figura urmatoare:
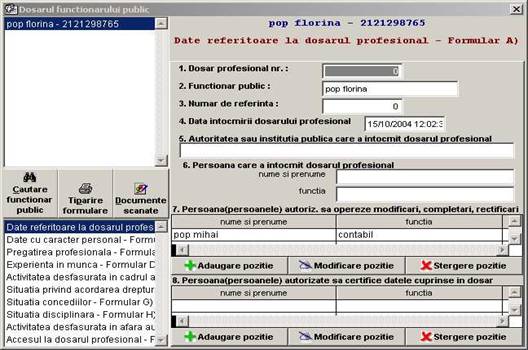
Prima parte se numeste Date referitoare la dosarul profesional. Aici avem de completat numarul dosarului, numele functionarului, numarul de referinta, data cand s-a intocmit dosarul, numele, prenumele si functia acestuia. Pentru completarea persoanei autorizate sa opereze modificari/completari/rectificari apasam butonul"Adaugare pozitie", ne va aparea macheta"Actualizare persoane care pot opera modificari, completari."unde completam numele, prenumele si functia persoanei, si apasam "Confirmare". Pentru completarea persoanei autorizate sa certifice datele cuprinse in dosar apasam butonul"Adaugare pozitie", completam in macheta ce se cere si apasam butonul"Confirmare".
A doua parte Date cu caracter personal ne cere completarea dosarului cu datele personale ale functionarului in casutele goale. Pentru completarea prsoanei de contact pt. Situatii de urgenta apasam butonul"Adaugare pozitie" si in macheta care apare completam datele cerute si apasam butonul "Confirmare". Macheta permite modificari si stergeri ale datelor pe care le-am introdus. Mai trebuie completat datele despre copii prin apasarea butonului "Completare" in machete "Completare copii minori" unde scriem numele, prenumele si data nasterii pentru fiecare copil.
A treia parte se refera la Pregatirea profesionala. Aici la completarea Studiilor liceale, Studiilor postliceale si a Limbilor straine cunoscute se apasa butonul "Adaugare pozitie" completam cu datele care ni se cer si apasam butonul"Confirmare". Pentru completarea datelor care se refera la Studiile superioare de scurta/lunga durata, la Studiile postuniversitare si la Cursurile de formare sau specializare se procedeaza astfel: apasam butonul cu numele optiunii pe care dorim sa o completam, ne apare o macheta unde apasam butonul "Adaugare pozitie" care va genera o macheta unde putem introduce toate datele in casutele goale, dupa care apasam butonul "Confirmare". La fel se procedeaza cu fiecare buton in parte.
A patra parte se refera la Experienta in munca . Aici la "Adaugare pozitie"ne apare machete "Actualizare experienta in munca", compleatm cu datele ceruta si apasam butonul "Confirmare".
Urmatoarea parte este numita Activitatea desfasurata in cadrul autoritatii institutiei publice. Aici se completeaza casutele goale cu datele cerute, iar la butonul "Participare in comisii" la macheta "Actualizare activitati" apasam butonul "Adaugare pozitie"si in macheta care apare completam casutele si apoi apasam butonul "Confirmare".
A sasea parte este numita Situatia privind acordarea drepturilor salariale in anul 2004 (aici va aparea anul in care lucram). La aceasta parte a dosarului, la campul Salariul si Sporuri specifice ne folosim de butonul "Adaugare pozitie" pentru a introduce datele, casutele goale le completam cu ce ni se cere, iar butonul "Alte drepturi salariale" ne va genera o macheta unde apasam butonul "Adaugare pozitie" si in noua macheta introducem datele si apasam "Confirmare".
Ultimele parti se refera la: Situatia concediilor, Situatia disciplinara, Activitatea desfasurata in afara autoritatii sau institutiei publice si Accesul la dosarul profesional. In toate aceste cazuri apasam butonul"Adaugare pozitie", ne va aparea o macheta care ne permite actualizarea optiunii unde vom introduce datele cerute si apoi vom apasa butonul "Confirmare".
Macheta initiala mai prezinta trei butoane "Cautare functionar public" care ne afiseaza in fereastra din partea stanga toti functionarii, "Tiparire formulare" cu ajutorul caruia putem tipari toate formularele pe care le-am completat anterior (aceste formulare sunt partile constituente ale dosarului functionarului public) si butonul "Documente scanate" care ne permite sa adaugam imagini pentru fiecare dosar in parte.
Optiunea prezinta raportarile catre Casa de Asigurari de Somaj.
Macheta "Declaratie catre bugetul asigurarilor de somaj (Lista de asigurati)" prezinta un buton "Adaugare asigurat" care ne deschide o noua machete "Actualizare lista de asigurati-somaj". In aceasta macheta completam casutele goale si apasam butonul "Salvare". Pe langa adaugare, ni se permite modificarea sau stergerea inregistrarilor utilizand butoanele"Modificare asigurat" si "Stergere asigurat". Se completeaza Total fond de salarii brute realizate, Deducerile si Reducerile (aici se completeaza automat suma recuperata si suma pe care trebuie sa o restituie pe baza formulelor de calcul), functia, numele si prenumele.
Macheta prezinta o serie de butoane in partea de jos care ne permit crearea dischetelor catre Agentia de Somaj "Salvare pe discheta" si "Preluare declaratie de pe discheta", listarea anexelor cu butonul "Tiparire la imprimanta"si butonul" (Re)generare lista de asigurati" care ne va aduce in tabelul de sus toti angajatii asigurati pentru care s-a facut pontajul.
In figura se revad cele scrise mai sus.
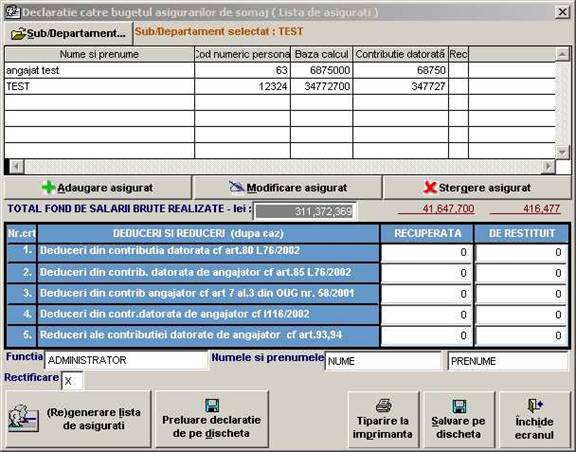

Optiunea ne permite realizarea raportarilor catre Casa de asigurari de Sanatate.
Pentru a realiza o noua declaratie apasam butonul "Adaugare asigurat" si ne apare macheta"Actualizare lista de asigurati-sanatate". Aici completam casutele goale cu datele cerute de campuri si apasam "Salvare".
Pe langa adaugare putem sa facem modificari ale declaratiilor sau stergeri daca acestea nu mai sunt valabile.
In partea de jos avem o serie de butoane la fel ca si in cazul anterior, iar utilizarea lor se face la fel.
In figurile de mai jos se revad cele scrise mai sus.
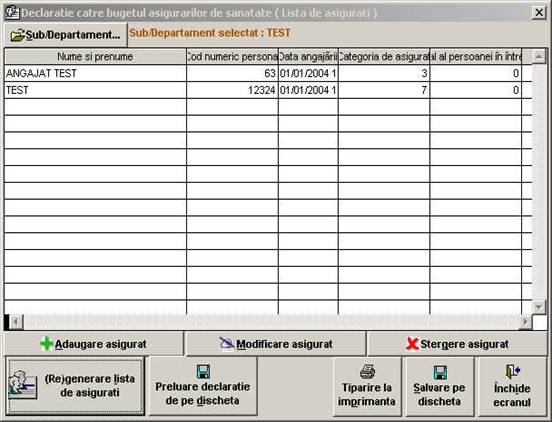

La aceasta optiune gasim raportarile catre Casa de Asigurari de Pensii.
Pentru adaugarea unui nou asigurat apasam butonul "Adaugare asigurat" de pe machete "Declaratie catre bugetul asigurarilor sociale (pensii) (Lista de asigurati)". La apasarea butonului apare machete "Actualizare lista de asigurati-pensii". Aici se completeaza cnp-ul, numele si prenumele, bifam daca este contract individual de munca casuta de alaturi si apoi completam norma zilnica de lucru. Mai avem inca doua cazuri, contractul este cu timp partial sau in cel de-al doilea caz asiguratul este pensionar. In ambele cazuri completam numarul de ore la categoria in care se incadreaza asiguratul. Apoi completam numarul de zile lucrate (observam ca acestea sunt grupate in functie de conditiile de munca) si veniturile realizate(si acestea depind de conditiile de munca). Se completeaza restul casutelor goale care se refera la prestatiile suportate din BASS, CAS datorat de asigurat, daca declaratia este rectificata se scrie un'R' in casuta, se completeaza tipul de rectificare, numele si CNP-ul anterior si se apasa butonul"Salvare".
Casutele colorate in albastru se vor completa automat pe baza formulelor de calcul.
Mai avem de completat banca, filiala, contul bancii (putem avea mai multe banci introduse), functia, numele si prenumele asiguratului, numarul de inregistrare si data lichidarilor drepturilor salariale.
In partea de jos a machetei se regasesc butoanele prezente si la cele doua optiuni de mai sus. Functionarea acestora este la fel ca in cazurile anterioare.
Machetele care trebuiesc completate sunt cele din figurile urmatoare:
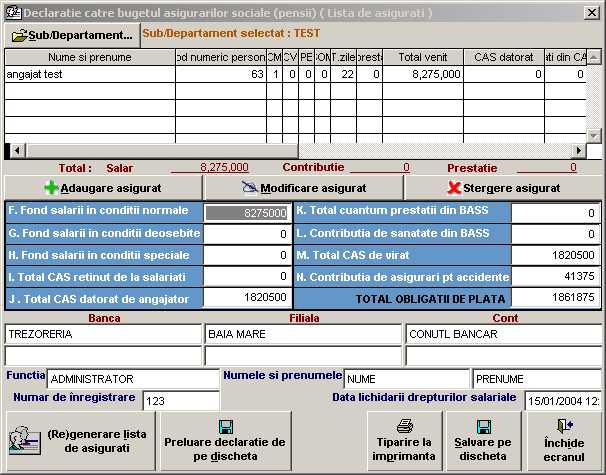

Aceasta optiune are ca si scop realizarea transferului inregistrarilor contabile in aplicatia de contabilitate.
Optiunea functioneaza numai in cazul in care ati achizitionat si aplicatia Contabilitate.
Aceasta optiune ne va permite realizarea in urma transferului, a ordonantarilor.
|
Politica de confidentialitate | Termeni si conditii de utilizare |

Vizualizari: 2542
Importanta: ![]()
Termeni si conditii de utilizare | Contact
© SCRIGROUP 2024 . All rights reserved