| CATEGORII DOCUMENTE |
| Alimentatie nutritie | Asistenta sociala | Cosmetica frumusete | Logopedie | Retete culinare | Sport |
Instalarea si utilizarea aplicatiei
Evaluarea Starii de Sanatate a Populatiei
pentru Furnizorii de Servicii Medicale Paraclinice
Aceste instructiuni se adreseaza mai ales celor care sunt incepatori in ceea ce priveste utilizarea calculatoarelor!!
1. Descarcarea aplicatiei
Pentru a putea descarca aplicatia trebuie sa aveti o legatura la Internet care sa va permita sa accesati pagina de web a Scolii Nationale de Sanatate Publica si Management Sanitar: https://www.snspms.ro/index.html/articles?articleID=178
La deschiderea acestei pagini puteti vedea titlul "Furnizori de servicii medicale in asistenta medicala primare", si faceti clic pe "Aplicatia ESSP v.6 (7 ianuarie 2008)". Apare o fereastra in care sunteti intrebati daca doriti sa instalati direct sau sa salvati alicatia. Este de preferat sa salvati aplicatia pe desktop (ecran) pentru a-l gasi usor, si pentru a reinstala usor ulterior, fara a fi necesar accesul la internet, daca din varii motive trebuie reinstalata aplicatia.
ATENTIE!! Aplicatia nu functioneaza decat daca sistemul utilizat de calculatorul dumneavoastra este Windows 98, 2000 sau XP. Pentru sistemul de operare Windows Vista este in curs de realizare si testare un chit de aplicatie compatibil cu acest sistem de operare si avand aceeasi functionalitate.
2. Instalarea aplicatiei
Dati de 2 ori clic stanga pe pictograma aplicatiei.
Se deschide o fereastra intitulata "Evaluarea Starii de Sanatate a Populatiei - iulie 2007".
Dati clic pe butonul "Next".
In fereastra urmatoare alegeti unul dintre cele 2 butoane aflate in partea de jos a paginii: "Oricare utilizator al programului" sau "Numai pentru utilizatorul (.)", dand clic pe butonul corespunzator optiunii alese.
Apoi dati clic pe "Next".
Se deschide o alta fereastra: "Catalogul destinatie". Dati clic pe butonul "Next".
Se deschide fereastra "Ready to instal the aplication". Dati clic pe butonul "Next".
Programul se instaleaza.
La sfarsit dati clic pe "Finish".
3. Dechiderea aplicatiei si autentificarea utilizatorului
Pentru a porni aplicatia, cautati-o dand clic pe butonul "Start" din partea stanga-jos a ecranului. Apoi puneti mouse-ul pe "All programs" sau "Programs" si cautati programul "Evaluare Sanatate" in lista care se deschide. Cand ajungeti cu mouse-ul pe "Evaluare Sanatate" se deschide inca o lista unde veti gasi o pictograma o geanta alba cu cruce verde langa care scrie "Evaluare Sanatate".
Puteti incerca mutarea pictogramei (scurtatura - shortcut) pe monitor prin procedura "drag and drop": dupa ce ati gasit pictograma in meniul "All programs"/ "Programs", puneti mouse-ul pe ea, tineti apasat clic-stanga si trageti pictograma pe desktop (monitor) prin deplasarea mausului.
Dati dublu-clic pe pictograma mutata prin procedeul descris mai sus.
Se deschide o fereastra intitulata "Autentificare aplicatie".

Se completeaza pe rand fiecare camp astfel:
campul CNP medic va fi completat cu codul numeric personal al medicului care utilizeaza aplicatia
campul "Utilizator" va fi intotdeauna completat cu cuvantul "User" scris ca atare, adica prima litera va fi majuscula, celelalte cu litere mici.
campul "Parola" va fi completat ca si campul "Utilizator" cu acelasi cuvant, "User", scris ca atare, prima litera majuscula, celelalte litere mici
Dupa completarea acestor campuri asa cum a fost descris se face click pe butonul "Login".
Nota: atat informatia din campul "Utilizator" cat si cea din campul "Parola" pot fi ulterior modificate de cel care utilizeaza aplicatia dar numai dupa accesarea initiala a aplicatiei asa cum a fost descris mai sus.
Dupa deschiderea aplicatiei apare o fereastra numita "Gestiune chestionare evaluare stare de sanatate populatie". Pe randul urmator exista un meniu din mai multe butoane denumite astfel: "Date", "Rapoarte", "Transfer", "Administrare", "Ferestre", "Ajutor", "Istoric modificari", "Iesire".
Faceti click pe butonul "Date" si apar doua noi butoane "Medici" si "Chestionare". Faceti click pe butonul "Medici". Apare o fereastra denumita "Gestiune informatii medici". Faceti click in continuare pe butonul "Cauta".
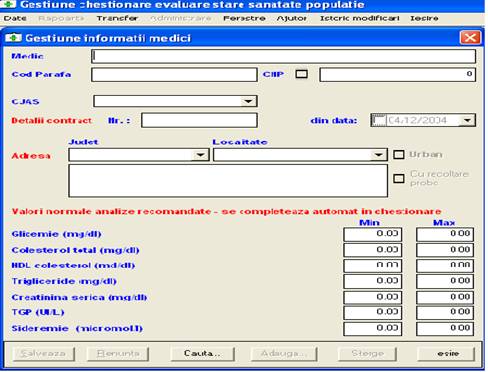
Se deschide o noua fereastra denumita "Selectiemedici".
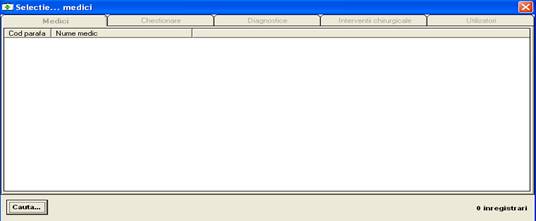
Faceti din nou click pe butonul "Cauta" din aceasta fereastra si va apare numele dumneavoastra asa cum este predefinit in lista de la Ministerul Sanatatii. Mergeti cu mouse-ul pe nume si faceti dublu click stanga pe nume. Acesta se incarca in fereastra "Gestiune informatii medici". Aici va trebui sa completati informatiile care lipsesc sau sa corectati daca sunt informatii gresite. Astfel veti completa informatiile privind cod parafa, casa de asigurari cu care aveti contract, numar contract cu data si informatiile despre adresa cabinetului medical, respectiv judetul, localitatea si adresa completa (campul mare). In campul intitulat "Nr" de la "Detalii contract" introduceti numarul contractului pe care il aveti cu CJAS, dar fara a scrie si literele (numai cifrele). Apoi cautati si data cand ati semnat contractul.
Casa de Asigurari, judetul si localitatea pot fi alese din liste predefinite.
Nota: Bucuresti este la sfarsitul listelor!
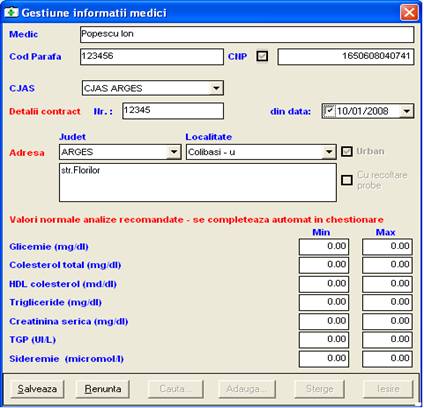
Dupa introducerea acestor informatii in functie de preferinte pot fi setate valorile minime si maxime ale analizelor ce pot fi recomandate in cadrul programului de Evaluare a starii de sanatate pentru a nu mai fi necesare introducerea lor manuala pentru fiecare pacient in parte. Aceasta operatie poate fi efectuata de la inceput sau ulterior la orice moment in timpul utilizarii aplicatiei.
Dupa introducerea informatiilor despre medic care sunt obligatorii si a celor optionale despre analize, face click pe butonul "Salveaza" si va apare o alta fereastra: Medic salvat cu succes!. Faceti click pe butonul "OK", apoi pe butonul "Iesire".
ATENTIE!! Aplicatia cuprinde o lista de coduri numerice personale furnizata de Ministerul Sanatatii. In cazul in care codul numeric personal nu se regaseste in aceasta lista si nu va este permisa deschiderea aplicatiei va rugam sa utilizati codul numeric generic format dintr-un sir de 13 cifre de "9".
In consecinta in campul CNP medic veti introduce: "9999999999999", iar in campurile "Utilizator" si "Parola" veti introduce cuvantul "User", scris ca atare cu prima litera majuscula si urmatoarele litere mici.
Dupa deschiderea aplicatiei apare un ecran care se numeste "Gestiune chestionare evaluare stare de sanatate populatie". Pe randul urmator exista un meniu, mai multe butoane din care cateva sunt butoane active si anume: "Date", "Transfer", "Ferestre", "Ajutor", "Istoric modificari", "Iesire". Faceti click pe butonul "Date" si apar inca doua butoane, "Medici" si "Chestionare". Doar butonul "Medici" este activ. Faceti click pe butonul "Medici" si se va deschide o fereastra intitulata "Gestiune informatii medici".
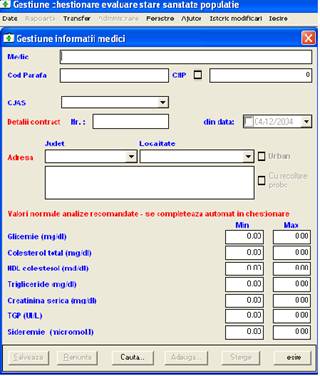
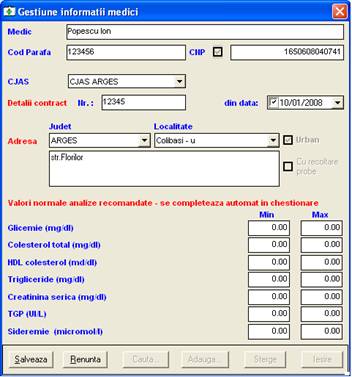
In aceasta fereastra puteti completa informatiile proprii, adica nume medic complet, cod parafa, CNP, casa de asigurari cu care aveti contract, numar contract cu data si informatiile despre adresa cabinetului medical, respectiv judetul, localitatea si adresa completa (campul mare). Casa de Asigurari, judetul si localitatea pot fi alese din liste predefinite.
Nota: Bucuresti este la sfarsitul listelor!
In campul intitulat "Nr" de la "Detalii contract" introduceti numarul contractului pe care il aveti cu CJAS, dar fara a scrie si literele (numai cifrele). Apoi cautati si data cand ati semnat contractul.
Dupa introducerea acestor informatii in functie de preferinte pot fi setate valorile minime si maxime ale analizelor ce pot fi recomandate in cadrul programului de Evaluare a starii de sanatate pentru a nu mai fi necesare introducerea lor manuala pentru fiecare pacient in parte. Aceasta operatie poate fi efectuata de la inceput sau ulterior la orice moment in timpul utilizarii aplicatiei.
Dupa introducerea informatiilor despre medic care sunt obligatorii si a celor optionale despre analize si face click pe butonul "Salveaza" si va apare o alta fereastra: Medic salvat cu succes!. In acest moment se face click pe butonul "Iesire", apoi din nou pe butonul "Iesire" din meniul principal al ferestrei "Gestiune chestionare evaluare stare de sanatate populatie".
Este necesara iesirea si reintrarea in aplicatie cu datele dumneavoastra de identificare. Dupa cum ati putut observa in acest moment nu sunt active toate butoanele.
Acum va trebui sa porniti din nou aplicatia. De aceasta data insa in fereastra "Autentificare aplicatie", nu veti mai introduce CNP generic din 13 cifre de "9" ci veti introduce propriul CNP pe care l-ati definit in fereastra "Gestiune informatii medici". Informatiile din campurile "Utilizator" si "Parola" raman aceleasi, adica veti introduce cuvantul "User", scris ca atare.
La noua deschidere a aplicatiei cu utilizarea CNP propriu, in meniul de sub titlul ferestrei principale, "Gestiune chestionare evaluare stare de sanatate populatie", sunt mai multe butoane de aceasta data toate fiind active si anume: "Date", "Rapoarte", "Transfer", "Administrare", "Ferestre", "Ajutor", "Istoric modificari", "Iesire".
4. Modificarea informatiilor de autentificare a aplicatiei
Daca doriti sa modificati informatiile din campurile initiale "Utilizator" si "Parola" puteti face acest lucru astfel:
dupa deschiderea aplicatiei conform procedurii mai sus mentionate, cu utilizarea cuvantului "User", faceti click pe butonul "Administrare". Vor apare doua noi butoane si anume: "Backup" si "Utlizatori".
faceti click pe butonul "Utlizatori"
in fereastra care apare introduceti in campurile "Utilizator" si "Parola" noile informatii asa cum doriti apoi faceti click pe butonul "Salveaza", apoi pe butonul "Iesire".
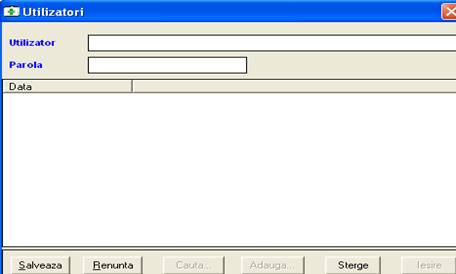
ATENTIE!! La urmatoarea deschidere a aplicatiei in fereastra "Autentificare aplicatie" va trebui sa introduceti in campurile "Utilizator" si "Parola" informatiile pe care le-ati salvat in fereastra "Utilizatori". Daca nu sunteti sigur ca tineti minte aceste informatii este de preferat sa le notati. Nu veti mai putea accesa aplicatia fara aceste informatii. In cazul ca uitati aceste informatii procedura de recuperare a datelor este mai laborioasa si va fi necesar suportul Scolii Nationale de Sanatate Publica si Management Sanitar.
5. Recuperarea bazei de date anterioare modificarii aplicatiei
Daca ati utilizat versiunile anterioare ale aplicatiei si ati salvat prin operatia de backup baza de date, in fereastra principala "Gestiune chestionare evaluare stare de sanatate populatie" faceti click pe butonul "Transfer". Vor apare alte 3 noi butoane: "Import date versiuni anterioare", "Export date CJAS", "Export date MSP". Faceti click pe butonul "Import date versiuni anterioare". Apare o noua fereastra denumita "Import date.." in care va trebui sa selectati ultimul fisier de backup pe care l-ati salvat in versiunea anterioara a aplicatiei inainte de dezinstalarea acsteia.
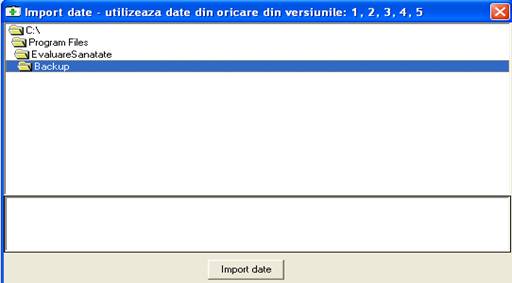
Dupa selectarea fisierului faceti click pe butonul "Import date". Acesta va incarca automat si informatiile despre medic asa cum au fost salvate in vesiunile anterioare.
6. Utilizarea aplicatiei
O data ce au fost configurate informatiile despre medic si preluate datele din versiuni anterioare daca a fost cazul, pot fi introduse chestionare noi.
In fereastra principala "Gestiune chestionare evaluare stare de sanatate populatie", faceti click pe butonul "Date". Apar cele doua butoane, "Medici" si "Chestionare". Mergand cu mouse-ul pe butonul "Chestionare" se deschid alte doua optiuni, "Adulti" si "Copii".
6.1. Completare Chestionar evaluare - ADULT
In cazul in care aveti un pacient adult mergeti cu mouse-ul direct pe butonul "Adulti". Se deschide o fereastra numita "Chestionar evaluare - ADULT".
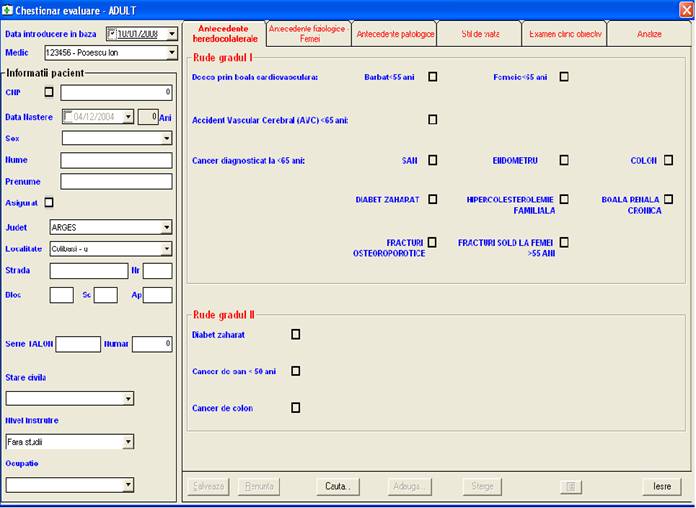
In aceasta fereastra sunt din start completate automat informatiile despre medic si data curenta de introducere in baza de date a chestionarului. "Data introducere in baza" poate fi modificata la inceputul introducerii oricarui nou chestionar Aceasta informatie poate fi insa modificata daca medicul doreste. Data poate fi modificata dand clic pe butonul situat in dreapta datei. Apare calendarul lunii in curs, iar data curenta este incercuita cu rosu. Puteti schimba data raportarii dand clic pe data dorita.
6.1.1. Informatii pacient - ADULT
Primele informatii care se completeaza sunt cele din chenarul "Informatii pacient". Dupa introducerea CNP pacient daca acesta este valid se va bifa casuta din dreptul CNP. Daca acesta este valid se vor completa automat campurile "Data nastere" "Ani" si "Sex". Daca CNP nu este valid, (poate fi gresit completat chiar in actele de identitate ale pacientului), atunci informatiile despre "Data nastere" "Ani" si "Sex" vor trebui completate manual.
Se completeaza apoi celelalte campuri, respectiv nume, prenume, daca este asigurat, informatiile despre adresa. Din start sunt presetate judetul si localitatea asa cum au fost inregistrate pentru medicul de familie, presupunandu-se ca la orice medic de familie majoritatea pacientilor au domiciliul in localitatea in care se afla cabinetul medical. Daca insa e vorba de un pacient din alta localitate sau judet acestea vor fi modificate corespunzator de medic.
Apoi se completeaza seria si numarul talonului cu care s-a prezentat la medic, precum si celelalte informatii privind starea civila, nivelul de intruire si ocupatia. Pentru fiecare din aceste campuri exista liste predefinite din care puteti alege o optiune.
Se trece apoi la completarea informatiilor din campurile din dreapta ecranului.
Daca doriti sa salvati chestionarul in aceasta forma nu veti putea efectua cu succes operatia intrucat la click pe butonul "Salveaza" va apare o fereastra care va informeaza ca nu puteti efectua aceasta operatie pana nu completati informatii in fereastra "Examen pacient".
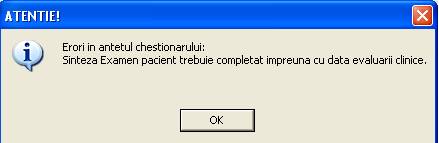
Asa cum puteti vedea in fereastra "Chestionar evaluare - ADULT", in partea dreapta a ecranului sunt mai multe butoane cu titlul colorat in rosu: "Antecedente heredocolaterale", "Antecedente fiziologice-Femei", "Antecedente patologice", "Stil de viata", "Examen clinic obiectiv", "Analize". Facand click pe fiecare titlu in parte se va deschide cate o noua fereastra cu diferite campuri.
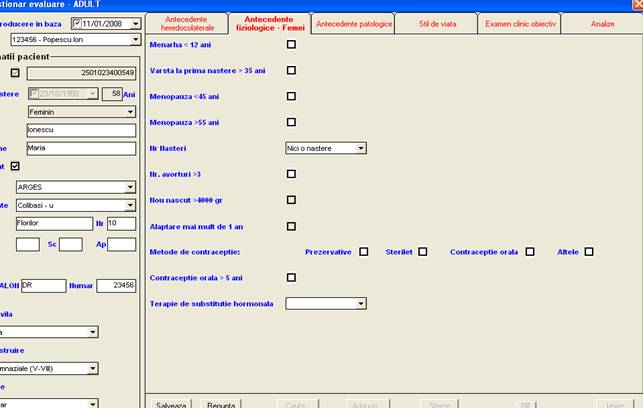
Se poate observa ca titlul ferestei active devine scris mai ingrosat iar la celelalte ferestre este mai subtire scris.
6.1.2. Antecedente - ADULT
In aceste ferestre se vor completa informatiile acolo unde este cazul in functie de pacient. In functie de varsta sau sexul pacientului anumite campuri vor fi din start inactive.
In fereastra "Antecedente patologice" este necesara completarea codului atat la bolile preexistente cat si la interventiile chirurgicale conform Clasificarii Internationale a Maladiilor versiunea 10 a OMS.
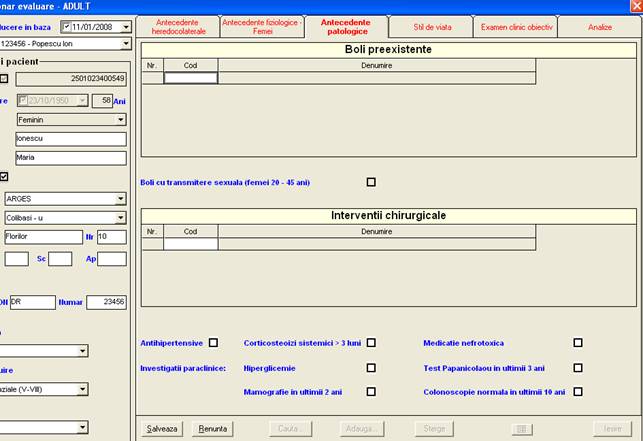
Pentru a identifica usor codurile acestea pot fi cautate in liste predefinite. Se merge cu mouse-ul pe campul cod, se face dublu click si va apare un camp gri punctat pe care se face din nou dublu click. In acest moment apare o fereastra numita "Selectieboli cronice", respectiv "Selectieinterventii", in care puteti cauta un diagnostic sau o interventie chirurgicala dupa acelasi principiu prin selectarea clasei sau capitolului, a subclasei sau blocului, sau prin cautare directa partiala dupa denumire. O data selectate campurile clasa, subclasa sau cel de cautare partiala dupa denumire se face click pe butonul "Cauta" si in partea din dreapta vor fi listate mai multe diagnostice sau interventii chirurgicale. Faceti dublu click pe cea dorita si se va afisa direct cu cod in fereastra "Antecedente patologice".
Procedura se va repeta pana la epuizarea informatiilor care trebuie completate dupa caz.
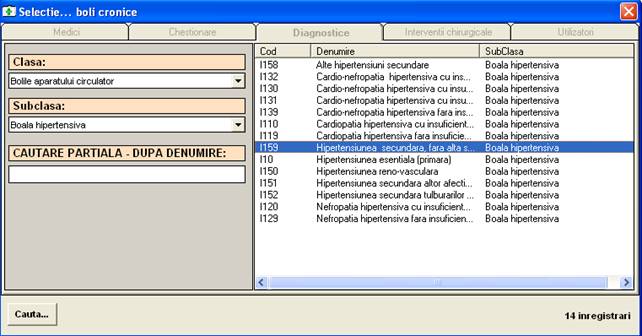
6.1.3. Examen clinic obiectiv - ADULT
In sfarsit ajungem si la fereastra "Examen clinic obiectiv" fara completarea careia nu putem salva chestionarul. Aici este necesara completarea unui minim de informatii in campurile: "Inaltime". "Greutate", "TA". Celelalte campuri sunt optionale.
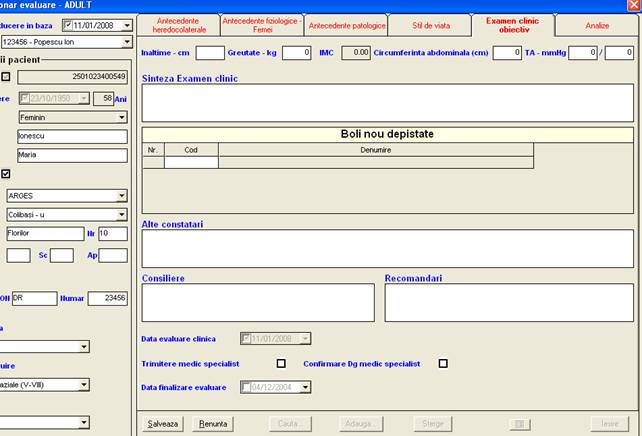
Si aici completarea codului pentru boli nou depistate se poate face cu ajutorul listelor predefinite asa cum am descris la fereastra "Antecedente patologice".
Se observa ca data evaluarii clinice este presetata cu data introducerii chestionarului in baza de date.
Tot in aceasta fereastra se pot face mentiuni asupra recomandarilor speciale inclusiv ale trimiterii pacientului la medicul specialist si a confirmarii diagnosticului din partea acestuia.
Ultimul camp din aceasta fereastra este "Data finalizare evaluare". Acest camp se completeaza de catre medicul de familie. Data poate fi identica cu "Data de evaluare clinica" in cazul in care pacientul evaluat este consierat sanatos si nu are nevoie nici de recomandarea unor analize medicale nici de un consult suplimentar la medicul specialist.
Daca pacientului i se recomanda analize sau un eventual consult la medicul specialist, "Data finalizare evaluare" ramane necompletata, urmand a fi completata ulterior dupa completarea rezultatelor la analize sau dupa rezultatul de la medicul specialist.
6.1.4. Analize - ADULT
In fereastra "Analize" putem bifa analizele recomandate, urmand ca ulterior dupa sosirea rezultatelor acestea sa fie introduse in campurile "Valori inregistrate". Daca de la inceput, in fereastra "Gestiune informatii medici", am completat valorile normale ale analizelor ce pot fi recomandate prin acest program, acestea vor apare automat in aceasta fereastra numita "Analize". Daca nu, va trebui sa le completam manual pentru fiecare pacient in parte, pentru analizele pe care le-am recomandat. Butoanele "Recomandare" din dreptul analizelor ajuta medicul sa stabilieasca daca analiza respectiva este adecvata pacientului caruia ii face evaluarea.
6.1.5. Salvare chestionar - ADULT
Dupa completarea informatiilor minime din fereastra "Examen clinic obiectiv", asa cum am mentionat mai sus, inaltime, greutate, TA, putem sau nu sa continuam prin click pe fereastra urmatoare "Analize" sau putem sa salvam chestionarul prin click pe butonul "Salveaza". In acest caz apare o noua fereastra in care se confirma: "Chestionar salvat cu succes." Se da OK.
Dupa salvarea chestionarului, cu completarea sau fara completarea "Data finalizare evaluare", fie vom face click pe butonul "Adauga" daca dorim sa introducem un nou chestionar pentru alt pacient, fie facem click pe butonul "Iesire" pentru a inchide fereastra "Chestionar evaluare - ADULT".
6.1.6. Cautare/completare chestionar - ADULT
Pentru a regasi un chestionar salvat in vederea introducerii ulterioare a valorilor inregistrate pentru analizele recomandate se acceseaza fereastra "Chestionar evaluare - ADULT", din meniul principal butonul "Date".
In aceasta fereastra se face click pe butonul "Cauta", aflat in josul ferestrei la mijloc si care este activ impreuna cu butonul "Iesire".
Va apare o noua fereastra, "Selectiechestionare". In aceasta fereastra puteti cauta un chestionar introdus anterior fie pe baza CNP al pacientului, fie nume, prenume, sex sau doar perioada in care a fost introdus chestionarul.
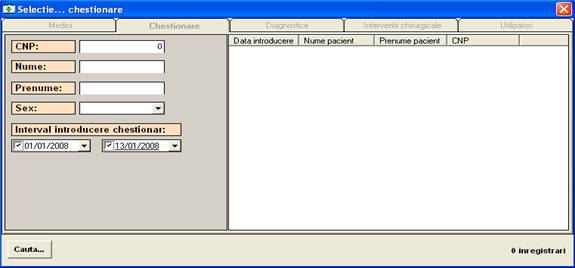
Dupa introducerea criteriului de cautare se face click pe butonul "Cauta" din aceasta fereastra, coltul stanga jos. In partea dreapta a acestei ferestre vor apare toate chestionarele care pot fi identificate in functie de criteriile mentionate. Se face dublu click pe chestionarul cautat si acesta se incarca in fereastra "Chestionar evaluare - ADULT". Dupa completarea informatiilor dorite chestionarul trebuie din nou salvat prin click pe butonul "Salveaza".
6.1.7. Planul individual de supraveghere - ADULT
Dupa completarea campului "Data finalizare evaluare" si salvarea chestionarului pentru fiecare chestionar, respectiv pacient, este disponibil "Planul individual de supraveghere". Acesta poate fi afisat prin click pe butonul avand pictograma un patrat verde aflat in baza ferestrei "Chestionar evaluare - ADULT" intre butoanele "Sterge" si "Iesire". Dupa click pe acest buton se deschide o fereastra cu concluziile formulate in functie de particularitatile fiecarei persoane evaluate. Acest plan poate fi imprimat prin click pe pictograma imprimanta, prima din coltul stanga sus al ferestrei.
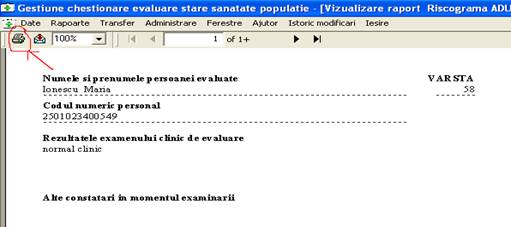
6.2. Completare Chestionar evaluare - COPIL
In cazul in care aveti un pacient copil mergeti cu mouse-ul pe butonul "Date" din meniul principal al aplicatiei, apoi "Chestionare" si apoi "Copii". Se deschide o fereastra numita "Chestionar evaluare - COPIL".
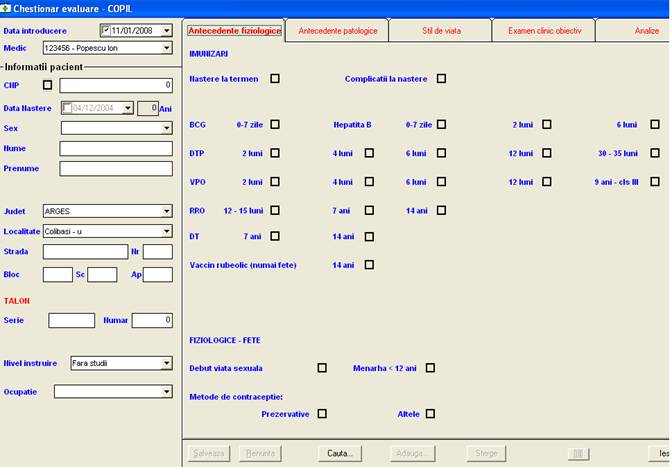
Dupa cum se poate observa campurile din partea stanga a ferestrei sunt foarte asemanatoare cu cele din chestionarul pentru adult, lipsind doar butonul privind calitatea de asigurat si campul despre starea civila.
In partea dreapta sus a ferestrei se pot observa butoane similare privind antecedentele fiziologice sau patologice, stilul de viata, examenul obiectiv si analizele.
Informatiile in ferestrele antecedente si stil de viata se vor completa dupa caz, la fel ca si la adult unele campuri fiind inactive in functie de varsta sau sex.
Ca si la chestionarul pentru adulti bolile preexistente sau nou depistate se pot cauta in liste predefinite asa cum a fost precizat anterior.
Ca si la chestionarul pentru adulti, salvarea chestionarului pentru copil este posibila numai dupa completarea informatiilor din campurile "Informatii pacient" si cele din fereastra "Examen clinic obiectiv", in special "Sinteza Examen clinic".
Ca si la chestionarul pentru adulti, data evaluare clinica este setata implicit identic cu data introducere chestionar. Data finalizare evaluare va fi completata de medic, fie identica cu data evaluare clinica daca pacientului nu-i sunt recomandate nici analize nici alt consult la specialist, fie va fi ulterior completata in functie de sosirea rezultatelor la analizelor recomandate sau a diagnosticului de la medicul specialist.
Cautarea unui chestionar deja salvat se face urmand aceeasi pasi ca si la chestionarul pentru adulti, prin click pe butonul "Cauta" din josul ferestrei "Chestionar evaluare - COPIL". Cautarea se poate face pe baza acelorasi criterii ca si la adulti: CNP, nume, prenume, sex, interval introducere chestionar.
Dupa orice modificare intr-un chestionar acesta trebuie din nou salvat prin click pe butonul "Salveaza" din josul ferestrei.
Dupa salvarea unui chestionar devine disponibil "Planul individual de supraveghere".
Introducerea unui nou chestionar de copil se face prin click pe butonul "Adauga" din josul ferestrei "Chestionar evaluare - COPIL".
7. Editare si vizualizare Rapoarte
La sfarsitul fiecarei luni si trimestru trebuie sa generati Rapoartele catre CJAS pe baza carora sa fiti platiti pentru activitatea prestata.
Rapoartele pot fi insa vizualizate in orice moment al lunii si astfel puteti verifica inregistrarile introduse, evaluate si finalizate.
In fereastra "Gestiune chestionare evaluare stare de sanatate populatie", faceti clic pe butonul "Rapoarte" si se deschide o fereastra numita "Selectie, setare parametrii rapoarte". In aceasta fereastra in dreapta puteti selectiona tipul de raport pe care il doriti. Cand ati selectat un tip de raport in partea din dreapta a ferestrei apare numele medicului si perioada pentru care doriti raportarea, data inceput si data sfarsit.
Dupa selectarea perioadei se face click pe butonul "Raport" pentru vizualizare.
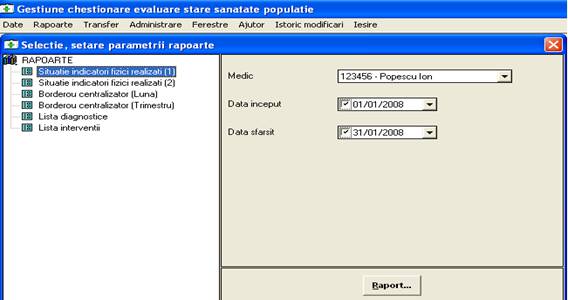
Raportul apare intr-o noua fereastra. Sub randul cu butoanele Date, Rapoarte, Transfer, Administrare, Ferestre, Ajutor, Istoric modificari, Iesire, este un alt rand de butoane. Primul buton a pictograma a unei imprimante, permite tiparirea raportului, apoi o pictograma ca un plic, permite salvarea raportului, iar apoi este un camp cu numarul de pagini. Paginile se pot vizualiza pe rand facand clic pe butoanele laterale acestui camp.
Pentru salvarea raportului se face clic pe pictograma reprezentand un plic si apare o fereastra numita "Export". In aceasta fereastra va trebui sa alegeti formatul si destinatia. De recomandat formatul sa fie Acrobat sau Excel, iar destinatia sa fie "disk file". Faceti clic "OK" si apare o noua fereastra numita "Choose export file" unde veti selecta exact locatia. Locatia poate fi pe Desktop sau in My documents in functie de preferinte. In campul "File name" se poate modifica numele raportului salvat in functie de preferinte adaugand numele lunii pentru care este raportul sau alta informatie dorita (ex: numele celui care face raportul). Se face clic pe locatia dorita si apoi "Save".
Fereastra cu raportul se inchide din butonul "X", coltul din dreapta sus, care este de aceeasi culoare cu randurile de butoane de sus.
Rapoartele care se pot realiza sunt cele privind indicatorii fizici si borderourile centralizatoare pentru luna si trimestru.
Raportul cu indicatorii fizici (1) se intocmeste lunar in 2 exemplare, unul fiind depus la CJAS.
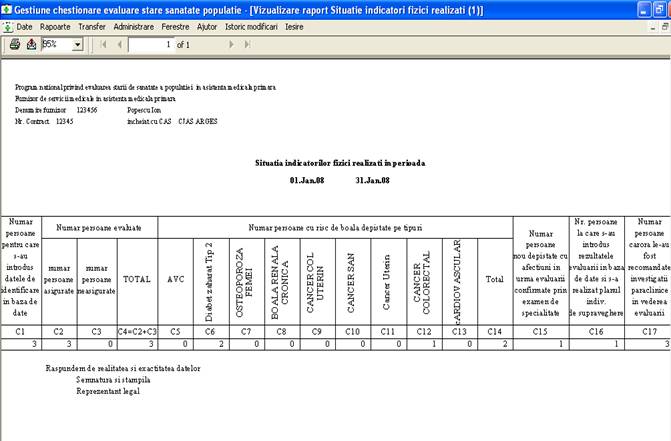
Raportul cu indicatorii fizici (2) se intocmeste tot lunar in 2 exemplare, unul fiind depus la CJAS.
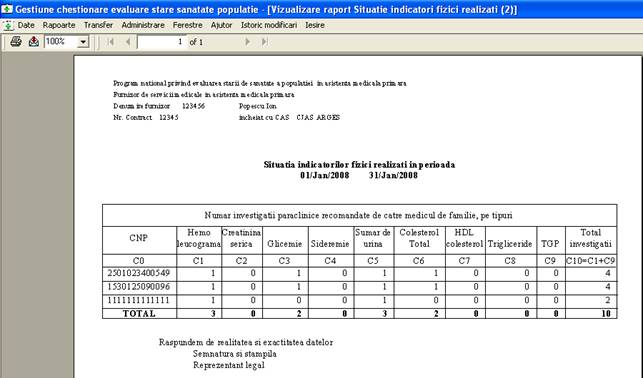
Dupa cum se poate observa primul raport contine informatii privind persoanele evaluate iar al doilea informatii despre investigatiile paraclinice recomandate.
Borderoul centralizator la luna se intocmeste in 2 exemplare, unul urmand a fi depus la CJAS, impreuna cu taloanele securizate pentru medic, semnate si stampilate.
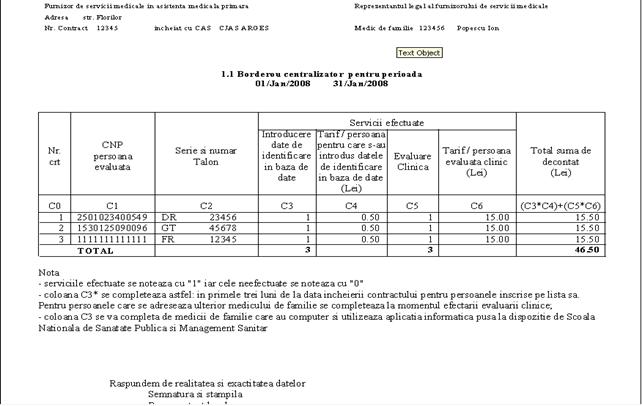
Borderoul centralizator la trimestru se intocmeste in 2 exemplare, unul urmand a fi depus la CJAS.
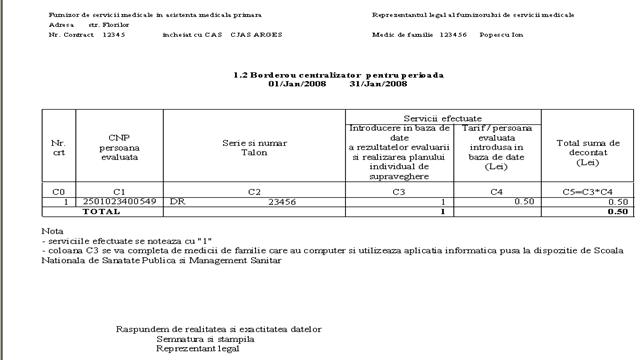
ATENTIE! Cand inchideti rapoartele sa nu apasati pe butonul "X" de culoare rosie care inchide intreaga aplicatie!
In vederea analizei informatiilor cuprinse in rapoartele disponibile in aplicatie in continuare sunt descrise specificatiile acestor rapoarte:
Lista diagnostice
Este un raport care ruleaza fara specificarea unor parametrii, listand informatii despre codurile de diagnostice ICD 10 OMS utilizate in aplicatie in machetele Chestionare Adult | Copil - sectiunile boli preexistente si boli nou depistate.
Lista interventii
Este un raport care ruleaza fara specificarea unor parametrii, listand informatii despre interventiile ICD 10 AM v3 utilizate in aplicatie in macheta antecedente patologice, sectiunea Interventii chirurgicale, pentru pacientii adulti.
Borderou centralizator Luna
Se selecteaza din Chestionare si Chestionare copil acele date specifice medicului care s-a autentificat, care au Data de Introducere in intervalul de tip Luna selectat, sau Data de Evaluare completata si in intervalul analizat.
Raportul listeaza informatii despre persoanele evaluate, identificate prin CNP si serie talon, si serviciile efectuate: introducere in baza de date (0.5) si evaluare clinica (15). In primele versiuni ale aplicatiei se permitea completarea datei de evaluare ulterior introducerii unui subset de date despre pacientul consultat, fapt care permitea ca un pacient sa fie raportat ca introdus intr-o luna si evaluat in luna urmatoare. Incepand cu versiunea 5 a aplicatiei, data de evaluare se completeaza automat cu o valoare egala cu cea a datei de introducere, ceea ce are ca efect faptul ca intr-o luna de raportare ambele servicii sunt marcate ca efectuate pentru un pacient introdus in baza de date in luna respectiva.
Ordonarea datelor se face in functie de campul DataOperare, un camp generat de sistem automat si care semnifica momentul de timp (Zi, luna, an, ora, minut, secunda) cand s-a introdus chestionarul in baza de date. De precizat ca la editarea ulterioara a datelor din chestionar - corectii sau completari de date - aceasta data nu se mai modifica.
Borderou centralizator Trimestru:
Se selecteaza din Chestionare si Chestionare copil acele date specifice medicului care s-a autentificat, au Data Finalizare completata, si valoarea completata pentru Data Finalizare se incadreaza in intervalul de tip Trimestru selectat.
Raportul listeaza informatii despre persoanele introduse in baza de date pentru care s-a finalizat planul individual de supraveghere (campul Data Finalizare completat), identificate prin CNP si serie talon.
Ordonarea datelor se face in functie de campul DataOperare, un camp generat de sistem automat si care semnifica momentul de timp (Zi, luna, an, ora, minut, secunda) cand s-a introdus chestionarul in baza de date. De precizat ca la editarea ulterioara a datelor din chestionar - corectii sau completari de date - aceasta data nu se mai modifica.
Indicatorii fizici de eficienta (1):
Se selecteaza din Chestionare si Chestionare copil acele date specifice medicului care s-a autentificat, care au Data de Introducere in intervalul selectat, sau Data de Evaluare completata si in intervalul analizat.
Informatiile afisate sunt urmatoarele:
Numar persoane pentru care s-au introdus datele de identificare in baza de date (C1): se numara si se afiseaza toate cazurile descrise mai sus.
Numar persoane asigurate (C2): se numara si se afiseaza persoanele asigurate cu data de evaluare completata in intervalul analizat; daca este vorba despre un copil, automat acesta se ia in calcul ca fiind asigurat, daca data evaluare este completata in intervalul analizat.
Numar persoane neasigurate (C3): se numara si se afiseaza persoanele neasigurate cu data de evaluare completata in intervalul analizat (copiii nu sunt luati in calcul aici).
Total persoane evaluate (C4): C4=C2+C3
C5..C13: se numara persoanele care au fost evaluate in intervalul selectat (doar daca Data Evaluare a fost completata in intervalul selectat), care prezinta riscul descris in antetul coloanelor. Se iau in calcul numai adultii.
C14: se numara persoanele evaluate in intervalul selectat (doar daca Data Evaluare a fost completata in intervalul selectat), care prezinta cel putin un risc. Se iau in calcul numai adultii. Daca persoana identificata prezinta mai multe riscuri, ea este luata in calcul o singura data in cadrul acestei coloane.
Numar persoane nou depistate cu afectiuni in urma evaluarii confirmate prin examen de specialitate (C15): se numara persoanele evaluate in intervalul selectat (doar daca Data Evaluare a fost completata in intervalul selectat), pentru care s-a marcat in aplicatie campul "Confirmare diagnostic medic specialist".
Nr. persoane la care s-au introdus rezultatele evaluarii in baza de date si s-a realizat planul indiv. de supraveghere (C16): se numara persoanele pentru care s-a completat campul Data Finalizare in machetele Chestionar in intervalul selectat.
Numar persoane carora le-au fost recomandate investigatii paraclinice in vederea evaluarii (C17): se numara persoanele evaluate in intervalul selectat (doar daca Data Evaluare a fost completata in intervalul selectat), pentru care s-a recomandat cel putin o analiza.
Indicatorii fizici de eficienta (2):
Se selecteaza din Chestionare si Chestionare copil acele date specifice medicului care s-a autentificat, care au Data de Introducere in intervalul selectat, sau Data de Evaluare completata si in intervalul analizat.
Raportul listeaza investigatiile paraclinice recomandate de medicul de familie, pe tipuri.
Chei de verificare - Borderou Centralizator----------Indicatori de eficienta
Coloana C3 (Total) din Borderou centralizator trebuie sa coincida cu coloana C1 din Indicatori fizici 1
Coloana C5 (Total) din Borderou centralizator trebuie sa coincida cu coloana C4 din Indicatori fizici 1
Cerintele de functionalitate ale aplicatiei nu au fost stabilite de la inceput de MSP. Module noi ale aplicatiilor au fost adaugate pe parcursul derularii programului (raportarea datelor nu a fost luata in calcul de catre Minister in primele versiuni), si de asemenea setul de datele colectate a fost completat in aceasta perioada la solicitari ale beneficiarilor acestor aplicatii, adresate prin intermediul MSP. De asemenea, datele "calculate" in cadrul aplicatiilor si stocate in baza de date au suferit modificari in timp din punct de vedere al algoritmilor de calcul utilizati.
Eventualele neconcordante intre cheile de verificare mentionate pot proveni din date colectate si transmise la CJAS la momente anterioare de timp celui la care a fost transmisa ultima versiune a aplicatiei.
8. Raportarea in format electronic
Pentru decontarea lunara a activitatii prestate de evaluare clinica a pacientilor in cadrul acestui program, alaturi de documentele din sectiunea Rapoarte (Indicatori fizici 1 si 2 si Borderourile centralizatoare la luna si trimestru) este necesara generarea si prezentarea la CJAS in format electronic a unor fisiere continand informatii similare celor tiparite. Astfel, informatiile electronice permit preluarea si validarea activitatii medicilor la CJAS.
Pentru raportarea in format electronic in fereastra "Gestiune chestionare evaluare stare de sanatate populatie", faceti click pe butonul "Transfer". Vor aparea alte trei butoane: Import date versiuni anterioare, Export CJAS si Export MSP.
Facand click pe butonul Export CJAS apare o fereastra numita "Export CJAS".

In aceasta fereastra apare implicit numele medicului. Trebui sa selectati o perioada pentru care doriti raportarea si apoi faceti clic pe butonul "Export". Apare o fereastra care confirma efectuarea cu succes a exportului. Fisierul exportat este disponibil pentru a fi copiat pe disketa, CD sau alt suport electronic din urmatoarea locatie: C:Program FilesEvaluare SanatateExportFisierExportMF_Versiunea6_01.01.2008_31.01.2008___1112008.mdb. Dupa cum se poate observa numele fisierului exportat contine perioada pentru care s-a facut raportarea si data in care s-a facut exportul.
In vederea constituirii bazei de date centrala la nivel national, cu informatiile rezultate din Programul National de Evaluare a Starii de Sanatate, Ministerul Sanatatii Publice va informa furnizorii de servicii din asistenta medicala primara privind momentul si modalitatea de transmitere a fisierelor electronice generate prin intermediul machetei Export MSP.
Generarea fisierelor pentru MSP se face prin click pe butonul "Export MSP". Apare o fereastra denumita Export MSP ce contine implicit numele medicului. Ca si la exportul catre CJAS va fi selectata perioada dorita pentru raportare si apoi se face click pe butonul "Export". Apare o noua fereastra care confirma efectuarea cu succes a exportului si modalitatea de verificare/copiere a fisierelor exportate.
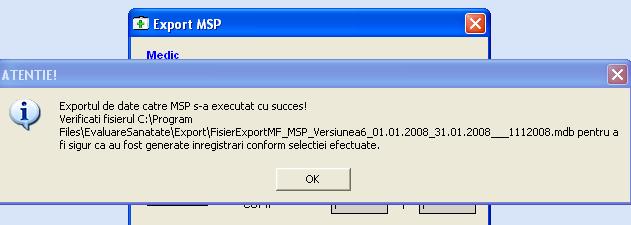
Dupa ce faceti click pe butonul OK veti putea analiza continutul fisierului generat in locatia afisata pe ecran. Fisierul generat contine informatiile complete inregistrate prin aceasta aplicatie la nivelul medicului de familie, cu precizarea extrem de importanta ca informatiile de identificare ale persoanelor au fost eliminate sau criptate, pentru protejarea persoanelor cuprinse in program.
9. Efectuarea unei copii de siguranta a datelor
In fereastra principala "Gestiune chestionare evaluare stare de sanatate populatie" faceti click pe butonul "Administrare" si apoi mergeti cu mouse-ul pe butonul "Backup". Faceti clic pe acesta din urma si va apare o fereastra care va confirma ca operatia de backup s-a efectuat cu succes, faceti click pe "OK".
Copia de siguranta se regaseste in urmatoarea locatie:
C:Program FilesEvaluare SanatateBackupEvaluareBck_11.01.2008.mdb.
Dupa cum se observa numele fisierului contine data la care s-a efectuat operatia de salvare a datelor.
ATENTIE!! Avand in vedere numeroasele cazuri de medici care au pierdut baza de date datorita defectiunilor computerelor reamintim ca este obligatorie efectuarea periodica a acestei operatiuni de copiere (de recomandat saptamanal) si pastrarea copiilor de siguranta pe suport extern (diskete, CD, memorystick, etc.).
10. Alte facilitati ale aplicatiei
Aplicatia permite deschiderea mai multor ferestre in acelasi timp. De exemplu puteti deschide un Chestionar de evaluare pentru un pacient si apoi daca este nevoie, fara a-l inchide, puteti deschide fereastra rapoarte si elabora un raport. Butonul "Ferestre" va permite sa treceti de la o fereastra la alta fara sa le inchideti.
Butonul "Ajutor" este inactiv momentan, pe viitor urmand sa afiseze manualul de utilizare al aplicatiei cu legaturi senzitive la contextul curent de lucru.
Butonul "Istoric modificari" deschide o noua fereastra in care pot fi vizualizate modificarile aduse aplicatiei pe parcursul dezvoltarii sale.
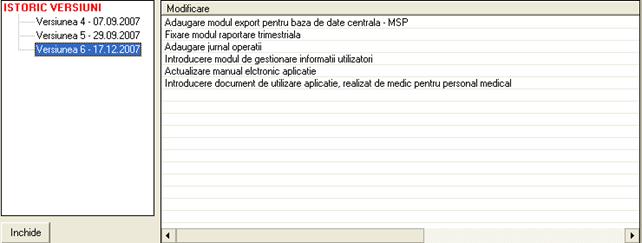
In vederea implementarii masurilor de securitate pentru protejarea datelor personale fiecare operatie efectuata prin intermediul aplicatiei este inregistrata intr-un jurnal de informatii, implementat sub forma unui fisier text, cate unul pentru fiecare zi calendaristica, stocat in locatia "C:Program FilesEvaluareSanatateLogAcces". In acest fisier permite identificarea utilizatorului, a operatiei si a datei la care a avut loc operatia respectiva.
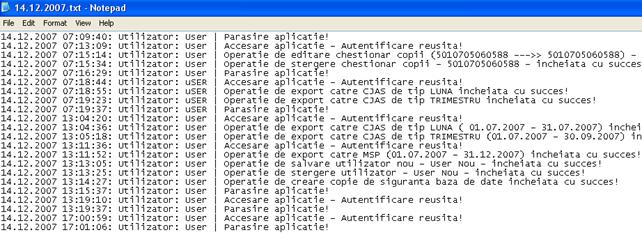
Foarte important
Programele antivirus instalate pe calculator pot interpreta crearea si scrierea informatiilor in aceste fisiere ca o activitate periculoasa, putand bloca sau solicita confirmari in acest sens. In ceea ce priveste aceasta operatie este recomandata permiterea finalizarii sale in situatia in care programul antivirus solicita operatorului decizii in acest sens.
Succes in activitate!
Dr. Cristina Pavel, SNSPMS, 07.01.2008
Ing. Marian Lupan, SNSPMS
|
Politica de confidentialitate | Termeni si conditii de utilizare |

Vizualizari: 2347
Importanta: ![]()
Termeni si conditii de utilizare | Contact
© SCRIGROUP 2024 . All rights reserved