| CATEGORII DOCUMENTE |
APLICATIA My Computer
Prezentarea generala a aplicatiei My Computer
Icon-ul intitulat My Computer se afla pe desktop si se poate utiliza pentru a vizualiza urmatoarele componentele hardware si software ale echipamentului de calcul:
Unitati de stocare date: unitati pentru dischete, hard-discuri, unitati CD-ROM
Imprimanta sau imprimantele conectate la calculator
Conexiunile la distanta definite (numai in cazul in care echipamentul de calcul este dotat cu un modem)
Prin panoul de control utilizatorul poate accesa diferite programe pentru administrarea sistemului de operare
Efectuand dublu-click cu butonul stang al mouse-ului pe icon-ul My Computer se deschide o fereastra similara cu cea din figura de mai jos:
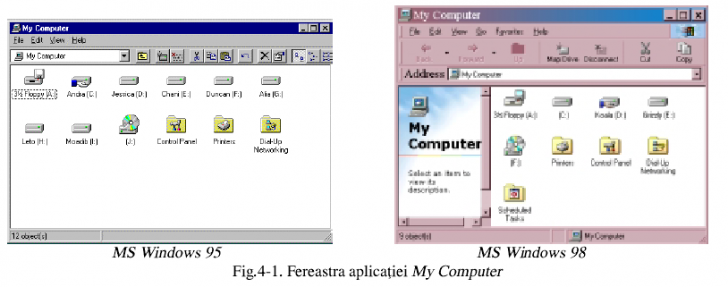
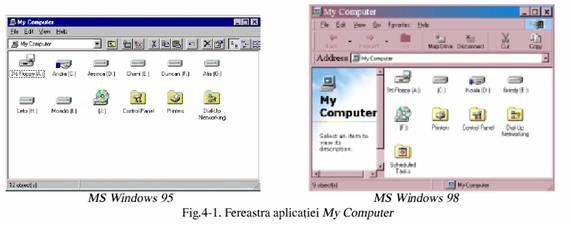
Din fereastra de mai sus pentru MS Windows 95 se poate vedea ca echipamentul de calcul este dotat cu urmatoarele unitati de stocare date:
O unitate de discheta de 3.5 inch, desemnata prin litera A
Sapte hard-discuri: C, D, E, F, G, H, I
O unitate CD-ROM: J
__________ ______ ____ __________ ______ ____ ____________________Observatie: Faptul ca in ferestra de mai sus ne este indicata prezenta a 7 discuri nu inseamna ca si din punct de vedere fizic sunt instalate 7 hard-discuri pe echipamentul de calcul; ar putea sa existe un singur disc mai mare cu patru partitii. Informatii despre partitii si discurile fizic instalate pe echipament pot fi aflate prin intermediul programului FDISK, care este un utilitar de tip linie de comanda - nu are interfata grafica. Cu ajutorul lui FDISK putem vizualiza modul de configurare al discurilor. Deoarece prin intermediul lui pot fi sterse permanent toate datele de pe un disc este necesara folosirea lui cu atentie. Acest curs nu trateaza modul de partitionare al discurilor. Din punct de vedere al utilizatorului nu
conteaza daca sunt unul sau patru discuri fizic instalate pe echipament.
Exercitiu 4-1: Ce unitati de stocare sunt prezente pe echipamentul de calcul pe care ruleaza sistemul de operare MS Windows 98 din figura 4-1?
Exercitiu 4-2: Deschideti fereastra My Computer si notati mai jos configuratia unitatilor de stocare date de care dispune echipamentul Dvs. de calcul:
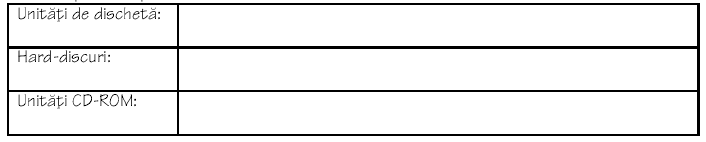
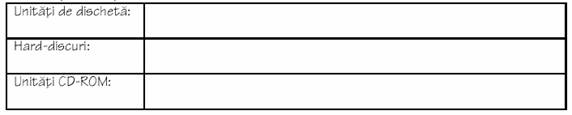
Pentru a vizualiza informatii despre imprimante se efectueaza dublu-click pe icon-ul intitulat Printers din fereastra My Computer si este afisata o noua fereastra:
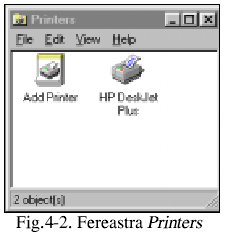
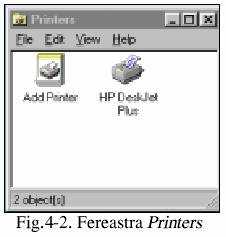
__________ ______ ____ __________ ______ ____ ____________________Observatie: Modul de afisare al ferestrei difera de la MS Windows 95 la MS Windows 98, dar maniera de lucru si obiectele afisate sunt similare.
Din figura de mai sus se observa ca sistemul de calcul dispune de o imprimanta de tip HP DeskJet Plus. Pentru a adauga imprimante suplimentare se utilizeaza aplicatia Add Printer care ghideaza utilizatorul in procesul instalarii unei imprimante.
Exercitiu 4-3: Deschideti fereastra Printers si notati mai jos numele imprimantei sau a imprimantelor conectate la echipamentul Dvs. de calcul, dupa care inchideti fereastra Printers.
In cazul in care echipamentul de calcul dispune de un modem si acesta a fost instalat sub sistemul de operare MS Windows 9x, atunci in cadrul ferestrei My Computer este afisat si icon-ul Dial-Up Networking. El permite definirea si vizualizarea legaturilor la distanta si arata ca in figura urmatoare:
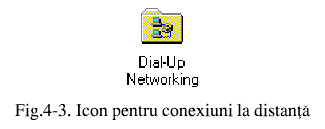
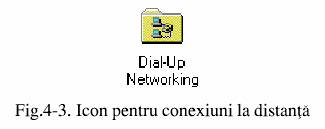
Cu un dublu click pe icon-ul Dial-Up Networking se deschide o fereastra similara cu cea din figura urmatoare:
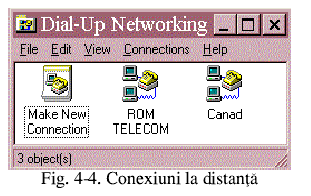
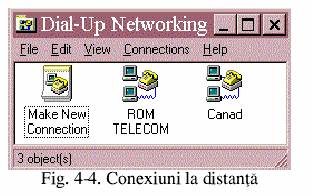
Din figura 4-4 se observa ca echipamentul de calcul dispune de doua conexiuni: Rom Telecom si Canad. Pentru a defini noi legaturi la distanta se utilizeaza aplicatia Make New Connection
__________ ______ ____ __________ ______ ____ ____________________Observatie: Cursul de fata nu trateaza subiectul conexiunilor la distanta. Explicatii detaliate referitoare la Dial-Up Networking sunt furnizate in cursul intitulat 'Retele sub MS Windows 95/98'.
In vederea accesarii utilitarelor pentru administrarea sistemului de operare se efectueaza dublu-click pe icon-ul intitulat Control Panel
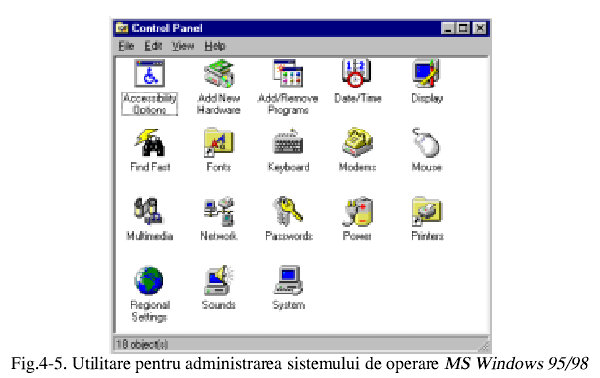
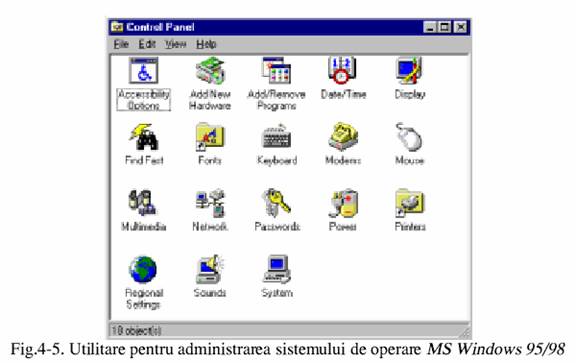
Exercitiu 4-4: Deschideti fereastra Control Panel si observati ca aici, pe langa alte utilitare de administrare, se regaseste si folder-ul intitulat Printers. Ce semnificatie are sageata din coltul din stanga jos al icon-ului Printers? Inchideti fereastra Control Panel

![]()
Exercitiu 4-5: Efectuati un click cu butonul din dreapta al mouse-ului in interiorul ferestrei My Computer avand grija sa nu pozitionati cursorul mouse-ului pe unul din obiectele afisate. Pe ecran va putea fi vizualizat meniul contextual al ferestrei, similar cu cel din figura de mai jos:
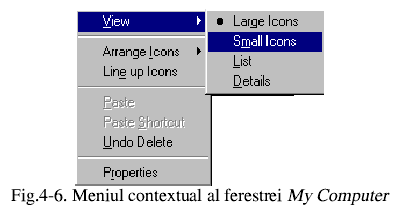
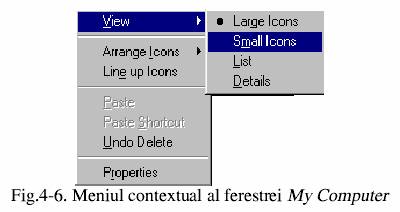
Optiunile care in meniu apar scrise cu gri nu sunt accesibile utilizatorului in contextul respectiv. Numai optiunile scrise cu negru pot fi selectate.
Din figura 4-6 se observa ca meniul dispune de urmatoarele optiuni:

![]() View:
permite schimbarea modul de vizualizare al icon-urilor din fereastra aplicatiei
My Computer
View:
permite schimbarea modul de vizualizare al icon-urilor din fereastra aplicatiei
My Computer
Simbolul

![]() ne indica optiunea curenta.
ne indica optiunea curenta.
Large icons: pentru afisare vor fi utilizate icon-uri de dimensiune mare.
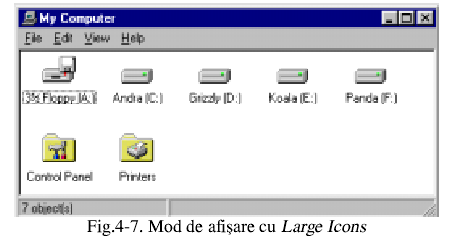
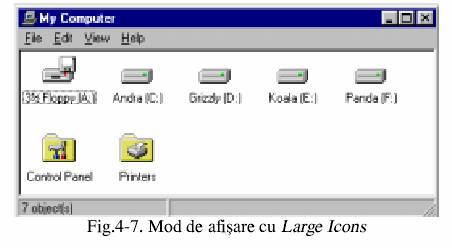
Small icons: pentru afisare vor fi utilizate icon-uri de dimensiune redusa, ca in figura4-8. Acest mod de afisare este util in cazul in care in fereastra My Computer exista foarte multe obiecte.
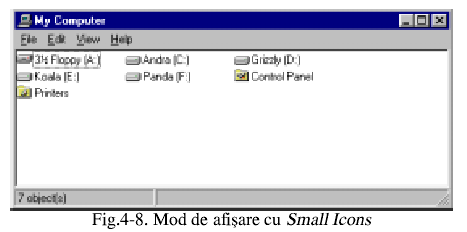

List: afiseaza o lista a obiectelor disponibile in fereastra My Computer.
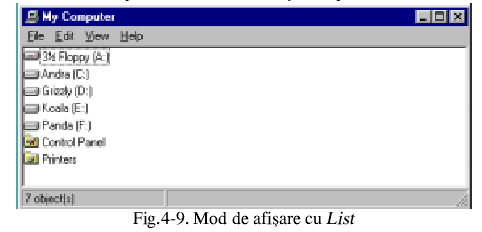
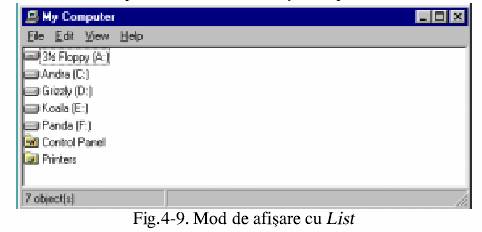
Details: afiseaza o lista a obiectelor disponibile in My Computer impreuna cu informatii despre tipul obiectului respectiv: numele (name), tipul (type), dimensiune (Total size) si spatiu liber (Free Space).
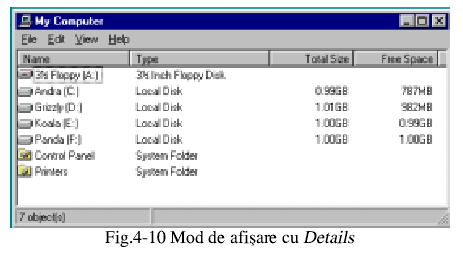
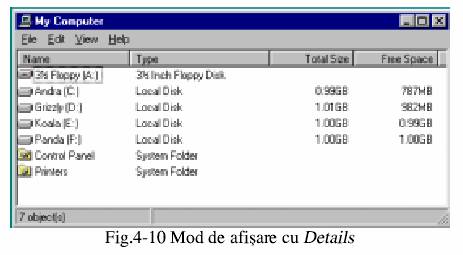
Exercitiu 4-6: Schimbati modul de vizualizare al icon-urilor, selectand pe rand toate posibilitatile disponibile. Ce tipuri de obiecte contine fereastra My Computer
Exercitiu 4-7: Ce dimensiune are hard-discul Dvs.? Cat spatiu a mai ramas disponibil pe el?
as Web Page: optiune disponibila numai sub MS Windows 98, care schimba modul de afisare a informatiilor in
cadrul ferestrei. Simbolul

![]() din dreptul optiunii indica faptul
ca optiunea este activata. In acest caz, fereastra este
divizata in doua panouri; panoul din stanga afiseaza
informatii referitoare la obiectul selectat in panoul din dreapta. Activarea si
dezactivarea optiunii se efectueaza printr-un click de mouse.
din dreptul optiunii indica faptul
ca optiunea este activata. In acest caz, fereastra este
divizata in doua panouri; panoul din stanga afiseaza
informatii referitoare la obiectul selectat in panoul din dreapta. Activarea si
dezactivarea optiunii se efectueaza printr-un click de mouse.
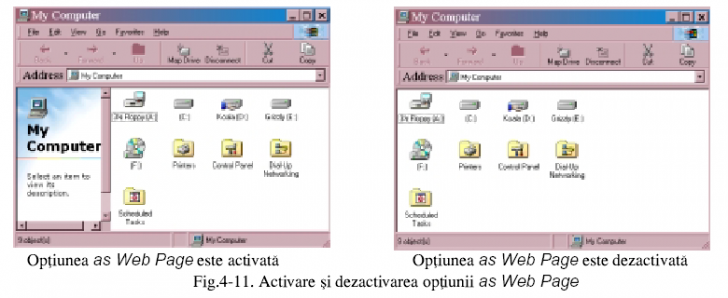
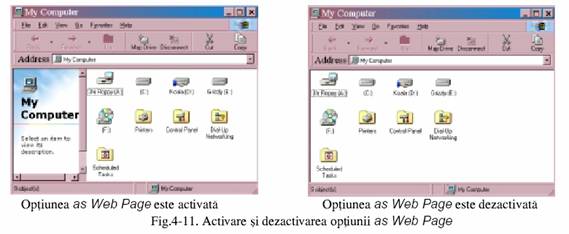

![]() Arrange
Icons: permite ordonarea icon-urilor din
fereastra My Computer, in functie
de anumite criterii.
Arrange
Icons: permite ordonarea icon-urilor din
fereastra My Computer, in functie
de anumite criterii.
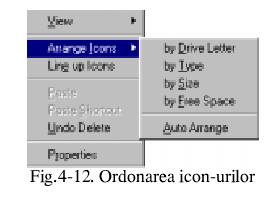
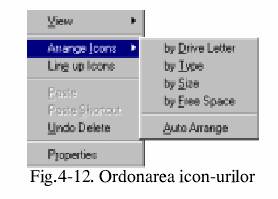
by Drive Letter: sortare dupa litera
by Type: sortare dupa tipul obiectelor din cadrul ferestrei
by Size: sortare dupa dimensiunea obiectelor
by Free Space: sortare in functie de spatiul ramas disponibil
Auto Arrange: ordonarea automata a icon-urilor in cadrul ferestrei, in functie de criteriul stabilit anterior.

![]() Line
up Icons permite alinierea
automata a icon-urilor din fereastra My Computer
Line
up Icons permite alinierea
automata a icon-urilor din fereastra My Computer

![]() Paste
si Paste Shortcut permite introducerea in cadrul ferestrei a unor informatii
memorate anterior intr-o zona speciala de memorie numita Clipboard
Paste
si Paste Shortcut permite introducerea in cadrul ferestrei a unor informatii
memorate anterior intr-o zona speciala de memorie numita Clipboard

![]() Properties
se refera la proprietatile
sistemului, adica al componentelor fizice afisate in cadrul ferestrei My
Computer. Vom reveni in capitolele urmatoare
asupra acestui subiect.
Properties
se refera la proprietatile
sistemului, adica al componentelor fizice afisate in cadrul ferestrei My
Computer. Vom reveni in capitolele urmatoare
asupra acestui subiect.
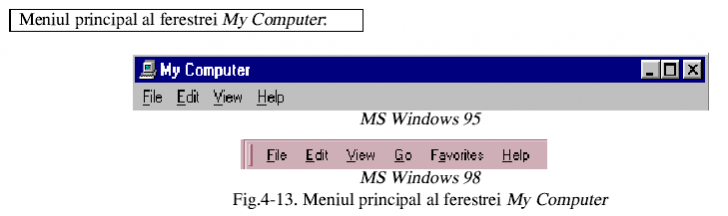
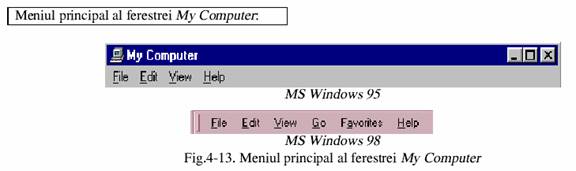
Optiunile acestui meniu pot fi selectate printr-un click cu butonul din stanga al mouse-lui sau utilizand tastatura, apasand simultan tastele ALT si litera subliniata din denumirea optiunii. Pentru ca utilizatorul sa aibe acces la facilitatile oferite de optiunile meniului, acesta trebuie in prealabil sa selecteze obiectul dorit din fereastra My Computer
Optiunile meniului ferestrei My Computer sunt:

![]() File: permite lucru cu fisiere si foldere sau permite accesul la utilitare de
administrare.
File: permite lucru cu fisiere si foldere sau permite accesul la utilitare de
administrare.
Exercitiu 4-8: Deschideti fereastra My Computer daca aceasta nu este deja deschisa si asigurati-va ca nici un obiect nu este selectat. Pentru a realiza acest lucru este suficient un singur click cu butonul din stanga al mouse-ului oriunde in interiorul ferestrei. Dupa aceea selectati optiunea File Observati ca nici una din suboptiunile afisate, exceptand una singura, nu este accesibila utilizatorului; utilizatorul poate selecta numai functia Close (vezi figura de mai jos).
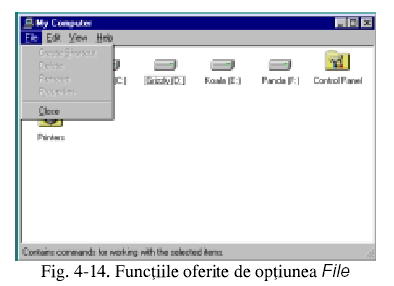

Selectati functia Close Ce efect are aceasta asupra ferestrei My Computer
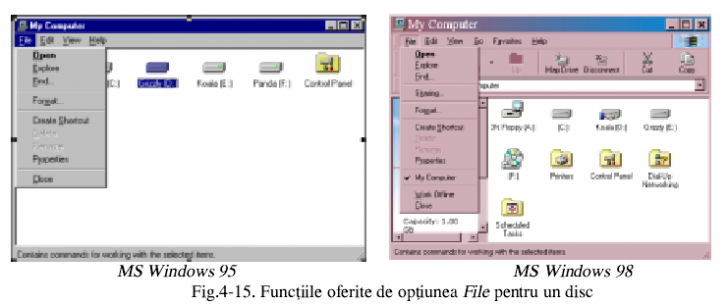
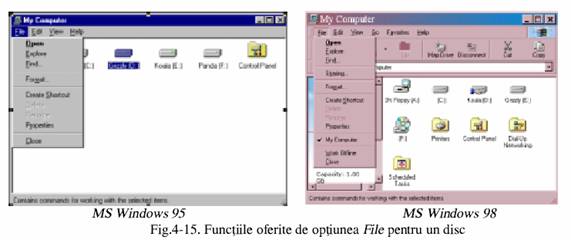
Exercitiu 4-9: Deschideti fereastra My Computer si selectati unitatea de disc C, dupa care selectati optiunea File Functiile de care dispune utilizatorul sunt similare cu cele din figura de mai jos. MS Windows 95 MS Windows 98
In cazul in care obiectul selectat curent este o unitate de disc dispunem de urmatoarele optiuni pentru File din bara de meniu a ferestrei My Computer
Open: permite vizualizarea continutului discului selectat prin deschiderea unei alte ferestre, ca in figura de mai jos. Fereastra nou deschisa contine in bara de titlu denumirea etichetei de volum al discului respectiv, urmat de litera acestuia. O alta modalitate de a vizualiza continutul obiectului selectat este aceea de a efectua dublu-click cu butonul stang al mouse-ului.
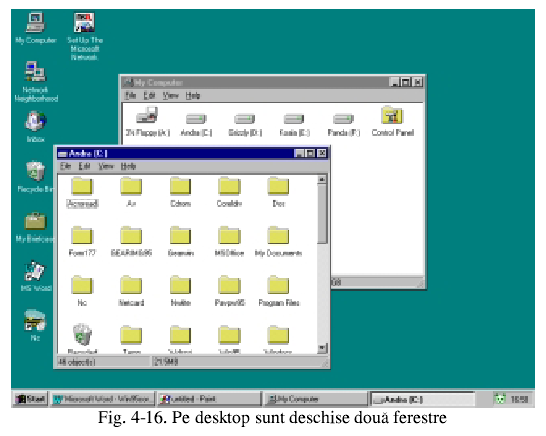

Exercitiu 4-10: Din fereastra My Computer, prin selectia optiunii File vizualizati continutul discului C. Inchideti fereastra nou deschisa.
Introduceti in unitate discheta numarul 2 pe care ati primit-o impreuna cu prezentul curs si vizualizati continutul acesteia. Scrieti mai jos denumirea folderelor si fisierelor pe care le contine, dupa care inchideti fereastra.
Explore: lanseaza automat in executie aplicatia Windows Explorer
Find: permite cautarea unui fisier sau folder. Se poate observa ca dupa cuvantul Find urmeaza trei puncte; acest lucru este o conventie Windows a carei semnificatie este ca optiunea respectiva conduce catre o fereastra dialog unde utilizatorul trebuie sa introduca informatii suplimentare.
Exercitiu 4-11: Aflati unde se afla fisierul cu denumirea Regedit.exe
Pentru acest lucru vom apela la functia Find In fereastra My Computer vom selecta primul hard-disc al echipamentului de calcul, desemnat prin litera C si vom lansa in executie optiunea Find din meniul File. Pe ecran va fi afisata o caseta dialog de urmatoarea forma:
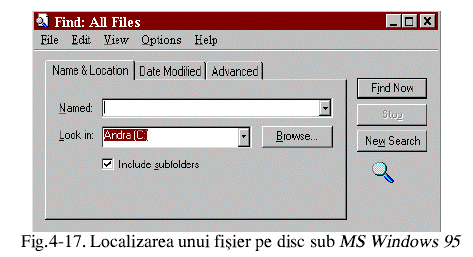
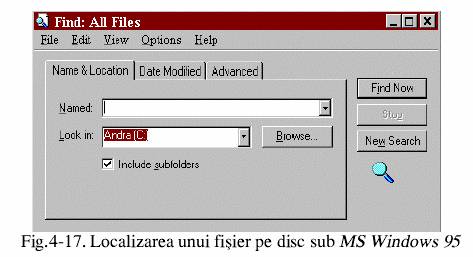
Pe pagina intitulata Name & Location, in dreptul etichetei Named vom introduce numele fisierului pe care-l cautam - Regedit.exe. Ne asiguram ca optiunea Include subfolders este selectata; aceasta optiune determina cautarea nu numai in folderele care sunt stocate pe discul C, dar si in cadrul tuturor subfolderelor acestora. Cu mouse-ul se efectueaza click pe butonul Find Now In urma functiei de cautare pe ecran vor fi afisate toate caile de acces catre fisierul dorit. Din figura de mai jos se poate observa ca fisierul respectiv a fost gasit in folderele C: WINDOWS si C: WIN95. Sunt afisate si alte informatii ajutatoare despre fisierul
respectiv: dimensiunea (size) in KB, tipul fisierului (type), ultima data la care a fost modificat (modified).
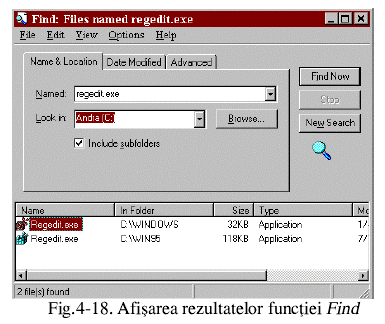
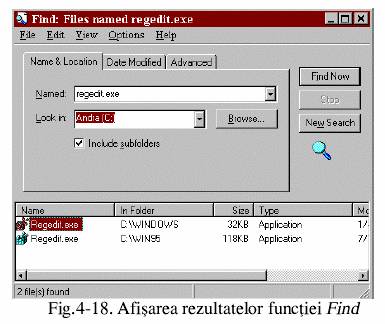
Format: permite formatarea discului sau dischetei. Operatia de formatare pregateste suprafata discului in vederea stocarii datelor sub o forma recunoscuta de sistemul de operare. In urma formatarii, toate datele de pe disc sunt sterse. Nu utilizati aceasta optiune decat daca sunteti siguri ca doriti formatarea discului. Despre formatare se va discuta in capitolele ce urmeaza.
E xercitiu 4-12: Ce semnificatie au cele trei puncte dupa denumirea optiunii?
Create Shortcut: permite crearea unui icon in fereastra respectiva care realizeaza legatura cu obiectul selectat (un folder sau fisier de pe disc). Un shortcut reprezinta o cale mai rapida de a accesa informatia respectiva. De obicei se creaza shortcuts pentru documentele sau folderele foarte des accesate.
E xercitiu 4-13: Daca doriti sa creati un shortcut catre discul C, pe ecran va fi afisat un mesaj de eroare de genul - Windows nu poate crea un shortcut aici. Doriti ca shortcut-ul sa fie plasat pe desktop?
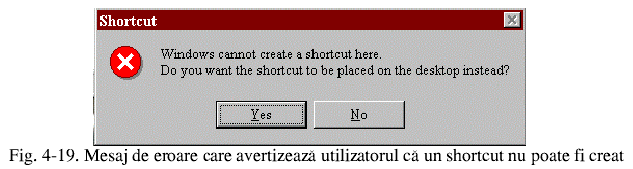
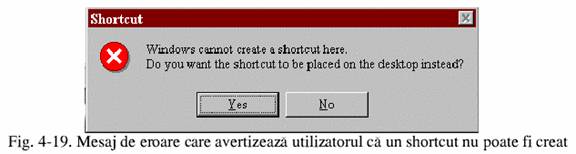
Prin fereastra dialog de mai sus sunteti atentionat ca nu puteti crea un shortcut catre obiectul respectiv in fereastra My Computer Vi se propune crearea shortcut-ului pe desktop. Daca aceasta varianta va multumeste atunci apasati butonul Yes; altfel, apasati butonul No
Acelasi mesaj il veti primi in toate cazurile in care doriti a crea un shortcut catre un obiect ce exista deja in fereastra My Computer
E xercitiu 4-14: Selectati discul C: si vizualizati-i continutul. In fereastra nou deschisa selectati fisierul Autoexec.BAT si creati un shortcut pentru acest fisier. Veti vedea cum in fereastra respectiva va apare un nou obiect a carui denumire este Shortcut to Autoexec.bat
Delete: sterge un obiect din fereastra respectiva (folder sau fisier). Daca nu ati modificat setarile implicite Windows 9x, atunci in mod normal stergerea unui obiect nu semnifica renuntarea definitiva la el. Obiectele sterse sunt aruncate in cosul de gunoi - denumit Recycle Bin, de unde pot fi recuperate. Recycle Bin are o dimensiune fixa, ce poate fi stabilita de utilizator, si daca la un moment dat aceasta dimensiune este atinsa atunci informatiile cele mai vechi sunt sterse pentru a face loc celor noi.
Exercitiu 4-15: Selectati obiectul cu denumirea Shortcut to Autoexec.bat si stergeti-l. Inchideti fereastra pentru discul C si deschideti aplicatia Recycle Bin al carei icon se afla pe desktop. Veti vedea ca obiectul pe care l-ati st-ers apare in lista de obiecte aruncate la cosul de gunoi:
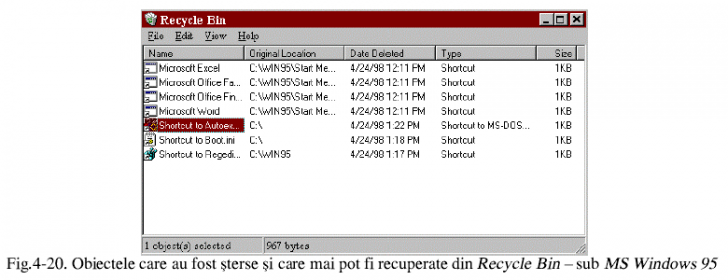
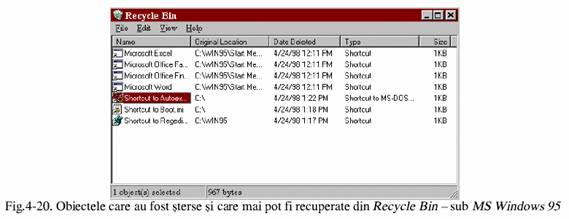
Inchideti fereastra Recycle Bin
Rename: permite modificarea numelui pentru obiectul respectiv.
Exercitiu 4-16: Creati un shortcut pentru fisierul CONFIG.SYS care se afla in directorul radacina al discului C. Schimbati denumirea acestuia din 'Shortcut to Config.sys' in 'Fisier de Configurare' Stergeti noul obiect creat. De unde il putem recupera daca intre timp ne-am razgandit?
Properties: afiseaza fereastra cu proprietatile discului respectiv. Sub MS Windows 95, sunt disponibile trei pagini de configurare: General Tools s i Sharing (vezi figura 4-21). Sub MS Windows 98 mai este disponibila o pagina intitulata Compression, despre care se va discuta mai pe larg in urmatorul capitol; in cadrul acestei pagini, poate fi efectuata o compresie pentru datele stocate pe disc, astfel punand la dispozitia utilizatorului mai mult spatiu liber pe disc.
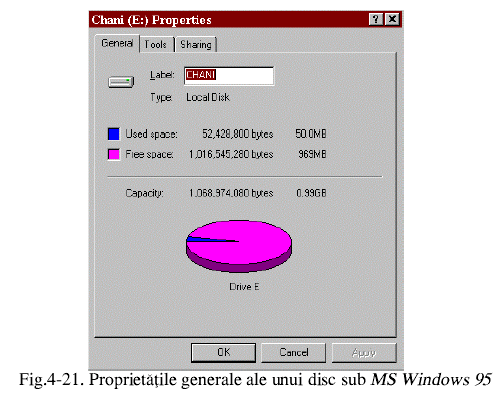
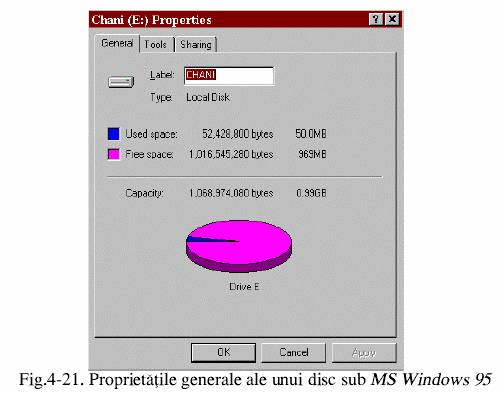
Din pagina intitulata General putem afla informatii despre obiectul selectat. In figura de mai sus a fost selectat discul E care are urmatoarele caracteristici:
eticheta de volum ( label) este CHANI. Etucheta de volum asociaza cu discul respectiv o denumire din maxim 11 caractere. Ea poate lipsi.
tipul obiectului ( type) este Disc Local ( Local Disk
capacitatea sa in bytes ( capacity) si GB
spatiul ramas liber im bytes si MB ( free space
spatiul ocupat in bytes si MB ( used space
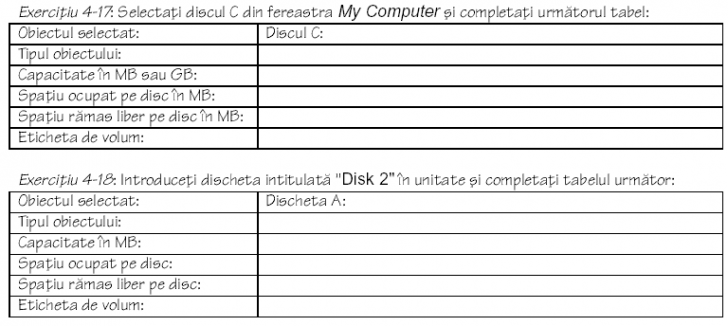
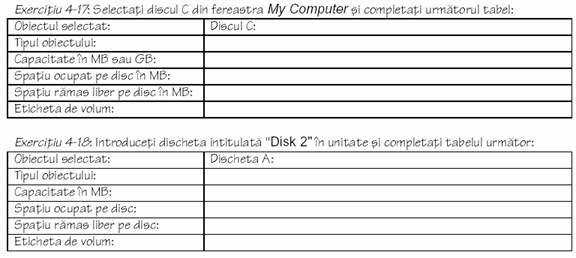
Close: are drept efect inchiderea ferestrei My Computer
Work Offline: optiune disponibila numai sub MS Windows 98, care permite vizualizarea paginilor Web stocate anterior pe calculator, fara ca echipamentul sa fie conectat la Internet.
Sharing: optiune disponibila sub MS Windows 98, care permite partajarea respectivei resurse incadrul retelei. Sub MS Windows 95, o resursa poate fi partajata prin intermediul paginilor de configurare din fereastra cu proprietati, intitulata Properties
Exercitiu 4-19: Selectati discul C: din fereastra My Computer si efectuati un click cu butonul din dreapta al mouse-ului (pana in acest moment am utilizat numai butonul din stanga). Veti vedea pe ecran afisat meniul contextual al obiectului selectat in cadrul caruia regasim optiunile din meniul File prezentate anterior. Afisati proprietatile discului C, utilizand meniul contextual.
Exercitiu 4-20: Afisati proprietatile dischetei intitulate 'Disk 2 utilizand meniul contextual.
Exercitiu 4-21: Creati un shortcut catre fisierul Autoexec.bat utilizand meniul contextual al acestuia. Fisierul se afla in directorul radacina al discului C.
Utilizand meniul contextual al obiectului nou creat apelati functia de stergere (delete
In cazul in care obiectul selectat din cadrul ferestrei My Computer nu este o unitate de disc, ci un folder de sistem, atunci dispunem de urmatoarele functii pentru optiunea File din bara de meniu:
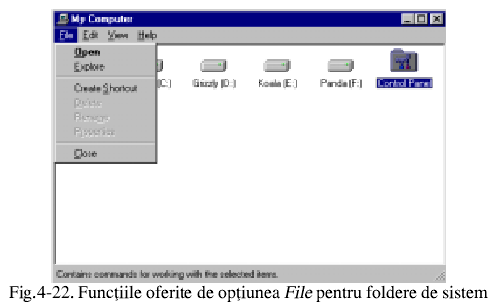
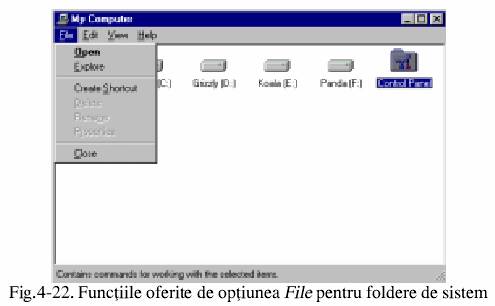
Open: deschide fereastra aferenta folder-ului pentru a-i vizualiza continutul. Pentru acelasi rezultat se poate efectua dublu-click pe obiectul selectat.
Explore: lanseaza in executie automata aplicatia Windows Explorer
Create Shortcut: creaza o noua pictograma care va face legatura cu obiectul selectat.
Close: are drept efect inchiderea ferestrei My Computer
Work Offline: optiune disponibila numai sub MS Windows 98 Semnificatia ei a fost explicata mai inainte.
Exercitiu 4-22: Care este deosebirea intre optiunile din meniu scrise cu gri si cele scrise cu negru?

![]() Edit:
optiunile acestei functii din bara de meniu a ferestrei My
Computer sunt similare cu cele din figura 4-23.
Edit:
optiunile acestei functii din bara de meniu a ferestrei My
Computer sunt similare cu cele din figura 4-23.
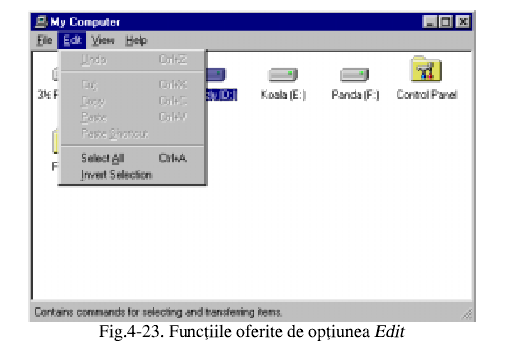
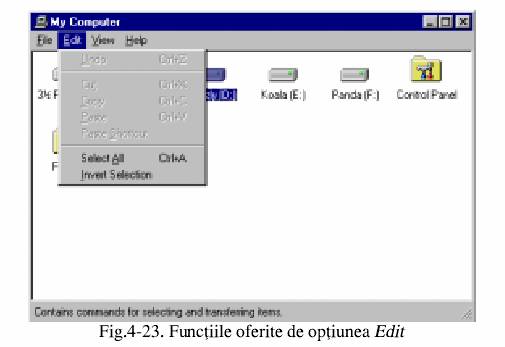
Undo: permite anularea efectului ultimei operatii efectuate. Optiunea este disponibila numai in cazul in care a fost in prealabil efectuata o comanda, de exemplu stergerea unui obiect.
Exercitiu 4-23: Creati un shortcut catre fisierul Autoexec.bat, dupa care stergeti-l. Imediat dupa operatia de stergere apelati optiunea Undo care in acest caz capata denumirea Undo Delete. Veti observa cum obiectul sters reapare in fereastra discului C:.
Cut: permite stergerea obiectului selectat si stocarea lui in Clipboard
Exercitiu 4-24: Selectati folder-ul sistem Control Panel din fereastra My Computer si apelati optiunea Edit Suboptiunea Cut este disponibila?
Copy: permite copierea in Clipboard a obiectului respectiv.
Paste: permite copierea informatiilor stocate in Clipboard si dispunerea lor in fereastra My Computer
Paste Shortcut: permite crearea unui shortcut pentru obiectele asupra carora s-au efectuat anterior operatii de Cut si Paste
Exercitiu 4-25: Creati un shortcut catre fisierul Autoexec.bat Selectati noul obiect creat si din meniul Edit selectati optiunea Cut
Asigurati-va ca in unitatea de discheta este introdusa discheta cu denumirea 'Disk 2 . Deschideti fereastra pentru a vizualiza continutul dischetei si din meniul Edit selectati optiunea Paste Veti vedea ca shortcut-ul catre Autoexec.bat a fost mutat pe discheta.
Reveniti la fereastra discului C. Shortcut-ul catre Autoexec.bat apare in aceasta fereastra?
Exercitiu 4-26: De pe discheta selectati obiectul Shortcut to Autoexec.bat. Cu butonul drept al
mouse-ului afisati meniul contextual si selectati optiunea Copy Reveniti in fereastra discului C si din meniul Edit selectati optiunea Paste Veti observa cum obiectul intitulat Shortcut to Autoexec.bat apare in fereastra discului C.
Reveniti la fereastra dischetei. Shortcut-ul se afla pe discheta?
Select All: permite selectarea tuturor obiectelor din fereastra My Computer
Invert Selection: inverseaza selectia curenta; obiectele curent selectate nu mai sunt selectate, iar cele care nu au fost selectate devin selectate.

![]() View:
optiunile disponibile pentru aceasta functie din bara de meniu a
ferestrei My Computer sunt similare cu cele din urmatoarea
figura:
View:
optiunile disponibile pentru aceasta functie din bara de meniu a
ferestrei My Computer sunt similare cu cele din urmatoarea
figura:
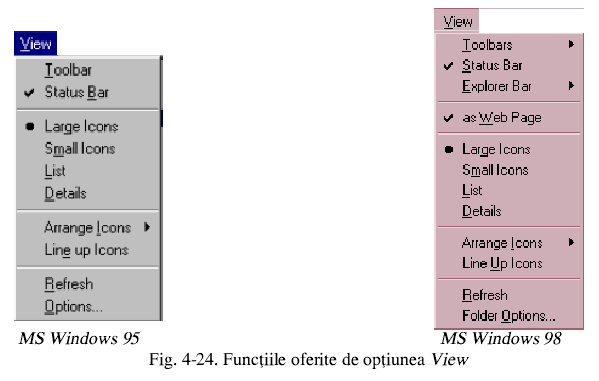
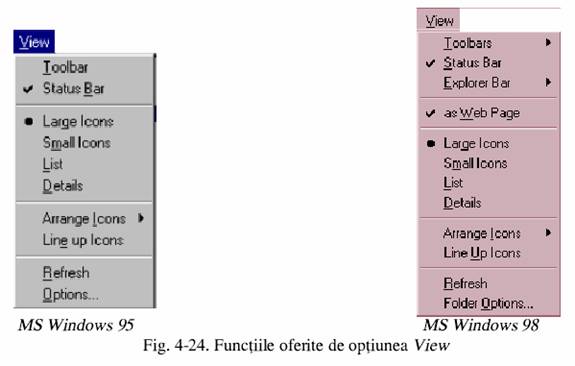
Toolbar: permite afisarea sau anularea afisarii barei cu utilitare. In cazul in care optiunea Toolbar este selectata, in dreptul ei se afla simbolul Bara de utilitare este similara cu cea din figura de mai jos, afisata sub optiunile meniului.
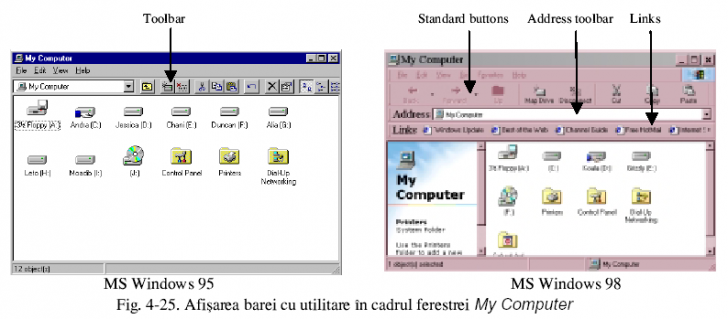
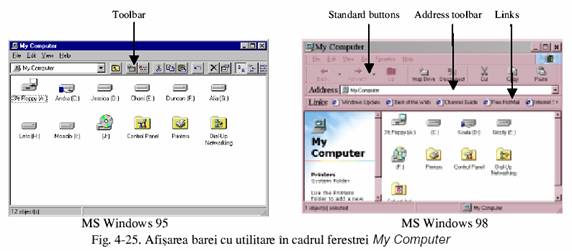
Butoanele din cadrul barei cu utilitare
corespund unor functii ce pot fi apelate si din bara de meniu. Pentru a afisa
pe ecran denumirea unui buton si a afla semnificatia sa, este suficient a pozitiona
cursorul mouse-ului in cadrul icon-ului aferent butonului. Dupa o asteptare de cateva secunde,
o eticheta cu denumirea apare pe ecran, ca in figura de mia jos. In
figura 4-26 a fost selectat butonul aferent functiei Copy. Un alt mod de a utiliza functia Copy este apelul ei din bara de meniu, selectand optiunea Edit

![]() Copy
Copy
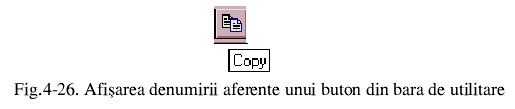
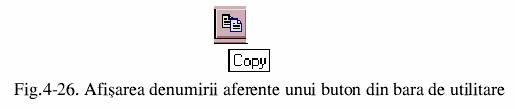
Nu toate butoanele din bara cu utilitare au corespondent in bara de meniu. De exemplu, primul buton, al carui icon arata ca in figura 4-27, are drept scop navigarea in cadrul ferestrei My Computer; astfel, pentru a deschide un folder, se poate utiliza caseta derulanta afisata prin intermediul sagetii din partea dreapta a butonului, sau icon-urile din cadrul ferestrei My Computer


Sub MS Windows 98 sunt disponibile mai multe bare cu utilitare care pot fi afisate:
Standard buttons: se refera la bara de utilitare standard, similara cu cea din MS Windows 95. Ea detine aproape aceleasi butoane ca bara de utilitare de sub MS Windows 95, avand in plus urmatoarele:
- Back: buton de navigare, care revine la folderul deschis anterior
- Forward: buton de navigare, care permite deschiderea unui folder selectat.
Butonul intitulat View modifica modul in care sunt vizualizate informatiile in cadrul unei
ferestre My Computer; el dispune de o sageta in partea dreapta, care odata selectata, afiseaza optiunile pentru vizualizarea (optiuni identice cu cele din meniul View large, small, list, details
Address toolbar: se refera la afisarea barei ce permite introducerea de adrese Web sau cai de acces pentru fisiere si foldere
Links: afiseaza o bara de utilitare cu cel mai frecvent accesate adrese Web, prezentate sub forma de icon-uri
Text Labels: in momentul in care este activata aceasta optiune, butoanele din cadrul barelor cu utilitare dispun de etichete cu denumirea lor. Daca nu este activata aceasta optiune, atunci denumirea butoanelor se poate afla prin pozitionarea cursorului mouse-ului in interiorul iconului aferent butonului; dupa o asteptare de cateva secunde, va fi afisata eticheta cu denumirea, ca in figura 4-26.
Exercitiu 4-27: In fereastra My Computer selectati optiunea View si activati afisarea barei de utilitare (toolbar) - sub MS Windows 98 afisati Standard buttons Cum puteti afla ce semnificatie au butoanele din toolbar?
Explorer bar: optiune disponibila numai sub MS Windows 98, care adauga functii de cautare Web.
Sunt disponibile urmatoarele optiuni (numai una poate fi activata la un moment dat):
Search: in panoul din stanga al ferestrei My Computer vor putea fi efectuate operatii de cautare pe Internet.
Favorites: in panou din stanga va fi afisata lista locatiilor preferate din Web, in vederea simplificarii accesului.
History: in panoul din stanga este afisata o lista cu utlimele locatii Web accesate.
Channels: in panoul din stanga vor fi afisate canalele cel mai frecvent accesate pe Internet.
None: nici una din optiunile de mai sus nu sunt activate.
Exercitiu 4-28 (numai sub MS Windows 98): Activati afisarea urmatoarelor bare cu utilitare: Address si Links. Din Explorer bar, selectati pe rand Favorites, History, Channels. Nu activati Search, deoarece necesita o conexiune la Internet.
Pentru exercitiile urmatoare, lasati activata numai afisarea Standard buttons si Address. DIn
Explorer bar selectati None
As Web Page: optiune disponibila numai sub MS Windows 98, care permite afisarea desktopului similar cu o pagina Web.
Exercitiu 4-29 (numai sub MS Windows 98): Activati optiunea As Web Page
Status Bar: permite afisarea sau impiedicarea afisarii barei de stare. Bara de stare se afla in partea inferioara a ferestrei si aici pot fi vizualizate informatii ajutatoare referitoare la obiectele sau optiunile selectate.
Exercitiu 4-30: Daca nu este deja activata, selectati optiunea Status Bar
Large Icons: pictogramele afisate sunt de dimensiune mare. Aceasta este optiunea implicita.
Small Icons: pictogramele afisate sunt de dimensiune redusa.
List: obiectele din cadrul ferestrei My Computer sunt afisate in cadrul unei liste.
Details: obiectele din cadrul ferestrei My Computer sunt afisate in cadrul unei liste ce contine si caracteristicile obiectului respectiv.
Exercitiu 4-31: Ce caracteristici sunt afisate?
Arrange Icons: permite alinierea sau ordinea de dispunere a pictogramelor in cadrul ferestrei.
Line Up Icons: permite alinierea automata a pictogramelor.
Refresh: permite actualizarea informatiei afisate pe ecran la un moment dat, in cazul in care au fost realizate modificari.
Exercitiu 4-32: Introduceti discheta 'Disk 2' in unitate si vizualizati continutul sau. Lasand deschisa fereastra pentru discheta A, schimbati discheta din unitate cu 'Disk 1'. Continutul ferestrei pentru unitatea A se modifica? Activati optiunea Refresh din meniul View. Ce este afisat acum pe ecran?
Options (sub MS Windows 95) sau Folder Options sub MS Windows 98): permite accesul utilizatorului la optiunile de setare a modului de afisare al informatiei pe ecran. Sub MS Windows 98, setarile realizate prin optiunea Folder Options detin un caracter global, in sensul ca au efect asupra desktop-ului si a modului general de lucru.
Sub MS Windows 95, utilizatorul are la dispozitie trei pagini de configurare:
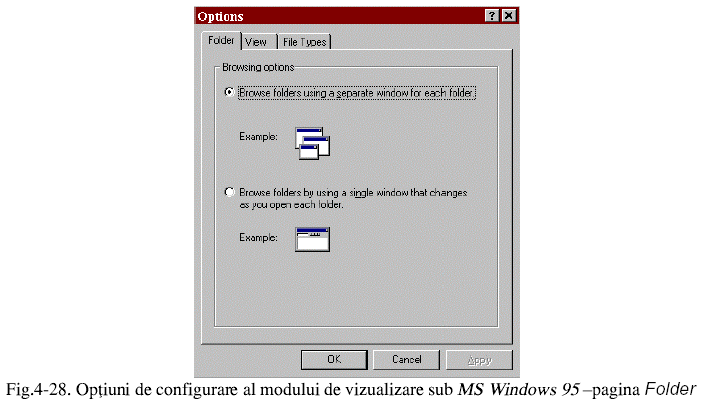
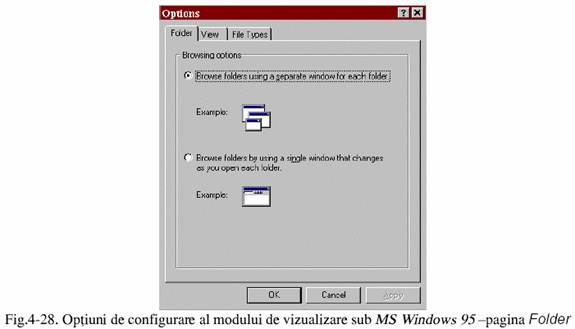

![]() Pagina Folder:
stabileste modul de vizualizare al folderelor. Sunt oferite urmatoarele
posibilitati:
Pagina Folder:
stabileste modul de vizualizare al folderelor. Sunt oferite urmatoarele
posibilitati:

![]() Browse folders
using a separate windows for each folder:
Browse folders
using a separate windows for each folder:
fiecare folder nou deschis va fi afisat in propria sa fereastra. Daca la un moment dat avem
deschise 5 foldere simultan, atunci pe desktop vor exista si 5 ferestre, cte una pentru fiecare
folder deschis.

![]() Browse folders
by using a single window that changes as you open each folder:
Browse folders
by using a single window that changes as you open each folder:
se va utiliza o singura fereastra pentru vizualizarea folderelor si in cadrul ei va fi afisat
continutul ultimului folder deschis.
Exercitiu 4-33 (numai sub MS Windows 95): Asigurati-va ca optiunea Browse folders by using a single windows that changes as you open each folder este activata. Efectuati dublu-click pe icon-ul discului C. Observati cum titlul ferestrei curente se modifica din My Computer in denumirea etichetei de volum a discului
C. Pentru a reveni la fereastra My Computer apasati urmatorul buton din toolbar, care are drept consecinta
revenirea la un nivel superior (up one level):


Introduceti in unitate discheta 'Disk 2' si efectuati dublu-click pe icon-ul acesteia din fereastra My Computer Observati cum titlul ferestrei curente se modifica din My Computer in denumirea etichetei de volum a dischetei - daca exista, urmata de litera A. Pentru a reveni la fereastra My Computer selectati din caseta derulanta aflata pe toolbar My Computer, ca in figura 4-30.
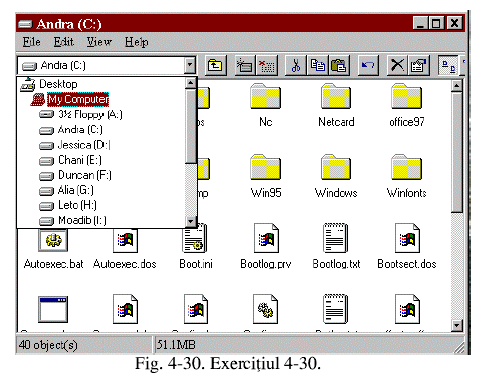
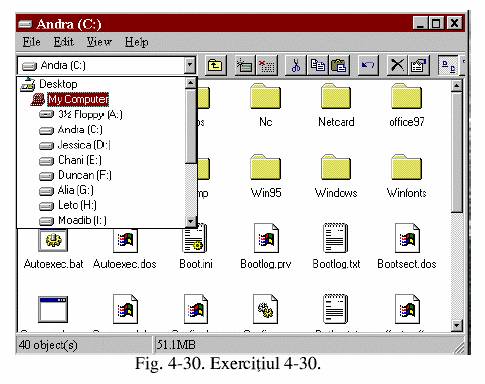
In concluzie, in urma manevrelor de mai sus, pe desktop veti avea intotdeauna o singura fereastra deschisa la un moment dat, Exercitiu 4-34 (numai sub MS Windows 95 Asigurati-va ca optiunea Browse folders using a separate window for each folder este activata. Deschideti o fereastra pentru discul C. Introduceti o discheta in unitate si deschideti o fereastra pentru discheta A. Pe ecran ar trebui sa aveti trei ferestre deschise : My Computer, cea pentru discul A si cea pentru discul C.

![]() Pagina View: permite setarea optiunilor pentru tipul de
informatii afisate pe ecran.
Pagina View: permite setarea optiunilor pentru tipul de
informatii afisate pe ecran.
Astfel dispunem de urmatoarele posibilitati:
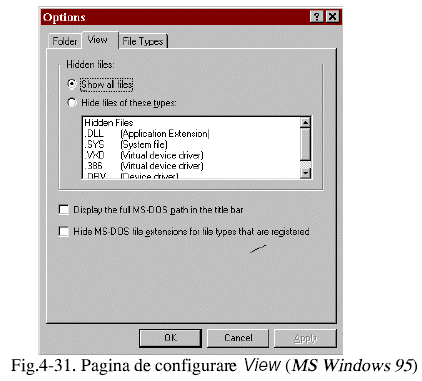
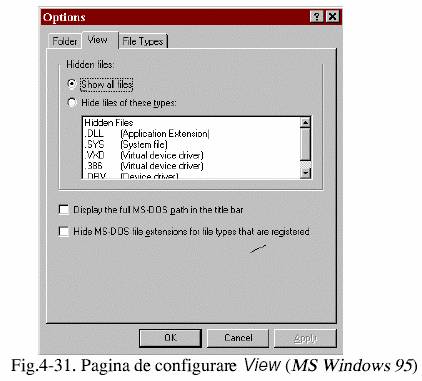

![]() Referitor la fisierele
ascunse (hidden files): de obicei fisierele ascunse sunt cele pe
care un utilizator obisnuit nu ar avea motive sa le acceseze. De aceea,
in mod implicit, MS Windows 95 nu
afiseaza fisierele ascunse. Utilizatorul poate stabili daca doreste
afisarea tuturor fisierelor, indiferent de tipul lor, si in acest caz
selecteaza optiunea Show All Files
Referitor la fisierele
ascunse (hidden files): de obicei fisierele ascunse sunt cele pe
care un utilizator obisnuit nu ar avea motive sa le acceseze. De aceea,
in mod implicit, MS Windows 95 nu
afiseaza fisierele ascunse. Utilizatorul poate stabili daca doreste
afisarea tuturor fisierelor, indiferent de tipul lor, si in acest caz
selecteaza optiunea Show All Files
Altfel, trebuie selectata optiunea Hide files of these types; se poate observa lista tipurilor de fisiere care vor fi ascunse si care nu vor fi afisate pe ecran.
Exercitiu 4-35 (numai sub MS Windows 95 Activati optiunea Hide files of these types, dupa care vizualizati directorul radacina al discului C. Cate fisiere sunt afisate?
Exercitiu 4-36 (numai sub MS Windows 95): Activati optiunea Show all files, dupa care vizualizati directorul radacina al discului C. Cate fisiere sunt afisate acum?

![]() Display the full MS-DOS path
in the title bar: permite afisarea caii de acces DOS
in bara de titlu a ferestrei.
Display the full MS-DOS path
in the title bar: permite afisarea caii de acces DOS
in bara de titlu a ferestrei.

![]() Hide MS-DOS file extensions
for file types that are registered: in momentul afisarii
informatiilor, tipurile de fisiere recunoscute de catre MS
Windows 95 nu vor fi afisate. Numai numele fisierului va apare pe ecran. Tipurile de fisiere
uzuale trebuiesc in prealabil inregistrate in baza de date
administrativa proprie sistemului de operare MS Windows 95
Hide MS-DOS file extensions
for file types that are registered: in momentul afisarii
informatiilor, tipurile de fisiere recunoscute de catre MS
Windows 95 nu vor fi afisate. Numai numele fisierului va apare pe ecran. Tipurile de fisiere
uzuale trebuiesc in prealabil inregistrate in baza de date
administrativa proprie sistemului de operare MS Windows 95

![]() Pagina File Types: aceasta optiune permite inregistrarea tipurilor de fisiere ce vor
fi automat recunoscute de MS Windows 95 si
aplicatia prin care acele fisiere pot fi accesate. Pentru a inregistra un nou
tip de fisier se efectueaza click pe butonul New Type
Pagina File Types: aceasta optiune permite inregistrarea tipurilor de fisiere ce vor
fi automat recunoscute de MS Windows 95 si
aplicatia prin care acele fisiere pot fi accesate. Pentru a inregistra un nou
tip de fisier se efectueaza click pe butonul New Type
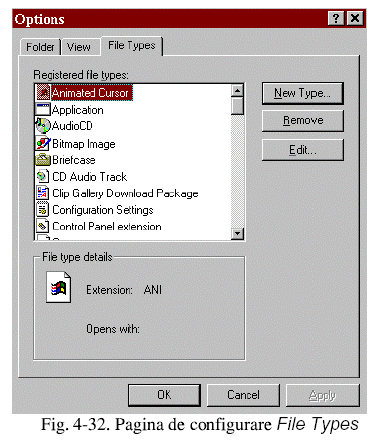
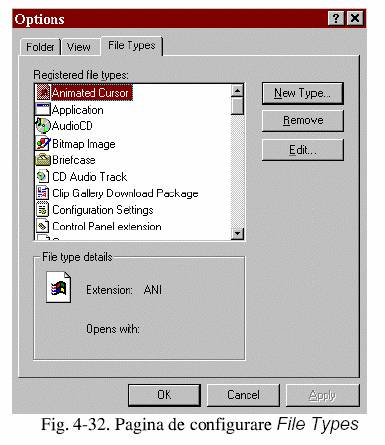
Exercitiu 4-37: Din lista afisata pe ecran a tipurilor de fisiere inregistrate selectati Help File. Care este tipul de fisier asociat? Ce aplicatie acceseaza acest tip de fisier?
Sub MS Windows 98, utilizatorul are la dispozitie trei pagini de configurare, prezentate in continuare.
Pagina General permite configurarea modului in care este afisat desktop-ul.
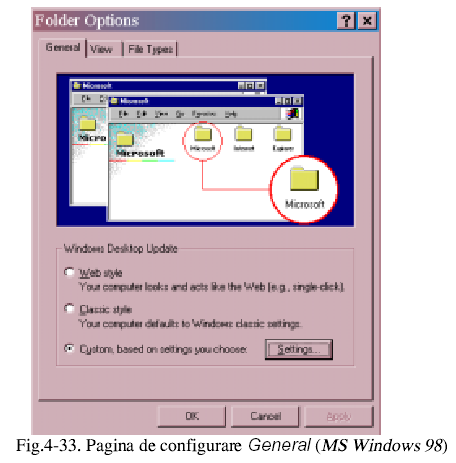
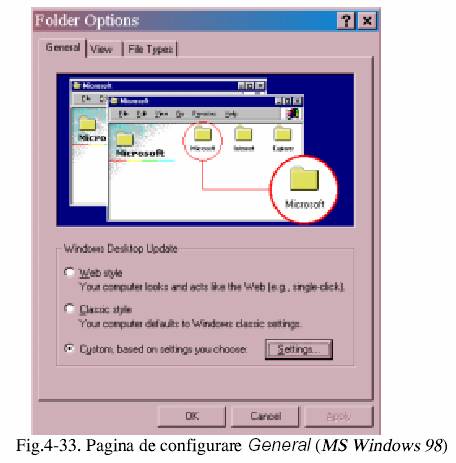
Sunt disponibile urmatoarele optiuni:

![]() Web Style: modul de afisare al icon-urilor si manevrarea
obiectelor se modifica astfel incat maniera de lucru sa fie
similara cu cea utilizata in cadrul paginilor Web. Sunt realizate
urmatoarele modificari:
Web Style: modul de afisare al icon-urilor si manevrarea
obiectelor se modifica astfel incat maniera de lucru sa fie
similara cu cea utilizata in cadrul paginilor Web. Sunt realizate
urmatoarele modificari:
Denumirile icon-urilor sunt subliniate. In cadrul unor pagini Web, cuvintele subliniate reprezinta legaturi catre alte locatii; un click de mouse realizeaza saltul catre locatia aferenta cuvintelor subliniate selectate la un moment dat; acesta este modul uzual de navigare prin Web. Aceiasi functionalitate a fost introdusa in sistemul de operare MS Windows 98; denumirile icon-urilor sunt subliniate pentru a indica utilizatorului faptul ca selectia acestora deschide un nou folder, document, obiect sau aplicatie.
Selectia se realizeaza doar prin pozitionarea cursorului mouse-ului pe obiectul dorit, moment in care denumirea sa isi modifica culoarea
Deschiderea unui folder se realizeaza prin intermediul unui singur click de mouse (spre deosebire de un dublu-click, care este specific MS Windows 95
Activand aceasta optiune, ea are consecinte nu numai asupra aplicatiei My Computer, ci asupra modului de lucru sub sistemul de operare MS Windows 98 Iesind din aplicatia My Computer, se poate observa ca pe desktop, toate denumirle icon-urilor sunt subliniate.

![]() Classic Style:
modul de afisare si manevrare al obiectelor este similar cu cel din MS
Windows 95. Astfel, pentru selectia unui obiect se
utilizeaza un singur click de mouse, iar
Classic Style:
modul de afisare si manevrare al obiectelor este similar cu cel din MS
Windows 95. Astfel, pentru selectia unui obiect se
utilizeaza un singur click de mouse, iar
pentru deschiderea unui folder se utilizeaza un dublu-click. Denumirle icon-urile nu sunt subliniate. Activand aceasta optiune, ea are consecinte nu numai asupra aplicatiei My Computer, ci asupra modului de lucru sub sistemul de operare MS Windows 98
Custom: modul de afisare si manevrare al obeictelor este specificat de catre utilizator, prin intermediul selectiilor realizate in cadrul unei ferestre cu optiuni, deschisa in urma apasarii butonului Settings Pot fi realizate combinatii intre setarile Web Style si Classic Style
Selectand una dintre optiunile de mai sus, poza din portiunea de fereastra aflata imediat deasupra denumirii optiunilor se modifica, reflectand modul in care ar putea arata desktop-ul.
Exercitiu 4-38 (numai sub MS Windows 98): Selectati pe rand Web Style si Classic Style, apasand de fiecare data butonul Apply. Observati diferenta intre modul de afisare al desktop-ului. Lasati activata optiunea Web Style (nu uitati sa apasati butonul Apply
Prin apasarea butonului Settings din dreptul optiunii intitulate Custom, pot fi specificate setari individuale aferente elementelor desktop-ului.
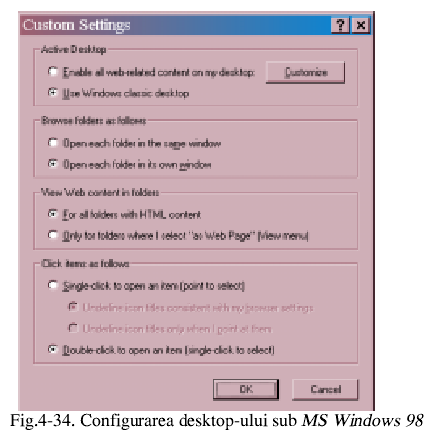
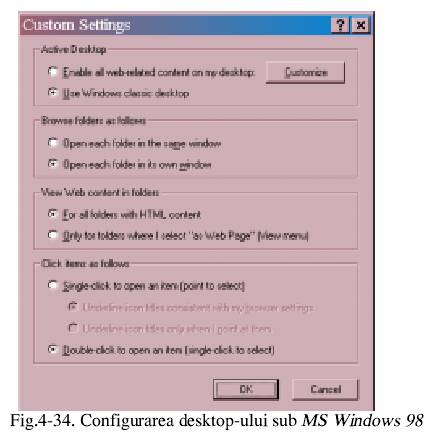
Exercitiu 4-39 (numai sub MS Windows 98): Apasati butonul Settings, in fereastra din figura 4-33.
Dupa cum se poate observa in figura 4-34, sunt disponibile urmatoarele optiuni:

![]() Referitoare la Active Desktop
Referitoare la Active Desktop
Enable all web-related content on my desktop: daca anterior, modul de prezentare al folderelor a fost selectat ca fiind Web Style, atunci aceasta optiune este activata; ea permite afisarea si manevrarea obiectelor de pe desktop, in maniera similara cu modul de lucru in cadrul paginilor Web si poate fi activata sau dezactivata printr-un click de mouse. Apasand butonul Customize, este afisata pagina de configurare referitoare la continutul de tip Web al desktop-ului, din cadrul ferestrei cu proprietati pentru ecran. Mai intai insa, utilizatorul este solicitat sa confirme ca doreste inchiderea ferestrei cu optiuni pentru foldere si deschiderea ferestrei cu proprietati pentru ecran (vezi figura 4-35).
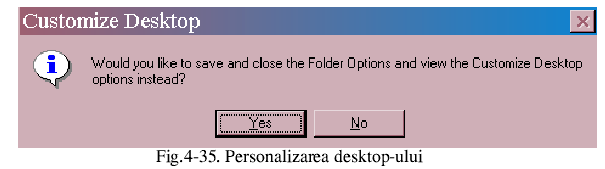
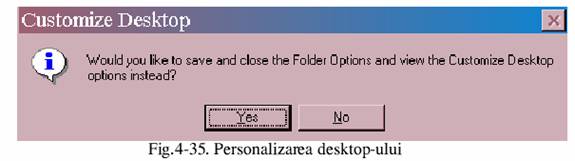
Apasand butonul Yes, este afisata o fereastra similara cu cea din figura de mai jos.
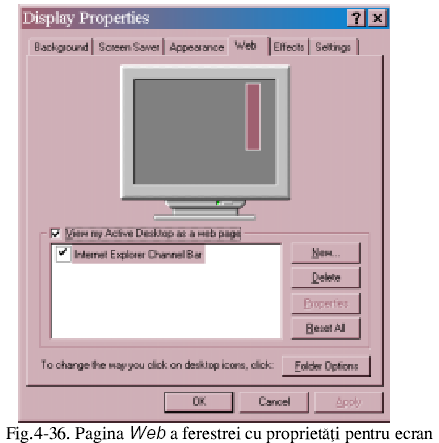
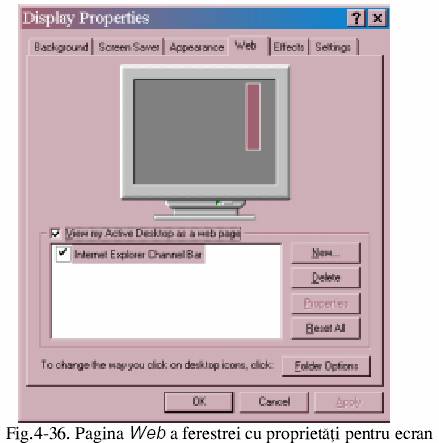
Pagina Web a ferestrei cu proprietati pentru ecran
In exemplul de mai sus, optiunea View my Active Desktop as a Web age este activata ca urmare a faptului ca anterior a fost aleasa optiunea Enable all Web-related content on my desktop (vezi figura 4-34). Aceasta optiune poate fi dezactivata, operatie ce are drept efect renuntarea la facilitatile Web ale desktop-ului (anularea modului de lucru cu un singur click de mouse si revenirea la dublu-click). De asemenea, este activata optiunea Internet Explorer Channel Bar, care afiseaza o ferestra cu butoane de acces catre cele mai frecvent apelate adrese Web. Dezactivarea ei anuleaza afisarea ferestrei pe desktop; se recomanda dezactivarea acesteia in cazul in care echipamentul de lucru al utilizatorului nu este conectat la Internet. Revenirea la fereastra din figura 4-33 se realizeaza prin apasarea butonului Folder Options
Exercitiu 4-40 (numai sub MS Windows 98): In fereastra din figura 4-34 apasati butonul Customize. Este afisata fereastra dialog din figura 4-35; selectati Yes. In continuare va fi afisata fereastra din figura 4-36. Daca nu este activata, selectati optiunea Internet Explorer Channel Bar, care afiseaza pe desktop bara pentru selectia canalelor Internet cel mai frecvent accesate. Reveniti la fereastra din figura 4-33 prin apasarea butonului Folder Options si selectand Yes drept raspuns la intrebarea afisata in fereastra dialog. Exercitiu 4-41 (numai sub MS Windows 98): Utilizand o procedura similara cu cea de mai sus, dezactivat afisarea pe desktop a barei pentru selectia cananelor Internet cel mai frecvent utilizate.
Use Windows classic desktop: selectia acestei aceasta optiuni are drept efect renuntarea la modul de lucru in maniera Web si activarea modului de lucru clasic, de tip MS Windows 95

![]() Referitoare la
modul in care se realizeaza navigarea in cadrul folderelor (Browse
folders as follows
Referitoare la
modul in care se realizeaza navigarea in cadrul folderelor (Browse
folders as follows
Open each folder in the same window: activarea acestei optiuni conduce la deschiderea folderelor noi din My Computer in cadrul aceleiasi ferestre; intotdeauna pe ecran va fi afisata o singura fereastra refelctand continutul ultimului folder deschis.
Open each folder in its own window: fiecare folder nou deschis va avea propria sa fereastra; daca la un moment dat prin intermediul aplicatiei My Computer sunt deschise trei foldere, atunci pe ecran vor fi afisate patru ferestre: una pentru aplicatia My Computer si cate o fereastra pentru fiecare folder deschis.
Exercitiu 4-42 (numai sub MS Windows 98): Asigurati-va ca optiunea Open each folder in the same window este activata. In fereastra aplicatiei My Computer efectuati dublu-click pe icon-ul discului C. Observati cum titlul ferestrei curente se modifica din My Computer in denumirea etichetei de volum a discului C. Pentru a reveni la fereastra My Computer apasati urmatorul buton din toolbar, care are drept consecinta revenirea la un nivel superior (up one level):

![]()
Introduceti in unitate discheta 'Disk 2' si efectuati dublu-click pe icon-ul acesteia din fereastra My Computer Observati cum titlul ferestrei curente se modifica din My Computer in denumirea etichetei de volum a dischetei - daca exista, urmata de litera A. Pentru a reveni la fereastra My Computer selectati My Computer din caseta derulanta aflata pe toolbar in dreptul etichetei Address, ca in urmatoarea figura:
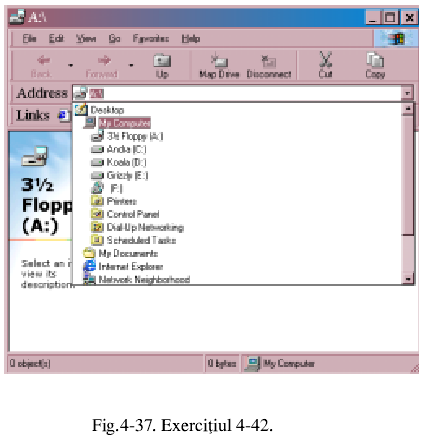
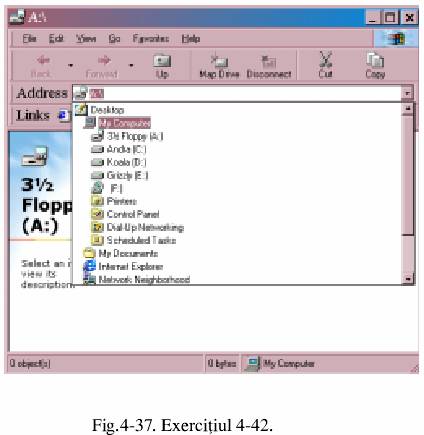
Exercitiu 4-43 (numai sub MS Windows 98 Asigurati-va ca optiunea Open each folder in its own window este activata. Deschideti o fereastra pentru discul C. Introduceti o discheta in unitate si deschideti ofereastra pentru discheta A. Pe ecran ar trebui sa aveti trei ferestre deschise : My Computer, cea pentru discul A si cea pentru discul C.
Inchideti toate ferestrele in afara ferestrei My Computer

![]() Referitoare la
modul de vizualizare al continutului folderelor (View
Web content in folders
Referitoare la
modul de vizualizare al continutului folderelor (View
Web content in folders
For all folders with HTML content: toate folderele sunt afisate in maniera Web;
Only for folders where I select as "Web Page" (View menu): numai folderele pentru care in meniul View este selectata optiunea As Web Page vor fi afisate in maniera Web.

![]() Referitoare la
tipul de click de mouse utilizat ( Click items as
follows
Referitoare la
tipul de click de mouse utilizat ( Click items as
follows
Single click to open an item (point to select): mod de lucru bazat pe un singur click de mouse; in acest caz, selectia este efectuata prin pozitionarea cursorului mouse-ului pe icon-ul dorit, iar deschiderea unei aplicatii sau a unui folder se realizeaza printr-un singur click pe icon-ul respectiv. Denumirile icon-urilor sunt subliniate si pot fi setate urmatoarele optiuni:
- Underline icon titles consistent with my browser settings: denumirle sunt subliniate, in conformitate cu setarile activate in cadrul navigatorului Web; aceasta este optiunea implicita.
- Underline icon titles only when I point at them: denumirile sunt subliniate numai in momentul in care are loc selectia, adica atunci cand cursorul mouse-ului se afla pozitionat pe icon.
Double-click to open an item (right-click to select): prin aceasta optiune este selectat modul de lucru bazat pe dublu-click.
__________ ______ ____ __________ ______ ____ ____________________Observatie: Pentru a aplica noile configurari se apasa butonul Apply. Pentru a aplica noile configurari si a iesi din fereastra curenta se apasa butonul OK
Exercitiu 4-44 (numai sub MS Windows 98): In fereastra din figura 4-34, configurati sistemul de operare astfel:
- fiecare folder deschis va dispune de propria sa fereastra
- toate folderele vor fi afisate in maniera Web
- se va utiliza modul de lucru cu un singur click
Exercitiu 4-45 (numai sub MS Windows 98): Inchideti fereastra My Computer. Observati ca denumirile icon-urilor de pe desktop sut subliniate. In acest caz, cum esterealizata selectia? Cum se deschide un folder?
Exercitiul 4-46 (numai sub MS Windows 98): Reveniti la modul de lucru dublu-click.
Pagina View: permite specificarea modului in care sunt afisate folderele. Pot fi efectuate setari globale, pentru toate folderele, prin apasarea butonului Like Current Folder dupa ce utilizatorul a activat sau dezactivat optiunile dorite. Butonul Reset All Folders are drept consecinta revenirea la setarile existente inaintea instalarii aplicatiei Internet Explorer
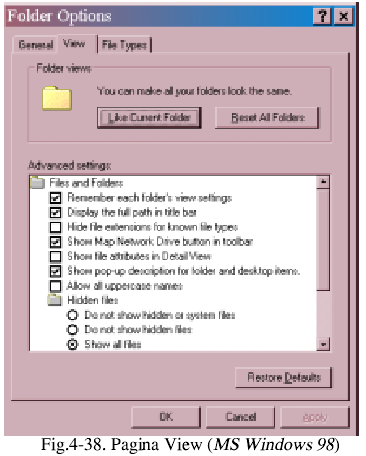
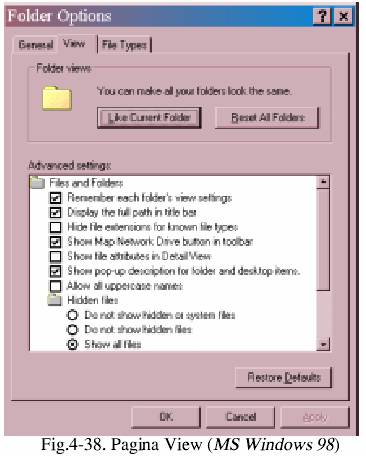
Prin intermediul ferestrei de mai sus pot fi activate sau dezactivate urmatoarele optiuni:

![]() Pentru fisiere si
foldere (Files and Folders):
Pentru fisiere si
foldere (Files and Folders):
Remember each folder's view settings activarea acestei optiuni adre drept consecinta memorarea setarilor efectuate prin intermediul optiunii View pentru fiecare folder in parte. In acest mod, pot fi setate optiuni diferite pentru fiecare folder in parte.
Display the full path in the title bar: calea de acces completa pentru folderul respectiv este afisata in bara de titlu a ferestrei
Hide file extensions for known file types: extensiile nu sunt afisate pentru fisierele inregistrate in baza de date a sistemului de operare
Show Map Network Drive button in tool bar: butonul pentru functia Map Network Drive (functie de asociere a unei litere cu o cale de acces din cadrul retelei) este afisat in cadrul barei de utilitare; daca echipamentul de calcul nu face parte dintr-o retea, atunci aceasta optiune poate fi dezactivata.
Show file attributes in Detail View: in cazul in care obiectele din cadrul ferestrei sunt afisate in mod detaliat, pentru fisiere sunt listate pe ecran si atributele acestora.
Show pop-up description for folder and desktop items: in momentul in care
cursorul mouse-ului este pozitionat pe un icon, dupa cateva secunde de asteptare pe ecran va fi afisata o caseta mica cu descrierea respectivului obiect; de exemplu, pentru a afla ce semnificatie are un buton din cadrul unei bare cu utilitare, este suficient ca utilizatorul sa pozitioneze cursorul mouse-ului peste butonul dorit si in cateva secunde va fi afisata denumirea acestuia.
Allow all uppercase names: denumirle fisierelor vor fi afisate cu litere mari, daca
acesta a fost modul in care utilizatorul a specificat denumirea la crearea fisierului. In mod normal, sub MS Windows 95 si MS Windows 98, daca in momentul creerii unui fisier, denumirea acestuia nu contine spatii si detine numai litere mari - de exemplu FISIER.TXT, atunci pe ecran, numele va fi afisat cu litere mici astfel: Fisier.txt
Hidden files: optiunile imediat urmatoare se refera la fisierele care au setat atributul Hidden si/sau System. Fisierele de tip Hidden (ascunse) nu pot fi vizualizate pe ecran in mod normal; fisierele de tip System sunt fisiere proprii sistemului de operare. Cele trei optiuni aferente fisierelor de tip hidden (ascunse) sunt urmatoarele:
Do not show hidden or system files: fisierele de tip Hidden si/sau System nu sunt afisate pe ecran; ele sunt invizibile, din punct de vederea al utilizatorului.
Do not show hidden files: fisierele de tip Hidden nu sunt afisate pe ecran.
Show all files: toate fisierele, indiferent de atributele pe care le detin, sunt afisate pe ecran.
Exercitiu 4-47 (numai sub MS Windows 98): Activati optiunea Do not show hidden or system files, dupacare vizualizati directorul radacina al discului C. Cate fisiere sunt afisate?
Exercitiu 4-48 (numai sub MS Windows 98): Activati optiunea Show all files, dupa care vizualizati directorulradacina al discului C. Cate fisiere sunt afisate acum?

![]() Setari
referitoare la afisarea obiectelor pe ecran (Visual
Settings):
Setari
referitoare la afisarea obiectelor pe ecran (Visual
Settings):
Hide icons when desktop is viewed as Web page in cazul in care desktop-ul este vizualizat in maniera specifica unei pagini Web, incon-urile aplicatiilor devin invizibile, disparand de pe ecran.
Smooth edges of screen fonts fonturile utilizate pentru ecran capata contururi mai clare. Diferenta este sesizabila atunci cand fonturile utilizate sunt foarte mari.
Show windows contents while dragging: continutul ferestrei ramane afisat pe ecran in timpul operatiei de mutare a ferestrei prin glisarea mouse-ului.
Exercitiu 4-49 (numai sub MS Windows 98): Configurati sistemul de operare astfel:
- pentru fiecare folder sa poata fi efectuate setari diferite
- calea de acces completa sa fie afisata in bara de titlu a ferestrei
- sa fie afisate extensiile fisierelor, indiferent de tip
- obiectele sa dispuna de etichete cu explicatii
- sa fie afisate toate fisierele, indiferent de tipul lor

![]() Pagina File Types: este similara cu cea din figura
4-31, pentru MS Windows 95 si listeaza tipurile de fisiere
inregistrate de sistemul de operare. Pentru aceste fisiere, afisarea lor pe
ecran se poate realiza fara a lista si estensia, ele fiind
recunoscute automat de sistemul de operare.
Pagina File Types: este similara cu cea din figura
4-31, pentru MS Windows 95 si listeaza tipurile de fisiere
inregistrate de sistemul de operare. Pentru aceste fisiere, afisarea lor pe
ecran se poate realiza fara a lista si estensia, ele fiind
recunoscute automat de sistemul de operare.
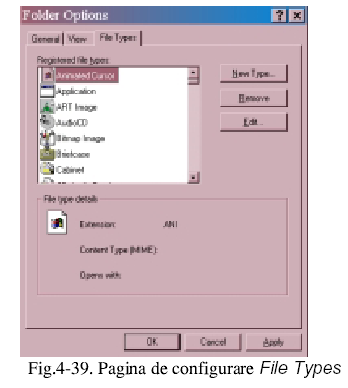
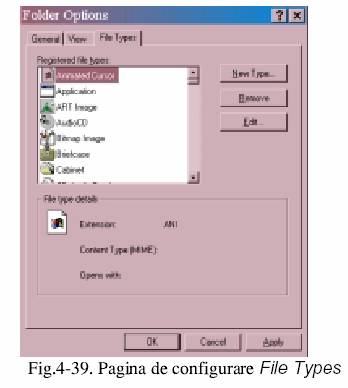
Exercitiu 4-50 (numai sub MS Windows 98): Din lista afisata pe ecran a tipurilor de fisiere inregistrate
selectati Dr. Watson Log Care este tipul de fisier asociat? Ce aplicatie acceseaza acest tip de fisier?

![]() Help:
permite afisarea manualului de utilizare.
Help:
permite afisarea manualului de utilizare.
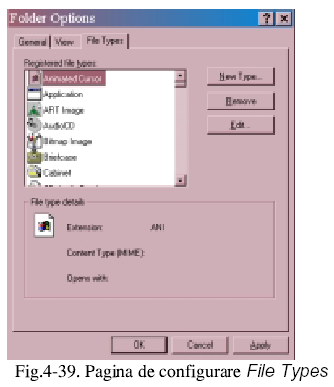
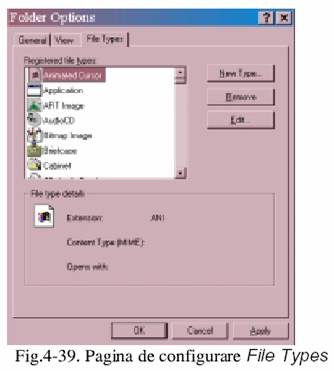
Help Topics: afiseaza cuprinsul manualului de utilizare.
About Windows95/98: afiseaza informatii despre licentierea produsului (numele utilizatorului, firma) cat si despre resursele sistemului. Din figura de mai jos se poate deduce ca sistemul are instalat 32 MB (vezi 32 264 KB) de memorie RAM si 87% din resurse sunt disponibile.
Exercitiu 4-51: Cata memorie fizica este instalata pe echipamentul Dvs. de calcul? Ce procent de resurse sunt ocupate de sistemul de operare MS Windows 95/98

![]() Go: optiune disponibila numai sub MS Windows 98 care face referiri la adrese Internet sau la cai
de acces pentru fisiere si foldere pe disc.
Go: optiune disponibila numai sub MS Windows 98 care face referiri la adrese Internet sau la cai
de acces pentru fisiere si foldere pe disc.
Exercitiu 5-52 (numai sub MS Windows 98): Din fereastra My Computer deschideti folderul pentru discul C (prin efectuarea unui dublu click pe icon-ul dsicului C). Pentru a reveni la fereastra My Computer, selectati optiunea Go Back din bara de meniu.
Exercitiu 5-53 (numai sub MS Windows 98): Din fereastra My Computer deschideti folderul pentru discul C prin selectia sa si apasarea butonului intitulat Forward din bara de utilitare Standard Buttons Efectul este acelasi cu efectuarea unui dublu click pe icon-ul discului C.
Exercitiu 5-54 (numai sub MS Windows 98): Reveniti la fereastra My Computer prin apasarea butonului intitulat Back din bara cu utilitare Standard Buttons

![]() Favorites optiune disponibila numai sub MS Windows 98 care
face referiri la adrese Internet cel mai des utilizate.
Favorites optiune disponibila numai sub MS Windows 98 care
face referiri la adrese Internet cel mai des utilizate.

![]()
Daca se efectueaza click cu butonul din dreapta al mouse-ului pe icon-ul My Computer de pe desktop atunci va fi afisat urmatorul meniu contextual:
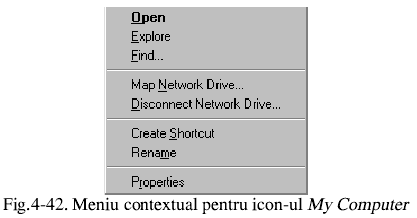
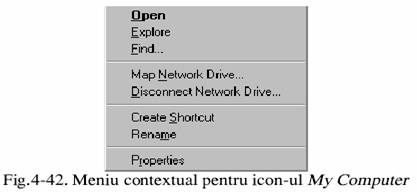
Optiunile meniului de mai sus au urmatoarea semnificatie:

![]() Open conduce la deschiderea
ferestrei My Computer; indeplineste aceiasi functie cu un
dublu-click cu butonul din stanga al mouse-ului pe icon-ul My Computer
Open conduce la deschiderea
ferestrei My Computer; indeplineste aceiasi functie cu un
dublu-click cu butonul din stanga al mouse-ului pe icon-ul My Computer

![]() Explore conduce
la deschiderea aplicatiei Windows Explorer in
vederea lucrului cu foldere si fisiere.
Explore conduce
la deschiderea aplicatiei Windows Explorer in
vederea lucrului cu foldere si fisiere.

![]() Find deschide o caseta dialog pentru functia de cautare
a fisierelor.
Find deschide o caseta dialog pentru functia de cautare
a fisierelor.

![]() Map Network
Drive si Disconnect
Network Drive: aceste optiuni sunt utilizate in cazul in
care echipamentul de calcul este conectat la o retea de calculatoare si permite
activarea si dezactivarea conectarii la o resursa
partajata, aflata pe un alt calculator din retea.
Map Network
Drive si Disconnect
Network Drive: aceste optiuni sunt utilizate in cazul in
care echipamentul de calcul este conectat la o retea de calculatoare si permite
activarea si dezactivarea conectarii la o resursa
partajata, aflata pe un alt calculator din retea.

![]() Create Shortcut:
permite crearea pe desktop a unui shortcut pentru My
Computer
Create Shortcut:
permite crearea pe desktop a unui shortcut pentru My
Computer

![]() Rename:
permite schimbarea numelui pentru aplicatia My Computer
Rename:
permite schimbarea numelui pentru aplicatia My Computer

![]() Properties permite accesul la proprietatile resurselor hardware ale sistemului
de calcul.
Properties permite accesul la proprietatile resurselor hardware ale sistemului
de calcul.
|
Politica de confidentialitate | Termeni si conditii de utilizare |

Vizualizari: 4603
Importanta: ![]()
Termeni si conditii de utilizare | Contact
© SCRIGROUP 2025 . All rights reserved