| CATEGORII DOCUMENTE |
Scopul lucrarii: sa prezinte modul in care pot fi introduse intr-un text diferitele elemente de grafica, precum si modul in care pot fi prelucrate. Sa prezinte posibilitatile de inserare a unui obiect (in line si floating) si diferentele care apar la incadrarea in text.
Se vor insera intr-un document elemente de grafica de tip: imagine, desen, grafic si scheme. Pentru inserarea imaginilor se vor folosi imaginile scanate, downloadate de pe Internet sau obtinute prin fotografiere. Ca desen se va folosi schema realizata in AutoCAD in lucrarea 4, pentru grafice se vor utiliza cele obtinute in lucrarea 5 Realizarea graficelor in Excel, iar schemele vor fi bazate pe lucrarea 8 Realizarea charturilor folosind programul RFFlow (fluxul tehnologic).
Fiecare element de grafica inserat va avea un titlu (Figura) si un numar, respectandu-se succesiunea introducerii in text. Totodata, inaintea obiectului se va construi o fraza care sa faca trimitere la respectiva figura.
Se vor insera trei imagini, care vor fi inserate initial in modul in line. Inserarea se va face:
Cate o imagine pe un rand
Cate 3 imagini pe un rand
Cate 3 imagini pe un rand intr-un tabel ale caror margini sunt anulate
1. Se redacteaza textul cu mentionarea figurii. Se plaseaza cursorul intr-un rand nou. Folosind Insert → Picture → From file se deschide browserul si se alege imaginea dorita.
Imaginea se va centra:
folosind iconul Align Center din bara Formatting sau prin Format → Paragraph → Alignment: Center.
Definind un stil pentru figuri, care sa fie aliniat centrat. Pentru definirea stilului Figuri se va deschide optiunea Styles and Formatting din meniul Format. Prin butonul New Style se vor defini setarile pentru noul stil, asa cum este exemplificat in figura 1. Definirea unui stil pentru figuri prezinta avantajul de a evita modificarile repetate ale textului redactat in stilul Normal, care maresc inutil durata redactarii si incarca memoria documentului.
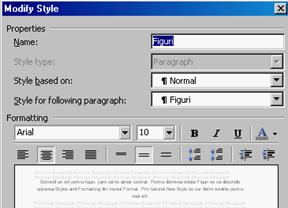
Figura 1. Definirea stilului Figuri
Pentru denumirea figurii mai poate fi folosita optiunea Caption din meniul Insert (Insert Reference → Caption in Office 2003) sau din meniul cascada.
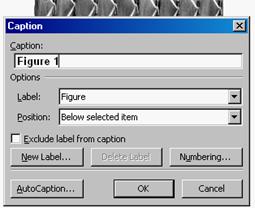
Figura 2. Stabilirea titlului si denumirii unei figuri prin fereastra Caption
Rezultatul va avea urmatorul aspect:
Figura exemplifica un tricot din fibra de sticla folosit pentru materiale compozite.

Figura . Tricot multiaxial cu fibra de sticla
2. Se redacteaza textul cu mentionarea figurii. Se plaseaza cursorul intr-un rand nou. Folosind Insert → Picture → From file se deschide browserul si se alege imaginea dorita. Se repeta inserarea inca de doua ori, nemiscand cursorul. Se va obtine o imagine de tipul celei din figura 3.

Figura 3. Aspectul celor trei imagini inserate pe acelasi rand
Daca dimensiunile imaginilor o permit, imaginile pot fi spatiate prin pozitionarea cursorului intre imaginile care se doresc a se departa.
Se redacteaza textul cu mentionarea figurilor. Se insereaza un tabel cu trei coloane si doua randuri, prin Table Insert Table. Se selecteaza tot tabelul si
se alege stilul Figuri
se alege alinierea centrata pe ambele directii a continutului unei celule (figura 4)
se anuleaza liniile din tabel (figura 5). Astfel, desi exista acestea nu vor apare la listarea documentului.
|
|
|
|
Figura 4. Alinierea celulor |
Figura 5. Anularea liniilor din tabel |
In fiecare celula se insereaza cate o imagine. Aspectul final este de tipul:
Figura , figura si figura prezinta cateva tricoturi din urzeala multiaxiale cu destinatii tehnice.
|
|
|
|
|
Figura .. Tricot multiaxial din aramida |
Figura . Retea impregnata |
Figura Tricot multiaxial cu fibra de sticla |
Pentru desen se procedeaza similar punctului 1. Imaginea se obtine salvand in AutoCAD (Tools → Display Image → Save). Imaginea se prelucreaza folosind Paint sau ACD Editor si apoi se introduce in text.
In cazul graficelor, se va copia un grafic dintr-o aplicatie Excel. Initial se va redacta un text cu referirea la grafic.
Pentru copierea unui grafic dintr-o aplicatie Excel se va deschide aplicatia salvata la lucrarea 5. Se va selecta un grafic corespunzator si se va copia in text. Imaginea graficului va fi inserata in text in modul in line. Se vor parcurge pasii descrisi la punctul 1. Aspectul final al textului va arata astfel:
Graficul din figura compara valorile inregistrate pentru lungimea panourilor pe durata relaxarii pentru cele 3 trepte de desime
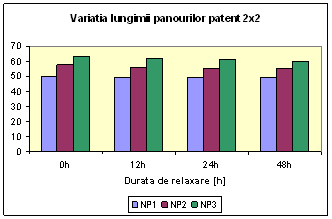
Figura . Variatia lungimii panourilor patent 2x2 cu durata de relaxare
Similar se va proceda pentru schema cu fluxul tehnologic realizata cu programul RFFlow.
Modul in care o imagine/obiect este inserata in text este extrem de important, deoarece afecteaza manevrabilitatea acesteia. Imaginea inserata in situatia 1 este inserata In Line, in acelasi layer cu textul. Pentru a-i schimba modul de inserare se intra in fereastra Format Picture, accesibila prin bara Picture sau prin meniul cascada deschis la selectarea imaginii. In fereastra Format Picture se alege optiunea Layout si se modifica dispunerea la modul Square. Se constata faptul ca imaginea poate fi deplasata cu cursorul. Se parcurg toate modalitatile de dispunere posibile in modul floating si se remarca particularitatile de plasare a imaginii si a textului.
Se copie cele trei imagini inserate pe acelasi rand in situatia 2. Se modifica modul de dispunere a imaginii, alegandu-se modalitatea Square. Pozitia imaginilor se modifica. Se repozitioneaza imaginile folosind mouse-ul, precum si tastele sageata. Repozitionarea se poate face la acelasi nivel sau cu o dispunere diferita. Se selecteaza toate imaginile utilizand mouse-ul si tasta Shift. Se deschide meniul cascada si se alege optiunea pentru grupare, asa cum se arata in figura 6.

Figura 6. Gruparea mai multor imagini
|
Politica de confidentialitate | Termeni si conditii de utilizare |

Vizualizari: 2202
Importanta: ![]()
Termeni si conditii de utilizare | Contact
© SCRIGROUP 2025 . All rights reserved