| CATEGORII DOCUMENTE |
DOCUMENTE SIMILARE |
||
|
||
TEHNICI ELEMENTARE DE DESENARE 2D
1. Principalele comenzi de desenare
![]()
Comanda LINE deseneaza o linie.
C: Line s
From point: (se indica punctul de start) s
To point: (se indica al doilea punct) s
To point: (la ultimul mesaj se raspunde cu <Enter>)
Daca la ultima invitatie "To point" se raspunde cu "C" de la Close, linia se inchide.
![]()
Comanda CIRCLE deseneaza cercuri. AutoCAD-ul ofera cinci posibilitati de desenare a unui cerc:
Center, Radius = se specifica mai intai centrul si apoi raza (C, R);
Center, Diameter = se specifica mai intai centrul si apoi diametrul (C,D);
2 Point (2 puncte) = se precizeaza doua puncte care definesc diametrul cercului (2P);
3 Point (3 puncte) = se specifica 3 puncte de pe circumferinta cercului (3P);
Tangent, Tangent, Radius (tangenta, tangenta, raza) = 2 entitati (cerc, dreapta, arc) care vor fi tangente la cerc si raza acestuia (TTR).
Observatie: Variabila de sistem CIRCLERAD are valoarea razei ultimului cerc desenat.
La tastarea comenzii CIRCLE:
C: CIRCLE s
3P/2P/TTR/<Center point>: 36,65s
Diameter /<Radius>: 30 s
Command:
se deseneaza un cerc cu centrul in punctul de coordonate (36, 65) si cu raza de 30 unitati.
Comanda ARC
AutoCAD-ul ofera 11 metode pentru desenarea unui arc:
![]() 3 Puncte de pe arc indicate in
sens trigonometric.
3 Puncte de pe arc indicate in
sens trigonometric.
![]() Start, Center, End (SCE); Se indica
punctul de inceput,
centrul si
capatul
arcului.
Start, Center, End (SCE); Se indica
punctul de inceput,
centrul si
capatul
arcului.
![]() Start, Center, Angle (SCA), unde Angle
reprezinta
unghiul inclus cuprins intre cele doua raze care incep
din centrul arcului si se termina la
capetele lui.
Start, Center, Angle (SCA), unde Angle
reprezinta
unghiul inclus cuprins intre cele doua raze care incep
din centrul arcului si se termina la
capetele lui.
![]() Start, Center, Lenght (SCL), unde Lenght se
refera
la lungimea coardei (o valoare pozitiva = arcul mai mic;
o valoare negativa
= arcul mai mare);
Start, Center, Lenght (SCL), unde Lenght se
refera
la lungimea coardei (o valoare pozitiva = arcul mai mic;
o valoare negativa
= arcul mai mare);
![]() Start, End, Angle (SEA); daca
Angle este pozitiv, arcul = in sens trigonometric, iar daca
Angle este negativ, arcul = in sensul arcelor de ceasornic.
Start, End, Angle (SEA); daca
Angle este pozitiv, arcul = in sens trigonometric, iar daca
Angle este negativ, arcul = in sensul arcelor de ceasornic.
![]() Start, End, Radius (SER) - se deseneaza
numai in
sens trigonometric. Daca Radius este pozitiva,
arcul este mai scurt, iar daca Radius este negativa
arcul este mai lung.
Start, End, Radius (SER) - se deseneaza
numai in
sens trigonometric. Daca Radius este pozitiva,
arcul este mai scurt, iar daca Radius este negativa
arcul este mai lung.
![]() Start, End, Direction (SED) unde Direction se
refera
la directia
de rotatie
a arcului in
grade.
Start, End, Direction (SED) unde Direction se
refera
la directia
de rotatie
a arcului in
grade.
- Distanta dintre punctul de inceput si cel de sfarsit al arcului si numarul de grade determina pozitia si marimea acestuia.
- Directia de start a arcului este tangenta la directia specificata.
![]() Center, Start, End (CSE);
Center, Start, End (CSE);
![]() Center, Start, Angle (CSA);
Center, Start, Angle (CSA);
![]() Center, Start, Lengh (CSL);
Center, Start, Lengh (CSL);
![]() Continuarea unui arc dintr-unul existent.
Continuarea unui arc dintr-unul existent.
Cu ajutorul optiunii "Continue" se continua un arc din cel desenat anterior; fiecare arc este tangent la arcul anterior.
Desenarea poligoanelor regulate si a dreptunghiurilor
![]()
C: POLYGON s
Se deseneaza cu o polilinie inchisa, fiind deci o singura entitate. Poligoanele pot fi inscrise in cerc, circumscrise cercului sau prin precizarea marimii laturilor acestuia.
Exemplu:
C: Polygon s
Number of sides <4>: (numar de laturi) s
Edge/<Center of Polygon>: - centrul poligonului
Inscribed in circle / Circumscribed about circle (i/c): <I>: ..
Radius of circle: (raza)
![]()
C: RECTANG - se indica 2 colturi opuse ale dreptunghiului prin diverse metode, obtinandu-se o polilinie, adica dreoptunghiul realizat cu aceasta comanda este considerat de program o entitate de sine statatoare.
3. Ajutoarele grafice ale AutoCAD-ului
Modurile de fixare pe obiecte (OBJECT SNAP) OSNAP
In scopul efectuarii unor reprezentari precise , AutoCAD-ul ofera metode prin care se poate controla miscarea cursorului in cruce.
Object SNAP - este un instrument foarte util care permite cursorului sa faca un salt intr-un anumit punct sau obiect existent.
Modurile Object SNAP NU sunt comenzi, ci ele se utilizeaza in conexiune cu comenzile AutoCAD de desenare si editare.
Obiecte grafice uzuale si punctele lor de salt
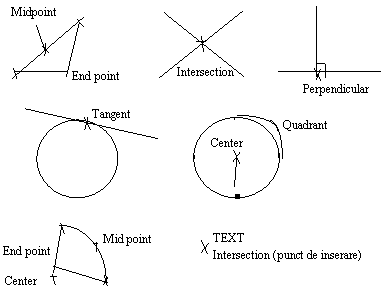
![]() END POINT
- cursorul "sare" la capatul unei entitati.
Selectia
se face relativ la mijlocul entitatii, spre capatul
in
care se doreste
saltul.
END POINT
- cursorul "sare" la capatul unei entitati.
Selectia
se face relativ la mijlocul entitatii, spre capatul
in
care se doreste
saltul.
![]() MID POINT - se realizeaza saltul in
mijlocul unei drepte sau al unui arc.
MID POINT - se realizeaza saltul in
mijlocul unei drepte sau al unui arc.
![]() CENTER
- se realizeaza
salt in
centrul unui arc, al unui cerc sau al unei coroane circulare.
CENTER
- se realizeaza
salt in
centrul unui arc, al unui cerc sau al unei coroane circulare.
![]() NODE
- se realizeaza
salt intr-un
obiect punctual.
NODE
- se realizeaza
salt intr-un
obiect punctual.
![]() QUADRANT
- in
pozitiile
unghiurilor de 00, 900, 1200, 2700
QUADRANT
- in
pozitiile
unghiurilor de 00, 900, 1200, 2700
![]() INTERSECTION
- salt in
punctul de intersectie a doua entitati.
Selectia
se face incluzand
ambele entitati
in
patratelul
de selectie.
INTERSECTION
- salt in
punctul de intersectie a doua entitati.
Selectia
se face incluzand
ambele entitati
in
patratelul
de selectie.
![]() PERPENDICULAR
- constructia
unei perpendiculare pe un obiect selectat.
PERPENDICULAR
- constructia
unei perpendiculare pe un obiect selectat.
![]() TANGENT
- se pot construi drepte tangente la cercuri sau la arce.
TANGENT
- se pot construi drepte tangente la cercuri sau la arce.
![]() NEAREST
- permite fixarea pe o dreapta, pe un cerc, un arc sau alt obiect care
este apropiat de centrul cutiei vizorului, acolo unde se intersecteaza
crucea vizorului.
NEAREST
- permite fixarea pe o dreapta, pe un cerc, un arc sau alt obiect care
este apropiat de centrul cutiei vizorului, acolo unde se intersecteaza
crucea vizorului.
![]() APPARENT
INTERSECTION - se realizeaza saltul intr-un punct de intersectie
aparenta.
APPARENT
INTERSECTION - se realizeaza saltul intr-un punct de intersectie
aparenta.
Modurile de fixare pe obiecte pot fi: temporare si continue (permanente). La folosirea modurilor de fixare pe obiecte, cursorul dispare si pe ecran apare caseta vizorului, ale carei dimensiuni se pot ajusta in functie de necesitati. Comanda utilizata este: APERTURE.
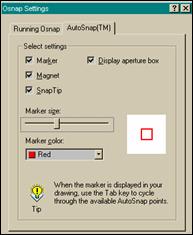
Modurile continue de fixare pe obiecte
Modurile OSNAP temporare pot fi accesate introducand primele trei litere in dreptul invitatiei care apare in timpul unei secvente de comanda si ele sunt active doar pentru o selectie.
Daca un anumit mod de fixare este utilizat frecvent, el poate fi definit (configurat) ca si continuu. In aceasta situatie modul de fixare pe obiecte ales, este activ ori de cate ori se face o selectie.
Un mod de fixare pe obiecte este continuu daca se lanseaza comanda OSNAPs
Object snap modes: (se introduc primele trei litere ale modului dorit).
Pentru a intrerupe folosirea modului continuu de fixare pe obiecte, se introduce none la invitatia: Object snap modes.
Modurile multiple de fixare pe obiecte
Aceasta optiune permite selectia punctului cel mai apropiat de caseta de selectie, care corespunde unui criteriu indicat de modurile de selectie.
C: OSNAP s
Object snap modes: (se tasteaza primele 3 litere ale modurilor dorite, separate prin virgula)
Se poate folosi caseta de dialog OSNAP Settings indicandu-se modurile continue de fixare pe obiecte, in functie de necesitati.
Controlarea dimensiunilor casetei vizorului
La introducerea modului de fixare pe obiecte, pe ecran apare caseta vizorului, ale carei dimensiuni pot fi modificate (marite sau micsorate).
Caseta de selectie nu trebuie confundata cu vizorul.
Dimensiunile vizorului pot fi controlate cu comanda APERTURE, prin care se pot introduce dimensiunile (pixeli).
4. Lucrul cu straturi (Layers)
Straturile (layers) ofera un mijloc de a grupa obiectele si AutoCAD-ul a imprumutat tehnica pin drafting - DDLMODES
Avantaje:
1. Se pot grupa informatiile distinct, pe straturi separate.
Permite lucrul simultan a mai multor proiectanti. Creste productivitatea.
3. Fiecare strat poate avea o culoare proprie pentru a-i mari claritatea si entitatile din stratul respectiv pot fi desenate cu un anumit tip de linie si cu o anumita grosime.
4. Straturile pot fi inghetate (dezactivate) pentru a reduce cantitatea de informatii de pe ecran.
5. Straturile pot fi tiparite individual sau combinate, pe orice format.
AutoCAD-ul permite un numar nelimitat de straturi, fiecaruia putandu-i-se atribui un nume, o culoare si un tip de linie.
C: LAYER s
Invita utilizatorul sa atribuie nume, culoare, tip linie, unui strat.
Denumirea straturilor AutoCAD este definita in functie de standardele de proiectare ale unei firme.
Cand se lucreaza la un desen, se pot adauga noi straturi cu ajutorul casetei de dialog LAYER CONTROL.
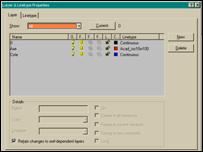
Numele unui strat poate contine 31 caractere (cifre, _, _, $)
Schimbarea stratului curent (CLAYER)
Cand un strat devine curent, toate constructiile geometrice care se afla pe acel strat, vor primi caracteristicile acestuia (culoare, tip de linie, stare).
Numele startului curent este afisat in bara de stare.
C: CLAYER s
New value for clayer <current layer>: (noua valoare pentru stratul curent).
Din bara de stare, se deruleaza straturile create si se alege stratul care trebuie sa devina curent.
Modificarea culorii stratului
Din caseta de dialog LAYER CONTROL se acceseaza caseta SET COLOR, obtinandu-se paleta de culori, din care se alege culoare dorita pentru un anumit strat.
Atribuirea unor tipuri de linie (LINETYPE)
Inainte se aceasta operatie se incarca tipurile de linie introducand de la tastatura (LINETYPE) LOAD
Toate entitatile (obiecte) dintr-un strat vor fi desenate cu acelasi tip de linie.
Controlarea vizibilitatii straturilor ON/OFF
Ofera posibilitatea On sau OFF; vizualizarea desenului devine mai usoara.
Stratul curent nu poate fi dezactivat.
Inghetarea si dezghetarea straturilor se realizeaza cu ajutorul comenzilor: Freeze si Thaw.
Stratul nu este afisat pe ecran si nici plotat.
Observatie:
Dezactivarea presupune regenerarea stratului o data cu intreg desenul, iar inghetarea arata ca stratul nu este regenerat, aceasta insemnand economie de timp.
Incuierea si descuierea straturilor
Un strat se incuie atunci cand se doreste ca acesta sa nu poata fi editat sau modificat. Stratul curent nu poate fi incuiat. Comanda este LOCK
Daca un strat a fost denumit gresit si se doreste redenumirea lui, din caseta de dialog Layer Control se activeaza optiunea RENAME.
5. Conceptul de tip de linie (LINETYPE)
In desenul tehnic fiecare tip de linie are un scop precis si este desenata intr-un anumit mod. Programul AutoCAD contine un alfabet de linii predefinit incluzand tipurile de linii conform ISO (standarde internationale), dar se pot crea de utilizator si alte tipuri de linii. O alta etapa importanta este incarcarea tipului de linie.
Pentru a vizualiza tipurile de linii, se tasteaza:
C: LINETYPE s
? / Create/Set/Load: ? s
(se vizualizeaza liniile)
Pentru incarcarea lor, din caseta de dialog Select Linetype se alege optiunea Load.
Toate tipurile de linii se gasesc in fisierul acad.lin.
In mod prestabilit, AutoCAD este incarcat cu tipul de linie Continous.
Cele mai uzuale tipuri de linii folosite pentru realizarea desenelor tehnice sunt cele prezentate in caseta de dialog de mai jos.
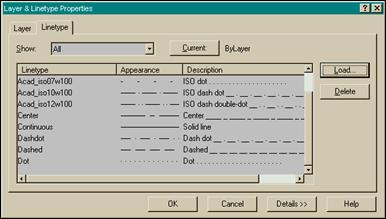
Foarte importanta este scara unui tip de linie. Comanda LTSCALE permite modificarea scarii relative a acesteia. Prestabilit, scara este 1, iar lungimile segmentelor, distantele dintre ele sunt cele care au fost definite initial pentru fiecare tip de linie.
C: LTSCALE s
New scale factor <1.00>: (noul factor de scala).
|
Politica de confidentialitate | Termeni si conditii de utilizare |

Vizualizari: 1911
Importanta: ![]()
Termeni si conditii de utilizare | Contact
© SCRIGROUP 2025 . All rights reserved