| CATEGORII DOCUMENTE |
RECUPERAREA OBICTELOR +TERSE
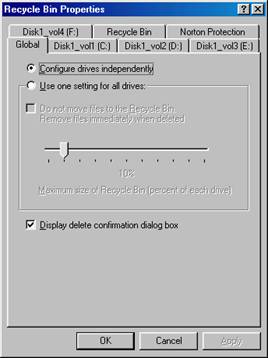
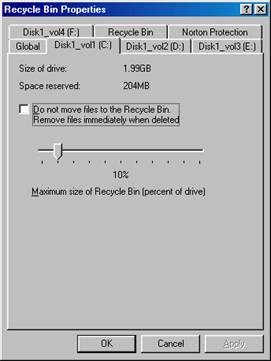
Programul Recycle Bin poate fi considerat o varianta modernizata a comenzii UNDELETE din MS-DOS, restabilirea obiectelor devenind mult mai usoara.
Recuperarea obiectelor sterse
dublu clic pe simbolul Recycle Bin.
se selecteaza elementul dorit.
din meniul File se alege comanda Restore.
Golirea lazii de gunoi
dublu clic pe simbolul Recycle Bin
se alege din meniul File comanda Empty Recycle Bin
se valideaza operatia prin actionarea butonului YES din caseta de confirmare ce apare
daca se doreste stergerea doar a unor articole din lada de gunoi, dupa selectarea acestora, se alege comnada Delete din meniul File
Modificarea proprietatilor lazii de gunoi
Se activeaza meniul derulant al simbolului grafic Recycle Bin si se alege comanda Properties.
Daca se doreste configurarea independenta a diferitelor discuri fixe, atunci se va alege butonul de optiune Configure drives independently, dupa care se activeaza eticheta corespunzatoare unitatii de disc respective.
Daca toate unitatile de discuri fixe se configureaza identic, atunci se va alege butonul Use one setting for all drives.
Daca este selectata caseta de validare Do not move files to the Recyccle Bin, atunci articolele sterse nu vor mai ajunge in cosul de gunoi, se vor sterge definitiv.
Marcarea casetei Display delete confirmation dialog afiseaza un mesaj de avertisment prin care se cere confirmarea stegerii.
La o instalare standard, din spatiul discurilor fixe 10 % este rezervat pentru memorarea articolelor sterse. Acest procent se poate modifica cu ajutorul cursorului glisant afisat.
CAUTAREA
Cautarea rapida a difertielor obiecte poate fi realizata prin intermediul comenzii Find din meniul principal sau din meniul derulant al butonului Start. Comanda afiseaza urmatoarele subcomenzi:
File or Folders - cautarea unui fisier sau a unui dosar
Computer - cautarea unui calculator in retea
On the Internet - cautare in Internet
People - cautarea in cartea de adrese ADRESS BOOK
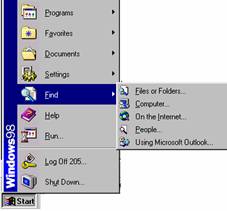
La alegerea subcomenzii File or Folders se va afisa o fereastra de dialog numita Find: All Files. Fereastra e prevazuta cu 3 etichete, fiecare dintre acestea corespunz`nd unui anume criteriu de cautare. Activarea unei etichete are ca efect modificarea continutului ferestrei.
a)
Eticheta Name & Location permite
stabilirea diferitelor criterii referitoare la numele si locatia elementului cautat.
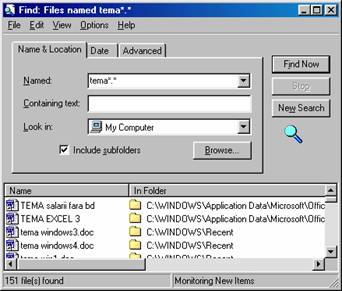
}n caseta Named se introduce numele intreg sau partial al fisierului cautat. }n cazul in care nu se cunoaste cu exactitate numele fisierului, se pot utiliza metacaractere (* si ?), si astfel vor fi gasite toate fisierele care corespund sablonului cerut.
}n caseta Containing text se poate tasta un text specific care este continut in fisierul cautat.
}n caseta Look in se va specifica locatia (unitate de disc sau dosar) de unde se va demara procesul de cautare. Aceasta caseta se poate completa fie aleg`nd locatia din lista derulanta, fie cu ajutorul butonului Browse.
b) Eticheta Date - permite limitarea cautarilor de dosare si de fisiere doar la acelea care au fost modificate, create sau accesate intre anumite date, in ultimele luni sau in ultimele zile.
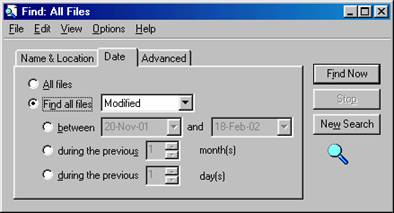
c) Eticheta Advanced - permite stabilirea criteriilor speciale de cautare referitoare la tipul fisierului cautat si dimensiunea lui.
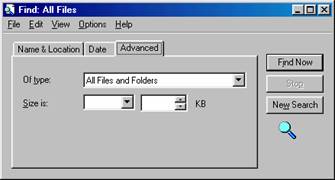
}nceperea cautarii se face action`nd butonul Find Now. Acest proces poate fi oprit prin actionarea butonului Stop. }n momentul in care fisierul sau fisierele specificate sunt gasite, numele lor se vor afisa in partea inferioara a ferestrei, impreuna cu urmatoarele informatii: numele dosarului in care se afla, dimensiunea fisierului, tipul fisierului, data ultimei modificari. Daca se executa un clic pe un anumit antet de coloana (Name, In Folder, Size, Type, Modified), atunci rezultatele cautarii vor fi sortate in ordine crescatoare.
}n cazul in care nu se gaseste nici un fisier, in linia de stare apare mesajul: "0 file(s) found".
Specificarea unui alt fisier pentru cautare se va face cu butonul New Search. Astfel, vor fi pierdute rezultatele cautarii anterioare.
Observa|ie:
Fisierelor gasite cu aceasta functie li se pot aplica in fereastra Find File aceleasi comenzi ca intr-o fereastra obisnuita (copiere, mutare, stergere. etc.)
Daca din lista elementelor gasite se selecteaza un fisier, atunci din meniul File se va da comanda Open Containing Folder, prin care se va deschide dosarul care contine fisierul selectat (sau se executa !! pe numele acestuia).
Daca se doreste memorarea criteriilor de cautare stabilite, atunci din meniul File se va da comanda Save Search. Informatile vor fi memorate in fisiere cu extensia *.FND. Dupa ce se da comanda de salvare, pe desktop va apare un simbol grafic atasat cautarii, si ulterior cautarea se va putea relua cu criteriile salvate printr-un dublu clic pe simbolul respectiv.
Daca in procesul de cautare se face distinctie intre minuscule si majuscule, atunci din meniul Options se va alege comanda Case Sensitive.
2. Subcomanda Computer a comenzii Find efectueaza cautarea unui calculator in retea (daca exista o retea). }n caseta Named se scrie numele calulatorului cautat, dupa care se actioneaza butonul Find Now.
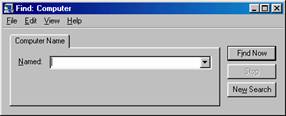
3. Subcomanda On the Internet lanseaza in executie programul de navigare pe Internet numit Internet Explorer si afiseaza o pagina web specializata in cautarea a retelei Microsoft.
4. Subcomanda People este specializata in cautarea de informatii referitoare la diferite persoane in cartea de adrese (de fapt se cauta adresele de posta electronica ale acestora), prin intermediul unei ferestre de dialog Find People.
SHORTCUT - URI
Shortcut-urile reprezinta modalitati de apelare rapida a unor fisiere, fara a fi nevoie sa se parcurga intreaga cale de acces p`na la fisierul respectiv.
De obicei, shortcut-urile se creeaza pe desktop si, din punct de vedere grafic, pictograma unui shortcut este identica cu pictograma fisierului pentru care a fost creat, numai ca, in coltul din st`nga jos, prezinta o sageata.
Utilizarea shortcut-urilor reprezinta si o metoda de protectie, deoarece stergerea, mutarea sau redenumirea acestora nu influenteaza cu nimic integritatea fisierului sursa. }n schimb, stergerea, mutarea sau redenumirea fisierului sursa face imposibila functionarea shortcut-ului.
CREAREA DE SHORTCUT-URI PE DESKTOP
Se activeaza meniul derulant al desktop-ului si, din meniul New, se alege optiunea Shortcut, deschiz`ndu-se astfel o fereastra Create Shortcut:
}n caseta Command Line trebuie sa se specifice calea de acces completa si numele fisierului pentru care se doreste crearea shortcut-ului.
Pt. completarea automata a acestei casete, se activeaza butonul Browse, deschiz`ndu-se astfel o noua fereastra.
Exemplu doresc sa creez un shortcut pentru doom.exe, care se gaseste in calea:
C: t Windows t Games t Doom t Doom.exe
Cum procedez:
dublu click pe folderul Windows, pentru a stabili folderul Windows ca folder curent
in caseta Look in va apare folderul Windows
apoi stabilesc Games ca folder curent, etc.
Parasirea ferestrei Create Shortcut se face cu butonul Next (se inchide Browse-ul singur c`nd dau dublu click pe fisier).
Va apare o fereastra de stabilire a numelui pt. shortcut. Se recomanda ca numele shortcut-ului sa fie acelasi cu cel al fisierului (aplicatiei) pentru care a fost creat.
Dupa stabilirea numelui, se actioneaza butonul Finish.
Daca vreau sa ma intorc la fereastra anterioara, actionez butonul Back.
Daca se doreste modificarea pictogramei unui shortcut, se pozitioneaza cursorul pe el si se actioneaza butonul secundar al mouse-ului pe suprafata pictogramei respective, din meniul derulant ce va apare aleg`ndu-se optiunea Properties.
}n fereastra Properties se activeaza eticheta Program si apoi butonul Change Icon. Se va deschide o alta fereastra, cu toate pictogramele disponibile din Windows. Se da dublu click pe cea pe care o doresc, se inchide astfel aceasta fereastra, revenindu-se in fereastra Properties. Pentru finalizarea actiunii, se efectueaza click pe OK.
ALTE METODE DE CREARE DE SHORTCUT-URI
Se pozitioneaza cursorul mouse-ului pe numele fisierului pentru care se doreste crearea shortcut-ului si, tin`nd apasat butonul secundar al mouse-ului, se gliseaza pictograma fisierului peste pictograma folderului destinatie.
Se va activa un meniu derulant din care se va alege optiunea Create Shortcut.
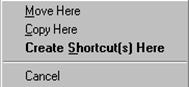
Pentru usurarea crearii shortcut-urilor cu aceasta metoda, se recomanda utilizarea initiala a functiei Find File. Aceasta metoda se utilizeaza mai ales c`nd se lucreaza cu Windows Explorer.
din meniul derulant al articolului al articolului se alege comanda Send to si subcomanda Desktop (Create Shortcut).
Pentru a crea shortcutul in folderul parinte al articolului respctiv, din meniul derulant al sau se alege Create Shortcut.
se selecteaza articolul si fie din meniul Edit fie din meniul derulant se alege optiune Copy; in destinatie din meniul Edit (sau din meniul derulant al suprafetei utile) se alege optiunea Paste schortcut
PERSONALIZAREA (CONFIGURAREA) DESKTOPULUI
Acest lucru presupune modificarea caracteristicilor de afisare a informatiilor pe monitor. Pentru ca sistemul de operare sa aiba o infatisare placuta si c`t mai odihnitoare pentru ochi, realizatorii au oferit un numar mare de modele decorative si imagini grafice destinate acoperirii mesei de lucru.
Cum se realizeaza:
Din meniul derulant al desktopului se alege optiunea Properties sau din My Computer se efectueaza dublu clic pe pictograma Control Panel si apoi dublu clic pe Display sau Start, Settings, Control Panel, Display.
Fereastra Display Properties care se deschide contine sase etichete:
Background (fundalul mesei de lucru)
Screen Saver (protectia ecranului)
Appearance (aspectul exterior al mesei de lucru)
Effects (efecte speciale)
Web (configurarea mesei de lucru folosind stilul paginilot Web)
Settings (configurarea modului video utilizat)
Fiecare dintre aceste etichete permite modificarea unui set distinct de caracteristici.
I) Eticheta BACKGROUND - permite modificarea culorii de fundal a desktopului, prin suprapunerea peste acesta a unor fisiere de desen (cu extensia bmp), numite tapete (wallpaper) sau a unor documente HTML.
}n lista derulanta Select an HTML Document or a picture se poatE alege o imagine grafica sau un document HTML pentru a fi depus pe desktop in calitate de tapet.
Optiunea None - inlatura tapetul existent de pe desktop.
Butonul Browse se actioneaza atunci c`nd se doreste afisarea unei imagini care nu se gaseste in lista. Se va deschide o fereastra (Browse) care permite gasirea imaginii pe hard-disk.
Modul de dispunere a tapetului pe masa de lucru se realizeaza cu ajutorul listei derulante Display
Center - tapet centrat
Tile - tapet multiplicat sub forma unor caramizi
Stretch - tapet elastic, redimensionat la dimensiunea ecranului
Butonul Pattern afiseaza o fereastra de dialog destinata selectarii unui model decorativ care se va afisa in spatiul liber al ecranului (neacoperit de tapet). (None - fara model). Tapetul poate fi previzualizat in zona Preview. Un model decorativ existent poate fi modificat de catre utilizator sau poate fi creat un model nou. }n acest scop se va actiona butonul de comnanda Edit Pattern, care afiseaza un editor de modele. Modelele sunt imagini in doua culori. Modelul ales este afisat la marime normala in subfereastra Sample, iar in subfereastra Pattern modelul respectiv este afisat in marime redusa (sub forma unui patrat format din 8x8 puncte). Daca se efectueaza clic in zona Pattern, atunci culoarea c`mpului (corespunzator unui punct) va fi inversata.
Daca in cutia Name se introduce un nume nou, atunci modelul editat poate fi salvat sub un alt nume, action`nd butonul Add. Butonul Remove sterge un model selectat, Change salveaza modificarile efectuate modelului selectat, Done inchide editorul de modele.
Obs. Consumul de memorie al modelelor si mai ales al tapetelor ete foarte mare, de aceea nu se recomanda utilizarea lor.
II) Eticheta SCREEN SAVER - permite protectia monitorului pe perioada in care utilizatorul nu se gaseste in fata calculatorului, iar acesta functioneaza.
Screen Saver-ele sunt fisiere multimedia cu extensia scr ce contin imagini si sunete ce se vor afisa in mod automat la expirarea timpului stabilit de catre utilizator pentru nefunctionarea calculatorului. Iesirea din Screen Saver se face misc`nd mouse-ul sau apas`nd orice tasta.
Din lista Screen Saver se alege numele programului de protectie, imaginea respectiva poate fi testata prin actionarea butonului Preview.
Unele screen-savere pot fi configurate de utilizator, prin actionarea butonului de comanda Settings. Timpul de asteptare p`na la actionarea ecranului de protectie poate fi determinat prin lista Wait
Cutia de selectare Password protected se utilizeaza atunci c`nd se doreste utilizarea unei parole. Aceasta parola se stabileste action`nd butonul Change
}n partea de jos a ferestrei se pot stabili optiuni pentru alimentarea cu energie electrica a monitorului si a discului. Aceasta poate fi intrerupta dupa o perioada specificata de inactivitate, specificata cu ajutorul butonului Settings.
III) Eticheta APPEARANCE - permite modificarea modului de afisare intr-o fereastra de tip Windows, precum si a elementelor ce formeaza o fereastra de tip Windows. Toate caracteristicile de afisare ale ferestrei sunt memorate intr-un fisier numit schema. Schema implicita de afisare este Windows Standard, dar pe l`nga aceasta mai exista si alte c`teva scheme predefinite.
Lista Scheme permite alegerea numele schemei de culori care se va utiliza.
Din lista Item se selecteaza componenta ferestrei (bara de titlu activa, meniul, butoanele, etc.) la care se refera o anumita combinatie de culori.
Lista Size determina dimensiunea in puncte a componentei selectate.
Cele doua liste Color determina culoarea componentei alese.
Natura, dimensiunea si culoarea fontului aferente componentei selectate se poate modifica cu ajutorul listelor Font, Size, Color.
Butonul B I permit utilizarea caracterelor ingrosate si / sau inclinate.
Modificarile efectuate pot fi salavte prin precizarea unui nou nume atasat schemei prin actionarea butonului de comanda Save As O schema de culori selectata poate fi stearsa prin butonul de comanda Delete.
IV) Eticheta EFFECTS se refera la configurarea simbolurilor grafice afisate pe desktop si asocierea de diferite efecte speciale acestora.
}n subfereastra Desktop items se afiseaza simbolurile grafice corespunzatoare elementelor standard (de ex. My Computer, My Documents, etc.). Pentru modificarea unui simbol grafic predefinit standard, se efectueaza clic pe simbolul respectiv si se actioneaza butonul de comanda Change Icon. se va afisa o fereastra specializata in selectarea simbolurilor grafice. Daca se doreste revenirea la simbolul grafic standard, atunci se actioneaza butonul Default icon
Subfereastra Visual Effects contine 5 cutii de validare prin care pot fi obtinute efecte speciale.
Use large icons - pictogramele vor avea dimensiune mai mare dec`t cele standard.
Show icons using all posible colors - pentru afisarea simbolurilor grafice se vor folosi toate culorile posibile.
Animate windows menus and lists - se folosesc meniutri si liste animate
Smooth edges of screen fonts - fonturile de ecran vor avea muchii netede (pentru cresterea lizibilitatii textelor).
Show window content while dragging - continutul ferestrelor este vizibil si in momentul in care fereastra este trasa pe ecran cu ajutorul mouse-ului.
V) Eticheta WEB permite configurarea desktopului in stilul paginilor Web. Aceasta comanda se poate alege si din Start - Settings - Acrive Desktop - Customize My Desktop sau din meniul derulant al desktopului.
VI) Eticheta SETTINGS se refera la modul video care urmeaza sa fie utilizat in sistemul de operare.
Lista Colors este destinata pentru selectarea numarului de culori afisate pe monitor. Elementele listei depind de monitorul si de adaptorul utilizat (ex.: 256 culori, High Color (216 culori, True Color (232 culori)).
Subfereastra Screen Area permite modificarea rezolutiei ecranului (numarul de puncte afisate) prin intermediul cursorului glisant (640 x 480, 800 x 600, 1024 x 768). cantitatea de informatie creste odata cu numarul de puncte ale ecranului.
Butonul de comanda Advanced permit modificarea proprietatilor adaptorului video.
Se activeaza meniul derulant al barei de operatii si din submeniul Toolbars se alege optiunea New Toolbar.
Se va afisa o fereastra de dialog in care se introduce numele unei unitati de disc, a unui dosar sau o adresa Internet, dupa care se da OK.
Pe bara de operatii va apare o bara de unelte. De exemplu, daca se introduce numele unui folder, bara de unelte creata va contine pictogramele fisierelor si subfolderelor memorate in folderul ales.
Spatiul ocupat de barele de unelte poate fi redimensionat, pozition`nd cursorul pe muchia din st`nga a unei bare de unelte si, in momentul in care cursorul se transforma intr-o sageata cu v`rfuri la ambele capete, se trage in directia dorita. Daca in momentul in care cursorul are aceasta forma se efectueaza clic cu butonul drept al mouse-ului, se va afisa un meniu derulant care permite modificarea proprietatilor barei de unelte selectate:
View - se alege dimensiunea pictogramelor (Large, Small)
Show Text - afiseaza texte asociate pictogramelor barei de unelte
Refresh - reimprospateaza masa de lucru
Open - afiseaza dosarul corespunzator barei de unelte
Show Title - afiseaza titlul barei de unelte
Toolbars- afiseaza diferite bare de unelte
Properties - afiseaza ferestre de dialog cu proprietatile barei de operatii
Close - inchide bara de unelte (anuleaza afisarea ei pe bara de operatii).
Start - Stettings - Taskbar&Start Menu sau din meniul derulant al barei de operatii se alege Properties.
Se va afisa fereastra intitulata Taskbar Properties, in care se va activa eticheta Start Menu Programs.
Clic pe butonul Add.
Se va deschide fereastra Create Shortcut, in care in caseta Command line se completeaza calea completa si numele programului pentru care se creeaza shortcut.
Clic pe butonul Next.
Se va deschide fereastra Select Program Folder, in care se alege locul de plasare a shortcut-ului, care poate fi:
dosarul Desktop
dosarul Start Menu
un dosar arbitrar
un dosar nou, care urmeaza a fi creat prin actionarea butonului New Folder
Clic pe butonul Next.
Se afiseaza fereastra intitulata Select a Title for the Program, in care se specifica numele dorit.
Clic pe Finish.
}n urma acestor actiuni se revine automat in fereastra principala Start Menu Program, in care se actioneaza butonul OK.
}NLATURAREA DE PROGRAME
}n aceeasi fereastra Start Menu Programs, se cauta programul care va fi sters si se selecteaza, dupa care se actioneaza butonul Remove. Se va reveni automat in fereastra principala in care se actioneaza butonul OK.
Obs. Actionarea butonului Clear are ca efect golirea folderului Documents din meniul Start.
prin metoda drag and drop
Se deschide programul Windows Explorer sau My Computer.
Se localizeaza dosarul care contine programul dorit.
Cu ajutorul mouse-ului se gliseaza pictograma programului dorit peste butonul Start. Programul va fi adaugat listei meniului Start.
Din meniul derulant al butonului Start se alege optiunea Open.
Se efectueaza dublu clic pe folderul Programs.
Se va deschide fereastra Programs, in care se creeaza noul folder prin una din metodele cunoscute (File - New - Folder).
Se introduce numele dosarului si se apasa Enter.
}n dosarul nou creat se pot depozita shortcut-uri pentru programele dorite.
|
Politica de confidentialitate | Termeni si conditii de utilizare |

Vizualizari: 1030
Importanta: ![]()
Termeni si conditii de utilizare | Contact
© SCRIGROUP 2024 . All rights reserved