| CATEGORII DOCUMENTE |
Pentru a opera cu foi de lucru (SHEET), se va specifica intai foaia (sau foile) asupra careia se opereaza - se spune ca se selecteaza foaia / foile - si apoi se va alege actiunea dorita:
o foaie: clic cu mouse-ul pe zona care contine numele foii respective;
mai multe foi: tasta CTRL apasata si clic cu mouse-ul pe fiecare dintre foile respective;
mai multe foi alaturate: selectarea primei etichete urmata de mentinerea tastei SHIFT apasate si de selectarea ultimei etichete;
In concluzie, se poate retine ca cea mai simpla metoda de a executa operatii asupra foilor de lucru este folosirea comenzilor din meniul contextual, meniu care se activeaza printr-un clic pe butonul din dreapta al mouse-ului, dar exista comenzi analoage si in meniurile principale.
Obs. Un tip special de mape il constituie sabloanele. Daca avem de creat mai multe documente cu o structura asemanatoare si cu informatii comune, in loc sa le introducem sau copiem de mai multe ori, vom crea un document sablon, pe care-l vom putea folosi la crearea celorlalte documente.
Sablonul se creeaza ca un document normal dar se salveaza cu tipul Template; fisierul corespunzator va avea extensia XLT. Pentru a putea fi deschise usor cu File - New - General, se recomanda salvarea sabloanelor in directorul implicit 'Microsoft OfficeTemplates'.
In vederea obtinerii documentului creat pe baza unui sablon, se deschide sablonul, se efectueaza modificarile necesare si se salveaza continutul (ca fisier XLS). Unele versiuni Excel ofera si sabloane automate (in general pentru gestiunea micilor afaceri); acestea se deschid cu File - New, activand pagina Spreadsheet Solutions.
Datele dintr-o foaie de lucru sunt organizate sub forma unui tabel in care liniile sunt numerotate 1, 2, 3, reprezintand antetele de linii iar coloanele A, B, C, reprezentand antetele de coloane. Exista 16384 de linii si 256 de coloane (A, , Z, AA, , AZ, BA, , BZ, IA,, IV).
Un element de baza din tabel este intersectia unei linii cu o coloana si se numeste celula. O celula se identifica prin litera coloanei si numarul liniei corespunzatoare, de exemplu A2, B10 etc. O asemenea combinatie se numeste referinta sau adresa celulei.
Observatie. De fapt mai exista un sistem alternativ de identificare a celulelor care poate fi ales dintre optiunile sistemului Excel (Tools - Options - General): RiCj, unde i este numarul liniei, iar j - numarul coloanei.
O zona dreptunghiulara de celule alaturate (adiacente) se numeste domeniu. El se va identifica printr-o referinta care contine adresele celulelor din coltul stanga sus si coltul dreapta jos din domeniu, separate de ':'. De exemplu, domeniul a2:e5 contine 5*4=20 celule.
Intr-o celula se pot introduce doua tipuri de informatii:
a)valori
b)formule (de calcul cu valori)
a) Valorile sunt date constante de urmatoarele tipuri:
Orice data calendaristica se converteste in data de tip numeric, adica un numar reprezentand numarul de zile scurs de la o data de referinta (uzual, 1 ianuarie 1900). De exemplu, datei 1 ianuarie 1900 ii corespunde numarul de zile 1, datei 2 ianuarie 1900 - numarul 2 etc.
De exemplu: dorim sa cream un tabel cu candidatii la un concurs de admitere (vezi figura de la Teme propuse). Vom retine: numele si prenumele lor, impreuna cu notele la trei probe de examen. Intentionam sa le calculam media, sa-i ordonam dupa medii si sa reprezentam grafic rezultatele.
Coloanele: Nume, Prenume vor avea valori sir de caractere sau text iar Nota1, Nota2, Nota3 - numere reale. Intregul domeniu este a3:f24, iar valorilor de nume le corespunde domeniul a4:a24 etc.
b) Formulele sunt expresii compuse din operanzi si operatori. Ele se vor introduce precedate de semnul "= "
Operanzii sunt constante, referinte la celule sau domenii, nume si functii (predefinite sau definite de catre utilizator).
Referintele sunt constructii care permit identificarea celulelor sau grupurilor de celule.
O referinta se va numi relativa daca apare intr-o formula, iar la copierea formulei referinta respectiva se va modifica corespunzator pozitiei ei relative fata de noua celula.
De exemplu, daca in celula b2 avem formula =sum(a1, c3) si ea se copiaza in celula e3, atunci aici se va modifica automat in =sum(d2, f4).
Pentru a fixa pozitia unei coloane sau linii intr-o referinta, o prefixam cu caracterul $ in fata coloanei/liniei. Astfel, obtinem referinte absolute (de exemplu: $A$10, $B$5) sau mixte, pentru care numai una din specificatiile de linii sau coloane este absoluta iar cealalta este relativa (de exemplu: $A10, A$10).
Exista referinte care pot adresa
De exemplu: 'c:temp[fisxl.xls]foaia1'!$a$2 sau [ex.xls]adresa!$b$3 (ultimul fisier se afla in directorul curent).
Numele - pot fi definite pentru a identifica celule sau domenii. Se selecteaza cu mouse-ul zona dorita, apoi se alege optiunea Insert - Name - Define si se introduce numele dorit. Pentru referirea unui domeniu modificabil care apare in mai multe formule din foaia de lucru, asocierea unui nume este foarte utila. In acest caz, modificarea domeniului se va realiza o singura data, prin redefinirea numelui si nu in toate aparitiile adresei sale din foaia de lucru. In plus, folosirea unor nume sugestive de domenii poate simplifica intelegerea calculelor din foaia de lucru.
Functii - exista diferite tipuri de functii predefinite :statistice, matematice, pentru date si ore, pentru baze de date financiare, pentru texte, cautari, logice. Informatii despre fiecare functie putem obtine cu butonul Paste Function (marcat cu simbolul 'fx') sau prin utilizarea optiunii Insert - Function.
Operatorii - precizeaza operatia/actiunea care se executa asupra operanzilor.
In functie de tipurile operanzilor, acestia pot fi:
caracterul ':' intre 2 referinte la celule sau domenii creeaza un domeniu (dupa s-a aratat inainte);
caracterul spatiu intre 2 referinte defineste domeniul comun;
caracterul virgula (,) intre 2 referinte defineste reuniunea celor 2 domenii.
Exemple: sum(d7:e7), sum(a1:b5 b3:c7), sum(a1:b5,b3:c7).
Exista o ordine prestabilita in care se evalueaza operatorii, data de un tabel al prioritatii operatorilor. In ordinea descrescatoare a prioritatilor, acesta este: : (domeniu), spatiu (intersectie de domenii), virgula (reuniune de domenii), - (operatorul unar de negativare), % (procent), ^ (ridicare la putere), "*" si "/" (inmultire si impartire ca operatori binari cu aceeasi prioritate), + si - (adunarea si scaderea ca operatori binari, cu aceeasi prioritate), $ (concatenare), operatorii relationali.
Observatie. Pentru calcularea unei sume exista buton special marcat cu simbolul S si nu este neaparat necesara selectarea domeniului (daca acesta se poate deduce, fiind situat adiacent pe o linie sau coloana), ci se realizeaza o simpla pozitionare in celula situata imediat sub/in dreapta domeniului.
In introducerea formulelor, pentru ca acestea sa calculeze corect valorile dorite, se recomanda sa se acorde atentie modului de adresare. In cazul in care, din greseala, in formula dintr-o celula apare insasi adresa celulei, va rezulta un calcul infinit, limitat doar de numarul maxim de iteratii stabilit in optiunile Excel (Tools - Options - Calculation). O asemenea eroare este semnalata de sistem cu mesajul 'Circular Reference'.
Pentru rezolvarea unor probleme de adresare mai complexe, cu lanturi de dependente multiple se pune la dispozitie facilitatea Tools - Auditing. In plus, modificarea valorii unei celule implicate intr-un calcul astfel incat sa se obtina un anumit rezultat final intr-o celula destinatie se poate realiza folosind optiunea Tools - Goal Seek, specificand valoarea finala dorita si adresa celulei care se doreste modificata (a se vedea figura nr.3).
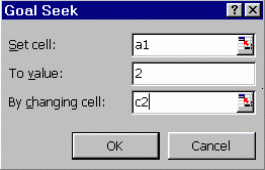
Figura nr. 3 - Fereastra Goal Seek
In afara de valoarea sau formula introdusa intr-o celula, acesteia i se mai poate atasa un comentariu, care va aparea la deplasarea cursorului mouse-ului deasupra celulei, relevand semnificatia unor date din foaia de lucru. Introducerea comentariului se poate realiza din meniul principal cu Insert - Comment sau din meniul contextual al celulei sau domeniului selectat, cu optiunea Insert Comment. Comentariile se poate edita cu optiunea Edit Comment (din meniul contextual al domeniului selectat sau din meniul Insert) si sterge cu Delete Comment (din meniul contextual).
Toate comentariile introduse in foaia de lucru se pot activa (vizualiza) /inactiva folosind optiunea View - Comments, care afiseaza suplimentar o bara de instrumente destinata operarii asupra acestora.
Odata introduse datele in foaia de lucru, ele pot fi modificate prin operatii de editare.
Editarea valorii unei celule se realiza prin:
Dupa ce se realizeaza modificarile dorite, se tasteaza ENTER.
Pentru a realiza operatii de editare asupra unor zone din foaia de lucru, se aplica regula de baza de a selecta intai zona supusa prelucrarii, iar apoi de a specifica actiunea dorita.
Selectarea se face prin deplasarea mouse-ului, cu butonul din stanga apasat, peste zona de celule dorita. O linie sau o coloana se mai pot selecta prin actionarea cu mouse-ul a antetului lor. De exemplu, daca se doreste selectarea intregii coloane C, se va efectua un clic cu mouse-ul pe zona care contine litera C din partea superioara a zonei de lucru.
Daca se doreste selectarea tuturor celulelor din zona de lucru, se efectueaza un clic cu mouse-ul pe butonul aflat la intersectia antetului de linie cu antetul de coloana (a se vedea figura nr.4).
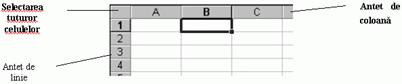
Operatiile de editare posibile sunt descrise in continuare:
Mutarea unei zone selectate se poate realiza prin:
Copierea unei zone selectate se poate realiza prin:
Observatie.
O facilitate speciala de copiere este oferita prin intermediul optiunii Edit - Paste Special (vezi figura nr.5), care permite selectarea unor elemente ce se doresc copiate din sursa marcata: doar valoarea, formula, formatul, comentariile etc. In plus, in cazul in care sursa este un domeniu, se pot realiza operatii speciale la destinatie: transpunerea domeniului sau chiar realizarea unei operatii aritmetice sau matriciale intre domeniile sursa si destinatie.
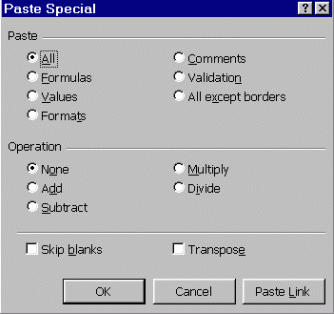
Figura nr. 5 - Fereastra Paste special
Stergerea continutului unei zone selectate se realizeaza prin utilizarea optiunii Edit - Clear cu una dintre urmatoarele variante:
Observatii:
Transpunerea liniilor si coloanelor se poate face la o copiere prin intermediul comenzii Paste Special, folosind comutatorul Transpose din fereastra de dialog Paste Special (a se vedea figura nr.5).
Inserarea de celule, linii si coloane vide se realizeaza prin intermediul optiunilor Cells, Rows si respectiv Columns din meniul Insert. De exemplu, prin intermediul comenzii Insert - Rows se va insera o linie intreaga inaintea liniei care contine celula curenta (selectata). O alta posibilitate de a insera o linie/coloana vida este de a utiliza meniul contextual al unei linii/coloane selectate.
Inserarea simultana a mai multor linii/coloane vide se realizeaza prin selectarea liniilor/coloanelor inaintea carora se vor realiza inserarile, apoi activarea optiunii Insert - Rows/ Insert - Columns. Se va insera un numar de linii/coloane identic cu cel selectat
Eliminarea unor celule, linii sau coloane:
Observatie.
Prin utilizarea comenzii Edit - Delete, elementele specificate se elimina complet, celulele inconjuratoare luandu-le locul prin translatie.
Identificarea unor celule din cadrul foii de lucru curente dupa anumite criterii (de obicei, un nume sau o referinta de domeniu) se realizeaza prin comanda Edit - Go To si optiunile ferestrei de dialog cu acelasi nume. Celule identificate vor fi automat selectate.
Cautare si inlocuire de valori - se selecteaza grupul de foi in care se face cautarea, apoi se utilizeaza comenzile Edit - Find sau Edit - Replace care functioneaza in mod identic cu cele din Word.
Daca dorim ca valorile din foaia de lucru sa apara afisate sub o anumita forma sau cu un anumit aspect, putem sa realizam acest lucru folosind facilitatile de formatare oferite de Excel. Formatarea se refera la:
a. Referitor la modul de afisare, de exemplu, un numar poate reprezenta o suma de bani, un procentaj, un numar real, o data calendaristica sau un moment de timp.
Pentru reprezentarea valorilor, exista mai multe categorii de formate:
Aceste formate definesc doar valoarea care se afiseaza pe ecran, nu si reprezentarea din memorie. De exemplu, putem afisa un numar cu doua zecimale dar el se va reprezenta in memorie oricum cu 15 zecimale. Pentru o precizie cat mai buna, calculele se fac uzual cu reprezentarea din memorie.
b. Aspectul se refera la forma caracterelor, culoarea lor si a fondului, tipul chenarului (forma, dimensiune, culoare).
Formatarea se face prin asocierea unor atribute de format atasate celulelor sau chiar caracterelor din celule, atribute care se refera la aspectele descrise mai sus si intra in actiune in momentul afisarii valorilor. Atributele de format pot fi schimbate, inclusiv la nivel de caracter.
Asocierea atributelor de format se poate realiza prin utilizarea butoanelor de formatare continute in bara de instrumente Formatting sau a comenzii Format - Cells si a optiunilor ferestrei de dialog asociate acesteia (a se vedea figura nr.6).
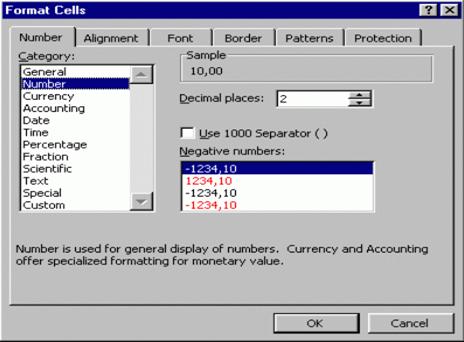
Figura nr. 6 - Fereastra de dialog Format Cells
O combinatie de atribute de formatare alcatuieste un stil. Utilizatorul isi poate defini, dupa necesitati, stiluri proprii sau poate folosi cateva stiluri predefinite. Exista de asemenea facilitati de formatare automata (functia AutoFormat, similara cu cea din Word).
Tema nr. 1
1. Sa se lanseze in executie tabelatorul Excel si sa deschida o noua mapa de lucru. Sa se redenumeasca foaia de lucru cu numele Sheet1; noua denumire va fi Produse.
2. In foaia de lucru cu numele Produse se va introduce, incepand cu celula A1, un tabel care sa contina pe linii denumirile a cel putin trei produse ale unei firme imaginare. Coloanele vor reprezenta lunile Ianuarie, Februarie si Martie, iar la intersectia dintre o linie si o coloana a tabelului se va afla numarul de bucati vandute din produsul corespunzator respectivei linii in luna corespunzatoare coloanei. Intr-o ultima coloana a tabelului se va mentine pretul unitar pentru fiecare dintre produsele firmei. Pentru formatarea capului de tabel se va folosi fontul Arial Italic de 13 puncte, iar pentru celelalte celule fontul Times New Roman Normal de 14 puncte.
3. Sa se calculeze, pentru fiecare produs in parte, sumele obtinute din vanzari pe toate cele trei luni, apoi sa se calculeze incasarile totale ale firmei pe fiecare dintre cele trei luni. Se vor utiliza operatii de copiere a continutului unor celule.
4. Sa se mute tabelul creat anterior in zona avand celula B3 ca si colt stanga-sus, dupa care sa se salveze mapa de lucru curenta intr-un fisier cu numele firma.xls.
Tema nr. 2
1. Sa se lanseze in executie tabelatorul Excel si sa se deschida o noua mapa de lucru. Sa se redenumeasca foaia de lucru cu numele Sheet2; noua denumire va fi Telefon. Aceasta foaie de lucru va fi apoi adusa pe prima pozitie in cadrul mapei curente.
2. Sa se creeze, in cadrul foii de lucru Telefon, un tabel Excel care sa simuleze evidentele unei companii de telefoane. Pentru fiecare abonat se vor retine: numele abonatului, numarul de telefon si sumele de plata pe fiecare din lunile anului. Pentru editarea capului de tabel se va utiliza fontul Times New Roman de 13 puncte.
3. Pe baza datelor din tabel sa se calculeze, pentru fiecare abonat, o suma lunara medie de plata, precum si suma totala pe care compania o are de incasat de la abonati.
4. Sa se copieze capul de tabel intr-o alta foaie de lucru a mapei curente, foaie care va primi denumirea Tabel. Sa se salveze mapa de lucru curenta intr-un fisier cu numele abonati.xls.
Tema nr. 3
1. Sa se deschida o noua mapa de lucru Excel care sa fie salvata intr-un fisier cu numele librar.xls.
2. Sa se creeze, in cadrul foii de lucru curente, un tabel Excel care sa descrie vanzarile unei librarii pentru patru titluri. Pentru fiecare titlu se vor retine denumirea cartii, autorul, pretul unitar, intrari (numarul de produse primite), iesiri (cantitate vanduta). Pentru editarea capului de tabel se va utiliza fontul Times New Roman, inclinat si de 12 puncte, iar pentru liniile tabelului se va folosi fontul Arial de 11 puncte. Foaia de lucru va avea numele CARTE.
3. Pe baza datelor din tabelul anterior, sa se calculeze stocul existent la fiecare titlu si suma obtinuta din vanzarea fiecarui tip de produs. Sa se determine apoi vanzarile totale.
|
Politica de confidentialitate | Termeni si conditii de utilizare |

Vizualizari: 2634
Importanta: ![]()
Termeni si conditii de utilizare | Contact
© SCRIGROUP 2025 . All rights reserved