| CATEGORII DOCUMENTE |
DOCUMENTE SIMILARE |
|||
|
|||
ULTRA TRACKER
1.Dispozitive si mod de instalare:
Produsul poate functiona cu tipurile de dispozitive: Reader SL-102R (Fig. 1.0) si Controller SL-301 (Fig. 1.1). Controllerului SL-301 i se poate atasa si un cititor SL-102W.
ULTRA TRACKER

Versiunea ultraTracker functioneaza numai cu dispozitive de tipul SL-102 (Fig. 1.0). Acest tip de cititoare de proximitate nu au memorie si nu functioneaza decat daca PC-ul este pornit si progamul rulat.
Fig 1.1.
Posibilitati de configurare:
Reader IN, Reader OUT - se foloseste cate un dispozitiv pentru fiecare intrare sau iesire; e nevoie de doua dispozitive pentru aceasta configuratie, unul la intrare si altul la iesire
Reader IN/OUT - se foloseste un singur dispozitiv atat pentru retinerea pontajelor de intrare cat si a celor de iesire; astfel se evidentiaza toate perioadele de lucru
Reader ACTIVITY - se instaleaza astfel de dispozitive pentru fiecare intrare/iesire. Diferenta fata de IN/OUT este ca prima pontare dintr-o zi se considera INTRARE, pe oricare din ele, iar ultima din acea zi, IESIRE. Restul pontarilor nu se iau in consideratie la calculul timpului lucat, dar se retin; este valabila in cazul in care se doreste accesul numai pe baza de cartela in firma(ATENTIE: astfel de dispozitive asigura accesul oricarei cartele si nu fac diferenta intre ele).
Reader NULL - este folosit pentru a
verifica ID-ul cardurilor sau pentru a controla accesul pe baza de card intr-o
locatie (ATENTIE: cu dispozitivele de tip Reader se poate comanda o yala insa
acesa deschide
In cazul in care ati
achizitionat varianta OEM readerul SL102R se instaleaza confirm schemei
electrice din Anexa 1.
1.2 ULTRA TRACKER CONTROL
 Versiunea ultraTracker control functioneaza
cu dispozitive de tip Unitate de control
access SL-301 la care se conecteaza un cititor auxiliar SL-102W. Aceste
controllere au memorie proprie si
pot retine 2000 de cartele si 1000 de evenimente (extensibil la 10000), astfel
incat calculatorul nu trebuie sa stea in permanenta deschis pentru a functiona.
Versiunea ultraTracker control functioneaza
cu dispozitive de tip Unitate de control
access SL-301 la care se conecteaza un cititor auxiliar SL-102W. Aceste
controllere au memorie proprie si
pot retine 2000 de cartele si 1000 de evenimente (extensibil la 10000), astfel
incat calculatorul nu trebuie sa stea in permanenta deschis pentru a functiona.
Posibilitati de configurare:
Unitatea de control SL301 are incorporat un cititor de control access si se poate folosi atat singura (prin atasarea doar a unui contact magnetic, sirena, yala si buton de deschidere de pe partea cealalata) cat si in legatura cu un cititor de proximitate SL102W (atentie este diferit de SL102R de la varianta ultraTracker Quick Kit). De asemenea unitatea de control SL301 mai are si un afisaj cu cristale lichide si o tastatura pentru diverse operatii.
Acesta se poate configura in urmatoarele moduri:
DIRECT - se considera INTRARE pontarea pe citiroul exterior si IESIRE pontarea pe unitatea de control;
INVERS - se considera IESIRE pontarea pe cititorul exterior si INTRARE pontarea pe unitatea de control(adica invers decat la DIRECT);
IN/OUT - pontarea pe cititorul exterior se retine dar nu se ia in considerare, iar pontarea pe controller se considera alternatinv IN si OUT pentru aceeasi cartela sau user; exact ca la un Reader INOUT dar acesta asigura si functii de control access;
ACTIVITY - prima pontare dintr-o zi (indiferent ca este pe controller sau pe cititorul exterior) se considera INTRARE. Urmatoarele pontari pe SL-102 nu se iau in consideratie, iar ultima din acea zi pe controller, IESIRE. Restul pontarilor nu se iau in consideratie la calculul timpului lucat, dar se retin;
NULL - orice pontare se retine pe oricare din dispozitive, dar nu se ia in consideratie la calculul timpului de lucru; se foloseste la restrictionara accesului in unele incaperi ale sediului
Unitatea de control SL301 si cititorul auxiliar SL102W se instaleaza si se mufeaza conform Anexa 2 daca aveti varianta cu convertor TTL sau conform Anexa 3 daca aveti varianta cu bus 485.
Diferenta intre cele doua variante este ca
cea cu convertor TTL permite legarea la o distanta de maxim 10m de calculator
pe cand cea cu bus 485 permite pe acelasi convertor legarea a pana la 32 de
unitati de control access iar cablul poate merge pana la 1000m. De asemenea
cititorul exterior SL102W poate fi legat cu un cablu de maxim 400m.
2. Autodetectia dispozitivelor instalate:
Dupa ce aplicatia a fost instalata, la prima rulare a acesteia se va face autodetectia dispozitivelor care au fost instalate deja si conectate la PC. Aceasta va decurge in 4 etape, dupa cum urmeaza:

Etapa 1: se va cere selectarea porturilor seriale ale PC-ului unde se presupune ca s-au conectat dispozitive de tipul celor descrise mai sus (Fig. 1.3).
Fig. 1.3

Etapa 2: detectia dispozitivelor SL-102R. Se cere trecerea unei cartele magnetice peste toate dispozitivele de acest gen instalate. In momentul detectiei, portul serial pe care este instalat un asemenea dispozitiv va fi afisat in lista.
Fig. 1.4

Etapa 3: detectia dispozitivelor SL-301 . Se vor scana porturile ramase libere dintre cele selectate la pasul 1.
Fig. 1.5

Etapa 4: se va prezenta lista dispozitivelor gasite (daca exista)
Fig. 1.6
Apasand butonul Configureaza, se va deschide dialogul de configurare, unde se pot modifica, adauga sau sterge dispozitive (Fig. 1.7).
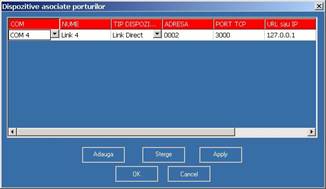
Fig. 1.7
Dupa ce dispozitivele au fost configurate, se poate trece la operarea propriu-zisa.
3. Functiile principale
3.1. Adaugarea unui card
Adaugarea unei cartele magnetice si atribuirea ei unei persoane, se poate face in doua moduri:
1.
Indiferent de tipul de dispozitiv folosit, se actioneaza cu cartela in zona de detectie a acestuia.
Instantaneu (sau dupa cateva secunde in cazul SL-301) in pagina Utilizatori, in lista Utilizatori fara acces, va aparea, in afara de admin si guest (care sunt conturi implicite), codul cartelei cu care s-a actionat.
Se da dublu click pe butonul "+" si se va deschide dialogul din figura 1.8., unde se pot edita datele userului adaugat, sau de poate atribui cartela unui user deja existent.

Fig. 1.8
- In pagina Utilizatori se selecteaza un user deja creat si se da dublu click pe el. Se va deschide dialogul 1.9 unde se pot adauga/revoca cartele si modifica datele userului

Fig. 1.9
Daca se doreste identificarea seriei unui card, daca acesta este atribuit sau nu unui user, daca userul are sau nu acces si posibilitatea schimbarii accesului, se foloseste butonul ID, tot din pagina Utilizatori. Aceasta optiune este valabila mai ales pentru cardurile gen breloc care nu au seria tiparita pe ele.Acesta va deschide dialogul 1.10.

Fig. 1.10
3.2 Pagina "Status"
In pagina Status sunt listate (daca exista) persoanele care au pontat numai de intrare (sunt "inauntru") in ziua curenta. Pentru fiecare dintre acestea sunt disponibile urmatoarele informatii: Numele si ora intrarii. Daca se da dublu-click pe nume, se va deschide unul din dialogurile din figurile 1.8 sau 1.9, a caror utilitate a fost explicata in paragraful de mai sus.
Pagina Status arata ca in figura 3.1.

Deasupra tabelului exista un filtru dupa nume care permite afisarea
selectiva, in functie de nume a intrarilor.
Fig. 3.1
3.3 Pagina "Zilnic"
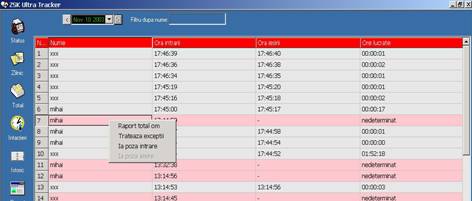
In pagina Zilnic sunt listate toate actiunile dintr-o anumita zi (care se
poate modifica cu ajutorul controlului pentru selectia datei). Figura 3.3
prezinta aceasta pagina.
Fig. 3.3
Datele care sunt prezentate sunt urmatoarele: Numele, ora intrarii (daca exista), ora iesirii (daca exista) si numarul total de ore intre intrare si iesire.
Daca se da dublu-click pe ora intrarii/iesirii, se poate modifica aceasta, numarul total de ore fiind recalculat.
La click dreapta, se va deschide un meniu contextual, ca in figura, care contine urmatoarele comenzi:
Raport total om - va genera in pagina de rapoarte un raport de activitate;
Trateaza exceptii - va deschide dialogul din figura 4.2, unde se permite modificarea tipului de pontaj, recalcularea lui, precum si adaugarea unui pontaj nou.
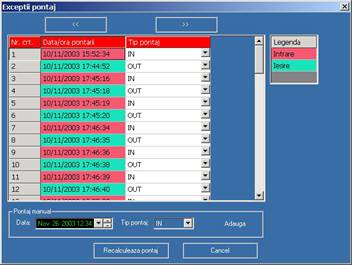
Ia poza intrare/Iesire - ia inca o daca
poza de la camera (daca exista) asociata cu dispozitivul de intrare/iesire ;
Fig. 4.2
In dialogul din fig. 4.2 se pot trata exceptii ca:
- o persoana s-a pontat de 2 ori de iesire, sau de intrare in loc sa se ponteze alternativ (in acest caz se poate modifica tipul pontajului care este gresit, din IN in OUT sau invers);
- a uitat sa se ponteze la intrare sau la iesire (in acest caz se poate adauga o pontare corespunzatoare la data dorita);
- se doreste modificarea datei/orei unu pontaj (la dublu click pe data unui pontaj se va deschide un dialog unde se poate modifica aceasta);
Butoanele '<<' si '>>' avanseaza la urmatoarea sau precedenta pereche (sau singura inregistrare) din lista pontajelor, pentru a se putea adauga sau omite pontari spre prelucrare.
La apasarea butonului Recalculeaza pontaj, se va recalcula noul pontaj conform cu datele introduse/modificate, de la data primei linii pana la ultima din lista.
3.4 Pagina "Total"
Aceasta pagina arata ca in figura 5.1. In ea se prezinta totalul de ore lucrate de catre personal intr-o anumita perioada. Tot aici se pot genera mai multe tipuri de rapoarte/grafice.

Fig.
5.1
3.5 Pagina "Intarzieri"
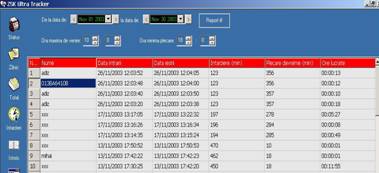
In pagina Intarzieri sunt listate toate persoanele care au venit mai tarziu
sau au plecat mai devreme fata de anumite ore de venire si plecare,
prestabilite, care se pot modifica. Tot aici se poate genera raportul de
intarzieri (apasand butonul Report it).
Pagina arata ca in figura 6.1.
Fig. 6.1
Datele prezentate aici sunt:
Numele persoanei, data intrarii si a iesirii, numarul de minute de intarziere si/sau numarul de minute de plecare devreme si totalul de ore lucrate.
Perioada in care sunt calculate aceste date se poate stabili din cele 2 controale de selectie a datei, din partea de sus a paginii.
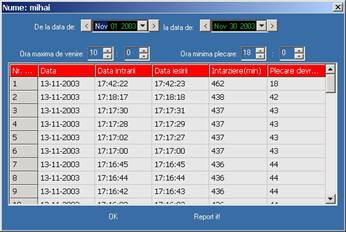
Daca se da dublu-click pe un nume se
va deschide dialogul din figura 6.2, unde se prezinta lista cu intarzierile
numai pentru persoana pe al carei nume s-a dat click. De aici se poate genera
raportul pentru acea persoana, dialogul fiind similar cu pagina descrisa mai sus.
Fig. 6.2
Daca, din pagina Intarzieri se da dublu-click pe data intrarii sau a iesirii, se va deschide un dialog de unde se poate modifica ora.
3.6 Pagina "Istoric"
Aceasta pagina este asemanatoare cu Zilnic, singura deosebire fiind aceea ca prezinta un raport intr-o anumita perioada, ce poate fi stabilita de utilizator. Si aici se pot trata exceptii, genera raport total pe om, sau relua pozele de la intrare si/sau iesire.
3.7 Pagina "Raport"
In pagina Raport se genereaza toate rapoartele disponibile. Aceasta pagina va deveni activa de fiecare data cand se va solicita oricare din rapoartele posibile. Folosind bara de unelte a raportului (care se afla in partea de sus a paginii) se poate defila prin paginile raportuluim, mari sau micsora dimensiunea lui (Zoom). Tot pe aceasta bara sunt prezentate informatii referitoare la pagina curenta vizibila, numarul total de pagini si numarul total/curent al inregistrarilor cuprinse in raport (fig 8.1).
Rapoartele pot fi trimise la imprimanre (daca este instalata o imprimanta) sau pot fi exportate in diferite formate uzuale/standard de documente (.doc, .pdf, .xls, .html etc.) pentru a fi prelucrate, studiate ulterior etc.
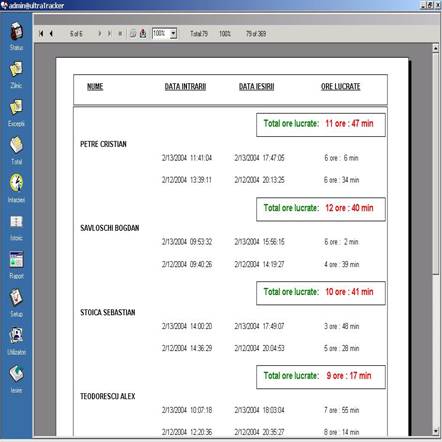
Fig 8.1
Iesirea din program se face folosind butonul Iesire si apoi confirmand in dialogul de confirmare a iesirii care va aparea imediat. Daca userul curent nu are drept de iesire, se va solicita o autentificare cu un user care are acest drept.
3.8 Evidenta salariatilor - rapoarte si grafice:
evidenta ore lucrate
Paginile: Zilnic, Total, Intarzieri, Istoric
evidenta prezenta
Paginile: Zilnic, Total, Intarzieri, Istoric
evidenta intarzieri/plecari devreme
Pagina: Intarzieri
istoric pe o anumita perioada
Pagina: Istoric
Raport total pe persoana intr-o perioada cu filtru de nume
Raport total pentru toti angajatii pe zile cu filtru de nume
Raport total pe perioada cumul ore lucrate
Raport intarzieri (total si pe persoana) intr-o zi sau perioada
Raport grafic de prezenta pe zile intr-o perioada
Raport grafic de prezenta pe ore intr-o anumita zi
Raport prezenta HTML cu poze (cu export EXCEL) cu filtru de nume
Raport exceptii HTML cu poze (cu export EXCEL)
Raport HTML cu grafic de prezenta intr-o perioada cu filtru de nume
3.9 Controlul accesului (cu SL-301):
Daca se utilizeaza tipul de dispozitiv SL-301 (controller), se poate restrictiona accesul personalului intr-o anumita zona.
Acordarea sau revocarea de drept de acces unor cartele (si implicit unui angajat sau mai multi) se face in pagina Utilizatori. Aici exista 2 liste, una care contine userii cu cardurile care au drept de acces, si cealalta cu cei care nu au acest drept. Pentru a schimba dreptul unui sau mai multor useri, se selecteaza acestia si apoi se folosesc butoanele-sageti ("<-" sau "->") pentru a muta userii selectati in cealalta lista.
3.10 Exceptii si evenimente
In pagina Exceptii se pot vedea urmatoarele tipuri de evenimente:
daca un user a incercat sa intre intr-o zona in care nu avea acces si nu i-a fost permis (CARD_FAIL);
daca yala magnetica conectata la controller a fost deschisa de la buton (KEYBOARD OPEN), PC (PC OPEN), cu parola sau deschiderea a esuat (PASS FAIL);
daca s-a declansat alarma in urma accesului neautorizat (ALARM).
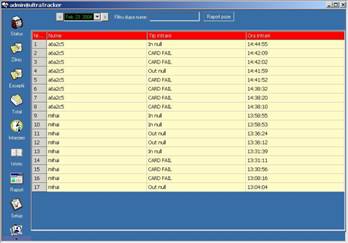
4. TROUBLESHOOTING
Introduc parola si username corect si programul se minimizeaza. De ce?
R: verificati in Setup optiunea Minimizeaza la pornire sa nu fie bifata
Dupa ce editez drepturile unui user, nu ma mai lasa sa ies din dialog. De ce?
R: mesajele de eroare ar trebui sa fie sugestive. Ori mai exista un user cu acelasi login, ori, trebuie sa bifati toate drepturile userului respectiv (fara "cont dezactivat")
Am creat un user si i-am adaugat cartela, dar yala magnetica nu se deschide. De ce?
R: userul nu este sincronizat, adica nu are acces. Selectati-l si treceti-l in lista userilor cu acces in pagina Utilizatori
Vreau sa vad rapoartele HTML dar nu merg. De ce?
R: verificati daca in Setup serverul este pornit (butonul Start/Stop server)
Primesc date cu ora decalata. Ce s-a intamplat?
R: verificati data/ora PC-ului si/sau sincronizati ora controllerului din Setup->Functii speciale
Desi in Zilnic am inregistrari pe ziua curenta, in Status nu am nimic. De ce?
R: In Status am numai cele care au doar intrare si nu au iesire pe ziua curenta
Trec cartela peste cititorul de proximitate, dar nu se intampla nimic. ???
R: Ai introdus cititorul in priza si este conectat la PC pe portul serial?
Rulati programul cu parametrul /auto, pentru a autodetecta dispozitivele conectate.
Dispozitivele sunt conectate, dar nu vad in lista nimic.
R: verificati daca in pagina in care sunteti intervalul de date contine si ziua curenta
S-au adunat multe date care nu ma mai intereseaza, cum le sterg, nu-mi trebuie datele decat pentu ultimele 2 luni?
R: in pagina Setup, folositi butonul "Sterge datele mai vechi de x luni"
Am bifat "arata poze", dar nu vad decat "image unavailable". Unde sunt pozele?
R: pentru a avea si poze, trebuie sa cumparati si sistemul de supraveghere video ZSK si sa configurati adresa de IP si portul unde se afla web-serverul acesuia.
5. FAQ
R: Localizez userul dupa nume in pagina Utilizatori si dau dublu click pe el. Apoi, in dialogul ce se va deschide adaug cu butonul "+" o cartela noua.
R: In pagina Utilizatori folosesc butonul "+"
R: in primul rand dau dublu click pe user, cu "-" ii sterg cartela veche (pierduta), apoi ii adaug alta (intrebarea 1) si apoi folosesc butonul Sincronizeaza cartele din pagina Utilizatori pentru a nu mai permite accesul cartelei pierdute in caz ca o gaseste cineva
R: 1) in pagina Total selectez datele care ma intereseaza si apoi folosesc filtrul de nume;
2) Pentru un raport detaliat, in Zilnic dau dublu click pe nume si apoi, in dialogul care se deschide, selectez datele. Tot aici pot genera un raport ce se poate printa apoi.
R: pagina Intarzieri
R: in pagina Utilizatori dau dublu click pe nume si apoi pot modifica datele
R: localizez userul/userii in pagina Utilizatori (pot sorta userii alfabetic in lista Utilizatori fara acces cu click pe capul de tabel) si apoi folosesc sageata "<-". Analog pentru revocare acces.
R: In paginile Zilnic sau Intarzieri, dublu click pe ora si apoi se poate modifica
R: In paginile Zilnic sau Istoric se da click dreapta si se alege din meniu "Trateaza exceptii", unde se poate adauga o pontare sau modifica orele altor pontari.
R: In Setup->Functii
speciale folosesc functia Intarziere
deschidere
R: ruleaza programul cu parametrul /auto
R: Pagina Total, filtru dupa nume, selectare perioada si apoi Raport total perioada
R: Pagina Utilizatori, butonul ID, apoi treceti cu cartela peste orice dispozitiv. Va aparea daca este a vreunui utilizator si/sau ce serie are
R: Pagina Exceptii, CARD_FAIL indica faptul ca utilizatorul nu a avut acces
R: In Setup->Setari porturi selectati tipul dispozitivului ca "activity"
R: Folositi filtrul de nume din partea de sus a paginii
R: click pe capul de tabel pe coloana pe care doriti sa o sortati (nume, data etc.)
R: In pagina Intarzieri dublu-click pe numele dorit. Se va deschide un dialog unde sunt prezentate detaliat datele de intarzieri
R: Click dreapta in paginile Zilnic sau Istoric si apoi "Raport total perioada"
R: Pagina Status (listeaza pe cei care nu au pontat de iesire)
Anexa 1

Anexa 2
|
Frecventa de lucru |
125KHZ |
Distanta de citire |
14-20 cm |
|
Timp de citire |
0.1 sec |
|
Releu actionare |
DC 5A / 12V |
|
Tensiune alimentare |
DC 11V-14V |
|
Curent in standby |
54.3mA |
|
Curent la functionare |
103.6mA |
|
Capacitatea memoriei de carduri |
1000 extensibila |
|
Temperatura de functionare |
-5 65 C |
|
Temperatura de stocare |
-1085 C |
|
Greutate |
300g |
|
Dimensiuni (mm) |
129 X 150 X 33 |
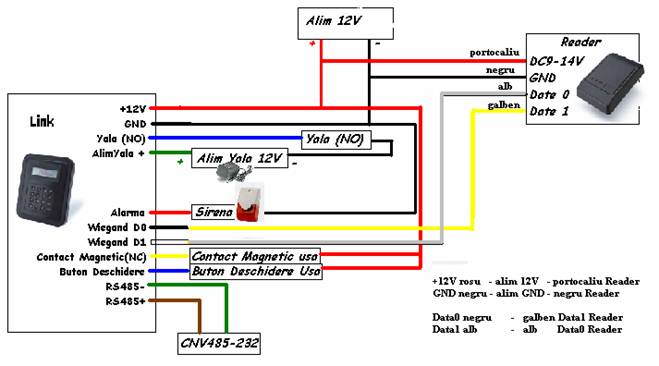
01 - modificarea timpului de intarziere a deschiderii usii dupa recunoasterea unei cartele valide
02 - modificarea timpului de actionare a alarmei (timpul cat suna)
03 -
modificarea timpului maxim permis usii sa ramana deschisa; dupa trecerea acesui
timp daca
10 - configurarea datei
11 - configurarea ceasului
14 - configurarea adresei 485 a unitatii
60 - stergerea tuturor cartelelor din memoria cititorului
61 - stergerea tuturor evenimentelor din memoria cititorului
Anexa 3
1. Se conecteaz a convertorul RS232 - RS485 la calculator (COM1 sau COM2).
2. Se trece convertorul in "Half duplex". Conectarea la convertor se face prin intermediul unui cablu telefonic si a
unei prize aferente.
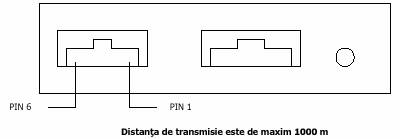
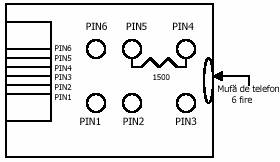 CONVERTOR RS-232 la RS-485
CONVERTOR RS-232 la RS-485
3. Pinii de la priza convertorului sunt PIN 6 ~ PIN 1 (de la stanga la dreapta) iar PIN 5 este semnalul DATA+
pentru RS485 si PIN 4 este DATA - .
4. PIN5: DATA + va fi conectat la firul MARO(Data +) al SL 0301
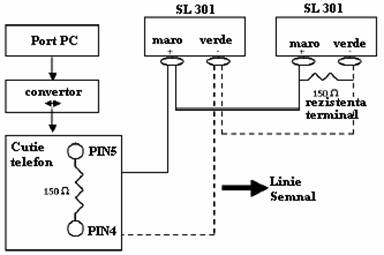
PIN4: DATA - va fi conectat la firul
VERDE(Data -) al SL 0301
5. Recomandari
Conectati dispozitivele unul dupa altul ca in schema de mai sus (din prima unitate pleaca firele spre a doua si asa mai departe) nu in sistem stea (de la convertor sa plece toate firele)
|
Politica de confidentialitate | Termeni si conditii de utilizare |

Vizualizari: 2604
Importanta: ![]()
Termeni si conditii de utilizare | Contact
© SCRIGROUP 2025 . All rights reserved