| CATEGORII DOCUMENTE |
DOCUMENTE SIMILARE |
||||||
|
||||||
In acest articol vom instala phpMyAdmin, acesta fiind o unealta cat se poate de potrivita pentru lucrul cu bazele de date MySQL. Mai intai vom download-a arhiva zip de pe site-ul oficial phpMyAdmin (https://www.phpmyadmin.net/home_page/downloads.php), ultima versiune stabila la data scrierii acestui articol fiind phpMyAdmin 2.10.1. Dezarhivam in folderul c:SitesphpMyAdmin (deci nu in directorul C:Server, in care sunt si Apache, MySQL si PHP, ci in directorul C:Sites, in care vom adauga toate fisierele si scripturile pe care le vom rula cu ajutorul serverului Apache), apoi tastam in browser https://localhost/phpMyAdmin/index.php. Va aparea urmatorul mesaj de eroare:

Aceasta inseamna ca nu am inclus libraria MySQL in configuratia PHP. Pentru a o adauga, urmam acesti pasi:
1. Deschidem php.ini (c:ServerPHPphp.ini);
2. Cautam sintaxa ;extension=php_mysql.dll si stergem semnul ; din fata acesteia, pentru a o activa.
3. Salvam fisierul php.ini, apoi inchidem si restartam serverul Apache. Acum incercam din nou in browser https://localhost/phpMyAdmin/index.php. Daca si acum primim acelasi mesaj de eroare, inseamna ca serverul Apache nu gaseste fisierul libmysql.dll (acest fisier este necesar pentru php_mysql.dll). In acest moment, daca ati urmat intocmai instructiunile, acest fisier este localizat in C:ServerPHP. Astfel ca va trebui sa schimbam calea acestuia.
4. Click dreapta pe icoana My Computer de pe desktop -> Properties -> Advanced -> butonul 'Environment Variables'. Ne uitam in tabelul 'System variables', dam click pe variabila Path, apoi Edit, si adaugam acest cod: C:ServerPHP. (Atenite: toate aceste cai in Path sunt separate prin semnul ; deci inainte de a adauga calea C:ServerPHP, puneti semnul ; la sfarsitul sirului). Apoi dam restart calculatorului.
5. Acum tastam in browser https://localhost/phpMyAdmin/index.php. Precedentul mesaj de eroare ar trebui sa dispara, in locul acestuia aparand mesajul:
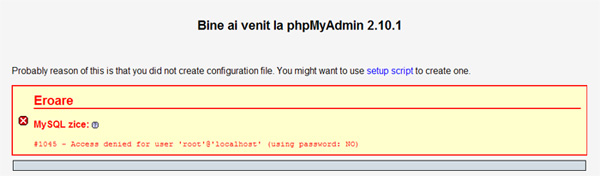
Acest mesaj arata ca username-ul sau parola folosite pentru conectarea la serverul MySQl sunt gresite. Pentru a putea face conectarea in parametrii doriti, va trebui sa adaugam in fisierul de configurare al phpMyAdmin-ului username-ul si parola cu care am setat serverul MySQL in momentul instalarii acestuia. Aproape toate datele configurabile sunt in phpMyAdmin sunt in config.inc.php, aflat in folderul C:SitesphpMyAdmin. Acest fisier trebie sa contina parametrii pe care dorim sa-i schimbam din datele initiale corespondente, aflate in phpMyAdmin/libraries/config.default.php. Daca fisierul config.inc.php nu se afla in C:SitesphpMyAdmin, pur si simplu copiem fisierul config.default.php din phpMyAdmin/libraries/config.default.php si-i schimbam denumirea in config.inc.php. Aici cautam sirul:
$cfg['blowfish_secret'] = '' si adaugam intre ghilimele orice sir de caractere. Aceasta asa-zisa parola este folosita intern pentru a encripta parola, si nu va fi ceruta mai tarziu.
Dupa ce am configurat astfel fisierul config.inc.php, tastam din nou in browser https://localhost/phpMyAdmin/index.php. De aceasta data se va deschide fereastra de acces catre phpMyAdmin, unde veti introduce username-ul si parola pentru serverul MySQL (username-ul va fi 'root' in caz ca nu ati setat altceva, iar parola va fi cea pe care ati introdus-o la instalarea serverului de baze de date MySQL).
Dupa ce ne-am conectat, va mai fi inca o mica modificare de facut. Observati in partea de jos un mesaj de eroare:
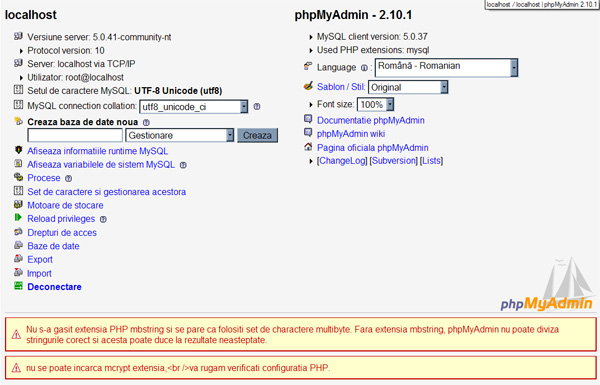
Aceasta eroare ne spune ca librariile mbstring si mcrypt nu este incarcata in modulul PHP. Fara extensia mbstring, phpMyAdmin nu poate separa stringurile corect si pot aparea diverse erori in decursul popularii bazei de date. Pentru a incarca aceste librarii, trebuie sa facem urmatorii pasi:
1.Deschidem fisierul de configurare PHP (php.ini);
2.Gasim sintaxele ;extension=php_mbstring.dll si ;extension=php_mcrypt.dll;
3.Stergem semnul ; din fata acestora.
4.Salvam fisierul si restartam serverul Apache.
Et voila, phpMyAdmin este configurat si gata pentru lucru.
|
Politica de confidentialitate | Termeni si conditii de utilizare |

Vizualizari: 1572
Importanta: ![]()
Termeni si conditii de utilizare | Contact
© SCRIGROUP 2024 . All rights reserved