| CATEGORII DOCUMENTE |
Sistemul de operare Windows include cateva aplicatii care se instaleaza odata cu sistemul de operare. Ele sunt simple, comparativ cu alte aplicatii scrise pentru Windows , dar sunt eficiente si utile. Dintre acestea se prezinta:
Notepad - editor simplu de text;
Wordpad - editor evoluat de text;
Paint - program de prelucrare grafica a imaginilor;
Calculator - calculator de buzunar.
CD Palyer
se lanseaza din meniul Start - Programs - Accessories - Notepad. In fereastra care se deschide se pot edita fisiere text. Editarea unui text decurge astfel: se introduce textul de la tastatura pana cand cursorul ajunge la marginea extrema dreapta a ferestrei editorului. Fontul ales se aplica intregului document, figura 1. Dupa alegerea din fiecare camp a uneia din optiunile puse la dispozitie se apasa butonul OK sau tasta Enter.
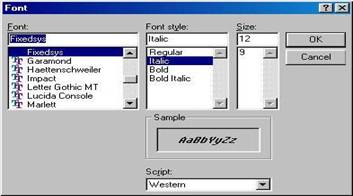
Figura 1 Fereastra de setare a fontelor in Notepad
Programul dispune de cateva comenzi specifice editoarelor de text, care usureaza intr-o oarecare masura munca de editare. Aceste comenzi se afla tot meniul Edit si permit copierea, decuparea si lipirea a portiunilor de text selectate. Pentru evitarea folosirii meniului EDIT sunt disponibile comenzi prescurtate (scurtaturi), care fac acelasi lucru. Aceste scurtaturi sunt identice in toate aplicatiile Microsoft si in foarte multe alte aplicatii pentru WINDOWS, incat merita efortul de a fi memorate.
|
Comanda |
Scurtatura |
Actiunea |
|
Copy (copie) |
CTRL + C |
Copie in clipboard* textul selectat |
|
Paste (lipeste) |
CTRL + V |
Insereaza, incepand de la pozitia curenta a cursorului, textul din clipboard |
|
Cut (taie) |
CTRL + X |
Copie in clipboard textul marcat care este sters de pe ecran; documentul se rearanjeaza |
|
Del (sterge) |
Del |
Sterge definitiv textul selectat** |
* Clipboard, memorie temporara pe care Windows o pune la dispozitie pentru memorarea de date. Continutul clipboardului se pastreaza putand fi utilizat pana cand este inlocuit cu altceva.
** daca din eroare a fost sters un text, acesta se poate recupera imediat dupa stergere cu ajutorul comenzii Undo din acelasi meniu. Aceasta comanda are, in Notepad, un singur nivel, adica nu memoreaza decat ultima actiune.
In meniul Edit mai exista optiunea TIME/DATE care insereaza automat, in locul unde se afla cursorul, ora si data curenta a sistemului.
La sfarsitul editarii se salveaza fisierul. Pentru aceasta se pozitioneaza cursorul mouse pe meniul File si executa click cu butonul stang. Din meniul care se desfasoara se alege "Save As". Ca urmare apare o fereastra in care se poate selecta folderul unde se salveaza si denumirea fisierului, figura 2.
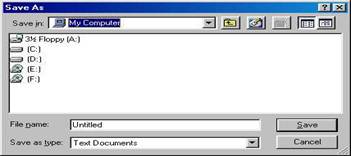
Figura 2 Fereastra Save As
Unitatea de disc si folderul unde urmeaza sa fie salvat fisierul se aleg din campul principal al ferestrei care functioneaza asemenea ferestrei drepte din Windows Explorer. Numele fisierului se introduce in caseta de text File name. Tipul implicit de fisier este text, extensia "txt". De aceea, daca se doreste pastrarea acestui format, dupa introducerea numelui, fara extensie, se apasa Save sau Enter de la tastatura. Datorita faptului ca Windows admite nume lungi, care contin si semne de punctuatie, precizarea extensiei separata prin punct in caseta rezervata numelui nu conduce la schimbarea extensiei, ea ramane tot "txt" doar numele fisierului va contine in plus sirul ".txt".
Daca dorim totusi salvarea cu o alta extensie atunci exista doua posibilitati:
numele fisierului, inclusiv extensia se scriu intre ghilimele, de exemplu "index.html"
se scrie numele fisierului, inclusiv extensia, in campul File name iar din campul Save as type se alege All files
apoi se apasa butonul Save sau tasta Enter. Daca unui document dalvat o data i se fac modificari, pentru salvarea modificarilor se salveaza cu comanda Save din meniul File, deoarece programul a memorat informatiile necesare cu privire la destinatia, numele si tipul fisierului.
Meniul Search permite cautarea unui cuvant sau sir de caractere in corpul documentului. Pentru cautarea in continuare se apasa F
Pe langa comenzile de editare descrise mai sus sunt cateva artificii ce pot fi folosite pentru deplasarea rapida a cursorului in interiorul documentului. Cursorul poate fi deplasat la inceputul fiecarui cuvant daca, simultan cu apasarea sagetilor stanga-dreapta se tine apasata tasta Ctrl. Se poate muta cursorul la inceput de rand cu ajutorul tastei Home, iar la inceput de document cu Home + Ctrl. Pentru deplasarea cursorului la sfarsit de rand se apasa tasta End, iar pentru sfarsit de document End + Ctrl.
Deschiderea unui document existent se face din meniul File, comnada Open. Deoarece Notepad nu poate lucra cu mai multe documente deschise simultan, in cazul ca se intentioneaza deschiderea unui nou document in timp ce altul este deja deschis, programul atentioneaza si solicita utilizatorului sa decida daca salveaza documentul curent sau nu.
este un editor de text mult mai puternic decat Notepad, dar nu atinge performantele editoarelor de text ca MSWord sau Star Office. Ca si Notepad nu lucreaza cu mai multe documente simultan; daca se deschide un document in timp ce altul este deja deschis, programul solicita utilizatorului, printr-o fereastra de dialog, sa decida daca salveaza modificarile din documentul curent inainte de a se deschide noul document. In schimb se pot edita documente mai mari, posibilitatile de formatare sunt mai numeroase, se poate previzualiza documentul inainte de tiparire.
Lansarea in executie se face din meniul Start - Programs - Accessories - Word Pad. Fereastra care se deschide contine in plus fata de Notepad de o bara de unelte (tools) cu pictograme pentru crearea unui document, pentru deschiderea unui document existent, salvarea, tiparirea si previzualizarea documentului existent, figura Alegerea tipului de fonte si marimea lor se face usor cu ajutorul unor casete text derulante iar stilul cu ajutorul a trei butoane de pe bara de instrumente. Sub bara de instrumente se afla o rigla cu indicatoare pentru alinierea paragrafelor. Aceste indicatoare se pot deplaseaza cu ajutorul mouseului in lungul riglei: se pozitioneaza cursorul mouse pe indicatorul dorit, se apasa butonul stang al mouse si se deplaseaza la dreapta sau la stanga. Pentru copierea, taierea si lipirea unor parti de text selectate, in afara de comenzile enumerate la programul Notepad se pot folosi si butoanele existente pe bara de unelte.
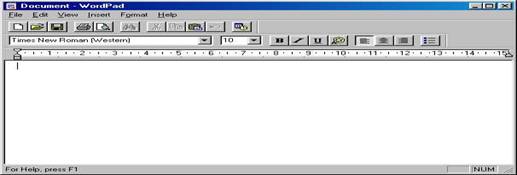
Figura 3 Fereastra editorului Wordpad
Inainte de a incepe editarea se stabilesc dimensiunile (formatul) paginii, marginile -spatiul dintre marginile foii si text - si orientarea (portrait sau landscape). Pentru aceasta se selecteaza din meniul File comanda Page Setup. In rest editarea decurge ca si in Notepad, cu diferenta ca functia Word Wrap este implicita, astfel ca tasta Enter se actioneaza doar la sfarsit de paragraf. Se pot insera imagini in document sub forma de obiecte sau imagini simple.
Daca se doreste renuntarea la o actiune de prelucrare de text facuta, exista un buton UNDO, prin a carui actionare se revine la situatia de dinaintea modificarii. Acelasi efect se obtine daca se apasa Ctrl + Z. Salvarea cu optiunea Save As permite salvarea documentului redactat in mai multe formate, compatibile cu diverse editoare de text (MSWord, text only, etc.).
O alta facilitate oferita de Wordpad este ca, pe langa gasirea unui sir de caractere in cadrul documentului permite si inlocuirea respectivului sir cu un alt sir, introdus de utilizator intr-o caseta text.
este un program care permite editarea, crearea de imagini grafice. Recunoaste si poate salva imaginile in cele mai raspandite formate, cum ar fi bitmap (harta de puncte) cu extensia .bmp, sau JPEG (extensia .jpg), GIF (extensia .gif), etc.
Formatul implicit este .bmp, care creeaza fisiere cu dimensiunile cele mai mari. Formatele .jpg si .gif sunt formate in care informatia este comprimata, rezultand fisiere de dimensiuni convenabil de mici, de pana la 10 ori.
Deschiderea aplicatiei se face din meniul Start - Programs - Accessories - Paint. In partea stanga a ferestrei se afla bara de instrumente contine 16 butoane cu imagini sugestive pentru functiile pe care le au. Astfel creionul permite desenarea pe suprafata de lucru a ferestrei, asemenea unui creion
Se deplaseaza cursorul mouseului pe culoarea dorita si se face click stanga. Din acel moment toate instrumentele de pe bara de instrumente care permit desenarea se incarca cu culoarea selectata. Se pot selecta simultan 2 culori, una cu butonul stang al mouseului, iar a doua cu butonul drept. In functie de care buton al mouseului se tine apasat in timp ce se deseneaza, respectiva culoare va fi activa.
Revenind la bara de instrumente, pe ea se gaseste un buton ce reproduce un borcan, folosit pentru umplerea (fill) suprafetelor inchise de contururi, o pensula (ale carei dimensiuni si forma se pot modifica), un tub de spray, a carui amprenta poate fi de asemenea modificata. Mai exista un grup de 6 butoane care permit trasarea de linii drepte, curbe, dreptunghiuri (cu colturi drepte sau rotunjite) elipse sau forme libere. Butonul cu lupa permite marirea imaginii de pana la 8 ori. La nivelul de marire de 6 ori si 8 ori, se poate vizualiza un rastru, care reprezinta harta de puncte a imaginii. Pentru a vedea rastrul, din meniul View se alege Zoom - Show Grid. Pentru a face sa dispara rastrul se repeta secventa de mai sus. Butonul Radiera (Eraser) permite stergerea liniilor sau culorilor din desen.
Stabilirea atributelor imaginii se face cu ajutorul meniului IMAGE care permite:
rotirea imaginii fata de una din axe sau rotirea cu unghiuri de 90, 180 sau 270 grade. (Image - Flip/Rotate);
redimensionarea imaginii (Image - Stretch/Skew);
inversarea culorilor (Image - Invert colours);
stabilirea dimensiunii foii de lucru, exprimate in inch, cm sau pixeli, precum si paleta de culori (imagine color sau alb negru) - Attributes.
Meniul Colours permite stabilirea altor culori decat cele initiale, implicite.
foloseste pentru calcule simple, asemenea unui calculator de buzunar. Se lanseaza cu Start - Accessories - Calculator. Are doua moduri, simplu si stiintific, selectabile din meniul View, figura 4.
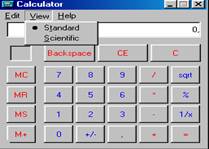
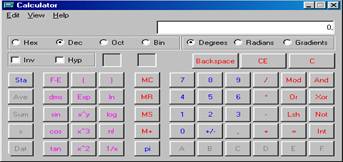
Figura 4 Calculator, standard - stanga - si stiintific - dreapta.
Cifrele se pot introduce din tastele numerice ale tastaturii sau apasand cu butonul mouseului tastele de pe ecran. La fel se procedeaza si pentru operatiile elementare, adunare (+), scadere (-), inmultire (*) si impartire (/). Restul operatiilor se fac numai cu ajutorul mouseului si butoanelor de pe ecran.
Aceasta aplicatie este destinata ascultarii CDurilor audio. Pentru aceasta calculatorul trebuie sa fie echipat cu o unitate CD-ROM, adaptor audio si difuzoare. Aplicatia se lanseaza din Start- Programs - Accessories - Entertainment - CD Player. Fereastra aplicatiei este reprodusa in figura 5.
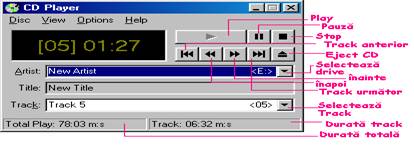
Figura 5 Fereastra CD Payer
Din meniul View se poate selecta optiunea de afisare a barei de instrumente care permite un acces mai rapid la functiile din meniuri. In fereastra ceas sunt afisate trackul curent, in paranteze patrate, si o informatie de timp care poate fi: timp scurs din trackul curent, timp ramas din trackul curent sau timp ramas din total disc, la alegerea utilizatorului. Din meniul Options se pot selecta cateva optiuni privind modul de citire a trackurilor si anume, in ordine aleatoare (Random), reluare dupa terminarea discului (Continuous play) sau numai inceputul fiecarui track (Intro). In mod implicit piesele muzicale sunt interpretate in ordinea de pe disc. Se poate edita o lista de piese de pe discul curent care sa fie citite in ordinea aleasa. Din meniul Disc se alege Edit Play List si se deschide o fereastra in care se poate edita lista prin adaugarea si revocarea trackurilor disponibile pe disc. Dupa terminarea editarii se apasa butonul OK.
In cazul in care discul contine informatii privind numele artistului, al albumului si numele pieselor muzicale, aceste informatii sunt afisate in campurile corespunzatoare din fereastra CD Player.
1. Sa se importe din Paint imaginea unui desen. Sa se salveze fisierul obtinut, in directorul personal STUDENT.
2. Fie A=53(5,54+7,46)- (1,1*10+300*0,04); B=75/32+79/57. Sa se creeze un fisier cu numele CALCULATOR.TXT care sa contina, pe cate un rand, rezultatele urmatoarelor calcule: A-B, B*A, (A+B)*A si media geometrica a celor doua numere. Calculele vor fi realizate prin intermediul aplicatiei Calculator.
Sa se creeze un fisier cu numele DEMONSTRATIE.TXT care sa contina cateva caractere grecesti.
4. Lansarea in executie a unui accesoriu se face din meniul:
a. Start - Programs - Accessories
b. Strat - Programs - Note Pad
5. Pot fi considerate urmatoarele elemente accesorii ale Windows-ului
a. Notepad
b. Wordpad
c. Paint
d. Calculator
|
Politica de confidentialitate | Termeni si conditii de utilizare |

Vizualizari: 3586
Importanta: ![]()
Termeni si conditii de utilizare | Contact
© SCRIGROUP 2024 . All rights reserved