| CATEGORII DOCUMENTE |
Event Log
Task Manager
System Monitor
Computer Management
Sistemul de operare Windows 2000 Server include o serie de programe utilitare care pot fi folosite pentru monitorizarea functionarii sistemului si pentru gestiunea performanta a resurselor.
Evenimentele sunt actiuni ale utilizatorilor care modifica starea sistemului de operare. Ele sunt memorate si pot fi vizualizate pentru identificarea cauzelor unor functionari anormale. Windows 2000 memoreaza evenimentele in 3 tipuri de fisiere de logare:
sistem System Log) - memoreaza evenimentele generate de componentele sistem ale Windows 2000, cum ar fi de exemplu instalarea defectuoasa a unui driver, startarea sau oprirea unui serviciu, erori in pornirea unor servicii, etc.
aplicatie Application Log) - memoreaza evenimente generate de aplicatii si programe, cum ar fi conectarea defectuoasa la o baza de date, impartiri cu 0, etc.
securitate Security Log) - memoreaza evenimente de securitate, cum ar fi logari valide sau invalide, incercari reusite sau nereusite de creare sau stergere de fisiere, etc.
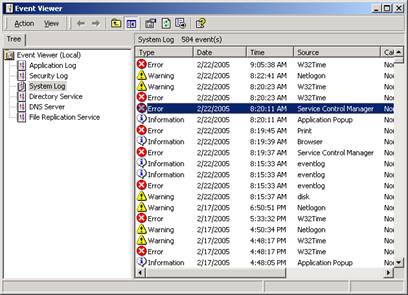
Figura 1 Event Viewer
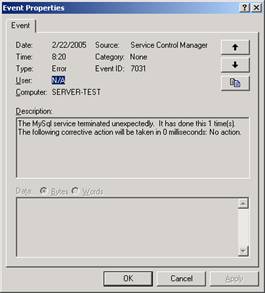
Figura 2 Proprietatile unui eveniment
Exista 3 tipuri de evenimente memorate:
de informare (Information) - marcheaza in general succesul unei operatii;
de avertizare (Warning) - marcheaza un eveniment care nu este in mod necesar semnificativ, dar poate duce la o viitoare functionare incorecta;
de eroare (Error) - o problema semnificativa, care influenteaza major functionarea unei componente a sistemului.
Afisarea fisierelor de log se face cu Event Viewer. Aceasta aplicatie poate fi lansata in executie din Administrative Tools. Pentru fiecare eveniment, sunt afisate 7 categorii de proprietati:
Tabelul 1 Evenimente
|
Proprietate |
Descriere |
|
Source |
afiseaza componente sistem, aplicatia sau evenimentul de securitate care a generat intrarea in fisier |
|
Category |
afiseaza definirea evenimentului |
|
Type |
informare, avertizare sau eroare |
|
User |
daca evenimentul este specific unui anumit cont utilizator, afiseaza numele contului |
|
Computer |
afiseaza numele calculatorului pe care a aparut evenimentul |
|
Description |
afiseaza un text furnizat de sursa evenimentului, care ofera o descriere a acestuia |
|
Date |
momentul aparitiei evenimentului |
|
Event |
un identificator pentru evenimet |
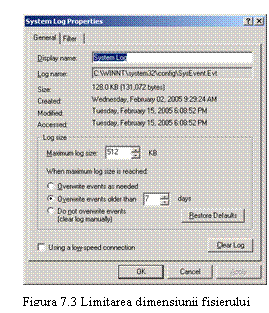
Daca se apasa dublu click pe un eveniment, va fi afisat panoul Event Properties, in care se poate vedea o descriere mai detaliata a acestuia.
Pentru a salva spatiu pe disc, dimensiunea fisierelor de logare poate fi limitata. In acest caz, evenimentele mai vechi vor trebui suprainscrise cu evenimente mai noi. Pentru limitarea dimensiunii unui fisier de logare, apasati click dreapta pe numele lui in arborele Event Viewer, iar in meniul contextual alegeti Properties. Veti putea stabili dimensiunea maxima a fisierului ales in caseta Maximum log size: si politica ce trebuie aplicata in momentul in care fisierul atinge dimensiunea specificata. Puteti opta pentru:
Overwrite events as needed - in aceasta situatie evenimentele sunt suprainscrise indiferent de momentul aparitiei si pot fi pierdute;
Overwrite events older than x days - sunt suprainscrise si implicit pierdute doar evenimentele mai vechi de x zile;
Do not overwrite events (clear log manually) - evenimentele nu sunt sterse, fisierul de evenimente fiind curatat manual. La atingerea dimensiunii specificate de catre fisier, evenimentele nu mai sunt inregistrate. Stergerea manuala a evenimentelor in aceasta situatie se face astfel:
click pe fisierul de log al carui continut doriti sa-l stergeti;
apasati Action si in meniul contextual alegeti Clear all Events OK
Task Manager ofera informatii in timp real asupra aplicatiilor aflate in executie, a proceselor active, asupra ocuparii memoriei si permite realizarea de statistici cu privire la memorie si performantele procesorului.
Pentru lansarea in executie a Task Manager, apasati combinatia de taste Ctrl Alt Del si apoi butonul Task Manager. Pentru vizualizarea aplicatiilor, alegeti tab-ul Applications in care sunt vizualizate toate aplicatiile in executie in acel moment. Puteti opri fortat o aplicatie selectand-o in lista si apasand butonul End Task.
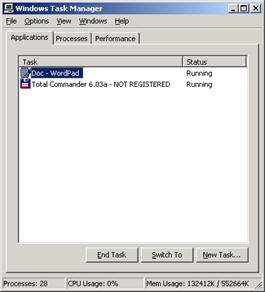
Figura 4 Aplicatiile in executie
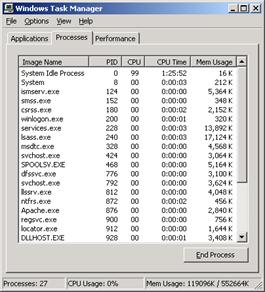
Figura 5 Procesele active
Daca veti selecta tab-ul Processes vi se va afisa lista proceselor in executie, precum si informatii asupra acestora:
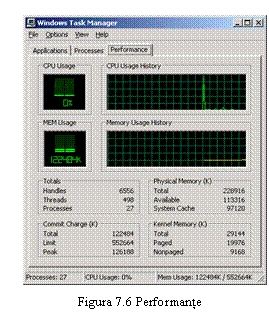 Image name - numele
fisierului in care este stocat codul procesului respectiv;
Image name - numele
fisierului in care este stocat codul procesului respectiv;
PID - identificatorul procesului;
CPU - procentul din timpul procesor utilizat la momentul respectiv de proces. Daca sistemul de operare nu executa nici un proces, el va executa System Idle Process. Cu cat procentul acestei componente este mai mare, cu atat procesorul este mai putin solicitat;
CPU Time - timpul total procesor utilizat de proces din momentul in care procesul a fost startat;
Mem Usage - cantitatea de memorie in Kb necesara incarcarii si executiei procesului;
Daca veti alege din meniu View si apoi in meniul contextual Select Columns, veti putea face Task Manager sa va afiseze si alte informatii despre procese.
Alegand tab-ul Performance Task Manager va va afisa o privire de ansamblu asupra performantelor sistemului:
CPU Usage - ocuparea in procente a procesorului, afisata in timp real;
MEM Usage - cantitatea de memorie ocupatam in Kb;
CPU Usage History - o histograma reprezentand ocuparea procesorului in procente de la pornirea sistemului;
Memory Usage History - o histograma reprezentand ocuparea memoriei de la pornirea sistemului;
Totals - numarul de handleri utilizati, de fire de executie si procese active;
Physical Memory - memoria instalata in Kb (Total); disponibila pentru aplicatii si procese (Available) si utilizabila pentru cache (System cache
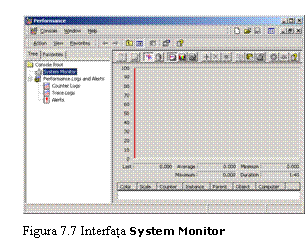 Commit Charge - dimensiunea totala a memoriei virtuale
utilizate de procese (Total). Memoria virtuala este o zona de pe
disc utilizata de sistemul de operare ca si cand ar fi memorie RAM; dimensiunea totala
a memoriei virtuale disponibile (Limit). Aceasta dimensiune poate fi crescuta prin marirea
dimensiunii fisierului de memorie virtuala; dimesiunea maxima a
memoriei virtuale utilizate in sesiunea curenta (Peak
Commit Charge - dimensiunea totala a memoriei virtuale
utilizate de procese (Total). Memoria virtuala este o zona de pe
disc utilizata de sistemul de operare ca si cand ar fi memorie RAM; dimensiunea totala
a memoriei virtuale disponibile (Limit). Aceasta dimensiune poate fi crescuta prin marirea
dimensiunii fisierului de memorie virtuala; dimesiunea maxima a
memoriei virtuale utilizate in sesiunea curenta (Peak
Pentru a obtine informatii mai detaliate despre performatele sistemului, puteti utiliza aplicatia System Monitor. Aceasta poate fi lansata in executie selectand Performance din Administrative Tools System Monitor afiseaza o interfata specifica si opereaza cu trei tipuri de entitati:
obiecte objects) - sunt componente sau subsisteme ale calculatorului. Pot fi procese sau echipamente hardware;
instante instances) - sunt evidentieri multiple ale aceluiasi obiect. De exemplu intr-un sistem cu mai multe hard-discuri, fiecare hard-disc va fi o instanta a obiectului hard-disc.
contoare counters) - pun impreuna date referitoare la diferite aspecte ale obiectelor. Ele captureaza continuu datele de la obiecte astfel incat sa poata fi utilizate in scopul monitorizarii.
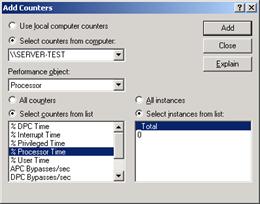
Fgura 8 Adaugarea unui contor
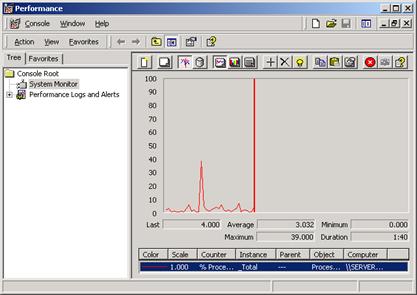
Figura 9 Monitorizarea unui obiect
Pentru a realiza monitorizarea unui obiect specific, va trebui sa cream intai un contor pentru acesta. Pentru aceasta:
apasati click dreapta in panoul gradat si apasati Add Counters
in caseta Performance object alegeti obiectul pentru care doriti sa creati contorul si apoi selectati All counters, sau alegeti un tip de contor din lista Select counters from list
daca obiectul are instante, alegeti All instances sau doar anumite instante din lista Select instances from list
apasati Add si Close
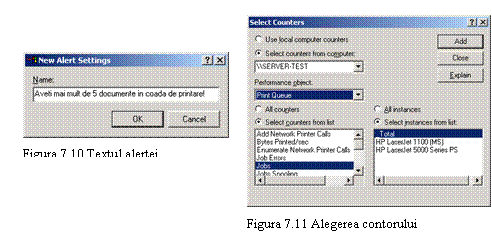 In acest
moment, contorul va fi creat si System Monitor va afisa evolutia parametrilor selectati in
timp real, la alegere, sub forma de histograma, raport sau chart.
In acest
moment, contorul va fi creat si System Monitor va afisa evolutia parametrilor selectati in
timp real, la alegere, sub forma de histograma, raport sau chart.
Pe langa monitorizare, System Monitor permite si implementarea de alerte in cazul in care anumiti parametri monitorizati sunt in afara unor limite prestabilite. Pentru implementarea unei alerte veti parcurge urmatorii pasi:
apasati click dreapta pe intrarea Alerts din arborele Performance Logs and Alerts si in meniul contextual alegeti New alert Settings
in caseta New Alert Settings introduceti textul care doriti sa apara in measjul de alerta si apasati OK
alegeti obiectul de performanta pentru care se doreste alertarea (in cazul nostru Print Queue) si contorul asociat (Jobs) si apasati Add si Close
la tab-ul General, in caseta Alert when the value is, selectati cauza aparitiei alertei si in caseta Limit, valoarea contorului dupa care apare alerta. In cazul nostru, alerta va apare daca in coada de imprimare exista mai mult de 5 fisiere;
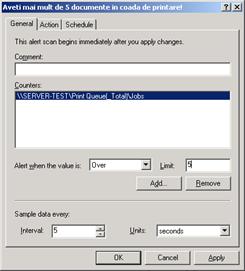
Figura 12 Stabilirea limitelor
la tab-ul Action precizati ce actiuni se vor intreprinde la alertare. In exemplul nostru, alerta va fi marcata in Event log si administratorului ii va fi trimis un mesaj de informare;
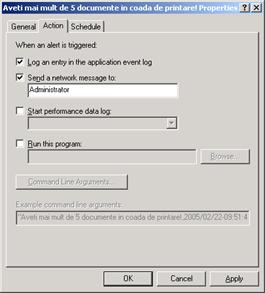
Figura 13 Actiuni
la tab-ul Schedule, precizati intervalul de timp in care este valabila alertarea;
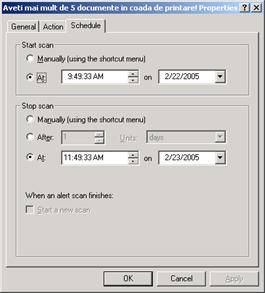
Figura 14 Intervalul de alertare
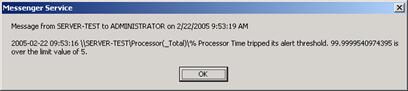
Figura 15 Mesaj de alerta
apasati Apply si OK. Daca veti avea acum mai mult de 5 documente in coada de printare, alerta va deveni activa.
Managementul complet al discurilor se poate face cu ajutorul utilitarului Computer Management. Pentru administrarea discurilor veti alege intrarea Disk Management. Utilizarul va va afisa toate partitiile de pe toate discurile fizice existente in sistem, dimensiunea lor si tipul de formatare. Tot cu ajutorul acestui utilitar veti putea crea noi partitii in spatiile nepartitionate ale discului, sau veti putea sterge sau reformata partitii.
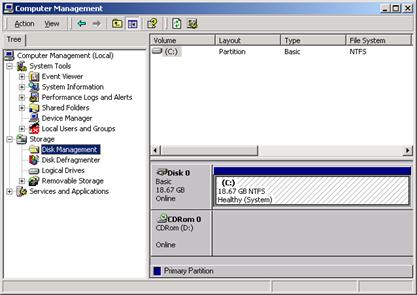
Figura 16 Disk Management
Pentru crearea unei noi partitii, efectuati urmatoarele:
apasati click dreapta pe zona nepartitionata a discului si apoi in meniul contextual alegeti Create Partition
in macheta Create Partition Wizard apasati Next si alegeti tipul partitiei. Veti putea avea 2 tipuri de partitii:
partitii primare - sunt zone ale spatiului nealocat pe disc, care au asociata o litera logica si functioneaza ca o zona de sine statatoare;
partitii extinse - sunt zone ale spatiului nealocat pe disc, atunci cand doriti sa creati mai mult de 4 spatii de stocare a datelor pe acelasi disc. O partitie extinsa nu are asociata o unitate logica, dar poate fi subdivizata in discuri logice, care vor avea asociate litere;
discuri logice - un spatiu de sine statator creat in interiorul unei partitii extinse;
Veti putea formata o partitie, apasand clik dreapta pe partitia respectiva si alegand in meniul contextual Format. Alegeti apoi tipul de format dorit.
Puteti de asemenea crea noi patitii in spatiul nepartitionat al discului. Puteti de asemenea defragmenta o partitie, etc.
Urmand pasii specificati in paginile anterioare, vi se propune sa realizati urmatoarele:
Vizualizati evenimentele din sistem folosind Event Viewer. Setati suprainscrierea evenimentelor mai vechi de 3 zile;
Utilizati Task Manager pentru vizualizarea starii aplicatiilor, proceselor si performantelor;
Creati in System Monitor cel putin doi counteri si monitorizati performentele asociate acestora. Adaugati o alerta pentru mai mult de 5 fisiere in coada de asteptare la imprimanta si verificati functionarea acesteia;
Creati in spatiul nepartitionat de pe hard-disc (daca exista) o partitie si formatati-o FAT. Convertiti-o apoi NTFS cu comanda convert. Defragmentati partitia primara, pentru cresterea performantelor discului.
|
Politica de confidentialitate | Termeni si conditii de utilizare |

Vizualizari: 1673
Importanta: ![]()
Termeni si conditii de utilizare | Contact
© SCRIGROUP 2024 . All rights reserved