| CATEGORII DOCUMENTE |
CREAREA DOCUMENTELOR COMPUSE (MAIL MERGE)
Daca doresti, aplicatia Word te ajuta sa expediezi prin posta un articol mai multor persoane. Acest lucru il vei realiza cu ajutorul utilitarului de compunere a mesajelor postale Mail Merge. Acesta combina automat textul unui document cu numele, adresa si alte informatii ale destinatarilor pentru a realiza scrisori tip personalizate, etichete de corespondenta, plicuri, cataloage, liste telefonice, orare, s.a., practic creand documente compuse.
Pentru a genera un document compus vei combina doua elemente: un document principal si o sursa de date.
Documentul principal (Main document) contine textul pe care doresti sa-l transmiti (distribui) si campuri care indica editorului Word datele ce trebuie inserate intr-o anumita locatie.
Sursa de date (Data source) contine informatiile care vor fi inserate in documentul principal (numele destinatarilor, adresele lor, etc.). Aceasta sursa de date poate fi un fisier Microsoft Excel sau Microsoft Access, o agenda de adrese Microsoft Outlook, un document Microsoft Word, etc. Obligatoriu este ca sursa de date sa fie impartita in inregistrari si campuri.
Intr-un tabel sursa de date:
primul rand este antetul, care indica numele fiecarui camp;
fiecare rand este considerat o inregistrare;
fiecare coloana reprezinta un camp sau o categorie de informatii.
Atunci cand realizezi documente compuse (prin intermediul utilitarului Mail Merge Helper) ai posibilitatea ca:
pentru fiecare inregistrare sa creezi o copie a documentului;
sa sortezi sau filtrezi inregistrarile din sursa de date si abia apoi sa lansezi procesul de compunere, evitand crearea multor copii pentru acelasi document.
Pentru a lansa utilitarul Mail Merge Helper parcurgi secventa Tools => Mail Merge
Se deschide utilitarul Mail Merge Helper care te ghideaza in parcurgerea celor trei pasi importanti in realizarea documentelor compuse: crearea documentului principal (Main document), definirea sursei datelor (Data source), compunerea datelor in documentul principal (Merge the data with the document).
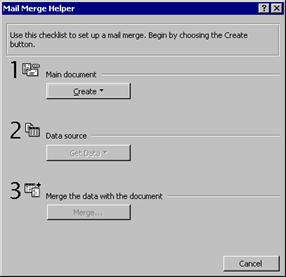
CREAREA UNUI DOCUMENT PRINCIPAL
Documentul principal (tinta pentru datele compuse) poate fi creat cu ajutorul aplicatiei Mail Merge Helper (va fi creat vid si ulterior vei introduce textul) sau poate fi creat intr-un alt moment si transformat in document principal folosind utilitarul Mail Merge Helper (spre exemplu o scrisoare tip).
n Deschide documentul creat anterior (scrisoarea).
n Din meniul Tools selecteaza comanda Mail Merge.
n
Executa un clic pe butonul Create
![]() din caseta de dialog Mail Merge Helper.
Din lista de optiuni alege tipul de document pe care il creezi.
din caseta de dialog Mail Merge Helper.
Din lista de optiuni alege tipul de document pe care il creezi.
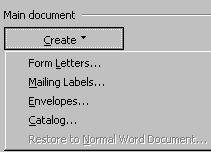
Form Letters (Scrisori tip) il vei folosi pentru a crea scrisori, invitatii, facturi, orice tip de document compus pentru care vei tipari un document pentru fiecare inregistrare.
Mailing Labels (Etichete de corespondenta) iti va permite sa creezi etichete sau alte documente care includ blocuri de date care se repeta pe o pagina. Alegand acest tip de document principal, te vei folosi de casetele de dialog Label Options (Optiuni pentru etichete) si Create Label (Creare eticheta) pentru a formata si adauga campuri in document.
Envelopes (Plicuri) iti da posibilitatea sa creezi un plic pentru fiecare inregistrare din sursa de date. Vei folosi casetele de dialog Envelope Options (Optiuni pentru plicuri) si Create Envelope (Creare plic) pentru a configura formatul plicului si a adauga campuri la acesta.
Catalog te ajuta sa creezi o lista sau un catalog (numere de telefon, clienti, salariati,etc.).
n Vei fi intrebat daca doresti sa folosesti documentul activ sau creezi un document nou:
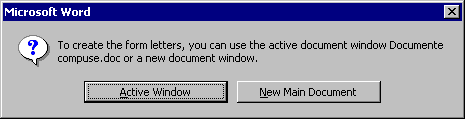
Dupa ce ai efectuat clic pe butonul de optiune editorul Word creeaza un document principal vid sau va converti documentul deschis (scrisoarea) in document principal, apoi va reveni in caseta de dialog Mail Merge Helper.
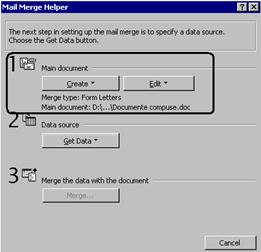
Daca documentul compus pe care l-ai creat contine campuri cu text sau elemente grafice, este bine ca in acest moment sa inchizi caseta de dialog Mail Merge Helper, sa le introduci si formatezi, si abia apoi sa adaugi campurile din sursa de date. Pentru aceasta apasa butonul Edit si selecteaza numele documentului din meniul pop-up, fie inchide caseta de dialog Mail Merge Helper apasand butonul Cancel, editeaza si apoi redeschide-o.
MODIFICAREA DOCUMENTULUI PRINCIPAL
Ai posibilitatea sa schimbi tipul documentului principal dupa creare sau sa il reconvertesti in document Word normal.
Pentru aceasta parcurgi urmatorii pasi:
n Cu documentul principal deschis selecteaza comanda Mail Merge din meniul Tools.
n Caseta de dialog Mail Merge Helper fiind deschisa, efectueaza un clic pe butonul Create din zona Main Document.
Selecteaza un alt tip de document din meniul pop-up, pentru a schimba tipul documentului principal. Editorul Word te intreaba daca doresti sa schimbi tipul documentului (Change Document Type) sau sa creezi un nou document principal (New Main Document).
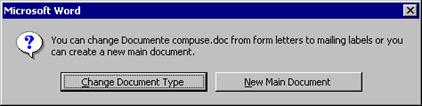
Reconvertirea documentului principal in document normal se face alegand optiunea Restore to Normal Word Document (Revenire la un document normal Word) din meniul pop-up al butonului Create. Aceasta inseamna ca vor fi elimitate toate asocierile cu sursa de date, deci documentul nostru nu mai este document principal. Ti se va cere confirmarea continuarii acestei actiuni.
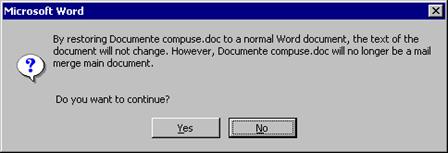
n Indiferent daca ai schimbat tipul documentului sau daca ai reconvertit documentul principal in document simplu, s-a revenit in caseta de dialog Mail Merge Helper.
SURSA DE DATE
Dupa crearea documentului principal va trebui sa specifici sursa de date (locul de unde se va face citirea informatiilor). Aceasta sursa de date poate fi creata anterior sau o poti crea acum. Pentru aceasta:
n Cu documentul principal deschis selecteaza comanda Mail Merge din meniul Tools.
n Caseta de dialog Mail Merge Helper fiind deschisa, efectueaza un clic pe butonul Get Data (Obtine date) din zona Data source.
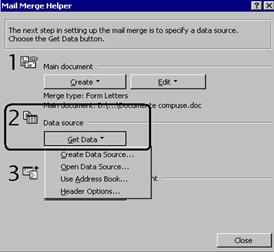
Din meniul pop-up alege Create Data Source (Creaza sursa de date) in cazul in care doresti sa creezi un fisier baza de date.
Open Data Source iti permite sa deschizi o sursa de date existenta.
Use Address Book (Utilizarea agendei de adrese) il vei folosi atunci cand numele, adresele sau alte informatii sunt stocate deja in agenda de adrese e-mail din Microsoft Exchange Server.
Header Option (Optiuni pentru antet) o vei folosi pentru a crea o sursa alternativa de anteturi pe care o vei folosi simultan cu un alt fisier sursa de date.
n Din acest pas, in functie de ce optiune ai ales, casetele de dialog sunt diferite, deci vom discuta pe rand despre fiecare.
CREAREA UNEI NOI SURSE DE DATE
Folosind utilitarul Mail Merge Helper vei putea crea un nou document Word ca sursa de date. Vei selecta campurile pe care le va contine fisierul sursa de date si apoi vei introduce informatiile.
Pentru aceasta:
n Cu documentul principal deschis selecteaza comanda Mail Merge din meniul Tools.
n Caseta de dialog Mail Merge Helper fiind deschisa, efectueaza un clic pe butonul Get Data (Obtine date) din zona Data source.
n Din meniul pop-up alege Create Data Source (Creaza sursa de date). Se deschide caseta de dialog Create Data Source.
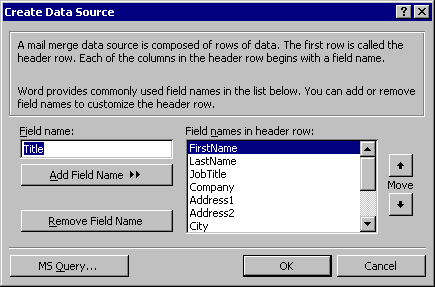
n
Primul lucru pe care il faci este
sa stabilesti ce campuri vor fi incluse in baza de date. O lista
cu numele de camp cel mai des utilizate se afla in partea dreapta a
casetei. Pentru a elimina un camp din aceasta lista selecteaza-l
si apasa butonul Remove Field Name (Elimina
numele campului). Daca doresti sa introduci un nume nou de
camp, tasteaza-l in caseta Field name (Numele campului)
si apasa butonul Add Field Name (Adauga nume de
camp). Ordinea de aparitie in baza de date o stabilesti cu
ajutorul butoanelor de mutare ![]()
![]() din partea dreapta a ferestrei, tinand
cont de faptul ca Word-ul adauga campuri la noul tabel sursa de
date de la stanga la dreapta.
din partea dreapta a ferestrei, tinand
cont de faptul ca Word-ul adauga campuri la noul tabel sursa de
date de la stanga la dreapta.
Nota: Numele de campuri nu trebuie sa contina spatii.
n Efectueaza un clic pe butonul OK pentru a se inchide caseta de dialog Create Data Source.
n Word deschide caseta de dialog Save As care iti permite sa dai un nume fisierului sursa de date si sa indici locatia unde sa fie salvat, apoi apasa butonul Save.
n Vei fi intrebat daca doresti sa adaugi inregistrari noi la sursa de date sau sa adaugi campuri de compunere la documentul principal.
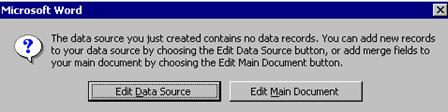
n Apasand butonul Edit Data Source (Editare sursa de date) se va deschide formularul de date (Data Form).

Vei completa pe rand fiecare camp, iar navigarea de la un camp la altul o vei face cu ajutorul tastei Tab. Continui pana la completarea intregului formular, apoi va trebui sa apesi Enter sau butonul Add New. Word-ul va memora datele pentru inregistrarea respectiva si va afisa o noua inregistrare vida.
n Dupa memorarea tuturor inregistrarilor apasa butonul OK pentru a inchide caseta de dialog Data Form.
EDITAREA DATELOR
Poti deschide formularul de date in orice moment pentru a vizualiza sau a edita datele.
n Deschide Mail Merge Helper.
n Efectueaza clic pe butonul Edit din zona Data Source.
n Din meniul pop-up selecteaza numele sursei de date. Se deschide caseta de dialog Data Form.
n Foloseste butonul Find sau butoanele cu sageti de la baza casetei pentru a localiza o anumita inregistrare.
n Selecteaza campul si editeaza datele.
n Efectueaza clic pe butonul OK pentru a salva modificarea, sau pe butonul Restore pentru a anula modificarile si a reveni la starea initiala a inregistrarii.
VIZUALIZAREA DOCUMENTULUI SURSA DE DATE
Poti vizualiza sau edita datele direct in documentul sursa de date parcurgand pasii:
n Deschide Mail Merge Helper.
n Efectueaza clic pe butonul Edit din zona Data Source.
n Din meniul pop-up selecteaza numele sursei de date. Se deschide caseta de dialog Data Form.
n Efectueaza clic pe butonul View Source (Vizualizare sursa). Editorul Word deschide documentul sursa de date, care arata ca cel din figura urmatoare:
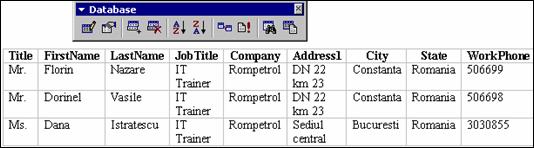
Aici poti face adaugari, stergeri sau modificari oricaror inregistrari doresti. Vei observa ca a fost afisata bara de instrumente Database de care te poti servi pe timpul lucrului la baza de date. Descrierea acesteia este facuta la paragraful "Gestionarea surselor de date", in continuarea lectiei.
n Salveaza documentul, apoi inchide-l.
UTILIZAREA DATELOR DIN ALTE PROGRAME
Ca sursa de date poti folosi fisiere de date create cu alte programe din pachetul Office, cum ar fi Access sau Excel. Pentru a deschide o astfel de sursa de date:
n Deschide caseta de dialog Mail Merge Helper, efectueaza clic pe butonul Get Data si selecteaza comanda Open Data Source din meniul pop-up.
n Din meniul Files of Type (Tipul de fisier) alege tipul fisierului sursa de date.
n Selecteaza fisierul si efectueaza clic pe butonul Open.
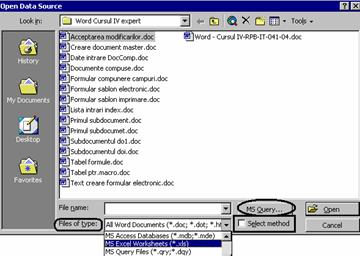
Nota: In cazul in care fisierul sursa de date este foarte mare si nu vrei sa-l inglobezi in documentul principal, selecteaza caseta de validare Select Method care va face doar legatura celor doua fisiere, fara includere.
n
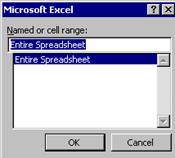 Daca ai selectat un fisier de date Excel, Word-ul te va
intreba daca deschizi toata foaia de calcul sau un anumit domeniul de
celule. Daca deschizi o baza de date Access, poti selecta un
anumit tabel si o interogare.
Daca ai selectat un fisier de date Excel, Word-ul te va
intreba daca deschizi toata foaia de calcul sau un anumit domeniul de
celule. Daca deschizi o baza de date Access, poti selecta un
anumit tabel si o interogare.
n In cazul in care doresti sa compui doar anumite date din fisierul sursa de date, il poti interoga si apoi poti plasa doar inregistrarile care satisfac interogarea intr-un nou fisier sursa de date. Pentru aceasta in fereastra Open Data Source executa clic pe butonul MS Query. Va fi lansat programul MS Query care te va ajuta sa "alegi" doar ceea ce corespunde intereselor tale. Word-ul salveaza datele selectate intr-un document nou ca sursa de date pentru documentul principal.
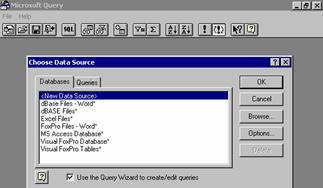
IMPORTUL DATELOR DINTR-O AGENDA DE ADRESE
Atunci cand ai nevoie de nume, adrese sau alte informatii cuprinse in agenda de adrese e-mail din Microsoft Exchange Server, Outlook, Schedule+7.0 sau alt program, deschide caseta de dialog Mail Merge Helper, executa clic pe butonul Get Data si selecteaza comanda Use Address Book (Utilizarea agendei de adrese). Se deschide caseta de dialog Use Address Book. Selecteaza programul de posta a carui agenda de adrese o vei folosi si executa clic pe butonul OK.
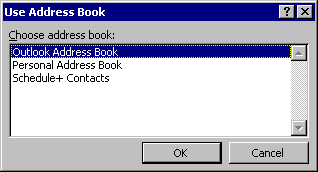
Apare un mesaj prin care esti instiintat ca nu exista campuri de compunere in documentul principal si ti se propune sa-l editezi.
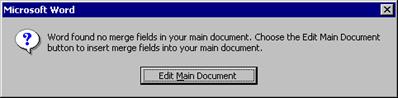
Apasarea butonului Edit Main Document va avea ca efect revenirea in documentul principal si poti sa incepi inserarea campurilor de compunere din noua sursa de date.
GESTIONAREA SURSELOR DE DATE
Odata creata sursa de date poti adauga, sterge sau modifica numele campurilor in doua moduri: afisezi tabelul sursa de date (despre aceasta am vorbit mai devreme) sau folosesti caseta de dialog Manage Fields (Gestionare campuri). Pentru aceasta procedeaza astfel:
n Din meniul Tools selectezi optiunea Mail Merge.
n Deschide sursa de date efectuand un clic pe butonul Get Data si alegand-o din lista derulanta.
n Efectueaza clic pe butonul Edit. Se deschide caseta de dialog Data Form, iar in aceasta caseta apasa butonul View Sourse (Vizualizare sursa).
n Dupa cum observi este afisata automat bara de instrumente Database pe care o vei folosi in continuare.
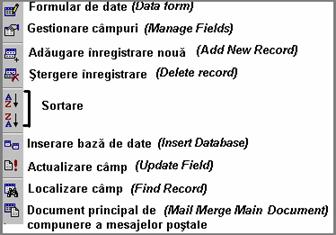
n Efectuezi clic pe butonul Manage Fields (Gestionare campuri) pentru a deschide caseta de dialog Manage Fields. Aceasta iti permite sa intervii asupra oricarui camp modificandu-l, stergandu-l, redenumindu-l sau sa creezi alte campuri noi.
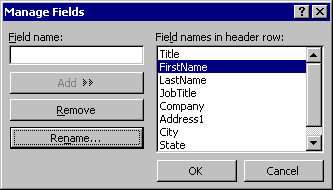
ADAUGAREA CAMPURILOR DE COMPUNERE
Urmatorul pas pe care il ai de facut dupa crearea documentului principal si a sursei de date este adaugarea campurilor de compunere la documentul principal. Te vei folosi de bara de instrumente Mail Merge.
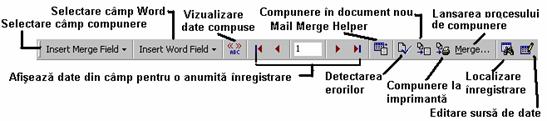
Modul de lucru este bazat pe un sablon general valabil pe care il vei folosi, indiferent ce fel de document principal te-ai hotarat sa creezi si ce fel de fisier baza de date folosesti:
n Deschide documentul principal.
n Selecteaza si deschide sursa de date.
n Adauga campurile de compunere folosind butoanele de pe bara Mail Merge.
CONFIGURAREA SCRISORII TIP
Daca lucrezi cu o scrisoare tip, plaseaza punctul de inserare in locul in care doresti sa apara datele campului si apoi selecteaza campul folosind meniul Insert Merge Field (Inserare camp de compunere) de pe bara de instrumente Mail Merge. (Mai multe despre campurile de date vei afla parcurgand in continuare lectia, in paragraful "Inserarea unui camp").
CONFIGURAREA ETICHETELOR DE CORESPONDENTA
Daca vrei sa configurezi un document cu etichete de corespondenta (Mailing Labels) vei folosi instrumentele de formatare a etichetelor din Word. Vei observa ca butonul Edit din zona Main Document se transforma in Setup, pentru ca tu sa poti ajusta asezarea in pagina a etichetelor in orice moment.
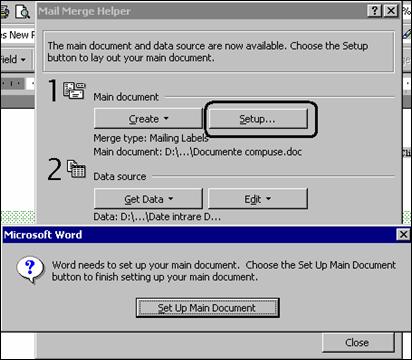
Dupa selectarea sursei de date vei configura formatul etichetei. Din caseta de dialog Label Options selecteaza un produs eticheta si un numar de produs si efectueaza clic pe butonul OK.
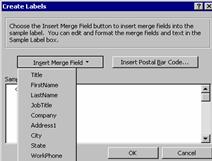
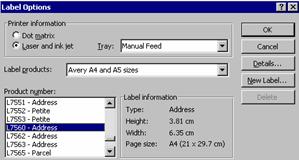
Se deschide caseta de dialog Create Labels si din meniul pop-up al butonului Insert Merge Field selecteaza primul camp care va fi inserat in eticheta. Te poti folosi si de butonul Insert Postal Bar Code (Inserare cod postal de bare), indicand campurile din eticheta care contin codul postal si informatiile de adresa (strada).
(Mai multe lucruri despre generarea etichetelor vei afla parcurgand pana la sfarsit aceasta lectie).
CONFIGURAREA PLICURILOR
n Deschide caseta de dialog Mail Merge Helper.
n Ca tip de document principal alege Envelope (Plic).
n Selecteaza o sursa de date. Se va deschide caseta de dialog Envelope Options care-ti permite sa stabilesti dimensiunea plicului si formatul adresei destinatarului.
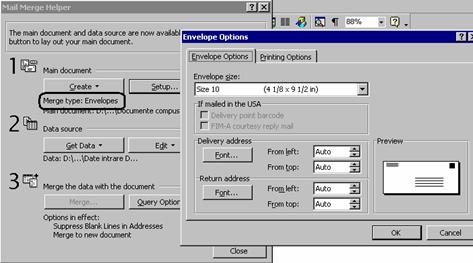
n Efectueaza clic pe butonul OK si se deschide caseta de dialog Envelope address. In zona Sample envelope address (Monstra de adresa de plic) introdu text sau foloseste butonul Insert Merge Field pentru a adauga campuri. Te poti folosi si de butonul Insert Postal Bar Code (Inserare cod postal de bare), indicand campurile din eticheta care contin codul postal si informatiile de adresa (strada).
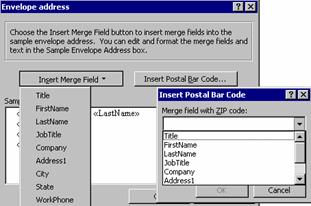
n Apasa butonul OK si apoi inchide fereastra Mail Merge Helper . Plicul va arata ca cel din figura:
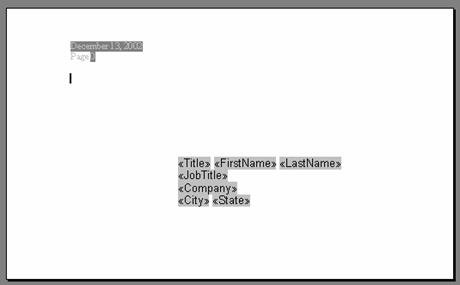
CREAREA DOCUMENTELOR COMPUSE
Pentru a efectua o ultima verificare inaintea initierii procesului de compunere vei determina simularea in Word a compunerii, urmata de detectarea erorilor si vei parcurge vizual documentul, pentru a te asigura ca totul este asa cum doreai.
n Selecteaza din meniul Tools optiunea Mail Merge.
n In caseta de dialog Mail Merge Helper efectueaza clic pe butonul Merge. Este afisata caseta de dialog Merge.
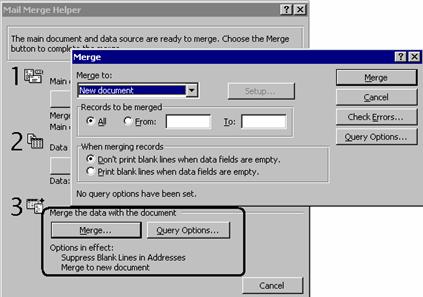
n In campul Merge to specifica destinatia de compunere.
New document (Document nou) o vei alege daca doresti ca documentele compuse sa fie inserate intr-un singur document Word extins, separandu-le prin salturi de sectiune.
Printer (Imprimanta) iti permite sa trimiti la imprimanta documentul compus; va deschide caseta de dialog Print de unde vei alege optiunile de tiparire.
Electronic Mail determina compunerea intr-un document de e-mail. In acest caz devine activ si vei folosi butonul Setup.
n Apasa butonul Setup pentru a deschide caseta de dialog Merge To Setup.
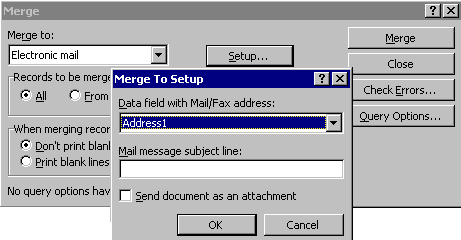
Selecteaza campul de date care contine adresa de e-mail sau fax;
In campul Mail message subject line (Linia de subiect pentru mesaj) scrie de doresti sa apara in linia de subiect pentru documentele e-amail compuse;
Bifeaza (optional) caseta de validare Send document as attachement (Trimite documentul ca fisier atasat) pentru ca documentul compus sa fie expediat ca fisier atasat, altfel el va fi trimis ca un text obisnuit in cadrul mesajului e-mail.
n In sectiunea Records to be merged (Inregistrari care vor fi compuse) selecteaza un domeniu de inregistrari pentru procesul de compunere.
n Specifica daca doresti sau nu sa se tipareasca randurile goale in documentele compuse atunci cand un camp al unei inregistrari nu contine date. Pentru aceasta in sectiunea When Merging Records (Cand compui campurile) alege:
Don t print blank lines when data fields are empty (Nu tipari randuri goale cand campurile de date sunt vide), cerand editorului Word ca daca lipseste un camp (nu are date) sa nu lase o linie goala, ci sa o elimine, pentru a nu crea spatii inutil.
Print blank lines when data fields are empty (Tipareste randuri goale cand campurile de date sunt goale) determina lasarea unei linii goale chiar daca nu sunt date in acel camp.
n Efectueaza clic pe butonul Check Errors pentru a depista erorile de date. Alege modul in care vrei sa fii informat despre posibilele erori, apoi apasa butonul OK si vei reveni in caseta de dialog Merge.
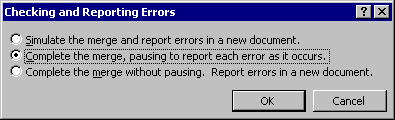
n Butonul Query Options (Optiuni de interogare) il foloselti daca doresti sa filtrezi sau sortezi inregistrarile din dursa de date.
n Executa clic pe butonul Merge pentru a crea noul document. Daca exista erori de date se deschide caseta de dialog Invalid Merge Field (Camp de compunere invalid) sau vei vedea mesaje care descriu problemele aparute.
n Corecteaza eventualele erori si apoi deruleaza fiecare document compus pentru a vedea daca mai sunt necesare alte retusuri. Poti ignora acest nou document creat si sa folosesti documentul principal.
|
Politica de confidentialitate | Termeni si conditii de utilizare |

Vizualizari: 2173
Importanta: ![]()
Termeni si conditii de utilizare | Contact
© SCRIGROUP 2024 . All rights reserved