| CATEGORII DOCUMENTE |
Selectare si prelucrarea selectiilor.
1. Tehnici de selectare.
Selectarea poate fi realizata (ca si mutarea), folosind mouse-ul sau tastatura. In urma selectarii textul va aparea pe video invers.
Cu mouse-ul:
un rand (cel din dreptul mouse-ului), cu un clic al mouse-ului;
un paragraf, dublu clic;
o sectiune (daca se foloseste) sau intreg documentul, triplu clic.
Obs: Printr-un paragraf intelegem portiunea de text dintre doua caractere Enter consecutive (de fapt cu enter inchidem un paragraf).
Cu tastatura:
Se vor folosi tastele, respectiv combinatiile de taste de la mutarea in text, doar ca acestea vor fi precedate de apasarea tastei Shift (aceasta se va tine apasata). Deci vom avea combinatiile si efectele:
Shift+Home se va selecta textul de la inceputul randului curent pana la pozitia cursorului.
Shift+End se va selecta textul din pozitia curenta a cursorului pana la sfarsitul randului curent.
Shift+ sau se va selecta un caracter la stanga sau la dreapta.
Shift+ sau ¯ se va selecta un rand in sus sau in jos.
Shift+Page Up se va selecta textul cuprins intre pozitia curenta a cursorului si un ecran in sus.
Shift+Page Down se va selecta textul cuprins intre pozitia curenta a cursorului si un ecran in jos.
Shift+Ctrl+Home se va selecta textul cuprins intre pozitia curenta a cursorului si inceputul documentului.
Shift+Ctrl+End se va selecta textul cuprins intre pozitia curenta a cursorului si sfarsitul documentului.
Shift+Ctrl+ sau se va selecta textul cuprins intre pozitia curenta a cursorului si inceputul cuvantului anterior sau care urmeaza.
Shift+Ctrl+ sau¯ se va selecta textul cuprins intre pozitia curenta a cursorului si inceputul paragrafului anterior sau care urmeaza.
Shift+Ctrl+Pg Up se va selecta textul cuprins intre pozitia curenta a cursorului si inceputul paginii anterioare.
Shift+Ctrl+PgDown se va selecta textul cuprins intre pozitia curenta a cursorului si inceputul paginii urmatoare.
Ctrl+a va selecta tot documentul.
2. Stergere, suprascriere
Textul selectat poate fi sters cu tasta Delete sau suprascris, adica
ceea ce vom scrie va inlocui textul selectat caracter cu caracter (scrie peste
ce exista). Pentru a se trece la modul suprascriere sau a se reveni la normal
se va da dublu click pe OVR de pe
bara de stare sau se va apasa tasta Insert.
Textul selectat poate fi inlocuit (suprascris) si cu continutul clipboard-ului.
Daca stergem sau suprascriem din greseala ceva se poate reveni folosind
comenzile Undo din meniul Edit sau butonul ![]() din bara de instrumente. Daca am anulat din
greseala o comanda putem reveni folosind comanda Redo din acelasi meniu sau
butonul
din bara de instrumente. Daca am anulat din
greseala o comanda putem reveni folosind comanda Redo din acelasi meniu sau
butonul ![]() .
.
Mutare si copiere
Pentru a muta sau copia textul selectat se vor folosi comenzile deja cunoscute din Windows Explorer si anume, prima data se selecteaza dupa care:
O alta modalitate de mutare sau copiere este aceea de a se selecta obiectul dorit (poate fi doar text), dupa care se prinde cu butonul drept al mouse-ului de acesta si va fi tras pana in locul dorit. La eliberarea butonului mouse-ului se va alege optiunea Move Here pentru mutare si respectiv Copy Here pentru copiere. Pentru mutare se mai poate alege varianta de a prinde de obiectul selectat cu butonul stanga al mouse-ului si de a fi "tras" pana la locul dorit.
4. Inserarea fisierelor
Daca se doreste inserarea continutului unui fisier intr-un document se va proceda astfel: ne pozitionam cu cursorul in locul unde vrem sa inseram fisierul (continutul acestuia) si din meniul Insert se alege optiunea File, in urma caruia se va deschide o fereastra unde precizam tipul fisierului (nu trebuie sa fie fisier creat cu aplicatia Word, dar trebuie sa fie compatibil cu aceasta), care trebuie sa fie in lista si se navigheaza pana la fisierul dorit, se selecteaza, iar acesta se va insera in documentul curent.
De asemenea putem insera o serie de alte obiecte cum ar fi ecuatii matematice, tabele Excel, etc. Pentru aceasta se va utiliza optiunea Object din meniul Insert. Din fereastra deschisa se va alege tipul obiectului dorit.
In cazul in care se doreste inserarea unor obiecte de tip imagine, acestea se vor alege din lista de suboptiuni corespunzatoare optiunii Picture din meniul Insert.
5. Inserarea simbolurilor
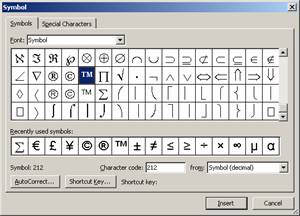
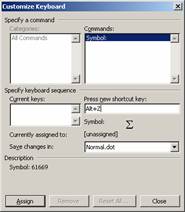 Pentru inserarea simbolurilor se va folosi
optiunea Symbol din meniul Insert. Se va deschide o fereastra ca si cea
alaturata. In tabul Symbol vom avea simboluri daca la Font este selectata
optiunea Symbol. Din lista deschisa se poate selecta simbolul dorit (acesta va
aparea pe video invers) si se poate insera in text folosind butonul Insert de
jos. Simbolul ales se va insera in text la pozitia curenta a cursorului.
Utilizatorul poate defini combinatii de taste in urma carora se va insera
simbolul ales (este indicat sa nu se redefineasca combinatiile de taste
folosite de aplicatie). Pentru acest lucru, se selecteaza simbolul dorit si se
da clic pe butonul Shortcut Key. Se deschide urmatoarea fereastra:
Pentru inserarea simbolurilor se va folosi
optiunea Symbol din meniul Insert. Se va deschide o fereastra ca si cea
alaturata. In tabul Symbol vom avea simboluri daca la Font este selectata
optiunea Symbol. Din lista deschisa se poate selecta simbolul dorit (acesta va
aparea pe video invers) si se poate insera in text folosind butonul Insert de
jos. Simbolul ales se va insera in text la pozitia curenta a cursorului.
Utilizatorul poate defini combinatii de taste in urma carora se va insera
simbolul ales (este indicat sa nu se redefineasca combinatiile de taste
folosite de aplicatie). Pentru acest lucru, se selecteaza simbolul dorit si se
da clic pe butonul Shortcut Key. Se deschide urmatoarea fereastra:
In sectiunea de mijloc a ferestrei la Symbol se vede simbolul selectat (å), In fereastra Press new shortcut key se va apasa combinatia de taste dorita (de obicei se folosesc combinatii cu tastele Alt, Ctrl si taste alfanumerice). Daca combinatia aleasa este definita de aplicatie deja, aceasta va aparea in sectiunea Curently assigned to:, si va fi suprascrisa. Daca apare textul unassigned inseamna ca acea combinatie nu este folosita de aplicatie. Pentru a realiza asignarea se va da clic pe Assign, moment in care combinatia de taste va aparea in sectiunea Curent key. Aici pot fi mai multe combinatii de taste ce definesc acelasi simbol. Daca dorim stergerea uneia aceasta se selecteaza si se da clic pe butonul Remove (care se va activa intre timp).
6. Cautare si inlocuire
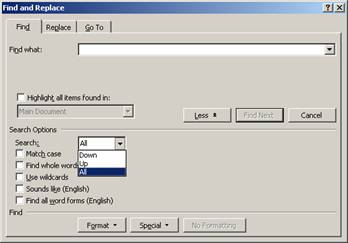 Daca dorim sa cautam in document, de exemplu
in vederea inlocuirii, un text, o formatare sau un anumit simbol, atunci vom
folosi optiunea Find and Replace din meniul Edit sau putem folosi combinatia de
taste Ctrl+f pentru gasire, respectiv Ctrl+h pentru inlocuire. Ni se va
deschide aceeasi fereastra dar cu alta zona activa. Pentru gasire vom avea:
Daca dorim sa cautam in document, de exemplu
in vederea inlocuirii, un text, o formatare sau un anumit simbol, atunci vom
folosi optiunea Find and Replace din meniul Edit sau putem folosi combinatia de
taste Ctrl+f pentru gasire, respectiv Ctrl+h pentru inlocuire. Ni se va
deschide aceeasi fereastra dar cu alta zona activa. Pentru gasire vom avea:
La Find what: putem introduce textul cautat si daca avem activate
optiunile detaliate (ca si in imagine), atunci putem preciza de exemplu daca
cautarea se va face in sus, in jos sau in tot documentul, sa se faca sau nu
distinctie intre caractere mici si mari, etc. Putem cauta si formatari, nu
numai texte, de exemplu daca se da clic pe butonul Format se va deschide un
meniu cu urmatoarele optiuni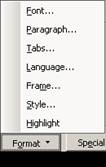 unde vom putea cauta anumite tipuri de
caractere de dimensiune precizata, paragrafe definite prin proprietatile lor,
tabulatori, text scris in diferite limbi, s.a.m.d. Daca se doreste gasirea unor
simboluri speciale ca tabulator, marcator de paragraf (unde s-a dat enter), etc,
atunci se va folosi butonul Special care va deschide un meniu (in genul celui
de la format), care contine toate simbolurile speciale ce pot fi cautate.
unde vom putea cauta anumite tipuri de
caractere de dimensiune precizata, paragrafe definite prin proprietatile lor,
tabulatori, text scris in diferite limbi, s.a.m.d. Daca se doreste gasirea unor
simboluri speciale ca tabulator, marcator de paragraf (unde s-a dat enter), etc,
atunci se va folosi butonul Special care va deschide un meniu (in genul celui
de la format), care contine toate simbolurile speciale ce pot fi cautate.
Daca dorim inlocuirea textului, formatarilor sau a simbolurilor speciale gasite, atunci se va proceda ca si mai sus doar ca vom avea sectiunea Replace with: unde va trebui specificat cu ce dorim sa inlocuim ceea ce am gasit. Daca ascundem detaliile cautarii si inlocuirii (butonul More pentru detalii respectiv Less pentru ascunderea acestora), fereastra va arata astfel:
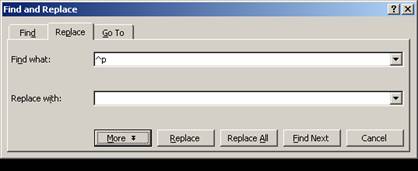
Se observa ca avem active urmatoarele butoane (langa More): Replace - inlocuieste ceea ce s-a gasit acum, Replace All - se vor inlocui toate aparitiile, Find next - gaseste urmatorul si Cancel - renunta.
Obs: Se poate sa combinam atat ceea ce cautam cat si ceea ce dorim sa inlocuim in sensul ca vom cauta / inlocui un text scris cu un anume tip de font ce se gaseste intr-un paragraf de anumit fel, sau bineinteles alte combinatii.
|
Politica de confidentialitate | Termeni si conditii de utilizare |

Vizualizari: 1396
Importanta: ![]()
Termeni si conditii de utilizare | Contact
© SCRIGROUP 2025 . All rights reserved