| CATEGORII DOCUMENTE |
DOCUMENTE SIMILARE |
|||
|
|||
Sabloane de document si inserarea zonelor variabile
1. Sablonul de document implicit, NORMAL.DOT
Toate setarile referitoare la barele de instrumente (pozitia si care dintre ele sunt vizualizate), AutoText, modul de prezentare al documentului sunt salvate intr-un fisier numit normal.dot, (acesta este template-ul global) deci utilizatorul trebuie sa faca doar o singura data setarile dorite, iar acestea se vor salva in acest fisier. Daca doreste, utilizatorul poate sa porteze aceste setari copiind fisierul peste cel implicit (este indicata salvarea unei copii de rezerva, pentru orice eventualitate). In consecinta utilizatorul poate avea aceleasi setari pe oricare calculator pe care lucreaza nefiind nevoit sa faca setarile explicit pe fiecare calculator in parte. Daca se lucreaza cu S.O. Windows XP, acest fisier se va gasi la urmatoarea cale de acces C:Documents and settings<user name>Application DataMicrosoftTemplates, unde User name va defini utilizatorul. Dosarul Application Data are atributele hidden si read only, deci la cautarea fisierului cu Search se va tine cont de acest lucru.
Pentru a crea un nou fisier care contine setari se va folosi optiunea Save as si la Save as type se va alege optiunea Document Template (*.dot). Acest fisier se salveaza in mod implicit la calea de acces mai sus amintita. Daca se salveaza un fisier .dot in alta parte decat la calea de acces mai sus amintita, acesta nu va fi luat in seama de Word.
Daca s-a creat un nou template atunci acesta se poate folosi in paralel cu cel original (mai exact exista un template global normal.dot si unul local, cel nou) si anume daca se doreste deschiderea unui nou document pe baza noilor setari salvate atunci din meniul File se alege New si din fereastra deschisa se alege optiunea General Templates iar in tabul General se alege template-ul dorit.
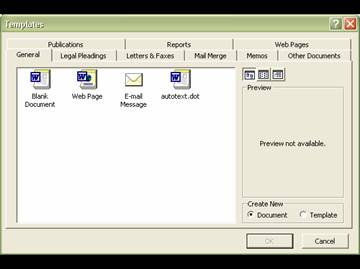
Obs: Orice fisier word (cu extensia .doc) salvat in dosarul Templates se va comporta ca un template, deci nu e nevoie sa salvam fisierul cu extensia .dot.
2. Crearea zonelor variabile (AutoText)
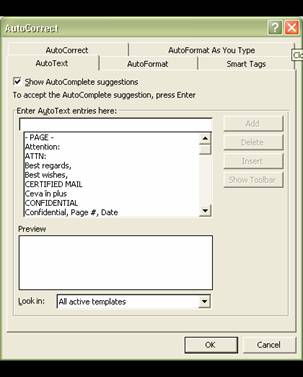 Daca dorim crearea unui nou AutoText se
selecteaza textul sau elementul grafic ce urmeaza sa fie AutoText-ul, se intra
in meniul Insert la AutoText si la pozitia Enter
AutoText entries here se va scrie numele dorit sau se va accepta numele
propus de aplicatie (daca este vorba de o imagine numele este obligatoriu). Se
observa ca in sectiunea Preview putem
vedea cum arata noul AutoText.
Daca dorim crearea unui nou AutoText se
selecteaza textul sau elementul grafic ce urmeaza sa fie AutoText-ul, se intra
in meniul Insert la AutoText si la pozitia Enter
AutoText entries here se va scrie numele dorit sau se va accepta numele
propus de aplicatie (daca este vorba de o imagine numele este obligatoriu). Se
observa ca in sectiunea Preview putem
vedea cum arata noul AutoText.
Obs: Numele trebuie sa fie de cel putin patru caractere, altfel aplicatia nu va face salvarea.
Daca numele are cel putin patru caractere
butonul Add va fi activ si pentru a adauga AutoText-ul in lista se va da clic
pe acesta. In consecinta acesta va intra in lista de jos sub noul nume. Acest
lucru se poate realiza si din bara de instrumente AutoText, ![]()
butonul New activandu-se doar in momentul in care s-a selectat ceva.
3. Inserarea zonelor variabile (AutoText)
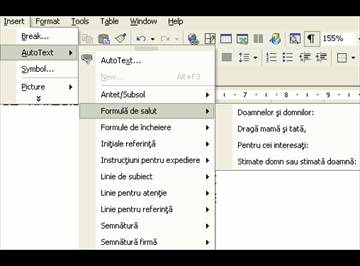 Daca se doreste inserarea unui AutoText in
document, atunci din meniul Insert la AutoText se deschide implicit o lista cu
AutoText-ele (numele acestora) din limba curenta.
Daca se doreste inserarea unui AutoText in
document, atunci din meniul Insert la AutoText se deschide implicit o lista cu
AutoText-ele (numele acestora) din limba curenta.
Obs: Setarea limbii curente se poate face din meniul Tools la Language cu optiunea Set Language.
In exemplul din imaginea alaturata este setata limba romana. Se observa ca aceste AutoText-e sunt grupate in categorii, fiecare categorie continand formule proprii.
Noile AutoText-e inserate vor aparea in grupa Normal, ca si in figura de mai jos.
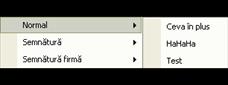
Daca se doreste folosirea unui AutoText care este in alta limba decat cea curenta, (adica nu apare in lista deschisa din imaginea anterioara) acest lucru este posibil din meniul Insert la AutoText se selecteaza numele AutoText-ului dorit si se da clic pe butonul Insert (care va fi activ).
Se poate insera un AutoText si mai rapid astfel: se incepe scrierea numelui AutoText-ului, si dupa cateva litere se apasa tasta F3. Se va insera AutoText-ul cu numele inceput sau vom primi un mesaj (in bara de stare) cum ca nu exista un astfel de AutoText.
4. Corectarea, redenumirea si stergerea zonelor variabile (AutoText)
4.1. Corectarea
Pentru a corecta un AutoText se procedeaza astfel:
4.2. Redenumirea si stergerea
Din meniul Tools se alege optiunea Templates and Add-Ins si in fereastra deschisa se da clic pe butonul Organizer. Se va deschide urmatoarea fereastra:
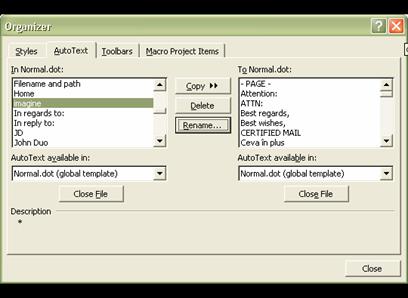
unde se selecteaza numele AutoText-ului dorit si se da clic pe butonul Delete daca se doreste stergerea, sau pe butonul Rename daca se doreste redenumirea AutoText-ului. In cazul redenumirii se va preciza noul nume.
Stergerea AutoText-ului se poate face si din fereastra de inserare selectand AutoText-ul si dand clic pe butonul Delete. Dupa cum se observa si din imaginea de mai sus din aceasta fereastra putem adauga AutoText-e in fisierul Normal.dot, acestea putand fi folosite oriunde folosim acest fisier.
|
Politica de confidentialitate | Termeni si conditii de utilizare |

Vizualizari: 1596
Importanta: ![]()
Termeni si conditii de utilizare | Contact
© SCRIGROUP 2025 . All rights reserved