| CATEGORII DOCUMENTE |
| Arhitectura | Auto | Casa gradina | Constructii | Instalatii | Pomicultura | Silvicultura |
ROBOT - MILLENNIUM
Descriere generala a programului
Robot Millennium este un program grafic integrat pentru modelarea, analizarea si dimensionarea unor tipuri variate de structuri. Programul permite utilizatorului sa creeze structuri, sa efectueze calculele aferente acestora si sa verifice rezultatele. Spre deosebire de alte programe bazate pe Metoda Elementelor Finite, Robot Millennium permite si pregatirea unui raport de calcul pentru structura dimensionata si calculata.

Cele mai importante facilitati ale Robot Millennium sunt urmatoarele:
definire grafica completa, in editorul grafic (utilizatorul are si posibilitatea de a importa fisiere DXF, care au fost create in alte programe grafice si care contin geometria structurii)
posibilitatea de afisare grafica a structurii proiectate si a diferitelor rezultate ale calculelor (eforturi, deplasari, lucru simultan in cateva ferestre ale aceluiasi ecran, etc.)
posibilitatea de a calcula (dimensiona) o structura in timpul studierii alteia (arhitectura "multithreading")
posibilitatea de efectuare a analizelor statice si dinamice
posibilitatea de atribuire a tipurilor de bare in timpul crearii structurii, in locul atribuirii in modulele de cod
posibilitatea realizarii unei compozitii arbitrare pentru imprimare (note de calcul, capturi de ecran, compozitie pentru imprimare, transfer al obiectelor in alte programe).
Robot Millennium este compus din cateva module ce sunt fiecare responsabile pentru cate un pas specific din proiectarea structurii (crearea modelului de calcul al structurii, calculul acestuia, dimensionarea elementelor sale). Toate aceste module lucreaza in acelasi mediu.
De indata ce se activeaza Robot Millennium (printr-un clic pe iconita de pe ecran sau prin selectarea comenzii corespunzatoare din bara de sarcini), pe ecran va apare fereastra prezentata in figura de mai jos, care este utilizata fie pentru a selecta tipul de structura ce va fi proiectata, fie pentru a incarca o structura existenta, fie pentru a selecta modulul de dimensionare dorit.
OBSERVATIE: La prima activare a programului Robot se genereaza un raport de instalare, care prezinta informatii referitoare la configuratia acestuia. Generarea, care poate sa dureze, se incheie prin aparitia pe ecran a unui editor de text, in vederea prezentarii raportului tocmai generat utilizatorului.
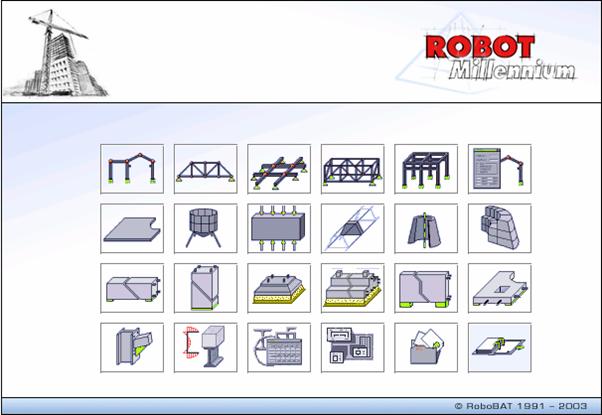
Cu privire la iconitele cuprinse in fereastra de mai sus, precizam urmatoarele:
primele unsprezece iconite sunt utilizate pentru selectarea tipului de structura ce urmeaza a fi proiectata:
|
|
|
|
|
|
|
|
|
|
|
|
|
|
|
|
|
OBSERVATIE: Tipul de structuri axial-simetrice modeleaza un solid generat prin rotirea in jurul unei axe de rotatie a unei sectiuni bidimensionale verticale printr-un solid (vezi desenul de mai jos). Se presupune ca axa verticala a solidului este axa globala Z, astfel ca jumatate din sectiune este definita pe partea pozitiva a axei X. Pentru a marca pozitia axei verticale a structurii axial-simetrice, vederea ce prezinta structura contine linii ajutatoare (de constructie), de coordonata X=0.
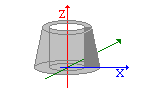
urmatoarele sase iconite sunt utilizate pentru dimensionarea elementelor de beton armat ale structurii, astfel:
|
|
|
|
|
|
|
|
|
 iconita este utilizata pentru a selecta
structurile parametrizabile;
iconita este utilizata pentru a selecta
structurile parametrizabile;
urmatoarele doua iconite sunt utilizate pentru:
|
dimensionarea imbinarilor elementelor metalice |
definirea sectiunii (sectiune masiva sau cu pereti subtiri); |
penultima iconita permite utilizatorului deschiderea fisierului unei structuri create anterior;
ultima iconita este utilizata pentru a deschide un proiect nou .
Fereastra de dialog prezentata mai sus permite si selectarea uneia din urmatoarele iconite:
|
|
|
|
vizualizarea bazelor de date ale structurilor |
editor pentru crearea de modele de desene de plotat. |
OBSERVATIE: Atunci cand cursorul este pozitionat pe o iconita, este afisata o scurta descriere a sa.
De indata ce se selecteaza una din optiunile listate mai sus, parametrii programului Robot Millenium sunt ajustati la functiile modulului de cod ales sau la tipul de structura selectat. In functie de obiectivul si de modul de functionare a modulului, programul va afisa pe ecran fie fereastra de editare grafica, fie tabloul adaptat functiilor modulului (corespunzator modulelor de cod). In figura de mai jos sunt prezentate elementele de baza, ce apar pe ecran in majoritatea modulelor sistemului (cel prezentat pentru exemplificare, este ecranul de lucru initial al programului Robot Millennium).
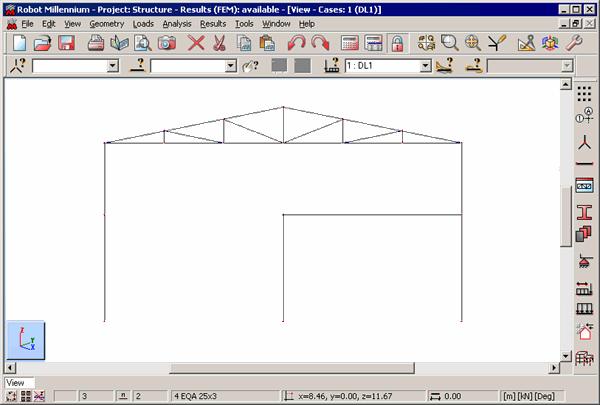
Ecranul din figura de mai sus poate fi divizat in cateva zone:
bara superioara, in care se ofera informatiile de baza privind analiza curenta (numele proiectului, datele calculului structurii: rezultate disponibile, rezultate indisponibile, rezultate din timpul analizei, etc.);
meniul si bara de unelte (bara de unelte suplimentara, situata in partea dreapta a ecranului contine iconitele cele mai frecvent utilizate) si lista de selectare a tablourilor predefinite ale Robot Millennium;
listele de selectare pentru: noduri, bare, cazuri de incarcare si moduri;
un vizualizator grafic (editor grafic), care este utilizat pentru modelarea structurii si pentru vizualizare;
campurile din partea inferioara a ecranului, in care sunt oferite urmatoarele informatii: numele vederilor deschise, coordonatele pozitiei cursorului, unitatile de masura utilizate si cateva optiuni ce deschid ferestre de dialog (Afisare, Setari de "acrosare") precum si informatii privind resursele disponibile.
Iconitele din partea inferioara stanga a tabloului permit:
![]() selectarea modului de lucru al cursorului (setari
de "acrosare");
selectarea modului de lucru al cursorului (setari
de "acrosare");
![]() deschiderea ferestrei de dialog Afisare a atributelor
deschiderea ferestrei de dialog Afisare a atributelor
![]() restabilirea atributelor setate din oficiu pentru
structura prezentata pe ecran.
restabilirea atributelor setate din oficiu pentru
structura prezentata pe ecran.
In cazul definirii structurilor volumetrice, in partea inferioara a ecranului mai apar urmatoarele trei iconite suplimentare:
![]() fara umbrire;
fara umbrire;
![]() umbrire;
umbrire;
![]() umbrire rapida.
umbrire rapida.
In partea
inferioara stanga a ecranului se afla o iconita (![]() )
ce prezinta in mod simbolic planul in care se prezinta vederea curenta a
stucturii. Prin clic pe aceasta iconita, programul va deschide fereastra de
dialog Vedere.
)
ce prezinta in mod simbolic planul in care se prezinta vederea curenta a
stucturii. Prin clic pe aceasta iconita, programul va deschide fereastra de
dialog Vedere.
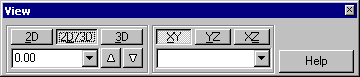
Aici, exista posibilitatea de a alege lucrul in:
vedere 2D (butonul 2D)
vedere 2D - proiectie "cu adancime" (butonul 2D/3D)
vedere 3D (butonul 3D).
La apasarea butoanelor 2D sau 2D/3D, vor deveni disponibile: lista de selectare situata sub acestea, precum si butoanele: D si Ñ (ce sunt disponibile si pe iconita din coltul inferior drept al ecranului). Clicul pe acestea produce deplasarea la "nivelul" urmator (anterior) al axelor structurii ("nivelul" desemneaza aici axele structurii, definite pentru oricare din axele X, Y sau Z). Lista de selectare permite alegerea oricarui nivel existent al axelor structurii (fiind posibila identificarea sa prin numele axei structurii).
Dupa activarea optiunii 2D/3D, devin accesibile butoanele XY, XZ si YZ, care permit selectarea planului de lucru. Lista de selectare activata de catre aceste butoane contine vederile structurii (superioara, inferioara, etc.; vederile SV, SE, NV, NE sunt izometrice si prezinta structura vazuta din urmatoarele directii: sud-vest, sud-est, nord-vest si, respectiv, nord-est).
OBSERVATIE: Datele furnizate in campul din partea inferioara a ecranului depind de modulul in care lucreaza utilizatorul in acel moment (intre modulele de dimensionare ale elementelor structurale realizate din beton armat exista usoare diferente).
De indata ce se selecteaza iconita unui modul de cod (dimensionarea unui element de beton armat, dimensionarea unui element metalic, dimensionarea imbinarilor elementelor metalice), se activeaza setul de vederi si de tabele ce corespunde functiilor modulului respectiv. Informatii pertinente suplimentare cu privire la sistemul de tablouri predefinite ale Robot Millennium sunt oferite in paragraful 1.
Reguli generale
Pentru a incepe descrierea modului de lucru in Robot Millenium, trebuie mai intai mentionate cateva reguli generale:
In timpul definirii barelor, vor fi create in mod automat noi noduri; exceptie face cazul in care bara este definita pe baza unor noduri existente.
La suprimarea (stergerea) unei bare, nodurile vor ramane existente.
La precizarea de noduri, bare, panouri si solide, vor trebui precizate si atribuite caracteristici ale acestora, cum ar fi: rezemari, sectiuni, grosimi de panouri, incarcari, etc. In procesul de descriere a structurii este posibila efectuarea de inversiuni in selectarea si precizarea proprietatilor.
Tipul de bara poate fi precizat in timpul definirii structurii.
Optiunea REVENIRE poate sa nu fie functionala pentru anumite operatii de editare.
Sistemul de tablouri predefinite
Robot Millennium a fost dotat cu un mecanism de tablouri predefinite, care simplifica mult procesul proiectarii. Acestea reprezinta sisteme de ferestre de dialog, ferestre de vizualizare si tabele, care sunt utilizate pentru a realiza operatiile specifice definite. Tablourile predefinite au fost create pentru a efectua operatii consecutive, conducand la o mai usoara definire, calculare si dimensionare a structurii. Pentru a evita deteriorarea acestui sistem, ferestrele de dialog si tabelele care se deschid la activarea unui tablou predefinit nu pot fi inchise, starea lor fiind salvata la inchidere. Ferestrele de dialog ale tabloului predefinit trebuie redeschise in aceeasi stare ca la inchidere.
Tablourile predefinite devin disponibile de indata ce se opteaza pentru lista de selectare din partea superioara a ecranului (vezi figura de mai jos).

Lista prezentata in figura de mai sus va fi deschisa dupa clic in campul de selectare, care prezinta o lista a tablourilor standard disponibile in Robot Millennium. Daca se selecteaza unul din modulele standard ale sistemului (de exemplu, grinzi de beton armat), lista nu contine tablourile predefinite ce nu privesc studiul acestui tip de elemente.
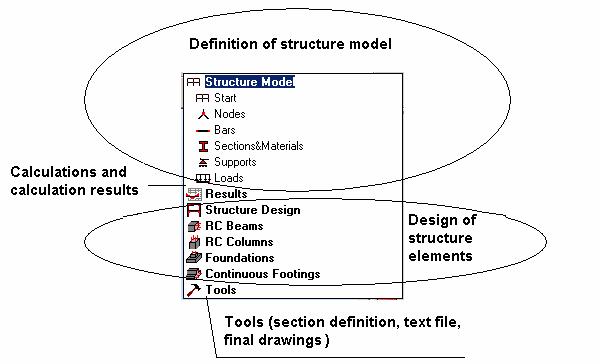
Ordinea si modul de aranjare au fost astfel stabilite incat sa sugereze urmatorul pas al proiectarii. Totusi, nu este necesara definirea structurii in concordanta cu ordinea acestor tablouri predefinite, utilizatorul avand posibilitatea de a-si alege o alta. Sistemul de tablouri predefinite a fost introdus intr-un astfel de mod incat definirea structurii in Robot Millennium este intuitiva si eficienta. Nu trebuie pierdut din vedere faptul ca toate operatiile din Robot Millennium pot fi realizate si fara utilizarea acestora. In figura de mai jos este prezentat aspectul ecranului dupa selectarea tabloului predefinit BARE.
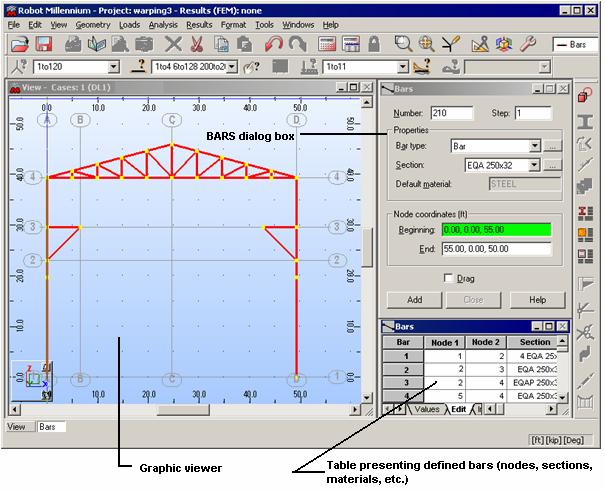
Ecranul poate fi divizat in trei zone principale:
vizualizatorul grafic, in care este definita structura,
fereastra de dialog Bare (in cazul altor tablouri predefinite, va fi o alta fereastra de dialog), utilizata pentru definirea barelor consecutive ale structurii,
un tabel ce opereaza ca o foaie de calcul, in care se afiseaza toate datele referitoare la barele definite (in cazul altor tablouri predefinite, in acest tabel se vor gasi date privind alte obiecte, cum ar fi: noduri, incarcari, reazeme, etc.). Tabelul permite utilizatorului editarea datelor existente si copierea continutului sau in alte tabele (cum ar fi MS Excel).
Prin selectarea tablourilor predefinite consecutive definite in Robot Millennium, utilizatorul poate defini, calcula si dimensiona cu usurinta structura. In cazul in care este necesara modificarea unor bare (de exemplu, prin schimbarea sectiunii), ar putea fi necesara recalcularea intregii structuri. Sistemul de tablouri predefinite simplifica si accelereaza mult aceste stadii ale analizei, dimensionarii si modificarii.
Meniu, Meniu contextual, Bare de unelte
Sistemul de meniu al programului Robot Millennium cuprinde doua categorii: meniul text si barele de unelte cu iconitele corespunzatoare. Ele pot fi utilizate ca variante alternative, in concordanta cu necesitatile si preferintele utilizatorului.
Ambele sunt afisate in acelasi mod - ca bara orizontala in partea superioara a ecranului (suplimentar, pentru majoritatea tablourilor predefinite ale sistemului Robot Millennium, in partea dreapta a ecranului este afisata o alta bara de unelte). Optiunile principale ale modulelor sunt disponibile atat din meniul text cat si din bara de unelte. Desi continutul meniului text si al barelor de unelte corespunzatoare modulelor succesive variaza, optiunile principale raman disponibile, indiferent de modulul care este activ. Figura de mai jos prezinta ambele tipuri de meniuri; spre exemplificare, este prezentat meniul principal ce apare la selectarea tabloul predefinit START.
Meniu text
![]()
Bara de unelte
![]()
Un clic cu butonul stanga al mouse-ului pe orice comanda a meniului text conduce la deschiderea unui submeniu corespunzator, ce contine optiuni detaliate. Toate comenzile sunt de tip text (si sunt activate prin numele comenzii).
Fiecare bara de unelte contine optiuni prezentate prin iconite. Meniul principal contine numai optiunile de baza. Efectuarea unui clic cu butonul din stanga al mouse-ului pe o iconita din meniul principal, conduce la afisarea unui submeniu suplimentar, cu grupuri de optiuni corespunzatoare (definirea structurii, operatii utilizate pentru editarea structurii pe ecran, unelte). Clicul pe alte iconite ale meniului conduce la executarea unor operatii (salvare, imprimare, previzualizare, copiere, vedere initiala, etc.) sau la deschiderea ferestrelor de dialog corespunzatoare (tipuri de analiza).
Meniul text este organizat in ordine ierarhica. Pentru a selecta o optiune, se plaseaza cursorul pe numele acesteia si se efectueaza clic cu butonul din stanga al mouse-ului. Daca aceasta comanda a fost deja marcata, optiunea poate fi selectata si prin apasarea butonului <Enter>. O alta cale de a activa o optiune este de a apasa tasta corespunzatoare literei subliniate. Pentru efectuarea de selectii, in timpul deplasarii prin meniu, se pot utiliza si sagetile tastaturii.
De indata ce se selecteaza una din optiunile meniului principal, se va afisa submeniul ce contine grupul de optiuni corespunzatoare. Pentru anumite optiuni ale submeniului, sunt disponibile mai multe optiuni suplimentare.
Barele de unelte sunt organizate in mod asemanator. Efectuarea unui clic cu butonul stanga al mouse-ului conduce la executarea unei operatiuni date sau la deschiderea submeniului cu grupul de optiuni corespunzatoare.
Spre exemplificare, pentru a deschide fereastra de dialog Axe structurale - in scopul definirii axelor structurii - este necesar sa se procedeze astfel:
sa se selecteze din meniu optiunea Geometrie / Axe structurale;
sa se efectueze clic pe iconita ![]() de pe bara de unelte laterala a tabloului predefinit START.
de pe bara de unelte laterala a tabloului predefinit START.
In ambele cazuri, va fi deschisa aceeasi fereastra de dialog..
OBSERVATIE: In sistemul Robot Millennium, meniurile sunt corespunzatoare modulelor succesive (definirea structurii, previzualizarea rezultatelor, dimensionare). Meniul curent, care este prezentat pe ecran, corespunde vizualizatorului, tabelului sau editorului grafic activ (marcat). Pentru a schimba meniul, trebuie activat un alt vizualizator sau un alt tabel, prin efectuarea unui clic in acesta cu butonul din stanga al mouse-ului.
Meniul, meniul contextual, tastele utile si barele de unelte definite in sistemul Robot Millennium pot fi modificate de catre utilizator, cu ajutorul comenzii Unelte/Ajustare, ce este disponibila in meniu. Ferestrele de dialog pentru ajustarea meniului/meniului contextual, a tastelor utile si a barelor de unelte pot fi modificate si ele de catre utilizator, dupa deschidere.
|
|
In timpul lucrului in editorul grafic sau intr-un tabel, efectuarea unui clic cu butonul din dreapta al mouse-ului duce la deschiderea unui meniu contextual aditional, care contine optiunile cele mai larg utilizate. Alaturat, este prezentat spre exemplificare meniul contextual care este deschis in timpul lucrului in vizualizatorul din tabloul predefinit START (cadre 2D). |
Preferinte si Preferinte de lucru
Cele doua optiuni, Preferinte si Preferinte de lucru permit utilizatorului sistemului Robot Millennium sa seteze parametrii programului. Fereastra de dialog Preferinte, prezentata in figura de mai jos, este utilizata pentru precizarea parametrilor de baza ai programului. Ea devine disponibila astfel:
prin selectarea din meniu a: Unelte / Preferinte
prin selectarea iconitei Preferinte ![]() din bara de unelte UNELTE.
din bara de unelte UNELTE.
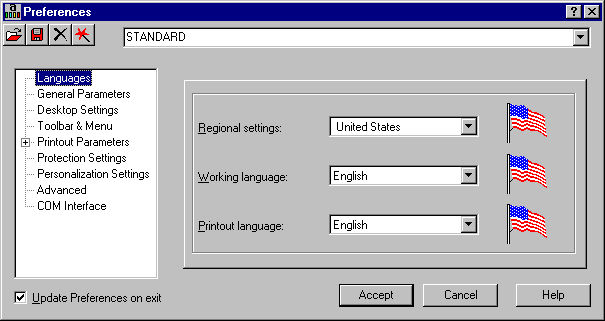
Fereastra de dialog de mai sus poate fi impartita in cateva zone:
zona superioara - continand patru iconite (pentru descriere - vezi fereastra de dialog Preferinte de lucru) si un camp de selectare a fisierului de preferinte.
numele fisierului curent de preferinte este afisat in partea superioara a ferestrei de dialog. Acest camp permite permite utilizatorului sa selecteze un fisier de preferinte ce a fost creat anterior. Apasarea sagetii de la extremitatea acestui camp deschide o lista a fisierelor de preferinte create anterior, din care se poate selecta fisierul dorit.
zona din stanga - contine o arborescenta din care se pot selecta (cu mouse-ul) sistemul de optiuni preferentiale ale Robot Millennium, care este prezentat mai jos:
Þ limba - selectia setarilor regionale (precizarea tarii ale carei coduri de materiale si prescriptii vor fi utilizate in timpul procesului de descriere, calcul si dimensionare a structurii), a limbii de lucru si de imprimare a rezultatelor
Þ parametrii generali (parametrii salvarii, numarul de structuri recent utilizate, activarea sau dezactivarea sunetului, etc.)
Þ parametrii afisarii pe ecran (culori si fonturi pentru componentele ecranului)
Þ bare de unelte si meniu (tip de meniu si tip de bare de unelte)
Þ parametrii imprimarii (culori si fonturi pentru imprimare, scari si simboluri, grosimi de linii)
Þ parametrii protectiei (protectie, autorizare) - pentru modificarea protectiei si autorizatiei sistemului - modificarile sunt efectuate in fereastra de dialog Protectie - Setari (vezi capitolul 1)
Þ optiuni avansate - optiuni care permit vidarea directorului TEMP al calculatorului si optiuni ce permit selectarea operatiilor de editare bazate pe kernel ACIS, la efectuarea operatiilor booleene
Þ interfata COM - precizarea programelor/modulelor aditionale inregistrate
zona din dreapta - contine campul ce este actualizat de fiecare data cand se selecteaza o noua comanda din arborele de optiuni.
Fereastra de dialog Preferinte de lucru, care este prezentata in figura de mai jos, permite utilizatorului definirea parametrilor generali ai programului. Ea devine disponibila prin una din modalitatile urmatoare:
selectarea din meniu a optiunii: Unelte / Preferinte de lucru,
selectarea
din bara de unelte UNELTE a iconitei
'Preferinte de lucru" ![]() .
.
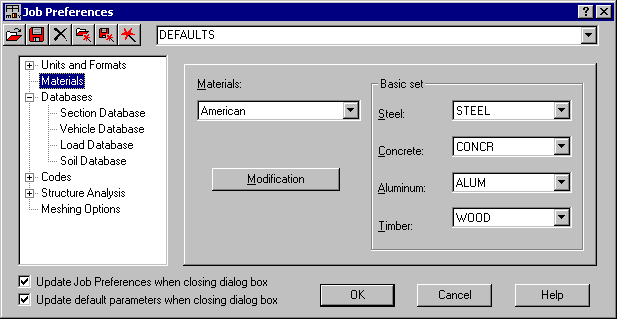
Structura si modul de operare a ferestrei de dialog sunt similare cu cele corespunzatoare ferestrei de dialog Preferinte. In partea superioara a ferestrei de dialog se afla sase iconite si un camp de selectare a fisierului preferintelor de lucru. Efectuarea unui clic pe iconite conduce la urmatoarele:
![]() - deschide fereastra de dialog ce permite
incarcarea fisierului cu preferinte de lucru selectat;
- deschide fereastra de dialog ce permite
incarcarea fisierului cu preferinte de lucru selectat;
![]() - deschide fereastra de dialog ce permite
salvarea preferintelor de lucru catre fisierul selectat de catre utilizator;
- deschide fereastra de dialog ce permite
salvarea preferintelor de lucru catre fisierul selectat de catre utilizator;
![]() - suprima
(sterge) preferintele de lucru curente;
- suprima
(sterge) preferintele de lucru curente;
![]() - deschide
optiunile de preferinte de lucru setate de catre utilizator ca optiuni din
oficiu;
- deschide
optiunile de preferinte de lucru setate de catre utilizator ca optiuni din
oficiu;
![]() - salveaza
valorile parametrilor preferintelor de lucru ca valori din oficiu;
- salveaza
valorile parametrilor preferintelor de lucru ca valori din oficiu;
![]() - restabileste
optiunile din oficiu ale valorilor parametrilor preferintelor de lucru,
localizate in fisierul original al programului Robot.
- restabileste
optiunile din oficiu ale valorilor parametrilor preferintelor de lucru,
localizate in fisierul original al programului Robot.
In fereastra de dialog prezentata in figura de mai sus sunt disponibile urmatoarele optiuni:
unitatile si formatele (dimensiuni, forte, posibilitatea editarii unitatilor),
materiale (selectarea setului de materiale, in concordanta cu tara selectata si cu posibilitatea de creare a unor materiale definite de catre utilizator),
bazele de date ale sectiunilor (selectia bazei de date corespunzatoare cu sectiunile barelor),
bazele de date ale vehiculelor (selectia bazei de date corespunzatoare vehiculelor de cod definite),
bazele de date ale incarcarilor (selectia bazei de date corespunzatoare incarcarilor, ce va fi utilizata la compunerea incarcarilor ce actioneaza pe elementele structurii),
bazele de date ale solurilor (selectia bazei de date continand lista solurilor),
codurile (selectarea codurilor ce vor fi utilizate pe timpul proiectarii structurii - otel, beton armat, dimensionarea imbinarilor, etc.); in timpul selectarii codurilor si a combinatiilor de coduri, utilizatorul poate lansa editorul de reguli de combinare (ponderare) a codurilor - acest lucru realizandu-se prin apasarea butonului situat in dreapta listei de selectare a regulilor de combinare (ponderare) a codurilor.
parametrii analizei structurii (selectarea metodei de analiza statica si definirea parametrilor de baza pentru analizele dinamice si neliniare; selectarea tipurilor de analiza, posibilitatea salvarii rezultatelor pentru analiza seismica - combinarea cazurilor seismice)
parametrii generarii retelei de elemente finite de suprafata pentru placi plane si curbe.
Selectare si Filtre
Optiunile de selectare sunt utilizate in general atunci cand se lucreaza in module diferite ale programului. Acestea permit utilizatorului sa defineasca o lista a nodurilor si a barelor (numai!) care vor fi utilizate in urmatoarea selectie. De indata ce se efectueaza aceasta alegere, se creaza un set de bare sau noduri, care va fi activa in timpul selectiei urmatoare.
|
|
Selectia poate fi realizata astfel: in mod grafic, pe ecran (prin selectarea uneia dintre optiunile din submeniul Editare/Selectare speciala sau prin alegerea optiunii Selectare din meniul contextual) din fereastra de dialog Selectare (utilizand optiunea Editare / Selectie) din lista de noduri si bare aflata sub meniu (in acest camp se poate introduce orice numar al barelor/nodurilor) sau din tabel, prin marcarea liniilor corespunzatoare. Selectia este aceeasi in toate tabelele si ferestrele de vizualizare. Acest lucru inseamna ca, de indata ce nodurile/barele au fost selectate in fereastra de vizualizare grafica, selectia va fi prezentata si in tabelul barelor/nodurilor. Prin analogie, selectarea barelor/nodurilor in tabel va conduce la marcarea acestor obiecte in fereastra de vizualizare. Fereastra de dialog pentru selectare (activata prin selectarea comenzii Editare / Selectare este prezentata in figura alaturata. |
Fereastra de dialog din figura de mai sus permite selectarea nodurilor/barelor din structura. Aceasta poate fi realizata fie prin utilizarea butoanelor localizate in partea superioara a ferestrei de dialog (Totul, Nimic, Anterior, Urmator), fie prin optiunile din tabloul Atribute. Barele sau nodurile selectate vor fi introduse in campul situat in partea superioara a ferestrei de dialog Selectare. In cazuri particulare, aceasta fereastra poate fi deschisa intr-un mod special; de exemplu, selectare de bare, doar. Forma partii inferioare a ferestrei de dialog Selectare depinde de obiectul indicat.
Pentru a realiza selectarea, se poate proceda astfel:
se indica un obiect (nod, bara, caz de incarcare, mod), care va fi selectat;
se introduc numerele corespunzatoare ale obiectelor selectate in campurile corespunzatoare, sau se utilizeaza optiunile din partea inferioara a ferestrei de dialog.
|
In extremitatea campului in care se introduce lista nodurilor selectate, utilizatorul gaseste un camp prin care poate preciza definirea modului de selectie. In cazul in care acesta este debifat, campul de selectare a nodurilor in care va fi definit un reazem oarecare va fi completat cu numerele de nod in care a fost definit acel reazem (vezi figura alaturata). |
|
|
Daca casuta este bifata, atunci campul de selectare a nodurilor in care a fost definit un reazem oarecare va afisa textul: Reazem = oricare (vezi figura alaturata). |
|
Diferenta dintre cele doua butoane din fereastra de dialog este urmatoarea:
la efectuarea unui clic pe butonul ![]() , obiectele selectate vor fi
adaugate selectiei curente;
, obiectele selectate vor fi
adaugate selectiei curente;
la
efectuarea unui clic pe butonul ![]() ,
selectia curenta va fi suprimata; in acest loc vor fi introduse numerele
corespunzatoare obiectelor selectate.
,
selectia curenta va fi suprimata; in acest loc vor fi introduse numerele
corespunzatoare obiectelor selectate.
Pentru definirea unui grup de noduri sau bare se utilizeaza fereastra de dialog Selectare. De indata ce se efectueaza selectia (in oricare dintre modurile descrise), va fi deschis tabloul Grup. Partea inferioara a ferestrei de dialog va arata astfel:
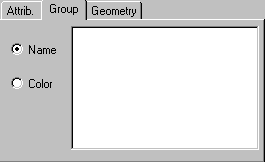
De indata ce se
efectueaza o selectie si se apasa pe butonul ![]() ,
va fi deschisa o mica fereastra dialog, in care vor fi introduse culoarea si
numele grupului. Dupa apasarea butonului Aplicare,
grupul va fi introdus in campul prezentat in figura de mai sus.
,
va fi deschisa o mica fereastra dialog, in care vor fi introduse culoarea si
numele grupului. Dupa apasarea butonului Aplicare,
grupul va fi introdus in campul prezentat in figura de mai sus.
In fereastra de dialog Selectare utilizatorul poate preciza selectarea obiectelor prin utilizarea unei retele definite de catre axe structurale. Fereastra de dialog Selectare include tabloul aditional Geometrie, care este prezentat in figura de mai jos.
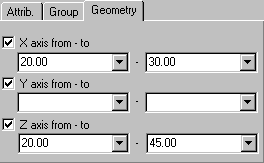
Fereastra de dialog de mai sus contine optiuni ce permit selectarea obiectelor situate pe axele marcate ale structurii; utilizatorul poate preciza pozitiile extremitatilor axelor (in toate directiile sistemului de coordonate), efectuand astfel selectia tuturor elementelor cuprinse intre acestea.
Elementele structurii pot fi selectate si prin utilizarea axelor structurii dupa activarea din meniu a comenzii Editare / Selectare speciala / Axele structurii.
Selectarea obiectelor poate fi facuta in acest program si prin utilizarea filtrarii. Aceasta mod de selectare este utilizat pentru a specifica obiectele (noduri, bare, cazuri si moduri) care vor fi afisate. Filtrele sunt diferite pentru fiecare fereastra de vizualizare si pentru fiecare tabel. In tabele, filtrarea poate fi facuta prin deschiderea ferestrei de dialog Filtre (utilizand comanda Vizualizare / Filtre). In cazul ferestrelor de vizualizare grafica, filtrarea este aplicabila doar cazurilor de incarcare si modurilor.
Pentru a realiza o filtrare in ferestrele de vizualizare, trebuie procedat in unul din urmatoarele doua moduri:
sa se deschida fereastra de dialog Selectare si sa se precizeze cazurile de incarcare si modurile;
sa se selecteze cazul de incarcare sau modul respectiv din lista de cazuri si moduri din meniu.
Programul ofera si o alta optiune (Filtrare rezultate) care este utilizata pentru selectarea globala a rezultatelor obtinute pentru nodurile, barele, etc. ce au fost definite intr-o structura. Descrierea acestei optiuni este facuta in capitolul 4.3.
Pentru descrierea mecanismului de filtrare in tabele, vezi capitolul 5.
Pentru simplitate, operatiile de baza ce permit realizarea selectarii, vor fi discutate pe exemple:
la indicarea unui obiect (nod, bara, panou), acesta va fi selectat implicit;
indicarea unor obiecte avand tastele CTRL si SHIFT apasate, conduce la adaugarea sau la suprimarea acestora in/din grupul de obiecte selectate (ca si in sistemul de operare Windows);
indicarea unui obiect deja selectat conduce la intrarea in modul de modificare a pozitiei obiectului in structura (in acest mod este posibila -pentru moment- modificarea pozitiei unei bare);
selectarea obiectelor poate fi facuta prin miscarea mouse-ului in fereastra de vizualizare grafica, avand butonul din stanga apasat; totusi, aici trebuie subliniata urmatoarea diferenta a rezultatului selectarii:
|
daca selectarea cu cursorul mouse-ului se face pornind din coltul stang superior, vor fi selectate doar barele (obiectele) ce sunt situate in intregime in fereastra definita de catre cursor; |
|
|
daca selectarea cu cursorul mouse-ului se face pornind din coltul drept inferior, vor fi selectate toate barele (obiectele) ce sunt situate, chiar si partial, in fereastra definita de catre cursor; Desenele din figurile alaturate prezinta aceasta diferenta. |
|
Programul ofera utilizatorului posibilitatea de a selecta elementele unei structuri create prin selectare intr-un ecran grafic, prin utilizarea filtrului de selectare grafica. Fereastra de dialog corespunzatoare va fi deschisa la selectarea din meniu a comenzii Editare/ Selectare speciala/ Filtru de selectare grafica. Pe ecran va apare fereastra de dialog prezentata in figura de mai jos.
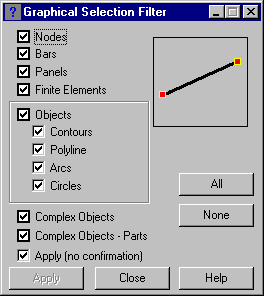
Aceasta fereastra
de dialog contine optiuni ce permit precizarea elementelor structurii ce vor fi
selectate in ecranul grafic. In cazul in care nu se bifeaza un tip de elemente
(de exemplu, nodurile), in timpul selectarii in ecranul grafic, aceste elemente
(nodurile) nu vor fi luate in considerare. Desigur, in cazul in care elementele
respective sunt bifate si in dreptul lor apare simbolul ![]() ,
in timpul selectarii in ecranul grafic, vor fi si ele luate in considerare.
,
in timpul selectarii in ecranul grafic, vor fi si ele luate in considerare.
Afisarea atributelor structurii
Fereastra de dialog
Afisarea
atributelor este utilizata pentru a selecta atributele structurii ce
vor fi afisate pe ecran. Poate fi activata prin selectarea comenzii Vizualizare/Ecran sau prin clic pe iconita ![]() din coltul inferior stang al ecranului si se
prezinta dupa cum se observa in figura de mai jos.
din coltul inferior stang al ecranului si se
prezinta dupa cum se observa in figura de mai jos.
|
|
La selectarea unui tablou, se va activa lista de optiuni corespunzatoare. In aceasta fereastra de dialog sunt disponibile pentru selectare urmatoarele tablouri: Structura, Sectiuni, Incarcari, Avansate, Elemente finite, Linii ascunse si Altele. Fiecare tablou contine un grup de optiuni ce permit prezentarea pe ecran a unor atribute corespunzatoare ale structurii. Spre exemplificare, mai sus sunt prezentate optiunile ce apar in fereastra de dialog la activarea tabloului Structura. Pentru afisarea in fereastra de vizualizare grafica a atributelor structurii, trebuie indicate aceste atribute in tablourile ferestrei de dialog iar -in final- trebuie sa se efectueze clic pe butonul Aplicare. Trebuie subliniat faptul ca optiunile furnizate in tabloul Linii ascunse depind de optiunea Fereastra grafica OPEN GL din fereastra de dialog Preferinte. Daca aceasta a fost activata, fereastra de definire a structurii va utiliza prezentarea grafica OPEN GL API standard; platforma OpenGL API permite definirea functiilor grafice 2D/3D (modelare, transformare, culoare, lumina, umbrire). In acest caz, tabloul Linii ascunse va afisa optiuni privind definirea iluminarii si a umbririi, ca si optiuni ce asigura optimizari pe timpul reafisarii pe ecran a unui model structural (marirea vitezei de redesenare a structurii). |
In partea inferioara a ferestrei de dialog Afisare se gasesc urmatoarele butoane:
Totul - efectuarea unui clic pe acest buton va conduce la selectarea tuturor optiunilor din fereastra de dialog Afisare (toate atributele definite in structura vor fi afisate pe ecran)
Nimic - efectuarea unui clic pe acest buton va conduce la neselectarea niciunei optiuni din fereastra de dialog Afisare atribute (niciunul dintre atributele definite in structura nu vor fi afisate pe ecran)
![]() - efectuarea unui
clic pe acest buton va conduce la deschiderea ferestrei de dialog Setari
din oficiu, in care pot fi selectate urmatoarele optiuni:
- efectuarea unui
clic pe acest buton va conduce la deschiderea ferestrei de dialog Setari
din oficiu, in care pot fi selectate urmatoarele optiuni:
Salvarea setarilor curente ca setari din oficiu - in cazul selectarii acestei optiuni, setarile din fereastra de dialog Afisare for fi adoptate ca setari din oficiu
Revenire la setarile din oficiu - in cazul selectarii acestei optiuni, in fereastra de dialog Afisare se va reveni la setarile initiale, ale programului Robot
Din oficiu - efectuarea unui clic pe acest buton va conduce la afisarea atributelor de baza ale structurii, care cuprind urmatoarele:
in tabloul Structura:
Structura
in tabloul Altele:
Axe structurale
Descrieri ale axelor structurii
Retea
Rigla
Obiecte din afara planului
in tabloul Elemente finite:
Contururi de panou
Interiorul panourilor
Numerele panourilor si descrierea acestora
Descrierea complexa a panourilor
Puncte caracteristice
Compunentele contururilor
Elemente finite
in tabloul Linii ascunse (depinzand de optiunea selectata in fereastra de dialog Preferinte): optiunea Niciuna sau optiunile: Lumina, Desenarea obiectelor situate in afara ecranului, Redesenare completa dupa modificare si Detaliere la vizualizarea structurii
si optiunea Talie a simbolurilor - permite selectarea taliei atributelor structurii ce sunt afisate pe ecran (Talia: 1-10); talia atribuita din oficiu este 3.
OBSERVATIE: Un
clic pe iconita ![]() ,
localizata in coltul inferior stang al tabloului, permite revenirea la
atributele structurii setate din oficiu pentru afisare pe ecran.
,
localizata in coltul inferior stang al tabloului, permite revenirea la
atributele structurii setate din oficiu pentru afisare pe ecran.
Liste utilizate in program
In timpul lucrului in programul Robot Millennium, utilizatorul poate intalni situatii (cum ar fi definirea rezemarilor, atribuirea sectiunilor la bare, definirea incarcarilor, etc.) in care ar fi utila posibilitatea crearii de liste cu anumite marimi, in vederea simplificarii selectarii nodurilor, barelor, cazurilor de incarcare, panourilor si obiectelor.
Utilizatorul poate defini liste ale unor marimi in urmatoarele moduri:
prin specificarea numerelor ce vor fi continute in lista; de exemplu:
2 3 6 7 12 14
prin specificarea in notatie prescurtata a domeniilor numerelor ce vor fi incluse (prin utilizarea comenzilor 'LA' si 'Pas'):
6LA10 reprezinta setul de numere: 6 7 8 9 10
6LA10Pas2 reprezinta setul de numere: 6 8 10
prin specificarea in notatie prescurtata a secventelor de numere ce vor fi incluse (prin utilizarea comenzilor 'REPETITII' si 'Pas'):
4R3 reprezinta secventa: 4 5 6 7 (pasul din oficiu este 1),
4R3Pas2 reprezinta secventa: 4 6 8 10 (valoarea pasului este 2).
prin specificarea in notatie prescurtata a secventelor de numere ce vor fi incluse (prin utilizarea comenzii 'EXCluzand'):
1LA58EXC44 49 52 reprezinta lista de elemente: 1LA43 45LA48 50 51 53LA58
Comanda 'EXCluzand' poate fi utilizata de catre utilizator doar o singura data in timpul pregatirii listei.
Atunci cand se utilizeaza optiunile Extrudare, Revolutie, Extrudare de-a lungul unei polilinii , se poate utiliza urmatoarea sintaxa:
obiectnr_obiectelement(lista_obiectelor_elemente),
unde:
obiectnr - numarul obiectului care va fi extrudat sau rotit
obiectelement - in versiunea curenta a programului sunt disponibile trei posibilitati: latura, margine si referinta a obiectului dupa modificare (ref)
lista a partilor obiectului - lista a componentelor (regulile ce au fost prezentate mai sus sunt valabile si pentru aceste liste).
Iata un exemplu de combinare a operatiilor cu liste:
2_ref(1,2,5),
1_latura(3to7),
4_margine(5to8,11).
Sintaxa este identica cu descrierea componentelor obiectului in vizualizatorul grafic.
Caracteristici comune ale ferestrelor de dialog (Cursor grafic, Calculator)
Pentru a face definirea structurii mai simpla si mai eficienta, in sistemul Robot Millennium au fost introduse numeroase mecanisme. In functie de tipul de operatie ce urmeaza a fi efectuata, forma cursorului mouse-ului se modifica de la:
"mana" - in modul de selectare,
"cruce" sau "mira" - in timpul definirii nodurilor si barelor,
forma atribuului respectiv - la precizarea unor atribute (reazeme, sectiuni, relaxari, etc.) ale barelor structurii.
Modul de operare cu cel de-al treilea buton (sau rotita) al/a mouse-ului in fereastra de vizualizare este identic cu cel din cazul programului AutoCAD ; sunt disponibile urmatoarele facilitati ale cursorului:
actionarea rotitei - marire / micsorare;
actionarea rotitei + apasarea tastei Ctrl - panoramare orizontala;
actionarea rotitei + apasarea tastei Shift - panoramare verticala;
clic pe cel de-al treilea buton - panoramare;
dublu clic pe cel de-al treilea buton - vedere initiala.
Trebuie ca, atunci cand a fost activata optiunea Vizualizare dinamica (Vizualizare / Vizualizare dinamica / Vizualizare dinamica) din meniu, utilizatorul sa tina cont de capabilitatile de lucru in vedere 3D Vizualizarea 3D permite lucrul in unul din urmatoarele cinci moduri
patru moduri simple: rotire 3D, rotire 2D, marire/micsorare si panoramare;
un mod multifunctional.
Utilizatorul poate bascula de la un mod de lucru la altul prin selectarea optiunii corespunzatoare in meniul Vizualizare / Vizualizare dinamica, in bara de unelte Vizualizare sau in meniul contextual. Dupa selectarea unui mod de lucru, miscarea cursorului mouse-ului (cu butonul stanga apasat) poate aduce modificari semnificative in vederea 3D a structurii:
rotire 3D - roteste structura in toate planele;
rotire 2D - roteste o structura in plan paralel cu planul ecranului;
marire/micsorare -apropiere / departare a structurii de planul ecranului;
panoramare - miscare in planul vederii (deplasarea structurii in raport cu centrul ecranului).
Modul multifunctional (Rotire / Marire-Micsorare / Panoramare) permite lucrul utilizand simultan toate modurile. Fereastra de vizualizare a vizualizatorului 3D este divizata in sferturi si fiecare dintre acestea este atribuita unuia dintre modurile urmatoare:
![]() stanga sus: rotire 3D;
stanga sus: rotire 3D;
![]() dreapta sus: panoramare;
dreapta sus: panoramare;
![]() stanga jos: marire/micsorare;
stanga jos: marire/micsorare;
![]() dreapta jos: rotire 2D.
dreapta jos: rotire 2D.
La pozitionarea cursorului intr-unul dintre sferturile ferestrei de vizualizare, forma cursorului se modifica (vezi iconitele de mai sus).
Suplimentar, in timpul definirii nodurilor/barelor structurii, in campul corespunzator al vizualizatorului grafic (Noduri sau Bare) sunt prezentate coordonatele pozitiei cursorului; acestea se modifica la fiecare miscare a cursorului.
In fereastra de dialog, campul activ este marcat. Pentru campurile care accepta o singura valoare, culoarea se schimba in verde, galben sau rosu. Fondul verde semnifica faptul ca valoarea introdusa este corecta, in timp ce fondul galben sau rosu indica o valoare eronata (galbenul marcheaza o valoare din afara domeniului recomandat, dar care este admisibila, in timp ce rosul marcheaza o valoare inadmisibila). Toate campurile de editare din program accepta formatul de numere ce a fost setat in fereastra de dialog Preferinte (unitati, formatul numerelor). In cazul campurilor in care trebuie introdusa o singura valoare, aceasta poate fi introdusa in orice unitate de masura. La apasarea tastei "=", aceasta unitate de masura va fi convertita in mod automat in unitatile utilizate din oficiu de catre sistemul Robot Millennium.
Sistemul Robot Millennium ofera utilizatorului si un calculator. Acesta este accesibil prin selectarea comenzii Unelte/Calculator sau prin efectuarea unui dublu clic in campul de editare al ferestrei de dialog (acesta activare a calculatorului din campurile editabile ale ferestrelor de dialog poate fi blocata din tabloul Avansate din fereastra de dialog Preferinte). In campurile de editare este disponibil un calculator de expresii aritmetice. De indata ce se introduce o expresie in campul de editare si se apasa tasta "=",va fi calculata valoarea acesteia.
Conventie de semn
Sensurile pozitive ale eforturilor si deplasarilor coincid cu sensurile pozitive ale axelor sistemului de coordonate. Sensurile pozitive ale unghiurilor, rotirilor si momentelor, se determina pe baza regulii mainii drepte, atat pentru sitemele de coordonate locale cat si pentru cele globale. Aceste conventii definesc semnele fortelor, eforturilor, deplasarilor si rotirilor. Valorile acestora sunt utilizate atat la definirea si calculul structurii, cat si la afisarea rezultatelor.
In program este posibila definirea unei alte conventii de semn, aplicabile eforturilor de pe fiecare element. Conventiile de semn referitoare la eforturile elementelor finite sub forma de bare sau elemente plane vor fi detaliate in paragrafele 3.16 si 3.17.
Conventie de semn pentru elementele finite de tip bara
Sensurile pozitive ale eforturilor (conform conventiilor de semn descrise mai sus) sunt prezentate schematic in figura urmatoare. In program, conventia de semn pntru elementele de tip bara se bazeaza pe conventia utilizata pentru eforturi sectionale. Conform acestei conventii, eforturile sectionale au acelasi semn daca produc acelasi efect la capatul de final al unei bare ca efectul produs de fortele nodale pozitive (fortele al caror sens coincide cu sensul axelor sistemului local de coordonate) ce sunt aplicate in capatul de start al barei. Ca urmare, compresiunea este considerata a fi pozitiva, in timp ce intinderea este considerata a fi negativa. Momentul incovoietor pozitiv MY produce intindere in fibrele grinzii situate la coordonate locale "z" negative, in timp ce momentul incovoietor pozitiv MZ produce intindere in fibrele grinzii situate la coordonate locale "y" pozitive.
In figura de mai jos sunt prezentate schematic sensurile pozitive ale vectorilor forte generalizate, in conformitate cu conventiile de semn descrise mai sus.
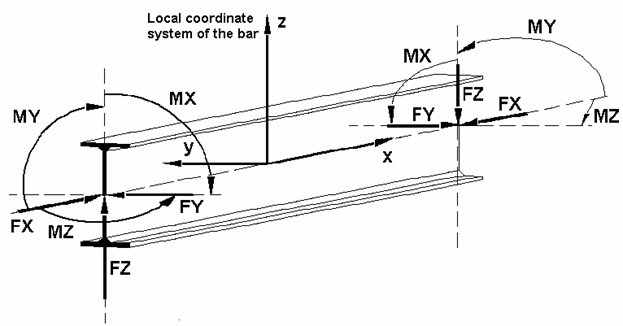
Conventie de semn pentru elementele finite plane
Deoarece fiecare nod al elementului are un sistem local de coordonate, nu este necesar un un astfel de sistem local al intregului element. Totusi este important sa se cunoasca orientarea vectorului normal, perpendicular pe suprafata elementului. Rezultatele obtinute in programul Robot Millennium pentru elementele finite plane nu iau in considerare fortele nodale. Pentru astfel de elemente, se pot obtine doar eforturi si tensiuni. Acestea vor fi calculate in raport cu vectorul normal si cel tangential la sectiunea transversala.
Rezultatele obtinute pentru elementele finite plane sunt prezentate in sistemul de coordonate locale, care poate fi definit si schimbat de catre utilizator in orice moment al acestei prezentari. Pe moment, in figura de mai jos sunt prezentate sensurile pozitive ale eforturilor si tensiunilor dintr-un nod, considerand ca directie de referinta axa X.
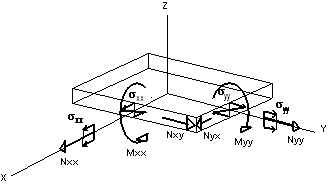
Elementele finite cu 6 si 8 noduri sunt definite (in sintaxa de fisier text) in urmatorul mod: mai intai nodurile si apoi nodurile din mijloacele laturilor (vezi figura de mai jos).
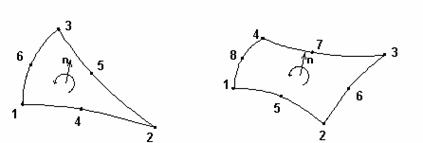
La prezentarea rezultatelor corespunzatoare elementelor finite cu 6 si 8 noduri se utilizeaza un alt principiu: valorile vor fi trecute in ordinea: nod, nod de mijloc, nod (vezi figura de mai jos).
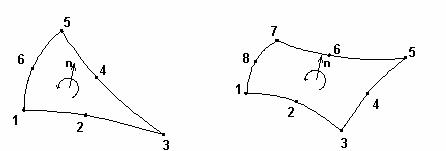
Conventie de semn pentru elementele finite volumetrice
In programul Robot structurile volumetrice sunt modelate prin utilizarea elementelor finite volumetrice izoparametrice, ce au un camp aproximat al deplasarilor bazat pe functii de forma de ordinul intai. Conventia de semn pentru tensiuni -in cazul acestor elemente- este prezentata schematic in figura de mai jos (tensiunile reprezentate sunt pozitive).
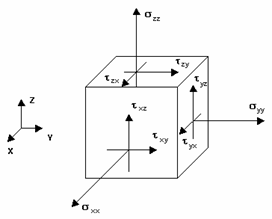
Lista Shortcut-urilor
Scopul avut in vedere Combinatie de taste
|
selectare generala |
Ctrl + A |
|
copiere a unui text sau a unui desen |
Ctrl + C |
|
deschidere a unui proiect nou |
Ctrl + N |
|
deschidere a unui proiect existent |
Ctrl + O |
|
lansare a imprimarii |
Ctrl + P |
|
salvare a proiectului curent |
Ctrl + S |
|
taiere a unui text sau a unui desen |
Ctrl + X |
|
repetare a ultimei operatii |
Ctrl + Y |
|
"lipire" (adaugare) a unui text sau a unui desen |
Ctrl + V |
|
anulare a ultimei operatii |
Ctrl + Z |
|
afisare a unei vederi 3D a structurii (3D XYZ) |
Ctrl + Alt + 0 |
|
proiectare a structurii pe planul XZ |
Ctrl + Alt + 1 |
|
proiectare a structurii pe planul XY |
Ctrl + Alt + 2 |
|
proiectare a structurii pe planul YZ |
Ctrl + Alt + 3 |
|
marire a vederii structurii pe ecran |
Ctrl + Alt + A |
|
afisare a vederii initiale a structurii (definita de catre unghiurile si scara initiala) |
Ctrl + Alt + D |
|
"explodare" a vederii elementelor structurii (activare/dezactivare) |
Ctrl + Alt + E |
|
marire fereastra |
Ctrl + Alt + L |
|
activare/dezactivare afisare a crochiurilor sectiunilor pe structura |
Ctrl + Alt + P |
|
captura de ecran |
Ctrl + Alt + Q |
|
micsorare a vederii structurii de pe ecran |
Ctrl + Alt + R |
|
activare/dezactivare afisare a simbolurilor |
Ctrl + Alt + S |
|
rotire continua in jurul axei X |
Ctrl + Alt + X |
|
rotire continua in jurul axei Y |
Ctrl + Alt + Y |
|
rotire continua in jurul axei Z |
Ctrl + Alt + Z |
|
suprimare (stergere) text sau desen |
Del |
|
apelarea ajutorului sistemului ROBOT pentru optiunea activa din fereastra de dialog activa |
F1 |
|
apelare a editorului de text |
F9 |
|
reducere a atributelor structurii (reazeme, numere de nod, bare, incarcari) ce sunt prezentate pe ecran |
PgDn |
|
marire a atributelor structurii ce sunt prezentate pe ecran |
PgUp |
Setari de "acrosare"
Miscarea cursorului pe ecran depinde de modul de setare a sa. Parametrii acestei miscari pot fi setati in fereastra de dialog Setari de acrosare, ce poate fi activata astfel:
prin selectarea din meniul text a comenzii Unelte/Setari de acrosare;
prin clic pe iconita ![]() , situata in coltul inferior
stang al ecranului.
, situata in coltul inferior
stang al ecranului.
Partea superioara a acestei ferestre de dialog contine trei moduri principale de miscare a cursorului:
|
|
Noduri - permite utilizatorului sa seteze acrosarea cursorului de catre nodurile deja existente ale structurii. Trebuie retinut faptul ca -in acest mod- cursorul poate fi acrosat de catre obiecte cum ar fi poliliniile, contururile, etc. Pentru a realiza acest lucru, utilizatorul trebuie sa utilizeze optiunea Obiecte. Axele structurii - permite utilizatorului sa seteze acrosarea cursorului de catre punctele de intersectie a axelor definite ale structurii (OBSERVATIE: axele trebuie sa fie vizibile pe ecran!). Retea - permite utilizatorului sa seteze acrosarea cursorului de catre punctele retelei afisata pe ecran (OBSERVATIE: reteaua trebuie sa fie vizibila pe ecran!). Pasul retelei, ce reprezinta distanta dintre punctele sale, poate fi modificat de catre utilizator in fereastra de dialog Definirea pasului retelei. |
Partea centrala a ferestrei de dialog contine optiuni ce permit utilizatorului sa precizeze modul de acrosare a cursorului de catre obiecte (bare, linii, polilinii), fiind disponibile doua setari:
punct extrem - cursorul va fi acrosat de catre punctele extreme ale barelor si ale obiectelor de tip segment de dreapta. Dezactivarea acestei optiuni va conduce la inactivarea optiunii Punct central (care nu poate fi accesibila fara setarea punctelor extreme).
punct central - cursorul va fi acrosat de catre punctul de mijloc al barelor si al obiectelor de tip segment de dreapta.
In partea imediat urmatoare a ferestrei sunt localizate optiunile avansate, ce permit acrosarea cursorului de catre puncte de intersectie si de catre perpendiculare. Printre cele mai utile facilitati ale acestei optiuni, putem mentiona posibilitatea de a urmari linii verticale si orizontale, ca si gasirea punctelor de la intersectia acestora cu bare sau axe ale structurii. Sunt disponibile urmatoarele moduri:
perpendiculara defineste o linie perpendiculara de la un punct de plecare pana la o bara sau un obiect de tip segment de dreapta.
paralela defineste o linie paralela cu o bara sau un segment de dreapta, ce porneste din punctul de plecare precizat.
intersectii - intersectii ale barelor cu segmente ale obiectelor .
intersectii cu axele structurii - intersectii cu axele structurii ce sunt vizibile pe ecran (OBSERVATIE: axele structurii trebuie sa fie vizibile!)
intersectii cu o retea - intersectii cu reteaua afisata pe ecran (OBSERVATIE: Reteaua trebuie sa fie vizibila!)
Partea inferioara a ferestrei de dialog contine urmatoarele trei butoane:
Din oficiu - efectuarea unui clic pe acest buton va duce la activarea optiunilor de acrosare de baza, ce acopera: Noduri, Axe structurale, Retea, Obiecte - Extremitate, Avansat - Intersectii.
Toate - efectuarea unui clic pe acest buton va duce la selectarea tuturor optiunilor disponibile in fereastra de dialog Setari de acrosare.
Niciuna - efectuarea unui clic pe acest buton va duce la neselectarea niciuneia din optiunile disponibile in fereastra de dialog Setari de acrosare.
|
Politica de confidentialitate | Termeni si conditii de utilizare |

Vizualizari: 3360
Importanta: ![]()
Termeni si conditii de utilizare | Contact
© SCRIGROUP 2025 . All rights reserved