| CATEGORII DOCUMENTE |
| Bulgara | Ceha slovaca | Croata | Engleza | Estona | Finlandeza | Franceza |
| Germana | Italiana | Letona | Lituaniana | Maghiara | Olandeza | Poloneza |
| Sarba | Slovena | Spaniola | Suedeza | Turca | Ucraineana |
DOCUMENTE SIMILARE |
|
TERMENI importanti pentru acest document |
|
Charakteristika systému LP
Systém Lineární programování (SYSTÉM LP) je výukový programový systém, který je určen k názornému řešení úloh lineárního programování. Je vytvořen v prostředí Microsoft Access 2003 (Microsoft dále MS). Tento prostředek byl zvolen hlavně kvůli uživatelsky příjemnému prostředí, které je možno pomocí řady různých obrazovek vytvořit. Komunikace s uživatelem je zprostředkována vstupy z obrazovek tak, že uživateli umožňuje nejen pasivně zadávat a sledovat výpočet, ale v řadě případů jej i aktivně ovlivňovat. Slouží k výuce studentů kursů Lineární modely, Operační výzkum i dalších, které vyučuje katedra ekonometrie na VŠE v Praze a v současné době je ve zkušebním provozu na vybraných počítačových učebnách. Vzhledem k výukovému zaměření je systém určen k řešení problémů malých rozměrů.
Systém LP je tvořen třemi soubory:
Příprava (instalace) systému LP k provozu
Systém LP je určen k instalaci na počítači PC, obsahujícím:
- operační systém MS Windows XP Professional (nutný předpoklad)
- MS Office Access 2003 (nutný předpoklad)
- MS Office Excel 2003 (není-li k dispozici, je možno LP provozovat, ale bez možnosti
ukládat vyřešené úlohy do tabulek v Excelu a následně je zobrazovat)
- MS Office Word 2003 (není-li k dispozici, je možno LP provozovat, ale bez možnosti
používat nápovědu)
-
monitor o úhlopříčce nejméně
Poznámka: není-li k dispozici Microsoft Office Access 2003, je možno převést systém LP do předcházející verze Microsoft Office Access podle nabídky Microsoft Office Access 2003 (MS Access 2000, MS Access 97). Teprve potom je možno systém LP provozovat. Analogicky to platí i pro MS Word a MS Excel.
Všechny 3 soubory systému LP musí být při prvním spuštění na určitém počítači umístěny do stejného adresáře (složky).
1. Spuštění systému:
- spustit systém LP lze poklepáním na název souboru LinPro.mdb nebo prostřednictvím
ikony, kterou lze na ploše obrazovky vytvořit obvyklým způsobem
- na obrazovce se zobrazí dotazy:
Skrýt nápovědu >> Zobrazit nápovědu
odpověď je ano
- další obrazovka “Upozornění zabezpečení” obsahuje adresu souboru a dotazy:
Storno, Otevřít, Další informace
Volíme “Otevřít”.
2. Data systému LP (dále označované jako soubor s daty):
- při prvním spuštění LinPro musí být ve stejném adresáři jako LinPro.mdb databázový
soubor LPData.mdb
- datových souborů může existovat větší množství, podmínkou je, aby byly vytvořeny pro-
gramem LinPro.mbd. Uživatel je může odlišit různými názvy a uložit je do různých adre-
sářů, ale musí zachovat příponu „.mdb“. Podle potřeb může připojit k programu LinPro
libovolný z těchto datových souborů (viz nápověda k obrazovce „APL“). Toto připojení
je zachováno až do další změny novým nastavením jiného databázového souboru.
- program LinPro umožňuje výstup zadání i výsledků řešení do Excelu. Není povinné, ale
pokud je uživatel chce používat, musí zkontrolovat, zda umístění MS Excel na počítači
odpovídá umístění nastavenému v programu LinPro. To lze zjistit na úvodní obrazovce
volbou funkce „Informace o programu“ na záložce „Prostředí“ (viz obrazovka APL).
Standardní umístění definované v LinPro je
C:Program FilesMicrosoft officeoffice11Excel.exe).
Nesouhlasí-li nastavení, je nutno je změnit pomocí funkce „nastavení provozních údajů“ na hlavní obrazovce (blíže viz obrazovka APL).
3. Funkce systému:
K popisu funkcí systému slouží soubor LinProHelp.doc. Je možno jej číst vcelku a získat tak informace o funkcích celého systému Je proto možno jej současně považovat za příručku k systému LP:
- pokud chce uživatel používat nápovědu (není povinná), musí zkontrolovat, zda
umístění MS Word na počítači odpovídá umístění nastavenému v programu LinPro.
To lze zjistit na úvodní obrazovce volbou funkce „Informace o programu“ na záložce
„Prostředí“ (viz obrazovka APL). Standardní umístění definované v LinPro je
C:Program FilesMicrosoft officeoffice11WINWORD.exe
- nápověda je uložena v souboru s příponou „.doc“ a jako takový se soubor standardně
chová. Soubor LinProHelp.doc obsahuje makra, je proto nutné, aby je uživatel
ve volbě Wordu (na liště) povolil. Při jeho otevření je třeba na dotaz systému:
Povolit nápovědu
odpovědět „ano“. Stupeň ochrany musí být nastaven:
Word-Nástroje-Možnosti-Zabezpečení maker - Úroveň zabezpečení
na střední.
- při provozu systému LP je možno číst nápovědu jako informaci k funkci aktuální
obrazovky. Uživatel
otevře nápovědu ke každé obrazovce volbou tlačítka ![]() a
a
po přečtení musí běh programu Word ukončit standardním způsobem („Konec
souboru“ popř. x v pravém horním rohu okna).
Modul: všechny Obrazovka: NAB
Úvodní obrazovka programu
V horní části obrazovky jsou informativní údaje:
- název katedry, která systém provozuje,
- název a adresa programu,
- název a adresa datového souboru,
- název a adresa souboru s nápovědou,
- název vysoké školy.
V hlavní části obrazovky jsou:
A. loga Katedry ekonometrie a VŠE,
B. nabídka modulů (řešených problémů),
C. jméno uživatele (řešitele úloh),
D. nabídka funkcí k ovládání programu.
A. Loga katedry ekonometrie a VŠE - jsou informativního charakteru
B. Nabídka modulů
Simplexová metoda
nabízí funkce pro řešení úloh lineárního programování simplexovou metodou nebo duálně simplexovou metodou podle volby uživatele.
Dopravní problém
nabízí funkce pro výpočet výchozího řešení klasického dopravního problému třemi metodami: metodou severozápadního rohu, indexní metodou (metodou maticového minima) a Vogelovou aproximační metodou (VAM) opět podle volby uživatele. Optimální řešení se počítá modifikovanou distribuční metodou.
C. Jméno řešitele
Pod seznamem modulů zadává současný uživatel systému LP (=řešitel) své jméno (max. 20 písmen a číslic):
- jméno řešitele se tiskne ve všech výstupních tiskových sestavách (tj. tiskové zobrazení vý-
sledků a kroků) v obou modulech
- při založení nové úlohy (zadáním „Nová úloha“, kopírováním, generováním) se stává sou-
částí úvodních dat, ukládá se do souboru dat a v seznamu datových souborů se zobrazuje
v kolonce „Úlohu zadal“.
- zobrazuje se u každé úlohy ve všech tiskových sestavách i na obrazovkách za úvodním slo-
vem Zadal:
- údaj je nepovinný (není-li zadán, je nahražen mezerami).
Poznámka: ve výstupních sestavách „Zadání úlohy“, které mohou složit jako zadání testu nebo cvičení pro celou skupinu studentů, systém kolonku „Řešitel“ ponechává volnou. Je zde vyplněna jen kolonka „Zadal“.
D. Nabídka funkcí k ovládání programu
Po rozvinutí se nabídnou tyto funkce:
zobrazí okno s 8 částmi (záložkami) s informacemi o umístění potřebných programů, souborů dat a autorech systému, seznam monitorů a barev, použité metody, povolené rozměry úloh a možnosti zakončení výpočtu (bližší informace v části nápovědy „Obrazovka APL“).
zobrazí okno s úlohami, které byly po výpočtu uloženy do formátu tabulky Excel (tj. seznam souborů s příponou .xls v příslušném adresáři . obrazovka EXC).
Nastavení provozních údajů
umožňuje změnit současné nastavení (obrazovka PAR):
- velikosti monitoru počítače
- adresy aktuálního souboru dat
- adresy programu Word
- adresy programu Excel
Nastavení barev modulu
umožňuje změnit současné nastavení barev modulů a metod podle nabídky (obrazovka BAR).
5. Import dat
umožňuje přenos dat mezi jednotlivými databázovými soubory systému:
- při prvním spuštění programu LinPro je standardně nastavena adresa souboru LPData.mdb
(v tomtéž adresáři jako LinPro)
- uživatel si dále může kopírováním a úpravami tohoto souboru vytvořit řadu vlastních dato-
vých souborů
- jejich připojení je možno změnit pomocí funkce Nastavení provozních údajů (viz nápově-
da k obrazovce „PAS“)
- komunikaci mezi nimi zajišťuje funkce Import dat (viz nápověda k obrazovce „IMS“)
E. Ovládací prvky (tlačítka) na spodním okraji nabídkové obrazovky
![]() Zafixuje nastavenou velikost hlavného okna
obrazovky. Tato velikost se nadále používá u všech obrazovek. Funkce má smysl
jen tehdy, byla-li předtím změněna velikost okna (tažením myší
za roh okna) nebo byla na daném počítači tato aplikace spuštěna
poprvé. Jednou zafixovaná velikost platí až do další změny (tj. zafixování
jiné velikosti).
Zafixuje nastavenou velikost hlavného okna
obrazovky. Tato velikost se nadále používá u všech obrazovek. Funkce má smysl
jen tehdy, byla-li předtím změněna velikost okna (tažením myší
za roh okna) nebo byla na daném počítači tato aplikace spuštěna
poprvé. Jednou zafixovaná velikost platí až do další změny (tj. zafixování
jiné velikosti).
![]() Zobrazí
nápovědu k hlavní obrazovce. Obsahuje stručný popis celého
Zobrazí
nápovědu k hlavní obrazovce. Obsahuje stručný popis celého
systému LP a prvků obrazovky. Nápověda je ve Wordu, zavírá se stejně
jako dokument ve Wordu
![]() Zobrazí v okně text označený kurzorem podle volby
velikosti a stylu
Zobrazí v okně text označený kurzorem podle volby
velikosti a stylu
písma v pravém dolním rohu okna
Modul: všechny Obrazovka: APL
Informace o programu
Po volbě „Funkce“ a „Informace o programu“ na hlavní obrazovce (NAB) se zobrazí okno(obrazovka APL), které nabízí informace o prostředí, řídících údajích a funkcích programu. Tyto údaje jsou informativní, není možno je měnit. Obrazovka APL nabízí celkem 8 stránek (záložek). Obsah jednotlivých záložek se objeví po klepnutí na zvolenou záložku:
1. Program:
název a umístění programu, číslo verze a datum uložení
- soubor s daty: název a umístění a datum poslední aktualizace
- soubor HELP: název a umístění
- řešitel: název řešitele (tj. uživatele programu)
- soubory Excel: adresář, do kterého jsou standardně ukládány (je totožný s adresářem,
ze kterého se spouští program), počet a seznam názvů souborů
- autoři programu
2. MS Office
- databázový systém MS Access: typ a verze a adresář, ve kterém je uložen program
MSAccess.
- program Word: umístění a dostupnost. Program Word se používá pro zobrazení nápovědy
k jednotlivým obrazovkám.
- program Excel: umístění a dostupnost. Program Excel se používá pro ukládání a následné
zobrazování vyřešených úloh, které byly převedeny do Excelu.
Pokud chce uživatel používat nápovědu nebo výstup do Excelu, musí zkontrolovat, zda umístění uvedené v záložce odpovídá jejich skutečné adrese v daném počítači (údaj „přístupný“ je v okénku odškrtnut znakem ) . Pokud nesouhlasí, lze skutečné umístění programů Word a Excel určit volbou funkce 'Nastavení provozních údajů', která se nabízí na hlavní obrazovce aplikace (blíže viz obrazovka PAS).
Poznámka: pokud uživatel nepožaduje nápovědu nebo ukládání souborů do Excelu, funguje systém LP i bez těchto dvou programů.
Monitory
Obsahuje seznam monitorů (podle velikosti úhlopříčky), které mohou být v programu používány.
Barvy
Uvádí
seznam 31 kombinací barev navržených pro zvýraznění jednotlivých
modulů a metod v programech systému. Standardně je pro modul 1
použita kombinace barev na bázi červené, pro modul 2 na bázi zelené. Tyto
kombinace jsou označeny
Metody
Obsahuje názvy a zkratky modulů a metod.
Rozměry
Obsahuje povolené rozsahy úloh (minimální a maximální počet řádků a sloupců) pro jednotlivé moduly a jejich metody včetně povolených rozsahů pro generované úlohy.
Úlohy
Obsahuje počty a minimální a maximální čísla úloh uložených v souboru s daty uživatele a dále počty vygenerovaných úloh a počty uložených tabulek Excel. Všechny údaje jsou členěny podle modulů programu.
Zakončení výpočtu
obsahuje seznam hlášení, která se zobrazují ve výstupech (obrazovkách a sestavách), popř. jako varování či oznámení chyb v průběhu řešení úlohy.
Modul: všechny Obrazovka: PAR
Seznam provozních údajů
Provozní údaje odrážejí konkrétní prostředí počítače, na kterém se program provozuje. Určují adresáře a soubory, se kterými program pracuje a velikost monitoru počítače, na kterém je program spuštěn. Po volbě „Nastavení provozních údajů“ v nabídce „Funkce“ na hlavní obrazovce se zobrazí Seznam provozních údajů s hodnotami, které jsou nastaveny:
Výběr monitoru
umožňuje zvolit velikost monitoru
počítače, na kterém je program provozován, a tím zajistit příslušnou modifikaci obrazovek.
Nabízí se 3 základní velikosti monitoru podle délky uhlopříčky: 19,
Soubor s daty uživatele
určuje umístění a jméno databázového souboru s daty uživatele, tj. soubor SYSTÉMU LP s příponou mdb. Soubor s daty je individuální pro každého uživatele programu a obsahuje tabulky s údaji o úlohách a další nezbytné údaje (např. tyto provozní). V adresáři, kde je umístěn soubor LinPro.mdb, musí být při prvním spuštění tohoto programu umístěn i soubor dat uživatele se jménem LPData.mdb. Pozor! Bez existence toho souboru není možno systém spustit. Proto autoři doporučují zkopírovat původní program LPData.mdb do záložního adresáře, odkud může být v případě potřeby opět použit. Po prvním spuštění programu LInPro.mdb (ale i v průběhu prvního) může uživatel k programu připojovat různé další databázové soubory SYSTÉMU LP umístěné v libovolném adresáři a s libovolným jménem (přípona mdb však musí být vždy zachována). Další soubor s daty získá uživatel zkopírováním původního LPData.mdb a jeho následným zpracováním (tj. připojením k programu a zpracováním úloh – zadáváním nových, kopírováním, rušením existujících atp.). V konkrétním případě může být databázovým souborem dat např.:
C:LPLPData.mdb resp. D:AAAMOJEDATA.mdb
Umístění souboru Word
zobrazuje umístění a název programu Word, který je součástí MS Office. Program Word se v aplikaci používá pro zobrazení nápovědy. V konkrétním případě může mít tento provozní údaj hodnotu např.:
C:Program FilesMicrosoft OfficeOffice11WINWORD.exe
Pokud se umístění programu Word v konkrétním počítači neshoduje s předdefinovaným (např. je v Office 10), je třeba změnit zadanou adresu pomocí obrazovky PAS. Jinak se nápověda nezobrazí.
Umístění souboru Excel
zobrazuje název programu Excel, který je součástí MS Office a adresář, ve kterém je umístěn. Program Excel se používá k převodu vyřešených úloh do prostředí tabulkového kalkulátoru Excel a k zobrazení těchto úloh v Excelu. To umožňuje další práci s těmito úlohami. V konkrétním případě může být umístění např.:
C:Program FilesMicrosoft OfficeOffice11Excel.exe
Provozní údaj, který má být upraven se zvolí klepnutím na jeho název.
Modul: všechny Obrazovka: PAS
Nastavení provozních údajů
Po volbě aktualizovaného provozního údaje se v samostatném okně zobrazí jeho název, dosavadní (původní) hodnota a nabídka zadání nové (aktualizované) hodnoty provozního údaje. U volby monitoru se nabídne seznam dostupných monitorů, z nichž jeden se zvolí klepnutím na příslušný řádek seznamu.
Je-li nastavovaným provozním údajem umístění souboru, pak je nutno nejprve zvolit adresář (výběrem ze zobrazeného adresářového stromu). Poté se podle nabídky vhodných souborů z vybraného adresáře volí soubor.
Je-li původně nastavena adresa programu WORD
C:Program FilesMicrosoft OfficeOffice11WINWORD.exe,
ale program je uložen v podadresáři Office 10, volíme postupně jednotlivé adresáře z nabízeného stromu:
C:
Program Files
Microsoft Office
Office10
Ze souborů nabízených ve zvoleném podadresáři Office 10 poklepneme na WINWORD.exe.
Modul: všechny Obrazovka: BAR
Nastavení barev modulu
Uživatel může změnit nastavené barvy jednotlivých modulů volbou z nabízených 31 barevných kombinací pomocí šipek v okénku nabídky. Odpovídající kombinace barev se zobrazí v dolní části okénka a stejně se vybarví i zobrazený modul. Zvolená kombinace se potvrdí volbou „Nastav“ a je uložena do datového souboru uživatele. Platí pro daný datový soubor a daný běh programu. Při dalším spuštění programu LinPro jsou opět obnoveny stan-
dardní barvy.
Poznámka: Mění se vždy vybarvení celého modulu, nikoliv jedné metody
Modul: všechny Obrazovka: IMS
Import úloh z jiného souboru dat
Uživatel může do právě připojeného souboru s daty importovat (zkopírovat) zvolené úlohy a série úloh ze zvoleného souboru dat. Import úloh probíhá takto:
1. Po volbě funkce „Import úloh“ na úvodní obrazovce se objeví obrazovka, v jejíž pravé části
je (pod nadpisem „Připojený soubor s daty“ a jeho umístěním) zobrazen v panelu seznam
všech úloh (vč. generovaných) , které obsahuje právě připojený soubor s daty.
2. V levé části obrazovky je vedle nadpisu „Zdrojový soubor s daty“ tlačítko Adresář:
![]()
Klepnutím na toto tlačítko se zobrazí okno, obvyklým způsobem je možno zvolit zdrojový adresář. Po výběru adresáře se objeví seznam příslušných souborů tohoto adresáře (všechny soubory adresáře s příponou .mdb).
3. Z nabízeného seznamu souborů se zvolí žádaný soubor s daty klepnutím na název souboru.
Výběr je nutno následně potvrdit. Poté se
- v levém panelu objeví seznam úloh uložených ve zvoleném zdrojovém souboru s daty,
- mezi nadpisem a panelem se objeví 2 nabídky:

V nabídce „Import z modulu“ je nutno zvolit:
- modul 1. Simplexová metoda volbou „1.simplex“
- modul 2. Dopravní problém volbou „2.dopravní problém“
(na začátku je automaticky nastaven modul 1)
Dále je možno zvolit:
- zobrazení seznamu jednotlivých úloh volbou „jednotlivé úlohy“
- zobrazení seznamu sérií úloh volbou „série úloh“
Podle volby se v levém panelu zobrazí buďto seznam úloh nebo seznam sérií úloh
4. Úloha (série) se k importu určí klepnutím na příslušný řádek ve sloupci „Výběr úlohy“,
popř. „Výběr série“. Opakovaným klepnutím na tento prvek se výběr zruší.
5. ![]() Po výběru alespoň jedné položky
seznamu se objeví tlačítko
Po výběru alespoň jedné položky
seznamu se objeví tlačítko
„Importuj vybrané úlohy“ , popř. série“
6. Klepnutím na tlačítko „Importuj vybrané úlohy“ („Importuj vybrané série“) a následném
potvrzení se ze zdrojového souboru s daty zkopírují do připojeného souboru s daty vybrané
úlohy (série) a zařadí se na konec seznamu v pravém panelu.
POZOR: Při importu dochází k přečíslování úloh (sérií). Proto se po importu zobrazí v tiskové podobě „Protokol o importu úloh“, kde je pro každou importovanou úlohu uvedeno původní i nové číslo úlohy a původní i nové číslo série.
Modul: všechny Obrazovka: EXC
Seznam souborů v Excelu
Po vyřešení úlohy v modulu 1 nebo po vyřešení dopravního problému v modulu 2 je možno uložit soubor ve formátu Excel. Soubor se vytvoří po volbě
![]() při výstupu „Výsledky na obrazovce“.
při výstupu „Výsledky na obrazovce“.
Obsahuje veškeré daje o úloze:
- indikační údaje úlohy
- zadání úlohy
- všechny iterace řešení ve formě simplexové nebo dopravní tabulky.
Poskytuje možnost další práce s úlohou, např. rozšíření o podmínky celočíselnosti nebo bivalentnosti, popř. převod na úlohu kvadratického nebo vícekriteriálního programování.
Přehled vytvořených souborů je uložen v „Seznamu souborů v Excelu“. Seznam zobrazuje pro každý soubor vytvořený programem ve formátu Excel:
- název souboru
- název modulu, ve kterém byl vytvořen
- metodu, která byla pro výpočet použita
- datum a čas vytvoření souboru
- velikost souboru v počtu kB.
Seznam slouží současně i k zobrazení obsahu souboru pomocí programu Excel a dále slouží k rušení souborů Excel.
Standardní výstup souborů „. xls“ je do adresáře, ve kterém je aktivován program LinPro. Při zápisu úlohy do tabulky v Excelu vytvoří program název souboru z třímístné zkratky modulu (Sim, Dop), podtržítka _ , čísla použité metody výpočtu, podtržítka a čísla úlohy. Např. úloha 8 vytvořená v modulu Simplexová metoda metodou 4 bude mít název:
Sim_4_8. resp. vč. přípony Sim_4_8.xls.
Po otevření obrazovky jsou v seznamu zahrnuty všechny soubory Excel v určeném adresáři. Pomocí šipky u názvu modulu lze rozvinout seznam modulů a jeden z nich zvolit. Po této volbě bude seznam obsahovat soubory Excel pouze zvoleného modulu. Klepnutí na název modulu zobrazí opět soubory všech modulů.
Spuštění programu Excel a zobrazení obsahu označeného souboru zajistí klepnutí na tlačítko
![]() Po zobrazení lze s obsahem pracovat
způsobem obvyklým u tabulek Excel.
Po zobrazení lze s obsahem pracovat
způsobem obvyklým u tabulek Excel.
Rušení dále nepotřebných souborů Excel probíhá ve dvou krocích: nejprve se označí soubory k výmazu, poté se objeví příkazové tlačítko
![]() pomocí kterého je možno označené soubory
zrušit (vymazat). Zrušení znamená nevratný výmaz určených souborů
v příslušném adresáři.
pomocí kterého je možno označené soubory
zrušit (vymazat). Zrušení znamená nevratný výmaz určených souborů
v příslušném adresáři.
Modul: všechny Obrazovka: SEZ
Seznam úloh modulu
Seznam
úloh slouží k náhledu do záznamů o uložených úlohách modulu. Je sestaven zvlášť pro úlohy
řešené v modulu
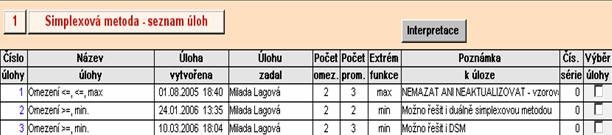
Pořadí, v jakém jsou jednotlivé záznamy (řádky) o úlohách v zobrazeném seznamu seřazeny lze ovlivnit klepnutím na název údaje, který má být použit jako třídicí klíč. Tedy např. klepnutí na název sloupce 'Číslo úlohy' seřadí záznamy o úlohách podle jejich čísel vzestupně, následující klepnutí na tentýž název pak sestupně.
Pohybovat se mezi jednotlivými záznamy o úlohách lze pomocí šipek na dolní liště obrazovky a pomocí kláves PgUp, PgDn. Spuštění úlohy zajistí poklepnutí na její číslo (tj. dvojí klepnutí na první údaj daného řádku).
Dolní část obrazovky obsahuje ovládací prvky:
![]() nabízí
tyto funkce:
nabízí
tyto funkce:
- 'zruš vybrané úlohy' - umožňuje zrušit jednu nebo více úloh. Zrušení úlohy znamená její nevratný výmaz ze souboru dat uživatele, takže úloha není nadále k dispozici. Zrušena bude ta úloha, která je označena ve sloupci 'Výběr úlohy' nebo je na ní nastaven kursor. Než je úloha definitivně zrušena vyžaduje aplikace dvojí potvrzení výmazu.
- 'zkopíruj úlohu' - umožňuje zvolenou úlohu seznamu zkopírovat pod jiné číslo. Číslo, pod které bude úloha zkopírována určuje program (je o jedničku vyšší, než dosavadní nejvyšší číslo seznamu). Zkopírována bude úloha, která je označena ve sloupci 'Výběr úlohy' nebo úloha, která je právě označena kursorem.
- 'změň číslo úlohy' - umožňuje přečíslovat zvolenou úlohu. Úloha, jejíž číslo má být změněno, musí být označena ve sloupci 'Výběr úlohy' nebo kursorem. Po výběru funkce 'změň číslo úlohy' je nutno zadat nové číslo (nesmí již být obsaženo v seznamu).
- 'tiskni zadání úlohy' - zobrazí v tiskové podobě zadání úlohy, která je označena (ve sloupci 'Výběr úlohy' nebo kursorem).
![]() tlačítko se zobrazí pouze tehdy, obsahuje-li seznam nějaké
generované úlohy. Rozvinutý seznam umožňuje vybrat číslo série
generovaných úloh pro následující zvolenou operaci (akci):
tlačítko se zobrazí pouze tehdy, obsahuje-li seznam nějaké
generované úlohy. Rozvinutý seznam umožňuje vybrat číslo série
generovaných úloh pro následující zvolenou operaci (akci):
- 'zruš sérii' - zruší všechny úlohy zvolené série. Zrušení úloh znamená jejich nevratný výmaz ze souboru dat uživatele, takže úlohy nejsou nadále k dispozici. Než je série úloh definitivně zrušena vyžaduje aplikace dvojí potvrzení výmazu.
- 'změň číslo série' - umožňuje přečíslovat zvolenou sérii úloh. Po výběru funkce 'změň číslo série' je nutno zadat nové číslo.
- 'tiskni zadání série gen. úloh' - zobrazí v tiskové podobě zadání všech úloh zvolené série.
- 'tiskni výsledky série gen. úloh' - zobrazí v tiskové podobě přehled výsledků všech úloh zvolené série.
Ovládací prvky obrazovky:
![]() zobrazí
nápovědu k obrazovce.
zobrazí
nápovědu k obrazovce.
![]() zobrazí v okně text označený kurzorem podle volby
velikosti a stylu písma v pravém dolním rohu okna.
zobrazí v okně text označený kurzorem podle volby
velikosti a stylu písma v pravém dolním rohu okna.
![]() zobrazí
v tiskové podobě všechny úlohy seznamu:
zobrazí
v tiskové podobě všechny úlohy seznamu:
a. klepni na prvek 'Tiskárna'
b. seznam se zobrazí v tiskové podobě
Pozn: vlastní tisk na tiskárnu zajistí volba 'Soubor' na horní liště
obrazovky a v rámci ní volba možnosti 'Tisk'
![]() ukončí práci se seznamem dat,
předá řízení předchozí obrazovce
ukončí práci se seznamem dat,
předá řízení předchozí obrazovce
Modul: Simplexová metoda Obrazovka: U_1
Hlavní obrazovka simplexové metody
Obrazovka slouží k vytvoření popř. k určení úlohy a jejímu následnému zpracování jednou ze čtyř nabízených metod.
1. Údaje o úloze
a. Úvodní (základní, identifikační) údaje:
- Číslo úlohy: přiděluje jej program automaticky při založení úlohy
- Název nepovinný údaj, řetězec písmen a číslic max. 50 znaků dlouhý
- Datum: datum a čas vytvoření úlohy, přiděluje je program automaticky při založení úlohy
- Zadal: zadavatel úlohy, přiděluje program automaticky podle zadání na hlavní obrazovce
systému nebo v seznamu uložených úloh. Nelze měnit
- Počet omezení: povinný údaj, celé číslo v rozmezí 1-15 vybírané z nabízeného seznamu
hodnot. Předdefinována jsou dvě omezení
- Počet proměn.: počet strukturních proměnných úlohy, povinný údaj, celé číslo v rozmezí
2-15 vybírané ze seznamu nabízených hodnot. Předdefinovány jsou 3 pro-měnné
- Extrém funkce: povinný údaj. Vybírá se jedna z hodnot: max, min. Předdefinováno je ma-
ximum
- Poznámka: nepovinný údaj, řetězec písmen a číslic o max. délce 250 znaků. Zobrazuje se
v tiskové sestavě zadání úlohy
- Číslo série: celé číslo přidělované programem automaticky všem generovaným úlohám. Sa-
da úloh generovaných společně má stejné číslo série. To slouží k identifikaci
série při operacích se všemi úlohami série. Číslo série se zobrazuje pouze
u generovaných úloh.
- Interpretace: nepovinný údaj. Libovolný text zadávaný a zobrazovaný v samostatném oknu.
Okno se otevře klepnutím na prvek 'Interpretace'. Text může obsahovat až 65000 znaků. Slouží k ekonomické interpretaci úlohy či ke komentáři k úloze
nebo její části. V tiskové podobě se text zobrazuje pouze v sestavě 'Zadání úlohy' na samostatné stránce.
b. Vstupní údaje
Vstupní údaje ve vstupní tabulce odpovídají modelu úlohy lineárního programování tak, jak je definována v kurzech VŠE (Lagová, Jablonský: Lineární modely, VŠE 2002):
- strukturní koeficienty aij
- relace omezení <=, =, >=
- pravé strany omezení bi
- cenové koeficienty cj
- extrém účelové funkce.
Vstupní údaje úlohy se zadávají v tabulce aktualizací (změnou) původních hodnot (při založení nové úlohy jsou to nuly). Pohyb v tabulce je možný klávesami Enter, Tab, šipky, Home, End, PgDn, PgUp. Vkládané hodnoty jsou programem kontrolovány na povolený rozsah a neumožní zadání jiné než povolené hodnoty, která je při zadávání údaje uvedena na dolní liště obrazovky.
U tabulky vstupních údajů je indikováno, zda zobrazené údaje jsou resp. nejsou uloženy v souboru dat. Eventuální změny numerických vstupních údajů mohou být na pokyn uživatele promítnuty do souboru dat kdykoliv v průběhu práce s úlohou, resp. nemusí být do souboru dat promítnuty vůbec; tak lze např. na jinak stejných vstupních datech řešit různé úlohy opakovanou změnou jednoho nebo více údajů. Promítnutí změněných vstupních údajů zajistí tlačítko 'Ulož vstupní údaje' u tabulky, resp. kladná odpověď na výzvu při ukončení práce s úlohou, že vstupní data byla změněna ale neuložena a zda mají být změny promítnuty do souboru dat. Stejně může být uložena, popř. neuložena i aktualizace (změna) standardních názvů řádků (Omezení 1 atd.), zatímco změna názvů sloupců (x1, x2 atd.) se uloží automaticky. Tato Změní-li řešitel rozměr úlohy, uloží se tato změna automaticky.Uživatel je na to systémem upozorněn.
Pozn.: nejednotnost v ukládání aktualizovaných názvů je způsobena rozdílným uložením vstupních dat v databázových souborech a autoři nepovažují za účelné ji odstraňovat
2. Výběr úlohy
![]() umožňuje zvolit způsob, jakým budou
získána data úlohy. Existují tři možnosti:
umožňuje zvolit způsob, jakým budou
získána data úlohy. Existují tři možnosti:
a. Vytvoření nové úlohy
Po volbě „nová úloha“ založí program automaticky novou úlohu, přidělí jí číslo, jméno zadavatele (je-li zadáno), datum a čas vytvoření úlohy a úlohu uloží do souboru dat uživatele. Úlohu vytvoří s implicitními (předdefinovanými) hodnotami, které mohou být uživatelem následně změněny (počet omezení, počet proměnných, extrém funkce a hodnoty vstupních údajů úlohy).
b. Výběr úlohy ze seznamu
Po volbě „ze seznamu“ se v samostatné obrazovce objeví seznam dosud vytvořených a uložených úloh modulu Simplexová metoda (viz nápověda SEZ). Každá úloha je v seznamu zobrazena v jednom řádku. Úloha se vybere poklepnutím na číslo úlohy (první údaj v řádce). Tímto výběrem se řízení vrací na hlavní obrazovku simplexové metody, na které se zobrazí všechny údaje úlohy. Takto připravená úloha může být buďto bezprostředně řešena, nebo mohou být nejprve zobrazené údaje úlohy aktualizovány. Stručně zopakujeme:
- aktualizace názvu úlohy a poznámky se ukládá do souboru dat automaticky
- při změně počtu omezení nebo proměnných se úloha automaticky uloží s novými rozměry
- při změně ekonomické interpretace sloupců (proměnných) se úloha automaticky uloží
- při změně ekonomické interpretace řádků (omezení) nebo numerického údaje systém
nabídne tlačítko: „Ulož vstupní údaje“. Pokud není tlačítko použito, změněný údaj se
neuloží.
Pozn1: Při „experimentech“ s úlohou se doporučuje původní zadání nejdříve zkopírovat, jinak můžeme původní úlohu ztratit.
Pozn2:
![]() Existující
úlohu lze zvolit rychleji výběrem ze zkráceného seznamu uložených úloh,
který se nabídne po klepnutí na šipku u prvku „Úloha“ v pravém horním okraji obrazovky. Zkrácený seznam
neumožňuje manipulaci se soubory.
Existující
úlohu lze zvolit rychleji výběrem ze zkráceného seznamu uložených úloh,
který se nabídne po klepnutí na šipku u prvku „Úloha“ v pravém horním okraji obrazovky. Zkrácený seznam
neumožňuje manipulaci se soubory.
c. Vytvoření nové úlohy generováním
Nová úloha (popř. jejich serie) je vytvořena postupem „od výsledku k zadání“ - nápověda je na obrazovce generování úlohy GEN).
3. Výběr metody
![]() umožňuje zvolit metodu řešení
úlohy. Nabízí se:
umožňuje zvolit metodu řešení
úlohy. Nabízí se:
a. Volba 1 spustí simplexovou metodu (SM). Úloha musí být primárně přípustná, tj. všechny pravé strany musí být nezáporné. Pokud ne, hlásí systém chybu a čeká na opravu.
b. Volba 2 spustí duálně simplexovou metodu (DSM). Úloha musí být duálně přípustná, tj. všechny cenové koeficienty musí být v maximalizační úloze nekladné, v minimalizační nezáporné. Pokud ne, hlásí systém chybu a čeká na opravu.
c. Volba 3 spustí manuálně řízený výpočet. Je určen pro řešení malých úloh (do rozsahu 3x4) simplexovou metodou. Řešitel sám řídí průběh výpočtu tak, že volí klíčový sloupec a klíčový řádek, program potom transformuje tabulku. Program nekontroluje správnost volby. Je-li manuální výpočet spuštěn po předchozím výpočtu simplexovou, popř. duálně simplexovou metodou, zobrazí se poslední vypočtené řešení a je možno pokračovat od libovolné iterace (např. je možno vypočítat alternativní optimální řešení).
d. Volba 4 spustí kontrolovaný výpočet (KON). Umožňuje kontrolu numerické správnosti výpočtu. K simplexové tabulce jsou v každé iteraci přidány dva řádky s cenami všech proměnných v pomocné účelové funkci p a ve funkci z a dva sloupce s cenami základních proměnných v těchto funkcích. Numerická správnost se zkontroluje výpočtem koeficientů (c’j −cj) viz (Lagová, Jablonský: Lineární modely, VŠE 2002). Rozsah úlohy je omezen na max. 3x4.
4. Spuštění výpočtu
Výpočet se spouští pomocí tlačítka ve spodní části obrazovky:
![]()
popř. Spusť DSM atd.
5. Stav řešení úlohy
Uprostřed horní části obrazovky se průběžně zobrazuje zpráva o stavu řešení úlohy, např.:

6. Výstupy výsledků
 Nabídka umožňuje zvolit obsah a formu
zobrazení
Nabídka umožňuje zvolit obsah a formu
zobrazení
výsledků:
- volba 'výsledky na obrazovku' zobrazí okno a v něm vstupní data úlohy a výsledky
odvozené z optimálního řešení. Je zde zobrazeno řešení primární i duální úlohy
i intervaly stability pravých stran omezení a cenových koeficientů
- volba 'kroky na obrazovku' zobrazí okno a v něm poslední iteraci řešení úlohy s tím, že je
možno postupně zobrazovat jednotlivé iterace řešení v libovolném pořadí
- volba 'výsledky v tiskové podobě' zobrazí vstupní data úlohy a výsledky řešení úlohy
v podobě tiskového náhledu (s následnou možností tisku)
- volba 'kroky v tiskové podobě' zobrazí všechny kroky (iterace) řešení úlohy v podobě
tiskového náhledu (s následnou možností tisku)
- volba 'zadání úlohy' zobrazí v tiskové podobě pouze vstupní data úlohy. Tato možnost je
určena především pro učitele (k tisku zadání domácích úkolů, písemek atp.), popř. studentům, kteří chtějí úlohu řešit ručně.
V obrazovce jsou dále standardní ovládací tlačítka v obvyklém významu (viz nápověda NAB):
![]()
Modul: Simplexová metoda Obrazovka: MAN
Manuálně řízený výpočet
Obrazovka (okno) slouží k řešení úlohy simplexovou metodou po jednotlivých krocích (iteracích) řízených řešitelem úlohy. Rozměr úlohy je omezen na max. 5x5. Na začátku výpočtu po aktivaci tlačítka „Spusť. man. výpočet“ nabídne obrazovka simplexovou tabulku obsahující výchozí řešení simplexové metody. Uživatel řídí postup dalšího výpočtu volbou klíčového sloupce a klíčového řádku. Pořadí je libovolné; teprve po určení právě jednoho řádku a sloupce je zpřístupněno tlačítko pro transformaci. Zkráceně je možno dvojím poklepem zvolit přímo klíčový prvek.
Program pak transformuje hodnoty strukturních koeficientů, hodnoty pravých stran a koeficienty účelové funkce. Osvobozuje tak řešitele úlohy od neoblíbených numerických výpočtů a umožňuje řadu zajímavých experimentů, např. výběr klíčového sloupce podle největšího absolutního přírůstku funkce z, řešení degenerované úlohy podle Blandova pravidla nebo Charnesovy perturbační metody apod. Správnost volby klíčového sloupce a řádku se nekontroluje, je tedy např. možno ukázat důsledky nesprávné volby.
Byla-li úloha již předtím vypočtena simplexovou nebo duálně simplexovou metodou, je po otevření okna zobrazena simplexová tabulka s posledním krokem příslušné metody . Dá se pokračovat např. výpočtem alternativního optimálního řešení. Předchozí kroky lze zobrazit výběrem příslušné iterace (viz dále ovládací prvek 'Iterace:'). Po volbě libovolné iterace je možno pokračovat v řešení úlohy manuálně řízeným výpočtem. V tomto případě jsou iterace s větším číslem než má zvolená iterace vymazány a nové uživatelem zadávané iterace jsou ukládány s navazujícími čísly.
Manuálně řízený výpočet nabízí stejné výstupy jako ostatní metody modulu 1. Výpočet je nutno ukončit tlačítkem „Zakončení výpočtu“ a volbou z nabídky, která zajistí výstup podle způsobu zakončení.
Ovládací prvky obrazovky MAN:
![]()
umožňuje vybrat z nabídnutého seznamu iteraci a zobrazit k ní příslušnou
tabulku. Po klepnutí na šipku se zobrazí seznam všech iterací, požadovaná
iterace se vybere klepnutím na odpovídající číslo v zobrazeném seznamu.
![]()
po klepnutí na tento prvek se zobrazí seznam možností, jak označit
ve výstupech ukončení manuálního výpočtu (optimání řešení, alternativní
optimální řešení atd.). Ze zobrazené nabídky je nutno jednu zvolit.
![]() zobrazí se nápověda k obrazovce MAN (tj.
tento text).
zobrazí se nápověda k obrazovce MAN (tj.
tento text).
![]() ukončení práce s obrazovkou
a návrat na předchozí obrazovku.
ukončení práce s obrazovkou
a návrat na předchozí obrazovku.
Modul: Simplexová metoda Obrazovka: G_1
Generování úlohy řešené simplexovou metodou
Obrazovka slouží k zadání parametrů úlohy (nebo serie úloh) určené pro řešení simplexovou metodou, která má být vygenerována programem. Zadávají se tyto údaje:
- Název: nepovinný údaj. Řetězec písmen a číslic max. 50 znaků dlouhý
- Počet omezení.: povinný údaj. Celé číslo v rozmezí 2-3 vybírané ze seznamu hodnot
- Počet proměn.: povinný údaj. Celé číslo v rozmezí 2-4 vybírané ze seznamu hodnot
- Extrém funkce: povinný údaj. Vybírá se jedna z hodnot: max, min.
- Poznámka: nepovinný údaj. Řetězec písmen a číslic o max. délce 250 znaků. Zobra-
zuje se v tiskové sestavě zadání úlohy
- Interpretace: nepovinný údaj. Libovolný text zadávaný a zobrazovaný v samostatném oknu.
Okno se otevře klepnutím na prvek 'Interpretace'. Text může obsahovat až 65000 znaků. Slouží k ekonomické interpretaci úlohy či ke komentáři k úloze
nebo její části. V tiskové podobě se text zobrazuje pouze v sestavě 'Zadání úlohy' na samostatné stránce.
- Typ úlohy: povinný údaj. Vybírá se jedna z možností, jak má skončit řešení úlohy:
- jediným optimálním řešením,
- alternativním optimálním řešením,
- neomezenou hodnotou účelové funkce
- Volba velikosti: volba velikosti generovaných údajů z nabídky intervalů celočíselných
hodnot.:
- strukturních koeficientů.
- pravých stran
- maximálního determinantu: vybírá se jedna z hodnot 1 až 10. Volba zajistí, že
generovaná úloha bude mít ve všech iteracích řešení jmenovatel, jehož výše nepřesáhne zvolenou hodnotu.
- Počet úloh: povinný údaj. Vybírá se jedna z nabízených možností: 1, 5, 10, 15, 20, 25
Pozn.1: U všech zadávaných parametrů jsou na začátku zvoleny programem standardní
hodnoty, které může uživatel změnit (aktualizovat).
Pozn.2: Není-li uživatelem explicitně určen povinný údaj, přebírá se pro generovanou úlohu
standardní hodnota, která je nastavena programem.
Pozn.3: Kromě zadávaných parametrů jsou zobrazeny i údaje, přidělované úloze automaticky
programem:
- číslo úlohy
- zadavatel úlohy
- datum a čas vytvoření úlohy
- číslo série generovaných úloh.
Ve spodní části okna jsou tyto ovládací prvky:
![]()
'Generuj' - spustí algoritmus generování vlastních dat úlohy resp. úloh. Po vygenerování série se zobrazí tiskový náhled tabulky obsahující výsledky řešení všech vygenerovaných úloh série. Potom se postupně nabízí tiskový náhled zadání pro každou z vygenerovaných úloh. Po skončení prohlížení (a případném tisku výsledků a zadání) se na hlavní obrazovce simplexové metody zobrazí první vygenerovaná úloha série připravená k výpočtu nebo aktualizaci.
Pozn.: Vygenerované úlohy, ktré nejsou vhodné (singulární matice B, nevhodný determinant), se vynechávají. Proto se nemusí vygenerovat požadovaný počet úloh. Potom je možno spustit generování znovu.
Modul: Simplexová metoda Obrazovka: V_1
Výsledky řešení úlohy
Obrazovka (okno) slouží k zobrazení výsledků řešení úlohy simplexovou metodou. Zobrazí se jen po výpočtu optimálního řešení. Řešitel volí v nabídce „Výstupy“ volbu „Výsledky na obrazovce“. Výsledky poskytují podklady pro ekonomickou interpretaci a analýzu optimálního řešení. Tabulka obsahuje:
A. Základní údaje úlohy (číslo a název)
se zobrazují v záhlaví okna:
- číslo a název úlohy
- stav řešení, tj. jak skončilo řešení úlohy
- počet omezení úlohy
- počet proměnných úlohy
- extrém funkce
- počet fází při řešení úlohy
- počet iterací (kroků)
- hodnota vypočtené účelové funkce
- maximální determinant ve všech iteracích.
B. Vstupní údaje úlohy
tak, jak byly zadány před řešením úlohy včetně ekonomické interpretace jsou zobrazeny v prvních m+2 řádcích tabulky a v prvních n+2 sloupcích tabulky (kde m je počet omezení úlohy, n je počet strukturních proměnných).
C. Výsledky řešení
a. informace o strukturních proměnných - řádky tabulky:
- 'Optimální řešení': hodnoty strukturních proměnných (řádek)
- „Koeficienty z(j)“: koeficienty účelové funkce u strukturních proměnných
- „Jednotková změna z“: změna hodnoty účelové funkce způsobená jednotkovým zvýšením
strukturní proměnné xj,
- „Dolní mez cen. koef. c(j)“: dolní mez intervalu stability cenového koeficientu cj
- „Horní mez cen. koef. c(j)“: horní mez intervalu stability cenového koeficientu cj
j=1, 2, …, n (počet strukturních proměnných )
b. informace o omezeních - sloupce tabulky:
- 'Přídatné prom.': hodnoty přídatných proměnných
- „Koef.z(j)“: koeficienty účelové funkce u přídatných proměnných
- „Jedn.změna z“ : změna hodnoty účelové funkce způsobená jednotkovým zvýšením pravé
strany bi ,
- „Dolní mez b(i)': dolní mez intervalu stability pravé strany bi
- „Horní mez b(i)“: horní mez intervalu stability pravé strany bi , i=1, 2, …, m (počet omez.)
c. informace o optimální hodnotě účelové funkce
- průsečík sloupce pravých stran a řádku „Optimální řešení“ : maximální (minimální) hodnota
účelové funkce
Dolní část okna obsahuje obvyklé ovládací prvky:
![]()
![]()
![]()
![]()
Další ovládací prvek
![]() umožní uložení zadání úlohy i jejího
řešení (jednotlivé iterace) do souboru MS
umožní uložení zadání úlohy i jejího
řešení (jednotlivé iterace) do souboru MS
Excel. Tento soubor lze okamžitě i kdykoliv později (viz nápověda NAB) zobrazit
v programu Excel a dále s ním pracovat.
Po uložení souboru se zobrazí úplná cesta (adresáře a název, který je standardně
přiřazen systémem:
![]()
Pozn.: Soubory Excelu jsou automaticky ukládány do adresáře, ze kterého byl spuštěn program LinPro. Adresář je uveden např. v nabídce obrazovky EXC nebo APL.
D. Tisk výsledků řešení
Řešitel úlohy může zvolit tisk z obrazovky V_1 nebo přímo volbou „Výsledky v tiskové podobě“ z nabídky „Výstupy nahlavní obrazovce simplexové metody“ U_1.
Pozn: vlastní tisk na tiskárnu zajistí volba 'Soubor' na horní liště obrazovky a v rámci ní
volba možnosti 'Tisk'
Modul: Simplexová metoda Obrazovka: K_1
Kroky řešení úlohy
Obrazovka (okno) slouží k zobrazení jednotlivých iterací řešení úlohy. Při otevření okna je v hlavní části zobrazena poslední iterace. Předchozí iterace lze zobrazit výběrem u prvku s textem 'Zobrazit iteraci' (viz dále).
V horní části okna je zobrazena identifikace úlohy (číslo úlohy, její název a typ extrému) a dále:
- stav výpočtu v zobrazeném kroku,
- počet fází při řešení úlohy,
- hodnota determinantu v zobrazeném kroku,
- hodnota maximálního determinantu ze všech kroků řešení úlohy.
V hlavní části okna je řešení úlohy zobrazeného kroku ve formě simplexové tabulky.
Údaje okna mohou být pouze prohlíženy, nikoliv aktualizovány.
Ve spodní části okna je zobrazen počet iterací a dále ovládací prvky:
![]() v obvyklém významu
v obvyklém významu
Tlačítko 'Tiskárna' umožní zobrazit jeden, popř. podle volby všechny kroky v tiskové podobě a jejich následný tisk:
a. klepni na prvek 'Tiskárna'
b. zvol tisk poslední iterace nebo všech iterací
c. výstup se zobrazí v tiskové podobě
Pozn: vlastní tisk na tiskárnu zajistí volba 'Soubor' na horní liště obrazovky a v rámci ní
volba možnosti 'Tisk'
![]() umožňuje zvolit libovolnou iteraci řešení
klepnutím na šipku a
umožňuje zvolit libovolnou iteraci řešení
klepnutím na šipku a
následným klepnutím na číslo iterace v rozvinutém seznamu.
Modul: Dopravní problém Obrazovka: U_2
Hlavní obrazovka dopravního problému
slouží k vytvoření nové úlohy dopravního problému nebo k určení již existující úlohy a jejímu následnému zpracování. Úlohu je možno (analogicky jako u simplexové metody) nově vytvořit zadáním úvodních a vstupních údajů, vybrat ji ze seznamu uložených úloh nebo ji nechat vygenerovat.
Údaje o úloze jsou rozděleny do 5 částí:
1. Úvodní (základní, identifikační) údaje:
- Číslo úlohy: údaj přidělovaný automaticky programem při založení úlohy
- Název: nepovinný údaj - řetězec písmen a číslic max. 50 znaků dlouhý
- Datum: datum a čas vytvoření úlohy přiděluje program automaticky při založení úlohy
- Zadal: údaj o max. délce 20 znaků přebírá systém z úvodní obrazovky, popř. ze souboru a
není možno jej změnit
- Počet dodav: povinný údaj - celé číslo v rozmezí 2-8 vybírané ze seznamu hodnot, který se
nabídne po rozvinutí roletového menu. Standardně jsou předdefinováni 3 dodavatelé
- Počet odběr. : povinný údaj - celé číslo v rozmezí 2-8 vybírané ze seznamu hodnot. Stan-
dardně jsou předdefinováni 3 odběratelé
- Poznámka : nepovinný údaj - řetězec písmen a číslic o max. délce 250 znaků. Tiskne se
ve výstupních sestavách
- Interpretace: libovolný text zadávaný a zobrazovaný v samostatném oknu. Může obsaho-
vat až 65000 znaků. Slouží k ekonomické interpretaci úlohy či ke komen-
táři k úloze nebo její části. V tiskové podobě se text zobrazuje pouze v ses-tavě 'Zadání úlohy' na samostatné stránce.
2. Vstupní údaje úlohy
odpovídají modelu dopravního problému tak, jak je vykládán v kurzech VŠE:
- cenové koeficienty cij
- kapacity dodavatelů ai
- požadavky odběratelů bj.
Předpokládá se, že hledaný extrém účelové funkce je minimum.
3. Výběr úlohy
umožňuje zvolit způsob, jakým budou získána data úlohy ke zpracování. Existují tři možnosti:
a. založením nové úlohy,
b. určením existující úlohy ze seznamu úloh,
c. generováním nové úlohy.
a. Vstupní údaje úlohy se zadávají v tabulce aktualizací původních hodnot (v případě založení nové úlohy jsou to nuly). Aktualizovány (přepsány) mohou být i standardní názvy dodavatelů (Dodavatel 1 atd.), popř. odběratelů (Odběratel 1 atd.). Pohyb v tabulce je možný klávesami Enter, Tab, šipky, Home, End, PgDn, PgUp. Vkládané hodnoty jsou programem kontrolovány na povolený rozsah a neumožní zadání jiné než povolené hodnoty, která se zobrazuje na dolní liště obrazovky. U tabulky vstupních údajů je indikováno, zda zobrazené údaje jsou resp. nejsou uloženy v souboru dat.
V souboru dat, který je již uložen, můžeme průběžně měnit cenové koeficienty. Eventuální změny mohou být promítnuty do souboru dat kdykoliv v průběhu práce s úlohou aktivací tlačítka „Ulož vstupní údaje“, resp. nemusí být do souboru dat promítnuty vůbec; tak lze např. na jinak stejných vstupních datech řešit různé úlohy opakovanou změnou jediného údaje. Promítnutí změněných vstupních údajů při ukončení práce s úlohou zajistí kladná odpověď na otázku v boxu: „Vstupní data byla změněna, uložit tytozměny ?“. Pokud chceme změnit kapacitu nebo požadavek, musíme počítat s tím, že změna bude automaticky uložena (může dojít ke změně vyrovnanosti úlohy). Změníme-li název dodavatele, můžeme se rozhodnout pro jeho uložení, zatímco změna názvu odběratele je ukládána automaticky. Tento přístup je stejně jako u simplexové metody zapříčiněn způobem ukládání dat v Accessu.
b. Výběr úlohy ze seznamu. Po volbě této možnosti se v samostatné obrazovce objeví seznam dosud vytvořených a uložených úloh. Každá úloha je v seznamu zobrazena v jednom řádku. Úloha ke zpracování se vybere poklepnutím na číslo úlohy (první údaj v řádce). Tímto výběrem se řízení vrací na hlavní obrazovku dopravního problému, na které jsou zobrazeny všechny údaje úlohy. Takto připravená úloha může být buďto bezprostředně řešena, nebo mohou být nejprve aktualizována a teprve poté řešena.
Existující úlohu lze zvolit také zkráceně výběrem ze seznamu uložených úloh, který se nabídne po klepnutí na šipku u prvku Úloha v pravém horním okraji obrazovky.
POZOR: je-li použit tento zkrácený výběr úlohy a byla změněna vstupní data dosavadní zobrazené úlohy, promítnou se tyto změny do souboru dat automaticky bez upozornění.
c. Vytvoření nové úlohy generováním - nápověda je na obrazovce generování úlohy G_2
4. Krokování výchozího řešení
umožňuje určit, zda se při výpočtu výchozího řešení budou zapisovat jednotlivé kroky s ná-slednou možností jejich postupného zobrazení či tisku.
5. Výchozí řešení
nabízí 3 metody:
- metodu severozápadního rohu (SZR),
- indexní metodu (IND),
- Vogelovu aproximační metodu (VAM).
Algoritmus metod stejně jako algoritmus výpočtu optimálního řešení je popsán např. v Lagová, Jablonský: Lineární modely, VŠE 2002 ??
![]() popř. „Spusť: SZR nebo „Spusť:
IND. Po klepnutí na tento
popř. „Spusť: SZR nebo „Spusť:
IND. Po klepnutí na tento
prvek se spustí výpočet výchozího řešení zvolenou metodou.
![]() spustí výpočet, který vychází z
předtím vypočteného vý-
spustí výpočet, který vychází z
předtím vypočteného vý-
chozího řešení
![]() umožňují zvolit formu zobrazení
výsledků řešení úlohy:
umožňují zvolit formu zobrazení
výsledků řešení úlohy:
- volba 'výsledky na obrazovce' zobrazí okno se vstupními daty úlohy a výsledky řešení
úlohy,
- volba 'kroky na obrazovce' zobrazí okno se vstupními daty úlohy a (mezi)výsledky ře-
šení úlohy v jednotlivých krocích (iteracích) výpočtu,
- volba 'výsledky v tiskové podobě' zobrazí tiskový náhled na vstupní data úlohy a vý-
sledky řešení úlohy,
- volba 'kroky v tiskové podobě' zobrazí tiskový náhled na jednotlivé kroky (iterace) ře-
šení úlohy,
- volba 'zadání úlohy' zobrazí v tiskové podobě pouze vstupní data úlohy. Tato volba je
určena pro učitele (k tisku zadání domácích úkolů, písemek atp.) a
pro studenty, kteří chtějí úlohu vyřešit ručně.
Pozn1: volby zobrazení výsledků se nabízejí podle aktuálního stavu řešení úlohy (tzn., že
např. bez výpočtu optima se nabízí zobrazení, popř. krokování výchozího řešení).
Pozn2: zobrazené tiskové náhledy lze vytisknout na tiskárnu tak, že se na horní liště obra-
zovky zvolí 'Soubor' a poté 'Tisk'.
Ovládací prvky obrazovky:
![]() 'Brýle'
- údaj označený kursorem se zobrazí v samostatném okně.
'Brýle'
- údaj označený kursorem se zobrazí v samostatném okně.
'Otazník' - zobrazí nápovědu k obrazovce (tj. tento text).
'Zavři' - ukončí práci s obrazovkou a vrátí řízení na obrazovku
výběru modulu LP
Modul: Dopravní problém Obrazovka: G_2
Generování dopravního problému
Obrazovka slouží k zadání úvodních (základních) údajů a parametrů úlohy (popř. více úloh) dopravního problému, která má být vygenerována programem. Obsahuje tyto údaje:
- Číslo série: celé číslo, přiděluje systém
- Číslo úlohy: celé číslo, přiděluje systém
- Název: nepovinný údaj - řetězec písmen a číslic max. 50 znaků dlouhý
- Zadal: údaj o max. délce 20 znaků, přiděluje systém podle hlavní obrazovky
- Počet dodav.: povinný údaj - elé číslo v rozmezí 2-8 vybírané ze seznamu hodnot (stan-
dardní je 3)
- Počet odběr.: povinný údaj - celé číslo v rozmezí 2-8 vybírané ze seznamu hodnot (stan-
dardní je 3)
- Poznámka: nepovinný údaj - Řetězec písmen a číslic o max. délce 250 znaků. Tiskne se
ve výstupních sestavách
- Interpretace: nepovinný údaj - libovolný text zadávaný a zobrazovaný v samostatném
oknu. Může obsahovat až 65000 znaků. Slouží k ekonomické interpretaci úlohy či ke komentáři k úloze nebo její části. V tiskové podobě se text zobrazuje pouze v sestavě 'Zadání úlohy' na samostatné stránce
- Výchozí řešení: volba metody výpočtu výchozího řešení dopravního problému. Povinný
údaj. Vybírá se jedna z možností: metoda severozápadního rohu, indexní me- toda, Vogelova aproximační metoda
- Úloha: typ úlohy z pohledu vyrovnanosti. Povinný údaj. Vybírá se jedna z hodnot:
- vyrovnaná, nevyrovnaná
- v případě, že je zvolena možnost 'nevyrovnaná' se navíc vybírá typ nevyrovna-
nosti, tj. zda má být větší vygenerovaný součet kapacit či požadavků
- Volba velikosti: povinný údaj volí se řády generovaných údajů podle nabídky:
- cenových koeficientů: vybírá se jedna z hodnot:
jednotky, desítky, stovky, tisíce, desetitisíce, standardní (desítky),
- kapacit a požadavků: vybírá se jedna z hodnot:
jednotky, desítky, stovky, tisíce, desetitisíce, standardní
(stovky).
Pozn.1: U všech zadávaných parametrů jsou na začátku zvoleny programem hodnoty, které
může uživatel změnit (aktualizovat).
Pozn.2: Není-li uživatelem explicitně určen povinný údaj, přebírá se pro sérii generovaných
úloh hodnota, která je nastavena programem.
Ve spodní části okna je kromě
standardních ovládací ch prvků![]() (nápověda a konec obrazovky) ještě speciální prvek:
(nápověda a konec obrazovky) ještě speciální prvek:
![]() spustí
algoritmus generování vlastních dat určeného počtu úloh. Po
vygenerování série se zobrazí tiskový náhled tabulky obsahující řešení
všech vygenerovaných úloh série. Potom se postupně nabízí tiskový náhled
zadání pro každou z vygenerovaných úloh série. Po ukončení prohlížení
výsledků a zadání (a po jejich příp. tisku) se na hlavní obrazovce
dopravního problému zobrazí první vygenerovaná úloha připravená k výpočtu.
spustí
algoritmus generování vlastních dat určeného počtu úloh. Po
vygenerování série se zobrazí tiskový náhled tabulky obsahující řešení
všech vygenerovaných úloh série. Potom se postupně nabízí tiskový náhled
zadání pro každou z vygenerovaných úloh série. Po ukončení prohlížení
výsledků a zadání (a po jejich příp. tisku) se na hlavní obrazovce
dopravního problému zobrazí první vygenerovaná úloha připravená k výpočtu.
Modul: Dopravní problém Obrazovka: VVR
Výchozí řešení dopravního problému
Obrazovka (okno) slouží k zobrazení výchozího řešení dopravního problému. V záhlaví okna se zobrazují úvodní údaje úlohy: počet dodavatelů a počet odběratelů. Dále je zobrazena metoda použitá pro výchozí řešení, počet kroků a hodnota vypočtené účelové funkce výchozího řešení. Jestliže bylo zvoleno krokování výpočtu, zobrazí se poslední krok, tj. vypočtené výchozí řešení, a uživatel může podle volby zobrazit i kterýkoliv předchozí krok.
Zobrazené údaje lze jen prohlížet, nikoliv aktualizovat.
Dolní část obrazovky obsahuje ovládací prvky:
![]() Zobrazí nápovědu k obrazovce.
Zobrazí nápovědu k obrazovce.
![]() Zobrazí v tiskové podobě výchozí
řešení, popř.všechny kroky výpočtu:
Zobrazí v tiskové podobě výchozí
řešení, popř.všechny kroky výpočtu:
a. klepni na prvek 'Tiskárna'
b. seznam se zobrazí v tiskové podobě
Pozn: vlastní tisk na tiskárnu zajistí volba 'Soubor' na horní liště
obrazovky a v rámci ní volba možnosti 'Tisk'
![]() Ukončí práci s obrazovkou, předá
řízení předchozí obrazovce
Ukončí práci s obrazovkou, předá
řízení předchozí obrazovce
Tisk výchozího řešení je možno zajistit i přímo kliknutím na tlačítko „Výstupy“ a volbou „výchozí řešení v tiskové podobě“.Vlastní tisk na tiskárnu zajistí volba 'Soubor' na horní liště obrazovky a volba možnosti 'Tisk…'.
Modul: Dopravní problém Obrazovka: V_2
Výsledky řešení dopravního problému
Okno se zobrazí po výpočtu optimálního řešení kliknutím na tlačítko „Výstupy“ a na volbu „výsledky na obrazovce“. Slouží k zobrazení optimálního řešení dopravního problému. V záhlaví okna se zobrazují úvodní údaje úlohy: počet dodavatelů a počet odběratelů. Dále je uvedena metoda použitá pro výpočet výchozího řešení, počet iterací, hodnota vypočtené účelové funkce výchozího řešení a optimální hodnota účelové funkce.
Zobrazené údaje lze jen prohlížet, nikoliv aktualizovat.
Dolní část obrazovky obsahuje ovládací prvky:
![]() 'Excel'
- klepnutím se zobrazená úloha zapíše do souboru Excel. Tento soubor lze
okamžitě i kdykoliv později (viz obrazovka základní nabídka
modulů LP) zobrazit v progra-mu Excel.
'Excel'
- klepnutím se zobrazená úloha zapíše do souboru Excel. Tento soubor lze
okamžitě i kdykoliv později (viz obrazovka základní nabídka
modulů LP) zobrazit v progra-mu Excel.
![]() 'Otazník'
- nápověda k aktivní obrazovce (tj. tento text).
'Otazník'
- nápověda k aktivní obrazovce (tj. tento text).
'Tiskárna' - zobrazí vstupní data a optimální řešení úlohy v tiskové podobě:
a. klepni na prvek 'Tiskárna'
b. výsledky se zobrazí v tiskové podobě
Pozn: vlastní tisk na tiskárnu zajistí volba 'Soubor' na horní liště obrazovky a v rámci ní volba možnosti 'Tisk…'.
'Zavři' - ukončení práce se zobrazenými výsledky a návrat na předchozí obrazovku.
Výstup optimálního řešení na tiskárnu je možno zajistit i přímo kliknutím na tlačítko „Výstupy“ a volbou „výsledky v tiskové podobě“. Vlastní tisk na tiskárnu zajistí volba 'Soubor' na horní liště obrazovky a volba možnosti 'Tisk…'.
Modul: Dopravní problém Obrazovka: KVR
Kroky výchozího řešení úlohy
Obrazovka (okno) slouží k zobrazení jednotlivých kroků výchozího řešení dopravního problému. Při otevření okna je v hlavní části zobrazen poslední krok výchozího řešení. Před-chozí kroky lze zobrazit výběrem z nabídky u prvku s textem 'Zobraz krok' (viz dále).
V horní části okna je zobrazena identifikace úlohy (číslo úlohy a její název), stav výpočtu v zobrazeném kroku, metoda použitá pro výpočet výchozího řešení a hodnota účelové funkce výchozího řešení.
V hlavní části okna jsou kromě výsledků řešení jednotlivých kroků i řádek uvádějící zbývající požadavky a sloupec se zbývajícími kapacitami v daném kroku.
Údaje okna mohou být pouze prohlíženy, nikoliv aktualizovány.
Ovládací prvky ve spodní části okna
![]()
umožňuje zvolit libovolný krok výchozího řešení, který se má v okně
zobrazit. Pořadí kroku se zvolí klepnutím na šipku a následným klep-
nutím na číslo kroku v rozvinutém seznamu.
![]() 'Otazník'
- nápověda k aktivní obrazovce (tj. tento text).
'Otazník'
- nápověda k aktivní obrazovce (tj. tento text).
'Tiskárna' - zobrazí vstupní data a optimální řešení úlohy v tiskové podobě:
a. klepni na prvek 'Tiskárna'
b. výsledky se zobrazí v tiskové podobě
Pozn: vlastní tisk na tiskárnu zajistí volba 'Soubor' na horní liště
obrazovky a volba možnosti 'Tisk…'.
'Zavři' - ukončení práce se zobrazenými výsledky a návrat na předchozí obra-zovku.
Výstup všech kroků výchozího řešení na tiskárnu je možno zajistit i přímo kliknutím na tlačítko „Výstupy“ a volbou „kroky VŘ v tiskové podobě“.Vlastní tisk na tiskárnu zajistí volba 'Soubor' na horní liště obrazovky a volba možnosti 'Tisk…'.
Modul: Dopravní problém Obrazovka: K_2
Kroky řešení úlohy
Obrazovka (okno) slouží k zobrazení jednotlivých kroků (iterací) výpočtu optima dopravního problému. Vyvolá se kliknutím na tlačítko „Výstupy“ (po výpočtu optimálního řešení) a volbou „kroky na obrazovce“. Při otevření okna je v hlavní části zobrazena po-slední iterace výpočtu. Předchozí iterace lze zobrazit výběrem u prvku s textem 'Zobrazit iteraci' (viz dále).
V horní části okna je zobrazena identifikace úlohy (číslo úlohy a její název), stav výpočtu v zobrazené iteraci, metoda použitá pro výpočet výchozího řešení, hodnota účelové funkce výchozího řešení a hodnota účelové funkce optimálního řešení.
V hlavní části okna jsou vlevo výsledky řešení v zobrazené iteraci, vpravo je výpočet duálních proměnných Ui a Vj a koeficientů účelové funkce.
Údaje okna mohou být pouze prohlíženy, nikoliv aktualizovány.
Ovládací prvky ve spodní části okna:
![]()
- umožňuje zvolit libovolný krok řešení, který se má v okně zobrazit. Pořadí
iterace se určí klepnutím na šipku a následným klepnutím na číslo iterace
v rozvinutém seznamu.
![]() 'Otazník' - nápověda k aktivní
obrazovce (tj. tento text).
'Otazník' - nápověda k aktivní
obrazovce (tj. tento text).
'Tiskárna' - zobrazí vstupní data a optimální řešení úlohy v tiskové podobě:
a. klepni na prvek 'Tiskárna'
b. výsledky se zobrazí v tiskové podobě
Pozn: vlastní tisk na tiskárnu zajistí volba 'Soubor' na horní liště
obrazovky a volba možnosti 'Tisk…'.
'Zavři' - ukončení práce se zobrazenými výsledky a návrat na předchozí obrazovku.
Výstup všech iterací na tiskárnu je možno zajistit i přímo kliknutím na tlačítko „Výstupy“ a volbou „kroky v tiskové podobě“.Vlastní tisk na tiskárnu zajistí volba 'Soubor' na horní liště obrazovky a volba možnosti 'Tisk…'.
|
Politica de confidentialitate | Termeni si conditii de utilizare |

Vizualizari: 989
Importanta: ![]()
Termeni si conditii de utilizare | Contact
© SCRIGROUP 2024 . All rights reserved